Как отключить google smart lock на смартфоне?
Содержание:
- Как посмотреть сохраненные пароли?
- What About Smart Lock for Android
- Отключение «умной блокировки»
- Как отключить
- Как пользоваться функцией Google Smart Lock и что это такое. Как включить Smart Lock?
- Что станет с украденными стилером данными?
- Что такое Google Smart Lock?
- Как насчет Smart Lock для Android
- Принцип работы
- Как настроить Доверенные места
- Как настроить Smart Lock
- Умная разблокировка с помощью устройства Bluetooth
- Выберите Четыре угла
- Как отключить вибро на будильнике Xiaomi
- Причина почему лучше не использовать Smart Lock
- Плюсы и минусы умных дверных замков
- Отключите Google Smart Lock для паролей
- Безопасность Google Smart Lock для Chrome OS
- Чем интересна функция Smart Lock
- Как отключить
Как посмотреть сохраненные пароли?
Пароли – одно из самых надежных средств защиты личных данных, особенно в умелых руках при соблюдении правил их создания. Их можем хранить в памяти, записывать на бумагу или сохранять в браузере Google Chrome. Последний способ позволяет входить на сайты практически в автоматическом режиме. Все пароли сохраняются на сервере и доступны на всех устройствах, авторизованных под данным аккаунтом (если включена синхронизация). Забыли какой-то ключ? Не беда, его всегда можем посмотреть в настройках.
Пошаговая инструкция:
- Открываем браузер Google Chrome.
- Переходим в меню с помощью комбинации Alt + F и выбираем опцию «Настройки».
- Ищем второй по счету блок «Автозаполнение» и нажимаем в нем на «Пароли».
- Напротив любого сайта нажимаем на изображение глаза и указываем пароль учетной записи пользователя Windows.
What About Smart Lock for Android
Now that we are talking about Smart Lock for Passwords, there’s another feature that comes under the Smart Lock umbrella — Smart Lock for Android.
Designed to make your life less miserable, this feature identifies a few trusted places and keeps your phone unlocked when at those locations. Similarly, you can mark a paired device (such as your car’s Bluetooth music system or your smartwatch) as trusted and your phone will be automatically unlocked when these devices are nearby. However, the ‘Expectation vs Reality’ scenario is quite different.
Firstly, this feature is pretty easy to compromise. Imagine someone running off with your phone and smartwatch together. In such a case, gaining access to your phone’s content would be a walk in the park. After all, you left the front door open.
To switch this feature off, head over to Settings > Lock Screen Security > Smart Lock. This can vary from device to device. In case you don’t find it here, merely search for the same in the search bar.
If it’s the Trusted Place you wish to deactivate, tap on the place and select Turn off.
Отключение «умной блокировки»
Для деактивации перейдите в «Настройки», в разделе «Безопасность» найдите меню управления «Агенты доверия» (Trust agents) и, передвинув ползунок влево, введите PIN-код или графический ключ отключите ее.
Если в дальнейшем не планируете ею пользоваться, тогда лучше стереть данные о безопасном месте и надежных устройствах.
Ожидаются обновления
Компания Google регулярно внедряет новые разработки и работает над тем, чтобы повысить безопасность электронных устройств. Каждая новая прошивка будет все более и более надежной. Кроме того, разработчики планируют создать систему, которая запускает отдельные программы. Также разработчики хотят внедрить функцию, которая снимает блокировку телефона при произнесении кодового слова или показа определенного жеста. Когда все разработки будут готовы, воспользоваться ими можно, загрузив очередное обновление операционной системы Android 7 Nougat.
Как включить или отключить Smart Lock Google на Android — обзор функции , 2.3 out of 5 based on 3 ratings Добавлено 12.06.2019
Источник
Как отключить
Пользователи часто сталкиваются с проблемой, связанной с удалением «умной блокировки». Рассмотрим подробнее отключение функции.
Для паролей
Автозаполнение паролей имеет как плюсы, так и минусы. К недостаткам можно отнести повышенную опасность конфиденциальных данных. Для отключения на смартфоне Smart Lock для паролей:
- Откройте приложение «Настройки Google».
- Перейдите во вкладку «Smart Lock для паролей».
- Переведите тумблер «Автоматический вход» в неактивное положение.
- Если хотите запретить автозаполнение для отдельного приложения, то нажмите «Добавить приложение».
Обратите внимание! На некоторых устройствах изменение параметров Google происходит через настройки системы. Зависит от версии Android и модели смартфона.
Для блокировки
Не всегда удобно, что смартфон автоматически разблокируется в указанном месте либо рядом с настроенным устройством. Отключить данную функцию можно следующим образом:
- Зайдите в настройки системы.
- Перейдите в «Экран блокировки и защита» → «Параметры защитной блокировки».
- Откройте «Smart Lock» → введите пароль/ключ разблокировки.
- Зайдите в каждый из пунктов и отключите их.
- Откройте «Настройки» → «Приложения».
- Найдите «Smart Lock» → очистите кэш и данные.
Как пользоваться функцией Google Smart Lock и что это такое. Как включить Smart Lock?
1. Перейдите в Настройки Android. Безопасность. Блокировка Экрана
и выбрать один из способов блокировки экранов (кроме провести по экрану)2. После того как блокировка создана, перейдите в конец списка и выберите пункт Trust Agents и активируйте пункт Smart Lock
3. Вернитесь в начало раздела Безопасность и перейдите в меню Smart Lock5. Перед вами будет доступно три варианта умной разблокировки:
- Надежные устройства — разблокировка без ввода пароля происходит если есть по близости знакомый Bluetooth или вы поднесли Android к NFC метки
- Безопасные места — разблокировка без ввода пароля если вы находитесь в пределах заданной местности
- Распознавание лиц — разблокировка без ввода пароля если Android определил что именно вы в данный держите его в руках
Активировав один из этих пунктов, заблокируйте и проверьте работу Smart Lock. Теперь вам не придется каждый раз вводить пароль, так как функция Smart Lock определит сама нужно ли на данный момент усиленная безопасность.
Ниже будет продемонстрирован пример включение функции Smart Lock и привязки к местности:
Преимущества и недостатки
- упрощённая разблокировка устройств;
- сложность использования устройства при краже;
- настройка синхронизации паролей.
Недостатки весьма спорные, но они тоже существуют:
Примечание! Скрывать за распознаванием лица переписки от супруга или супруги – бессмысленно. Навести фронтальную камеру на спящего человека – проще простого. Зная о «безопасных местах», тоже можно прочесть всё необходимое.
Недостатки не выглядят устрашающими, но забывать о них не стоит. Поэтому, лучше всего перестраховываться дополнительными мерами безопасности, а при потере аппарата сразу же блокировать доступ к нему.
Что станет с украденными стилером данными?
Заполучив пароли и другую информацию из браузера в открытом виде, зловред отправит ее своим хозяевам. Дальше возможны два варианта: либо создатели зловреда воспользуются ею сами, либо, что более вероятно, продадут на черном рынке другим киберпреступникам — такой товар всегда в цене.
Так или иначе, если среди сохраненной информации были ваши логины и пароли, то у вас, скорее всего, угонят парочку аккаунтов и попытаются развести на деньги ваших друзей. Если вы хранили в браузере данные банковских карт, убытки могут оказаться более прямыми — ваши деньги потратят или переведут на свои счета.
Также краденные аккаунты могут использоваться со множеством других целей — от распространения спама и раскрутки сайтов или приложений, до рассылки вирусов и отмывки денег, украденных у других людей (и если этой активностью заинтересуется полиция, то с вопросами придут к вам).
Что такое Google Smart Lock?
Каждый активный пользователь должен знать, что Google Smart Lock – это программный комплекс интеллектуальной разблокировки гаджета. Он использует данные с различных датчиков и на основании собранной информации делает вывод, можно ли разблокировать устройство или нет. Многие уже догадались, что агент доверия Smart Lock – это не на 100% безопасная технология. Она имеет свои уязвимости, то есть при определенных условиях злоумышленник сможет разблокировать девайс.
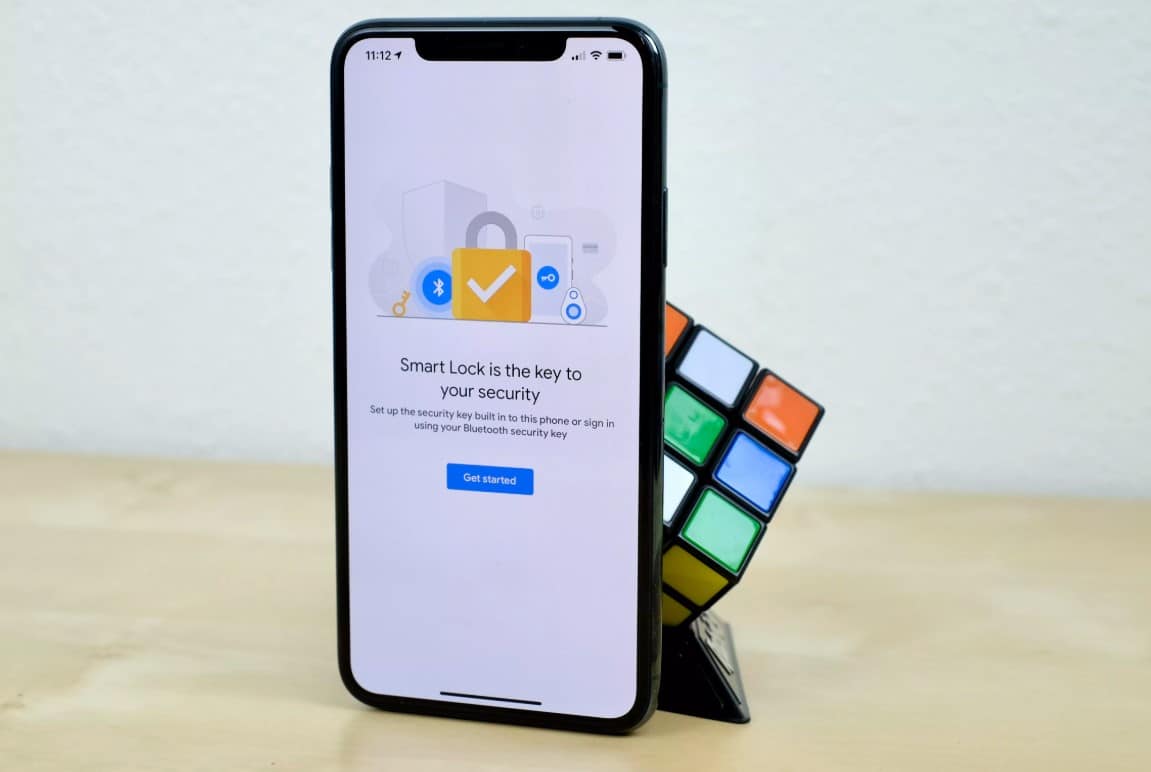
Общий вывод в том, что такая система, как Smart Lock на Android все же полезна. Она помогает комфортнее пользоваться телефоном, особенно в рабочих условиях, когда постоянный ввод кодов сильно снижает производительность труда. Однако, слишком полагаться на систему тоже не стоит.
Как насчет Smart Lock для Android
Теперь, когда мы говорим о Smart Lock для паролей, под зонтиком Smart Lock входит еще одна функция — Smart Lock для Android.
Эта функция, предназначенная для того, чтобы сделать вашу жизнь менее несчастной, определяет несколько надежных мест и сохраняет ваш телефон разблокированным в этих местах. Точно так же вы можете пометить сопряженное устройство (такое как музыкальная система Bluetooth вашего автомобиля или ваши умные часы) как доверенное, и ваш телефон будет автоматически разблокирован, когда эти устройства будут рядом. Однако сценарий «Ожидание против реальности» совсем другой.
Во-первых, эту функцию довольно легко поставить под угрозу. Представьте, что кто-то убегает вместе с вашим телефоном и умными часами. В таком случае получение доступа к контенту вашего телефона было бы прогулкой в парке. В конце концов, вы оставили входную дверь открытой.
Чтобы отключить эту функцию, перейдите в «Настройки»> «Защита экрана блокировки»> «Умная блокировка». Это может варьироваться от устройства к устройству. Если вы не нашли его здесь, просто найдите его в строке поиска.
Если это Надежное место, которое вы хотите отключить, нажмите на место и выберите Отключить.
Принцип работы
Со Смарт Лок вводить защитный код стало еще проще. Пользователь может установить определенные параметры, при которых устройство самостоятельно будет отключать блокировку. К ним относятся следующие моменты:
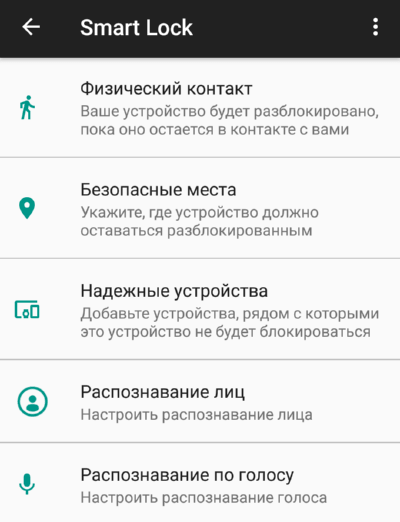
Физический контакт
Этот параметр можно отнести к самому низкому уровню безопасности. Он подразумевает, что пока гаджет находится в ваших руках, он не блокируется. Однако в данной функции не подразумевается сканирование отпечатка пальца, если только сам смартфон не имеет встроенного сканера.
Безопасные места
Вы можете указать на карте, в каких именно местах нужно снимать блокировку. После этого, как только вы попадете в это место, все действия будут выполнены автоматически, и вам не придется вручную вводить пароль
Только важно помнить, что для этой функции необходимо иметь поддержку GPS и держать его включенным
Надежные устройства
Указывается, какие планшеты и смартфоны можно отнести к «доверенным». Например, это могут быть устройства ваших родных или друзей. Как только вы будете находиться рядом с ними, режим повышенной защиты будет отключаться, так как телефон «понимает», что это зона безопасная.
Распознавание лиц и вашего голоса
Данный функционал не позволит никому кроме вас получить доступ к смартфону. Если включено распознавание лиц, при разблокировании будет включена передняя камера, которая просканирует лицо и если это будет владелец — откроет доступ. Распознавание голоса работает по такому же принципу, если голос будет распознан — блокировка снимется с экрана.
Еще одна полезная особенность — ускорение использования различных приложений. Если вы желаете авторизоваться в любой имеющейся программе, тогда просто зайдите в свой Google-аккаунт. Для этого необходимо ввести пароль и логин.
Smart Lock Google также отлично работает с ноутбуками типа Chrombook. Для того чтобы воспользоваться всеми преимуществами функции, укажите в настройках в качестве доверительного устройства любой смартфон, работающий на Android.
Как настроить Доверенные места
Теперь, когда основные настройки безопасности на вашем телефоне включены, вы сможете увидеть настройки Smart Lock. Перед тем, как вы займетесь настройкой Доверенных мест, следует включить GPS на вашем устройстве, если это еще не сделано. Это можно сделать, оттянув вниз меню Быстрых настроек в панели оповещений, или зайдя в настройки местонахождения в настройках вашего устройства, и включив сервисы GPS.
Далее, чтобы найти меню настройки Доверенных мест, далее вам следует зайти в меню Настройки на вашем телефоне или планшете, а затем — в пункт Безопасность. Последний пункт в меню, открывшемся после нажатия на “Безопасность экрана“ это Smart Lock. После того как вы его выберите, вам потребуется ввести свой пароль/узор/PIN. После его успешного ввода, вы будете иметь три опции Smart Lock- Доверенные устройства, Доверенные места, и доверенное лицо.
Выбрав Доверенные места, вам будет предложено выбрать места из нескольких вариантов. Если вы использовали функцию запоминания адресов вашего дома/офиса в Google Now или Google Maps, вы легко сможете включить эти локации как Доверенные места.
Но что, если вы хотите добавить другое место, например ваше любимое кафе или дом родственников? Спасибо Google за то, что он уже подумал об этом и дает вам возможность выбора особого места. Под переключателем местоположений “Дом“ и “Офис“ можно кликнуть на “добавить Доверенное место“. Теперь устройство будет отслеживать по карте ваше местоположение, отмеченное с круговым периметром, показывающим точную область вокруг вашего текущего расположения, в котором блокировка экрана будет отключена. Вы можете перетащить маркер местоположения на карте, чтобы настроить место, если это не то место где вы сейчас находитесь, или можете ввести адрес в строке поиска.
Когда вы успешно задали местоположение, вы можете нажать на синюю панель, расположенную внизу экрана, показывающую адрес, который отображает метка на карте. Появится диалоговое окно, позволяющее дать название Доверенному месту и внести последние изменения в настройку места. После нажатия на ОК, ваше доверенное место появится в категории “Мои места“. Можно нажать на “Мои места“ в любое время и переименовать или удалить их из своих Доверенных мест. Если вы хотите внести изменения в местоположение, придется его удалить и начать процесс создания сначала.
Если когда-либо вы захотите отключить систему безопасности экрана, придется отключить все настройки Smart Lock перед тем как вы сможете переключить настройки экрана на “Без блокировки“ или “Свайп“. Переключив обратно, опция Smart lock больше не будет отображаться в меню безопасности как вариант для выбора. Но мы надеемся, что включение Доверенных мест повлияет на ваше решение сохранить блокировку телефона и повысить общую безопасность устройства.
Функция Smart Lock позволяет сделать так, чтобы автоматическая блокировка экрана отключалась в определенных ситуациях. Если вы ее настроили, то вам, например, не придется вводить PIN-код, графический ключ или пароль, когда вы дома или телефон находится у вас в кармане. Доступные возможности могут отличаться в зависимости от модели устройства.
Как настроить Smart Lock
Нужно сразу отметить, что для работы программы Smart Lock на телефоне должен быть установлен один из способов защиты. Это может быть графический ключ, пароль или PIN-код. Если на вашем смартфоне никакие средства обеспечения безопасности не активированы, то это необходимо исправить. Сделать всё правильно вам поможет пошаговая инструкция:
- Заходим в настройки.
- Переходим в раздел «Блокировка и защита» либо «Экран блокировки и безопасность». Опять-таки заметим, что названия пунктов в зависимости от установленной прошивки и версии Android могут отличаться.
- Открываем вкладку «Защита устройства» или «Тип блокировки экрана».
- Нажимаем по строке «Способ защиты» и выбираем нужный вариант блокировки.
А теперь возвращаемся в раздел с настройками безопасности и находим в нём пункт «Smart Lock». Нажимаем по нему и видим список с настройками.
Давайте разберём каждый из вариантов защиты:
- Физический контакт. Современная опция, основанная на использовании информации о перемещении устройства в пространстве. За основу здесь взят установленный в телефоне акселерометр или гироскоп. Программа анализирует данные с датчиков и определяет – держит ли человек смартфон в руке или нет.
- Безопасные места. Утилита Google Smart Lock предлагает выбрать определённые безопасные места, где телефон не будет требовать ввода пароля. Это может быть ваш рабочий офис, любимое кафе или дом. Но стоит отметить, что для работы функции GPS должен постоянно находиться в работающем состоянии. Это совсем не хорошо, так как значительно влияет на расход аккумулятора.
- Надежные устройства. Мы постоянно находимся в окружении многих устройств. Это и умные часы, Bluetooth колонка, магнитола автомобиля и прочие современные девайсы. Разработчики сервиса Smart Lock позволяют перенести все эти гаджеты в список надёжных устройств. Это позволит системе разблокировать телефон при нахождении рядом с этими девайсами.
- Распознавание лиц. Подобный вариант разблокировки используют многие пользователи, поэтому его также можно активировать в настройках Google Smart Lock. Функция в принципе удобная, но не совсем безопасная. Иногда разблокировать телефон можно при помощи обычной фотографии его владельца.
- Распознавание по голосу. Все, наверное, знают фирменного голосового ассистента от Google. Достаточно произнести команду «О’кей, Google» и помощник уже готов выполнять ваши требования. Аналогичная технология применяется в программе Smart Lock. Система запоминает голос владельца, а после произношения нужной команды разблокирует устройство.
Умная разблокировка с помощью устройства Bluetooth
Хотя я не большой поклонник Smart Unlock, один модуль, который я нахожу довольно полезным, это умная разблокировка через устройство Bluetooth. В связи с его именем вам необходимо добавить сопряженное устройство в список. Это может быть что угодно, например, домашний динамик, ваши умные часы с поддержкой Bluetooth (например, Galaxy Watch) или ваши наушники.

С этого момента всякий раз, когда ваш телефон обнаруживает сопряженное устройство в своем диапазоне, он автоматически разблокируется. Таким образом, это избавляет вас от необходимости часто разблокировать телефон.
Выполните поиск Smart Unlock с помощью кнопки «Поиск» в меню «Настройки». Выберите сопряженное устройство, и это все!


Выберите Четыре угла
Смущенный? Это довольно просто на самом деле. Вместо того, чтобы просто уронить булавку на вашем месте, вам нужно бросить один штифт каждый в четырех углах вашего местоположения. Это означает, что у вас будет пять отмеченных мест, включая исходный значок, который вы уронили на свое место.
Снова откройте карту надежных мест и увеличьте как можно больше
Теперь осторожно бросьте первую булавку в восточном конце вашего дома. Повторите этот процесс для северного, южного и западного конца тоже


Теперь у вас есть пять надежных мест, добавленных в список для одного местоположения. Немного дополнительной работы, но необходимо.
Но почему?
Хотя Google может определить ваше текущее местоположение, оно все еще не совсем точно. Выбор вашего основного местоположения с дополнительными четырьмя углами дома, отмеченными на карте, поможет ему определить ваше текущее местоположение как в пределах границ дома.
Как отключить вибро на будильнике Xiaomi
С отключением вибрации на будильнике возникают самые большие проблемы, так как нужного раздела в настройках попросту нет. Все действия выполняются в самом приложении «Часы», поэтому приводим подробную инструкцию:
- Переходим в будильник, нажав по иконке текущего времени на рабочем столе.
- Нажимаем по нужному будильнику.
- В появившемся окне кликаем по кнопке «Настройки».
- Возле строки «Вибрировать при сигнале» переводим ползунок влево. В итоге он должен изменить свой цвет с синего на белый.
Если вы используете большое количество будильников, то аналогичную процедуру необходимо провести с каждым из них. Общих настроек, к сожалению, не предусмотрено.
Причина почему лучше не использовать Smart Lock
Не смотря на то что Smart Lock на Android, можно сильно упростить вашу жизнь, но все же есть весомые причины ее не использовать. Ниже будут приведены примеры почему данная «фишка» может навредить вам!
Пример 1
Если вы подключили разблокировку по местоположению и вы находитесь как раз в этом «безопасном месте», злоумышленник может воспользоваться данной возможностью, отвлечь вас и похитить данные.
Пример 2
Если был украдены часы или что-то еще, что было привязано к Smart Lock, то злоумышленник может похитить данные, опять таки отвлечь вас или украв смартфон.
Пример 3
Если телефон похищен и на нем была установлена умная блокировка, то находясь поблизости с «безопасным местом» где Android снимает блокирование злоумышленник может легко похитить данные.
Отсюда можно сделать вывод, что Smart Lock может облегчить использование устройством, но если вы заметили неладное, лучше отключить данную функцию и пользоваться по старинке графическими ключами и pin-кодами.
Вот и все! Больше статей и инструкций читайте в разделе . Оставайтесь вместе с сайтом , дальше будет еще интересней!
Обычно дом — самое безопасное место. Поэтому в нем необязательно блокировать экран смартфона паролем или PIN-кодом. В Android 5.0 реализована функция Smart Lock, которая позволяет отключать блокировку, если вы находитесь по определенному адресу, рядом с вам находится гаджет, внесенный в список доверенных, а также с помощью NFC-метки или в тех случаях, когда устройство находится у вас в руках, в сумке или в кармане.
Функция смарт-блокировки спрятана в системных настройках безопасности. Потяните шторку уведомлений, нажмите на значок настроек, найдите нужный пункт меню, введите пароль, установленный для разблокировки, и выберите способ, при котором экран не будет блокироваться.
Первый способ позволяет указать доверенные устройства, например, смарт-часы или фитнес-браслет. Когда они будут находиться рядом с вами, экран вашего смартфона или планшета не будет блокироваться. Как только связь между гаджетами пропадет (например, вы отключите Bluetooth), вход в систему будет вновь защищен. Для снятия защиты также можно использовать NFC-метку или брелок.
Во втором случае требуется указать адрес. Блокировка будет отключаться, если вы находитесь по выбранному адресу, и снова включаться, когда вы в другом месте. Можно выбрать как конкретный адрес (с номером дома), так и приблизительный (только название улицы). Для определения местоположения должен быть включен Wi-Fi или GPS. Имейте в виду, что геолокация иногда работает с погрешностью в несколько десятков метров.
На Android 5.0 могут быть и другие способы автоматического отключения защиты. Смартфон, оснащенный акселерометром, например, может убирать блокировку в том случае, когда вы держите его в руках, положили в карман или в сумку. Как только вы положите устройство на стол, у него вновь будет активирована защита паролем. Если вы возьмете его в руки, введете пароль, а затем выключите экран, то пароль не будет истребован.
При желании можно использовать несколько способов отключения блокировки: например, дома она будет сниматься автоматически, в автомобиле от магнитолы с модулем Bluetooth, а на на работе от NFC-метки. Smart Lock работает только на устройствах с Android 5.0 Lollipop и Google Play Services версии не ниже 6.5.
Умная блокировка от Google — отличное решение для замены стандартного способа защиты. Проблема в том, что некоторые пользователи, установив данную функцию, не знают как ее деактивировать. Давайте рассмотрим подробнее, что такое Google Smart Lock, как отключить и для чего используется.
Плюсы и минусы умных дверных замков
Может быть, вы все еще на заборе о смарт-замках. Я имею в виду, насколько они практичны? И действительно ли они лучше, чем ваш надежный deadbolt, который удерживал ваш дом в течение десяти или двух лет? Независимо от их роста популярности в целом, умные дверные замки могут быть или не быть наиболее практичным или безопасным выбором для вашей безопасности в доме. Вот краткий обзор некоторых преимуществ смарт-замков, а также некоторые из потенциальных недостатков. Вы можете изучить список и посмотреть, что с тобой резонирует и наилучшим образом соответствует вашему образу жизни и дому.
Преимущества Smart Door Lock
- Умные замки обеспечивают простой ввод без ключа. При использовании паролей, отпечатков пальцев или даже активации голоса вам не нужно так беспокоиться о том, чтобы быть заблокированным из дома без ключа.
- Умные замки работают со смартфонами. Как только приложение будет загружено на ваш телефон, вы можете заблокировать и разблокировать дверь … даже если вы находитесь на полпути по всей стране. Некоторые приложения даже позволяют вам видеть статус блокировки, поэтому вы можете иметь спокойствие, зная, что, даже если вы забудете запереть после себя, вы все равно можете заблокировать его позже через свой смартфон.
- Интеллектуальные блокировки позволяют настраивать коды доступа. Вы можете запрограммировать различные коды доступа, чтобы люди могли войти в ваш дом — ваши дети, няня ваших детей, ваши соседи, которые поливают ваши растения и кормят вашу рыбу, пока вы находитесь, ваша экономка, ваша свекровь, которая любит опуститься без предупреждения.Умные дверные замки позволяют вам предоставлять уникальный доступ каждому человеку, а не передавать кучу реальных ключей (и по-прежнему рискуют потерять их или потерять).
- У франтовских замков есть удобная технология. В зависимости от модели интеллектуального дверного замка, на которую вы смотрите, у вас может быть любое количество супер удобных технологий под рукой — автоматическая разблокировка при распознавании вашего подхода, разблокировка отпечатков пальцев, разблокировка сенсорного замка, автоматическая блокировка позади вас, и более. Трудно сказать «нет» технологии, которая может облегчить жизнь.
- Умные замки могут легко интегрироваться с другими системами домашней безопасности или системами домашней автоматизации, улучшая функциональность и удобство. Если, скажем, ваша домашняя камера безопасности у входной двери показывает вам, кто у двери, и вы не можете встать, чтобы разблокировать ее, удобный замок двери был бы удобен, потому что вы можете позволить человеку войти без необходимости самостоятельно.
Недостатки Smart Lock
- Технология интеллектуального замка может выйти из строя. Конечно, нет ничего похожего на то, что вы не можете попасть в свой дом, потому что ваш умный дверной замок внезапно прекратил работать. Или, если ваш смарт-замок работает только с мертвыми болтами, или если он работает только, если дверь закрыта определенным образом.
- Умные дверные замки могут иметь уязвимый код. Старшие смарт-блокировки клавиатуры будут открыты для всех, кто имеет доступ к коду; хакеры могут угадать очевидные коды, такие как 1234, номер дома или другой заметный номер и легко получить доступ к вашему интерьеру.
- Умные дверные замки должны устанавливаться на каждой двери отдельно, чтобы ваш дом был таким же надежным, как и смарт-замок. Например, если у вашей задней двери установлен стандартный замок дверной ручки, его все равно можно собрать и сломать, независимо от того, какая технология использует ваш замок на передней двери.
- Умные замки могут быть громоздкими и неприглядными. Это может измениться в ближайшие годы, поскольку проекты могут быть уменьшены с развитием технологии. Но его еще нет.
- Для некоторых интеллектуальных дверных замков требуется концентратор, поскольку они работают по беспроводной сети через Bluetooth, чтобы максимизировать возможности дистанционного управления.
- Умные дверные замки все еще могут быть взломаны. Разумеется, они предлагают спокойствие, но, как и любая технология, смарт-шлюзы не защищены от того, чтобы быть перехваченным знающим хакером.
- Умные дверные замки стоят намного дороже, чем традиционные замки.
Отключите Google Smart Lock для паролей
Чтобы отключить его, перейдите в «Настройки телефона»> «Google» и выберите свой профиль. Когда закончите, прокрутите вниз и нажмите на Smart Lock для паролей.

Эта мини-функция отвечает за хранение всех регистрационных данных и паролей ваших приложений. Все, что вам нужно сделать, это нажать на знак «плюс» внизу и выбрать Instagram из списка.


В то же время выключите функцию автоматического входа. Это избавит вас от головной боли в будущем, будь то простая смена аккаунта или добавление нового профиля. В конце концов, нам нравится иметь небольшой контроль над нашими телефонами и процессом входа в систему.
Безопасность Google Smart Lock для Chrome OS
Что касается Chrome OS, Google Smart Lock может спасти вас от необходимости вводить пароль каждый раз, когда компьютер включается или выходит из спящего режима. Это достигается путем превращения вашего телефона Android в беспроводную клавишу: когда ваш телефон Android находится поблизости — максимум в 30 метрах — и разблокирован, Chrome OS отображает зеленый значок открытого замка на экране входа в систему и выводит запрос: чтобы продолжить, нажмите на свою фотографию вместо ввода пароля.
Подойдет любой телефон Android с Lollipop или выше (и учитывая, что Lollipop вышел в 2014 году, вам придется использовать действительно старое устройство, чтобы иметь какие-либо проблемы с совместимостью)
Smart Lock может работать даже с несколькими Chromebook, подключенными к вашей учетной записи Google; важно только то, что одна и та же учетная запись присутствует и активна как на Chromebook, так и на телефоне. (У администраторов есть возможность отключить эту функцию в управляемых организациях — например, в компаниях и школах — поэтому, если вы находитесь в таком сценарии и не можете найти решение, возможно, именно поэтому
Лучше всего спросить ваш ИТ-персонал, если это возможно.)
Чтобы начать работу с Google Smart Lock в Chrome OS, откройте настройки Chromebook и найдите параметр «Блокировка экрана» в заголовке «Люди». Нажмите, подтвердите свой пароль и нажмите кнопку «Настроить» рядом с «Smart Lock для Chromebook» на появившемся экране. (Если вы не видите ничего подобного в настройках Chromebook, не беспокойтесь: вместо этого найдите опцию с надписью «Android-телефон» под заголовком «Подключенные устройства» и нажмите рядом с ней кнопку «Настройка». В настоящее время Google находится в процессе изменения структуры некоторых своих меню в Chrome OS, и в результате размещение этой функции в настоящее время несколько меняется.)
 Процесс установки Smart Lock в Chrome OS упрощает соединение телефона с Chromebook для упрощенного входа в систему.
Процесс установки Smart Lock в Chrome OS упрощает соединение телефона с Chromebook для упрощенного входа в систему.
Пока Bluetooth активен на обоих устройствах, Chrome OS должна автоматически найти ваш телефон в течение нескольких секунд и затем пройти через все этапы подключения. И быстрый совет. Когда вы увидите зеленый значок открытого замка, предлагающий щелкнуть фотографию на экране входа в Chromebook, просто нажмите Enter. Это позволит вам войти в вашу систему, не отрывая рук от клавиатуры.
Чем интересна функция Smart Lock
К примеру, пользователь очень сильно дорожит личными данными, поэтому он хочет подойди к процессу защиты своего Android устройства как следует. Для этого пользователь может установить разблокировку лицом, использовать графический код или pin-код, а также включает шифрование данных.
Но насколько ему будет удобно вводить пароли и подставлять лицо под камеру для разблокировки? К тому же известно, что процесс разблокировки с помощью графического ключа или пин-кода могут подсмотреть и их же использовать.
Об этом подумали в компании Google и на свет появилась кардинально новая методика защиты личных данных – Умный замок.
Здесь все очень просто – как только Android устройство окажется в «безопасном месте», или же если рядом находится доверенное устройство, или если система увидела лицо пользователя, смартфон автоматически будет разблокирован, словно в нем не было блокировки. В общем, если выполнится одно из трех действий, гаджет даст полный контроль без всяких ключей или паролей.
Как отключить
Не всем пользователям приходится по вкусу предлагаемый в Андроид умный замок, так что некоторых особенно бдительных владельцев устройств интересует, как отключить Google Smart Lock. Процедура отключения не отличается сложностью, сделать это можно несколькими нажатиями.
Для паролей
Автоматическое заполнение паролей очень удобно, поскольку освобождает пользователя от многочисленных вводов данных, но в то же время в этом и кроется опасность. Если смартфон окажется в руках злоумышленников, им будут доступны также многие данные владельца устройства. Рассмотрим, как отключить Google Smart Lock для паролей на Android:
- Переходим к «Настройкам Google»;
- Заходим на вкладку «Smart Lock для паролей»;
- Переводим переключатель напротив опции «Автоматический вход» в неактивное положение;
- При желании можно также запретить автоматическое заполнение для определённого софта, для чего следует нажать «Добавить приложение».
Некоторые устройства предполагают изменение параметров через системные настройки, это зависит от модели девайса и версии Андроид.
Для блокировки
Если вы не считаете нужным использовать опцию Smart Lock для блокировки, отключить её можно следующим образом:
- Переходим к системным настройкам смартфона;
- Переходим в раздел «Экран блокировки и защита» – «Параметры защитной блокировки»;
- Выбираем «Smart Lock», после чего потребуется ввести пароль либо ключ разблокировки;
- Поочерёдно заходим в каждый пункт функции и деактивируем их;
- Открываем «Настройки» – «Приложения», ищем «Smart Lock», здесь нужно почистить кэш и удалить данные.
Инструмент Google Smart Lock многофункционален и удобен, но больше направлен на комфорт использования, чем на безопасность, поскольку вариантов похищения информацию с устройства немало. Если вы решили применять опцию, следует быть осторожнее с включением разрешений, чтобы у злоумышленников было меньше возможностей получить доступ к данным смартфона.


