Какой роутер лучше выбрать для оптоволоконного интернета
Содержание:
- Как настроить оборудование
- Основная настройка роутера
- В чем разница между обычным и оптоволоконным роутером
- Как узнать пароль
- Настройка роутера для МГТС
- Подключение роутера к ПК
- Как подключить?
- Рейтинг популярных моделей
- WiFi от оптики, без роутера
- Как работает оптоволоконный интернет?
- Самостоятельное подключение: возможно или нет
- Технология GEPON
- Домашние оптоволоконные маршрутизаторы
Как настроить оборудование
Как и в случае с любыми другими технологиями подключения Ростелекома, первоначальная настройка оборудования производится представителем компании. Особенно учитывая, что довольно сложно приобрести GPON-роутер в розницу. Как правило, они предоставляются самими провайдерами. За это не требуется дополнительная плата, поэтому лучше довериться профессионалу. Особенно учитывая механическую хрупкость кабеля.
Если же произошел какой-то сбой, а первичная установка уже была сделана, придется настроить оборудование вручную. Если вы не хотите делать этого, лучше вызвать мастера, опять же, это бесплатно. В противном случае придерживайтесь следующего алгоритма:
- Вставьте кабель, идущий из подъезда, в соответствующий порт роутера.
- После включите его. Убедитесь, что компьютер подключен к устройству кабелем. Если после сбоя Wi-Fi не перестал работать, то кабель от роутера к компьютеру необязателен. Просто подключитесь к Сети.
- Теперь необходимо войти в интерфейс управления устройством. Для этого откройте любой браузер и введите адрес роутера в Сети. Как правило, это «192.168.0.1». Однако иногда это может быть «192.168.1.1» или «192.168.1.254». Эта информация написана на обороте оборудования.
- Далее нам нужно авторизоваться от лица администратора. Логин и пароль могут содержать комбинации admin/admin, user/user, admin/admin1 и множество других вариаций. Опять же, точная комбинация написана на обороте роутера.
- Теперь можно перейти к настройке. Интерфейс может отличаться в зависимости от производителя и модели устройства. Однако порядок действий практически всегда универсальный. Найдите раздел «Сеть» (Network) и категорию «Соединение WAN» (WAN).
- На следующем этапе создаем необходимо подключение. Для этого заполните следующие поля:
- Имя соединения — любое.
- Имя пользователя — ваш логин, который указан в договоре с провайдером.
- Пароль — комбинация символов, указанная в договоре.
- Режим PPP (или «Тип интерфейса») — PPPoE.
- Остальные значения оставьте по умолчанию и нажмите «Создать». Перезагрузите роутер.
Важно отметить, что во всех современных роутерах есть «Мастер настройки». В нем достаточно указать логин и пароль из договора
Все остальное устройство сделает в автоматическом режиме. Остается лишь перезагрузить его и проверить результат.
Основная настройка роутера
Подробнее: Вход в веб-интерфейс роутера
Сейчас практически во всех интернет-центрах есть встроенный Мастер настройки, поэтому возьмем его в качестве примера. Если он отсутствует, откройте раздел «Сеть» или «WAN» и выполните точно такие же действия.
- После входа в веб-интерфейс запустите Мастер быстрого подключения.
Убедитесь в том, что кабель от провайдера подключен к маршрутизатору так, как мы говорили об этом ранее, а затем переходите далее.
Если маршрутизатор поддерживает выбор провайдера, сделайте это через выпадающее меню, сверьте параметры и завершите конфигурирование. В противном случае действия придется выполнять вручную.
Существует три самых популярных типа соединения: PPPoE, Статический IP и Динамический IP. Провайдер сам выбирает, какой из них предоставлять пользователю. Первый подразумевает получение логина и пароля для авторизации в сети, второй будет использовать постоянный IP-адрес с маской подсети и DNS-серверами, что выдается провайдером, а в третьем случае все параметры получаются автоматически и пользователю не нужно ничего настраивать.
Заполните поля типа подключения в зависимости от того, какое было выбрано. Если информация в документации отсутствует, а также нет открытых инструкций от поставщика интернет-услуг, обратитесь к нему за помощью в заполнении пунктов.
Осталось только проверить правильность конфигурации, сохранить изменения и переходить к тестированию сети.
Что касается остальных настроек, включая беспроводную сеть, детальную информацию об этом для разных моделей маршрутизаторов ищите через поиск на нашем сайте, введя название целевого устройства.
Опишите, что у вас не получилось.
Наши специалисты постараются ответить максимально быстро.
В чем разница между обычным и оптоволоконным роутером
Пару лет назад большинство операторов интернета даже не рассматривали возможность массового использования оптического кабеля в обычных квартирах. Слишком дорогое удовольствие. Максимум, на что могли рассчитывать абоненты — услуга «оптоволокно до дома». По квартирам же сигнал распространялся с помощью все той же витой пары.
Сегодня все больше провайдеров предлагают высокоскоростной тип соединения. Но для этого нужен специальный маршрутизатор, на борту которого есть хотя бы один гигабитный порт. Иначе вся затея бессмысленна — можно подключить оптику через адаптер, но скорость от этого не увеличится.
Важно: Прежде, чем приобретать роутер с оптическим входом, нужно уточнить у провайдера параметры подходящего устройства. Особенно если речь идет о небольших компаниях-поставщиках интернета
Даже самый продвинутый оптический маршрутизатор не сможет выдать нужную скорость, если технические возможности оператора это не позволяют.
Еще один вариант подключения оптического провода — напрямую к ПК, если в оборудовании предусмотрен специальный разъем. Но по-хорошему нужен оптический маршрутизатор.
Разъем под оптоволокно на роутере
Главное отличие модема под оптоволокно от стандартного роутера, использующегося для соединения по витой паре — наличие специального разъема SFP/SFP+. Немного различаются и интерфейсы устройств. Разъем расположен на задней панели оборудования, по соседству с LAN/WAN портами.
Минимальная скорость входа под оптику — 100 Мбит секунду, максимальная 4,25 Гбит в секунду, средний показатель 1 Гбит/сек. Сигнал поступает непосредственно от сервера оператора интернета.
Как узнать пароль
Вопрос, как восстановить пароль роутера МГТС или Wi-Fi, является одним из наиболее частых, поступающих в службу поддержки провайдера или публикуемых на информационных сайтах в интернет о настройке сетевого оборудования.
При этом, многие пользователи, далекие от секретов эксплуатации подобных устройств, просто не различают пароли доступа непосредственно к роутеру и коды безопасности беспроводной сети. В реальности это – совершенно разные пароли и для их получения необходимы принципиально различные действия.
Пароль для входа на маршрутизатор МГТС
Все настройки роутеров МГТС производятся после входа в интерфейс устройства при прямом подключении (например, через USB-порт) или в WEB-интерфейс при работе в локальной сети.
В первом случае требуется ввод пары логин/пароль, во втором – указание локального IP адреса оборудования и той же пары логин/пароль.

- Прочитать на табличке на упаковке или шильдике на обратной стороне роутера. Производитель или, в случае с МГТС, поставщик оборудования обязательно указывает данные для первого входа на упаковке или самом устройстве. Данный способ не подходит для входа в WEB-интерфейс – IP-адрес устройства по умолчанию присваивается при первой настройке и в этих источниках не указывается.
- Найти в инструкциях по эксплуатации оборудования. Они поставляются в комплекте и тоже содержат нужную информацию. В источнике от производителя данные о локальном IP также не приводятся. В отличие от них, инструкции по эксплуатации, предоставляемые МГТС, содержат все необходимые сведения, в том числе, для входа в Веб-интерфейс.
- В службе поддержки провайдера. Специалисты сообщат предустановленный IP-адрес, (если планируется вход через WEB-интерфейс), логин и пароль для первого входа.
В противном случае, если логин и пароль утеряны, вход на роутер окажется практически невозможным . Предлагаемые некоторыми сетевыми ресурсами методы их подбора или получения с помощью стороннего софта не являются легальными и не гарантируют положительный результат в приемлемые для пользователя сроки.
IP адреса, логины и пароли для входа на некоторые роутеры МГТС
При предварительной настройке перед установкой оборудования специалисты провайдера устанавливают стандартные адреса, логины и пароли GPON роутеров МГТС различных моделей:
- ZTE ZTHN F670: IP 192.168.1.1, логин/пароль – user/user;
- ONT SERCOMM RV6688, ONT SERCOMM RV6699: IP 192.168.1.254, логин/пароль – admin/admin;
- ONT Huawei HG8245: IP 192.168.100.1, логин/пароль – root/admin.
В случае, если перечисленные наборы не срабатывают (такое возможно для приобретенного в интернет оборудования) можно пробовать вводить IP-адреса 192.168.0.0, 192.168.0.1 и пары логин пароль admin/1234, admin/, admin/0000, superadmin/, superadmin/.
Как увидеть пароль беспроводной сети
Получить забытый пароль Wi-Fi сети также можно несколькими способами:
- Непосредственно на компьютере пользователя. Если подключение установлено следует перейти в «Центр управления сетями и общим доступом» и выбрать пункт «Управление беспроводными сетями». Далее следует выбрать активное соединение и после щелчка правой кнопкой мыши перейти в контекстном меню в пункт «Свойства». На вкладке «Безопасность»-«Ключ безопасности сети» будет отображен пароль в скрытом виде. Для его получения достаточно отметить пункт «отображать вводимые символы».
- В Личном Кабинете пользователя МГТС. Этот способ доступен, если соединение с сетью провайдера установлено или есть выход в интернет. Клиенту необходимо перейти в Личный Кабинет (https://lk.mgts.ru), авторизоваться, перейти в сервис «Моя сеть» и выбрать вкладку «Управление Wi-Fi».
- В соответствующем разделе настроек оборудования. Для получения пароля необходимо войти на роутер (с использованием предустановленного IP-адреса, логина и пароля для доступа к устройству), выбрать пункт отвечающий за настройки Wi-Fi (для каждого из роутеров имеет свое название), выбрать раздел безопасность (Security) и посмотреть установленный пароль в поле «Ключ сети» («Security Key», «WPA Passphrase» и т.д.).
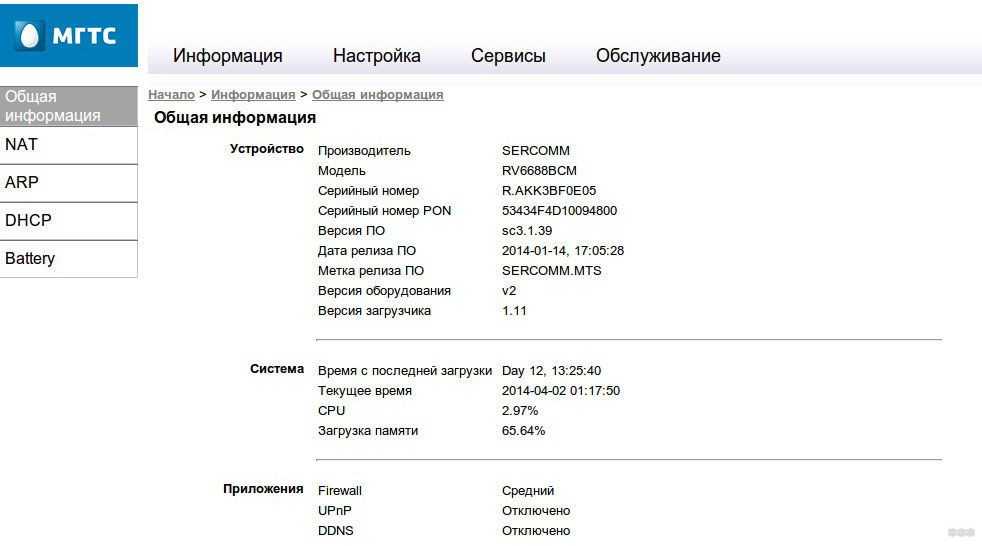
Настройка роутера для МГТС
Заключая контракт с компанией МГТС, пользователь получает в своё распоряжение роутер GPON.
Устройство уже настроено для работы с конкретным оператором и не требует дополнительных действий со стороны абонента – достаточно подключить к нему домашние (офисные) компьютеры и мобильные гаджеты.
Однако иногда происходит сброс настроек, для исправления последствий которого может понадобиться вызов специалиста. Хотя решить вопрос можно попробовать и самостоятельно.
Настройка маршрутизатора
Принцип настройки маршрутизаторов GPON, которые предоставляет МГТС, не слишком отличается от аналогичного процесса с любым другим роутером и состоит из:
- Обеспечения подключения маршрутизатора к ПК;
- Входа через браузер компьютера в меню настройки прибора;
- Настройки подключения;
- Создания беспроводной сети и её защита с помощью пароля.
В качестве МГТС-модема могут использоваться разные модели роутеров, с меню на русском или на английском языке и небольшими отличиями интерфейса программы настройки.
Однако основные действия будут для них примерно одинаковыми:
Первым этапом является подключение роутера к компьютеру с помощью обычного сетевого кабеля.
Пока беспроводное соединение не настроено (или не перенастроено, если оно сбилось из-за скачка напряжения, сбоя программного обеспечения или чьих-то действий), этот способ является единственным возможным.
После этого от пользователя требуется открыть любой браузер и ввести в адресной строке соответствующее значение адреса.
Его можно найти в договоре из инструкции по эксплуатации роутера, из наклейки на самом устройстве или же найти в сети по названию маршрутизатора. Обычно это 192.168.1.1 или 192.168.1.254.
Следует знать: Настройку роутера можно провести даже при отсутствии интернета. Хотя, если есть доступ к сети, результат правильной настройки будет нагляднее.
Зайдя в меню настроек, требуется ввести пароль и логин. По умолчанию, на большинстве роутеров они одинаковые – admin.
Иногда оператор МГТС устанавливает свои значения – например, mgts/mtsoao.
Желательно изменить эти значения, чтобы предотвратить доступ к вашей сети для посторонних – хотя сделать это обычно получается только с паролем.
Тип подключения устанавливать не следует – он уже заложен в прошивку маршрутизатора. Теперь следует настраивать только беспроводную сеть.
Настройка беспроводных сетей
Перед тем как проводить настройку беспроводного соединения пользователь должен проверить наличие DHCP-сервера, настроить который можно на вкладке LAN (раздел основных параметров).
Эта опция потребуется для правильной раздачи IP-адресов подключаемым к маршрутизатору устройствам.
После этого можно переходить непосредственно к самой настройке беспроводной точки доступа:
- Зайти в меню беспроводной сети;
- Перейти к её основным параметрам;
- Включить сеть, установив галочку напротив соответствующего пункта;
- Назначить имя SSID (узнать его можно из наклейки на самом роутере);
- Оставить остальные настройки без изменений.
Рис. 3. Настройка беспроводной сети на роутере МГТС GPON.
Следует знать: При наличии рядом других Wi-Fi-роутеров, работающих на тех же частотах, что и уже настроенный маршрутизатор, может понадобиться изменить его частоту. Кроме того, в зависимости от расстояния устройства до подключаемых к нему по беспроводной сети мобильных и стационарных компьютеров, смартфонов и планшетов, можно установить высокий или низкий уровень сигнала.
Настройка портов и безопасности беспроводного соединения
Отсутствие пароля на сети Wi-Fi может привести к тому, что доступ к вашей сети получат посторонние люди и даже злоумышленники.
Поэтому, одним из первых действия при настройке беспроводного подключения является установка секретной комбинации символов.
Избежать такой ситуации, и не уменьшать скорость своего Интернета из-за подключающихся к ней посторонних можно, выполнив следующие действия:
- Перейти к вкладке «Безопасность»;
- Выбрать имя только что созданной беспроводной точки;
- Изменить значение пароля. Все остальные параметры менять не требуется – беспроводная сеть будет работать и без этого;
- Сохранить установленную конфигурацию и выйти из меню настроек.
Рис. 4. Переход к параметрам безопасности на роутере GPON.
В качестве метода для шифрования данных стоит использовать WPA2-PSK – технологию, достаточно надёжно защищающую беспроводное соединение.
А при выборе пароля следует придумать одновременно довольно сложную, и вместе с тем запоминающуюся комбинацию.
Желательно пользоваться для этого словами и цифрами, имеющими значение только для пользователя, но исключить даты рождения и имена.
Подключение роутера к ПК
Перед тем, как приступить к настройке роутера «Ростелеком», нужно собрать верную схему подключения.

Для этого понадобятся:
- сам маршрутизатор;
- кабель от провайдера, входящий в квартиру;
- сетевой кабель (витая пара);
- компьютер или другое устройство, имеющее разъем Ethernet.
Включите маршрутизатор в розетку и проверьте, чтобы индикатор POWER горел ровным светом. Если он не загорается, это говорит о проблеме с блоком питания – в таком случае необходимо обратиться в сервисную службу.
Подключите кабель провайдера к разъему WAN или Internet на роутере. Этот разъем выделен другим цветом и расположен обособленно.
Важно запомнить, что в том случае, если вы подключены по технологии ADSL, Docsis или GPon, то подключение маршрутизатора будет выполняться посредством отдельного сетевого кабеля через LAN порт на основном преобразователе сигнала. После этого возьмите второй сетевой кабель (он обычно поставляется в комплекте с маршрутизатором) и подключите его к одному из четырех LAN портов
Другой конец этого кабеля подключается к компьютеру. Убедитесь, что загорелись соответствующие индикаторы – LAN и WAN соответственно
После этого возьмите второй сетевой кабель (он обычно поставляется в комплекте с маршрутизатором) и подключите его к одному из четырех LAN портов. Другой конец этого кабеля подключается к компьютеру. Убедитесь, что загорелись соответствующие индикаторы – LAN и WAN соответственно.
Как подключить?
Из-за недостаточной информированности пользователи часто крайне удивляются, узнав, что процедура подключения включает в себя сверление стены в квартире (иначе как осуществить ввод кабеля в помещение), установку оборудования (технически неосведомленные абоненты задают недоумевающий вопрос: «Зачем в доме устройство и кабельная разводка, ведь нужен интернет беспроводной?» и т.п.).
Кроме этого, если клиенту необходимо интерактивное ТВ, то требуется подключение специальной приставки. Некоторым нужно обеспечить работоспособность стационарного телефона и подключить охранную пожарную сигнализацию, видеонаблюдение.
Поэтому инструкция для решения вопроса, как подсоединить, зависит от каждого конкретного случая и пожеланий человека, заключившего договор с провайдером.

Во время подключения оптоволокно от жилья клиента до распределительного оборудования прокладывается в надежных коробах, обеспечивающих защиту хрупкого материала. В схеме подсоединения это ключевой момент.
Подключение ONT с ПК (при наличии интернет-услуги) и ONT с IPTV-приставкой (при наличии подключенной услуги интерактивного ТВ) выполняется посредством витой пары.
Единственное, что требуется от человека, решившего подключить GPON – это выбрать провайдера и, посетив его сайт либо по телефону, связаться с ним.
Далее уточнить возможность подключения, сообщив точный адрес и при положительном исходе подать заявку на подключение. Далее заключив договор с провайдером, встретить дома монтажников, которые установив терминал, настроят услуги связи.
Затем при желании абонента изменения услуг в них вносятся коррективы удаленно.

Рейтинг популярных моделей
Среди оптических Wi-Fi роутеров существует множество подходящих вариантов. Список популярных моделей представлен ниже.
1. Keenetic Giga
Аппаратура работает на двух диапазонах, позволяет раздавать сигнал на частоте в 2,4 и 5 ГГц. Во всех портах стабильная высокая скорость, до 1 Гбит/сек, а по беспроводной сети — до 865 Мбит/сек. У оборудования имеется поддержка IPTV, телеприемник принимает сигнал без задержки или зависания картинки.
 Keenetic Giga
Keenetic Giga
Средняя стоимость аппарата находится в пределах 7,5-8,5 тысяч рублей.
2. ZTE F660
Функционирует с частотой в 2,4 ГГц, внутренние порты показывают скорость в 1 тысячу Мбит/сек. Показатели у SFP — 2,5 Гбит/сек. Маршрутизатор работает на стандарте вай-фай 802.11 b, g, n. Несмотря на хорошие показатели, цена за аппарат демократичная и не превышает 2 тысяч рублей.
На аппаратуре есть специальный USB-порт для присоединения принтера, флеш-карты или внешнего жесткого диска. Доступ к ним можно получить при помощи сетевой библиотеки мультимедиа, файловый сервер. У оборудования присутствует автоматическая диагностика PON, позволяющая поддерживать стабильную связь по оптическому каналу. Вай-фай режим работает без сбоев.
3. DVG — N5402GF
Модель работает на скорости до 1 Гбит/сек, уровню соответствует все порты, включая SFP. Мощная аппаратура позволяет получать беспроводный сигнал с аналогичными показателями. Аппарат может использоваться для присоединения факсов, аналоговых телефонов. С его помощью организовывают домашнюю и офисную сеть (при небольшом количестве пользователей).
 Сведения о DVG — N5402GF
Сведения о DVG — N5402GF
Средняя стоимость оборудования — 8-8,5 тысяч рублей.
4. DIR — 615/FB
Бюджетная модель с неплохими характеристиками. К минусам аппарата относят искусственное снижение скоростного режима в условиях локальной сетки. В ней используется стандарт 802.11n. Оборудование функционирует на частоте в 2,4 ГГц, внутренние типы портов дают скорость в 100 Мбит/сек. Стоимость модели около 2,4 тысячи рублей.
Перед покупкой маршрутизатора необходимо уточнить всю актуальную информацию об особенностях связи у провайдера. Большинство поставщиков услуг предоставляют абонентам собственное оборудование (huawei и пр.), но при желании можно установить свое, совместимое, с более мощными параметрами согласно народному рейтингу. В случае неполадок со связью пользователь имеет право обратиться к провайдеру и вызвать для отладки специалистов из обслуживающего линии персонала.
Последнее обновление — 25 июля 2021 в 17:32
Все о IT
Самое интересное и полезное. информационно-коммуникационные технологии Ежедневно новое ПЕРЕЙТИ телеграмм канал ITUMNIK
WiFi от оптики, без роутера
Тут имеется ввиду ситуация, что вам оптику провели, подключили к одному и компьютеру, и на это Всё. Кабель брошен, WiFi нет, встает вопрос что делать, если нет денег на обычный роутер. Тут на помощь нам приходят умные программы, дело в том, что современный WiFi адаптер, которые встроен в ноутбук, планшет, телефон или стационарный компьютер, имеет возможность не только принимать входящий трафик с Интернета, но и синхронно раздавать его.
Чтобы раздать WiFi от компьютера или ноутбука, к которому подключена оптика достаточно просто скачать программу MyPublicWiFi (Май Паблик Вай-Фай). Данная программа помогает просто и без заморочек, создать беспроводную точку доступа с вашего компьютера, пару щелчков мыши, и Ваш компьютер превращается в роутер, и вы можете легко подключаться к Интернету со своих мобильных устройств. Как настроить данную программу я описывал в этой статье: Настраиваем Май Паблик Вай Фай
Многие возможно столкнуться с тем, что у них стационарный компьютер без WiFi, но не расстраивайтесь, для Вас так же есть простое и дешевое решение данной проблемы. Все что необходимо сделать, это купить беспроводной WiFi-адаптер, эта плата с антенной или похоже не флешку устройство, которое вставляется в ваш компьютер, и вы получаете возможность подключаться, и аналогично ноутбуку раздавать Интернет, через данный адаптер.
Надеюсь данная статья была полезна для Вас, обязательно оставьте свое мнение в нашей группе в вк на странице обратной связи.
Как работает оптоволоконный интернет?
Беспроводной интернет использует радиочастотные/микроволновые сигналы и позволяет передавать данные между двумя фиксированными точками. Беспроводной маршрутизатор, подключенный через кабель Ethernet к компьютеру, преобразует данные в радиосигналы, а затем передает эти сигналы через антенну на другие устройства с поддержкой беспроводной связи (например, планшет или смартфон).
Волоконно-оптический интернет предполагает третий тип технологии для передачи сигнала. На самом базовом уровне оптоволокно состоит из тонких кусочков стекла или пластика, которые передают информацию в виде импульсов света на большие расстояния. По сравнению с металлическими проводами, они могут нести гораздо больше данных, менее подвержены потере данных и невосприимчивы к электромагнитным помехам или плохим погодным условиям (низкие и высокие температуры, влажность, солнечная активность и т.д.).
В то время как беспроводная связь может достигать людей даже в сельской местности, сигнал ухудшается по мере его перемещения дальше от точки вещания, что приводит к низкому качеству обслуживания. Кроме того, антенны должны иметь четкие линии обзора между ними, чтобы улавливать передачу. Физические препятствия, такие как здания, могут ослабить сигнал. Оптоволокно передает четкие сигналы на гораздо большие расстояния, чем беспроводные технологии.
Самостоятельное подключение: возможно или нет
Абонент не сможет подключиться сам. Отмечают такие причины:
- Оптоволоконный кабель в дом или квартиру прокладывают монтажники провайдера. Они установят розетку, из которой коммутационным шнуром подключат терминал.
- Станционные OLT-терминалы работают только с определённым списком поддерживаемых ONT-роутеров. При самостоятельной покупке высока вероятность, что абонент приобретёт неподдерживаемое устройство – оно на линии работать не будет.
- Большинство операторов связи, предоставляющих доступ в Сеть по оптоволоконной технологии, внедрили систему автоматической настройки абонентских модемов — ACS. Но если устройство не входит в список поддерживаемых, то отрегулировать автоматически его не получится.
Технология GEPON
Технология GEPON создана сотрудниками Института инженеров IEEE в кооперации с EFMA. Основой решения стал потенциал Ethernet, использованный для оригинальных разработок. В принятом стандарте поток данных передается от станции к множеству абонентов по одному оптическому волокну в формате кадров Ethernet без дополнительной обработки.
Абонентские устройства принимают широковещательный трафик, обрабатывая кадры, адресованные непосредственно им. Для избежания конфликта между индивидуальными сигналами от абонентов в восходящем потоке разработчики применили возможности специального протокола управления множественными узлами (MPCP).
Используемое избыточное кодирование 8B/10B отличается низкой эффективностью поскольку снижает пропускную способность на 20%. Топология сети рассчитана на подключение до 64 абонентов с дальностью до 30 км.
GEPON функционирует в симметричном режиме, поддерживая скорость потока «станция – абоненты» и обратного в пределах 1,25 Гбит/с. Полоса пропускания используется с эффективностью менее 70%.
Домашние оптоволоконные маршрутизаторы
Но в наше время оптоволоконные линии уже не столь дорогие, и многие провайдеры проводят линии не только до дома, но и прямо в квартиру абонента. Существует даже термин – услуга FTTH, что означает “оптоволокно до дома”. В связи с этим существуют и домашние роутеры. Например, wifi роутер для оптоволокна от китайского производителя Huawei модель EchoLife HG-8240.
Оптоволоконный роутер Huawei EchoLife HG-8240
Данный роутер относится к сегменту рынка SOHO, что означает «Small office/home office» — «малый офис/домашний офис», то есть недорогое, но ограниченное по функциональности устройство. Именно эту модель чаще всего предлагают провайдеры в подарок при проведении оптоволоконной линии к абоненту. Устройство совмещает в себе и модем, и маршрутизатор, и беспроводную точку доступа.
Задняя панель роутера Huawei EchoLife HG-8240
На задней панели расположены все разъемы подключения к роутеру:
- Порт «Optical» служит для подключения оптоволоконной линии от провайдера (Class B+);
- 3 lan порта для подключения сетевых устройств внутри локальной сети;
- 1 lan порт, зарезервированный исключительно для Интернет телевидения;
- 2 порта «Tel» для подключения телефонного аппарата (роутер поддерживает технологию VoIP);
- Кнопка включения-выключения роутера;
- Разъем для подключения блока питания.


