Плагины для yandex browser скачать бесплатно
Содержание:
- Семь лучших расширений, которые прокачают браузер
- Можно ли давать разрешения
- NetMonitor
- Как управлять расширениями
- Расширения в мобильной версии Яндекса на Android
- Где скачивать дополнения
- Что такое «расширение» для браузера
- Расширения в мобильной версии Яндекса на Android
- Как изменять роли для отдельных участников
- Управление расширениями
- Как изменить настройки для всех сайтов
- Где скачать нужные расширения Chrome
- Как создавать и изменять специальные роли
- Опасность расширений Google Chrome — вирусы, шпионы malware и adware
- Как управлять расширениями Chrome
- Как управлять расширениями
- Расширения в Google Chrome
- Типы связей между управляющими аккаунтами и платежными профилями
- Разрешение споров, применимое право и суды
- Микрофон
- Как включить или отключить плагин
- Настройки плагина
Семь лучших расширений, которые прокачают браузер
Интернет-обозреватель поддерживает более 50 000 дополнений. Но есть топ расширений для Яндекс.Браузера, которые должен установить каждый. Они уберут всю рекламу, откроют доступ к закрытым сайтам и помогут сэкономить на покупках в интернете. Разберемся, какие нужно скачать расширения для Яндекс.Браузера в первую очередь.
Adguard
Лучший блокировщик рекламы по версии Anti-Malware и SoftPortal. За 10 лет работы дополнение получило 48 тысяч отзывов, 6,5 миллионов пользователей и рейтинг 4,7 из 5. Adguard работает с рекламой профессионально:
- Блокирует рекламные баннеры, кнопки соцсетей и рассылок.
- Предотвращает фоновую установку вредоносных приложений и расширений.
- Удаляет рекламу из электронных писем, видео на YouTube.
- Блокирует трекеры, системы отслеживания.
Где скачать: Opera Addons и Chrome Webstore.
Альтернативы: AdBlock, uBlock Origin.
Evernote
Evernote Web Clipper – полезное дополнение для тех, кто не любит терять информацию. Сервис сохраняет страницы, статьи, картинки в два нажатия на иконку расширения. Достаточно зайти на сайт, кликнуть на иконку Evernote и сохранить страницу в подходящем формате. Доступна синхронизация с приложением Evernote на Android и iOS. Расшарить статьи можно на почту, в соцсетях или мессенджерах.
Где скачать: каталог Яндекса, Chrome Webstore.
Альтернативы: Google Keep, Pocket.
AliTools
AliTools подойдет тем, кто любит покупки на AliExpress. Приложение отслеживает цены на выбранные товары на протяжении 1-2 месяцев. Это помогает понять настоящую стоимость товара. Особенно выгодно пользоваться дополнением в период распродаж, чтобы не быть обманутым китайскими продавцами.
Смотреть за динамикой цен просто:
- Зайти на AliExpress с активированным AliTools.
- Выбрать товар и нажать на иконку расширения.
- Посмотреть динамику цен за выбранный период.
Где скачать: каталог Яндекса, Opera Addons, Chrome Webstore.
Lightshot
Расширение Lightshot — это аналог инструментов Ножницы или PrintScreen для браузера. Оно помогает сделать быстрый снимок экрана с любого сайта. Сделать первый скриншот просто: нужно установить Lightshot из магазина Yandex Browser Extensions, нажать иконку и выбрать произвольную область на сайте – скриншот готов. Картинку можно скачать на компьютер или сразу отправить ссылкой в соцсети или на почту.
Где скачать: каталог Яндекса.
Альтернатива: Nimbus Screenshot.
SaveFrom.net
SaveFrom – сервис по загрузке видео из интернета. YouTube, Vimeo, соцсети – скачивать можно практически везде. Расширение предлагает выбрать качество и аудиодорожку. Браузер сохраняет видео в папке SaveFrom.net в разделе «Загрузки» на компьютере, но путь скачивания можно менять.
Где скачать: каталог Яндекса.
uVPN Free
uVPN Free – безлимитный бесплатный VPN. Приложение предоставляет несколько качественных серверов из Северной Америки и Европы, неограниченный трафик и стабильное подключение.
Где скачать: Chrome Webstore.
Альтернативы: TouchVPN, Hotspot Shield.
Можно ли давать разрешения
Некоторая информация в вашей учетной записи Google может быть слишком конфиденциальной, чтобы ею можно было поделиться с кем-либо. Поэтому, разрешая приложению или службе доступ к вашей учетной записи, вы должны быть уверены в том, чем вы хотите поделиться. Google позволяет предоставлять сторонним сайтам и приложениям (которые не разработаны Google) доступ к различным частям вашей учетной записи
Таким образом, важно знать, к каким наборам информации получают доступ ваши приложения. Хотя для этого не существует идеального правила, вам решать, хотите ли вы изменить способ обмена данными
СВЯЗАННЫЕ С: Почему вы должны защищать разрешения для приложений Android
Сервисы, которые могут просматривать основную информацию вашего профиля
В большинстве случаев сайты и приложения, на которые вы входите с помощью своей учетной записи Google, имеют доступ только к основной информации вашего профиля. Эта информация включает ваше имя, адрес электронной почты и изображение профиля, все из которых являются ключевыми для регистрации и создания новой учетной записи для службы, чтобы вас можно было идентифицировать среди других пользователей.
Чаще всего вы можете доверять перечисленным приложениям, которые используют вход в систему Google, поскольку они не используют ваши данные и не имеют доступа к конфиденциальным. В этом сценарии ваша учетная запись Google – это всего лишь ключ к открытию учетной записи сайта, которая позволяет вам обойти процесс регистрации сайта.
Приложения, которые могут видеть “некоторые” ваши данные из вашего аккаунта Google
Помимо просмотра основной информации, некоторые сайты и приложения могут запрашивать доступ к другой информации, доступной в вашей учетной записи. Это может быть что угодно, от ваших контактов и плейлистов YouTube до фотографий, календаря и т. Д
Таким образом, очень важно пересмотреть, какой информацией вы хотите поделиться с этими приложениями. Если вы считаете, что приложение не должно иметь доступ к вашему календарю и фотографиям, вы должны отозвать доступ к приложению в настройках своей учетной записи Google
Приложения, которые могут редактировать, загружать и создавать данные в вашем аккаунте Google
В дополнение к доступу к вашему основному и возможности просмотра некоторых ваших данных, некоторые приложения запрашивают разрешение как на чтение, так и на запись данных в вашу учетную запись. Эти приложения смогут создавать, редактировать и загружать контент в вашу учетную запись. Google сообщает, что при наличии соответствующих разрешений приложение для редактирования фильмов может редактировать ваше видео и публиковать его на YouTube, а приложение для путешествий может создавать события в вашем календаре Google.
Хотя необходимо понимать, что для некоторых действий требуется доступ к записи данных, может быть несколько других, которым они действительно не нужны
Таким образом, очень важно прочитать политику конфиденциальности приложения, прежде чем давать согласие на передачу ваших данных службе
NetMonitor
Расширение Chrome, которое показывает фоновую сетевую активность веб-страниц после их загрузки.
Значок «загрузка» для вкладок в браузерах вращается только во время загрузки страницы. Веб-страницы могут выполнять сетевой ввод-вывод через JavaScript в фоновом режиме без ведома пользователя даже после загрузки первой страницы. Это расширение выделяет такую сетевую активность и показывает количество запросов, выполненных до сих пор страницей, в небольшом индикаторе. Он обновляется в режиме реального времени для каждой вкладки.
Многие веб-страницы используют фоновые сетевые запросы для отслеживания действий пользователя и отправки данных на удаленные серверы, ленивой загрузки больших ресурсов и т. Д., И все это остается незамеченным для пользователя. В идеале браузерная «иконка загрузки» должна вращаться и для этих запросов, но так как это не так, я написал это расширение.
Как управлять расширениями
Внесите необходимые изменения.
- Включите или отключите расширение.
- Разрешите использовать в режиме инкогнито. Для этого установите соответствующий флажок.
- Исправьте повреждения. Если расширение не работает, нажмите Восстановить, затем Восстановить расширение.
Как синхронизировать расширения на разных компьютерах
Чтобы использовать расширения на другом компьютере, войдите в Chrome.
Значки расширений расположены справа от адресной строки.
Запустите Chrome на компьютере.
Перетащите значок на нужное место.
Чтобы скрыть все расширения, перетащите правый край адресной строки вправо.
Чтобы скрыть определенное расширение, нажмите на его значок правой кнопкой мыши и выберите Не показывать в меню Google Chrome.
Чтобы посмотреть скрытые расширения, нажмите на значок «Настройка и управление Google Chrome» .
Расширения в мобильной версии Яндекса на Android
В мобильном браузере Яндекс пользователи тоже могут устанавливать расширения. Список совместимых дополнений конечно меньше, чем на версии для компьютера, но он постепенно расширяется.
Активация расширений в мобильной версии аналогична активации на компьютере. Рассмотрим подробнее установку, настройку и удаление.
Установка расширений на Android
-
Нажмите по значку меню браузера, на котором изображены три горизонтальных линии.
-
Далее по строке «Настройки».
-
Затем переместитесь в «Каталог дополнений».
-
Откроется список уже собранных расширений, для активации которых достаточно переместить ползунок в режим «Вкл.». Чтобы добавить новое расширение, необходимо внизу нажать по графе «Каталог расширений для Яндекс.Браузера».
-
Выберите подходящее и откройте его.
-
Нажмите по опции «+Добавить в Яндекс.Браузер».
-
Подтвердите процесс установки, нажав по опции «Установить расширение».
Инструкция по настройке и удалению расширений на Андроид
Чтобы удалить расширение на мобильном устройстве, нужно:
-
Нажать на иконку меню.
-
Далее по строке «Дополнения».
-
Из списка отображенных дополнений выбрать и нажать на нужное, или выбрать опцию «Еще дополнения».
-
Затем нажать на ссылку «Подробнее», выбрать подходящую опцию «Настройки» или «Удалить».
Где скачивать дополнения
Загружать дополнения необходимо из официального магазина приложений.

Или введите в адресную строку URL сервиса — https://chrome.google.com/webstore/category/extensions.
На открывшейся страничке при помощи поля «Поиск» расширения можно искать непосредственно по его названию. Даже если вы помните его только частично, например, только первые литеры.
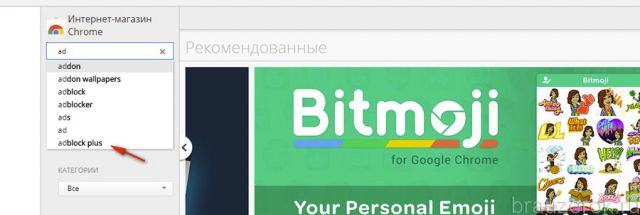
Также можно указывать тип плагина (к примеру, «Антибаннер»).
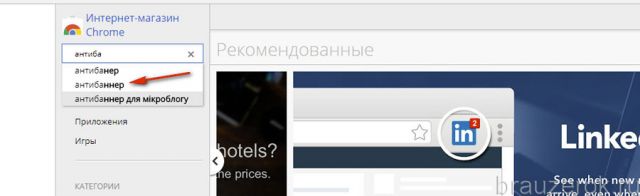
Или его функциональное предназначение, когда требуется выбрать наиболее подходящий вариант из всех имеющихся решений.
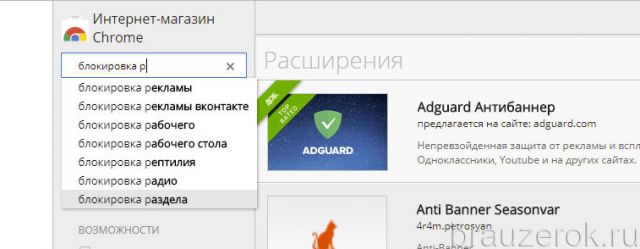
Допустим, если пользователь решил избавиться от рекламных баннеров, необходимо в поисковой строчке набрать «блокировка рекламы».
В дополнение к указанному запросу пользователю предоставляется возможность подключать сортировочные фильтры:
Разновидность (в данном случае «Расширение») и категория (по функциональному предназначению);

Возможности (по особенностям — работа в режиме офлайн, от разработчиков компании Google, бесплатные и т.д.).
Оценки (по рейтингу популярности: чем больше звёзд, тем популярней плагин).
Что такое «расширение» для браузера
Chrome – не просто интернет-обозреватель, это мощная платформа для разработки и развлечений. Расширения – это обычные интернет-странички, «пронизанные» JavaScript – миниатюрным кодом, выполняющим одну или несколько операций, CSS-стилями, которые придают страницам требуемого внешнего вида (дизайна). Вы можете просмотреть исходный код аддона, введя его адрес в виде chrome-extension://id-в-store/popup.html.
Функциональность, эффекты приложения зависят от содержимого этой самой страницы. Это может быть как скрипт, элементарно изменяющий внешний вид приложения или определенных сайтов по заданным шаблонам, так и сложный обработчик, полноценное приложение: игра, проигрыватель, менеджер закачек, редактор текста или фото, «читалка» и другое.
Расширения в мобильной версии Яндекса на Android
В мобильном браузере Яндекс пользователи тоже могут устанавливать расширения. Список совместимых дополнений конечно меньше, чем на версии для компьютера, но он постепенно расширяется.
Активация расширений в мобильной версии аналогична активации на компьютере. Рассмотрим подробнее установку, настройку и удаление.
Установка расширений на Android
- Нажмите по значку меню браузера, на котором изображены три горизонтальных линии.
Нажимаем по значку меню с изображением трех линий
- Далее по строке «Настройки».
Нажимаем по строке «Настройки»
- Затем переместитесь в «Каталог дополнений».
Перемещаемся в «Каталог дополнений»
- Откроется список уже собранных расширений, для активации которых достаточно переместить ползунок в режим «Вкл.». Чтобы добавить новое расширение, необходимо внизу нажать по графе «Каталог расширений для Яндекс.Браузера». Для активации расширения перемещаем ползунок в режим «Вкл.», для отключения в режим «Выкл.»
Нажимаем по графе «Каталог расширений для Яндекс.Браузера»
- Выберите подходящее и откройте его.
Выбираем расширение, открываем его
- Нажмите по опции «+Добавить в Яндекс.Браузер».
Нажимаем по опции «+Добавить в Яндекс.Браузер»
- Подтвердите процесс установки, нажав по опции «Установить расширение».
Подтверждаем установку, нажав по опции «Установить расширение»
Инструкция по настройке и удалению расширений на Андроид
Чтобы удалить расширение на мобильном устройстве, нужно:
- Нажать на иконку меню.
Нажимаем по значку меню с изображением трех линий
- Далее по строке «Дополнения».
Нажимаем по строке «Дополнения»
- Из списка отображенных дополнений выбрать и нажать на нужное, или выбрать опцию «Еще дополнения».
Открываем нужное расширение или нажимаем «Еще дополнения»
- Затем нажать на ссылку «Подробнее», выбрать подходящую опцию «Настройки» или «Удалить».
Выбираем подходящую опцию «Настройки» или «Удалить»
Как изменять роли для отдельных участников
Роли по умолчанию
Требуется разрешение «Кто может управлять участниками?».
- Войдите в Google Группы.
- Нажмите на название группы.
- В меню слева нажмите Участники.
- Изменение роли отдельного пользователя.Наведите указатель мыши на участника, а затем выберите нужное значение в столбце Роль.
- Чтобы назначить роль нескольким пользователям:
- Установите флажок рядом с именами участников, чьи настройки вы хотите изменить.
- Над списком справа нажмите на значок «Изменить роль» .
- Выберите новую роль.
Настраиваемые роли
Требуется разрешение «Кто может управлять участниками?».
Настраиваемую роль можно назначить только пользователям, которые уже являются участниками группы. Если пользователь будет исключен из группы, он автоматически лишится настраиваемой роли.
- Войдите в Google Группы.
- Нажмите на название группы.
- Слева выберите Настройки группы Модерация участников.
- В разделе Настраиваемые роли рядом с названием роли нажмите значок «Редактировать» .
- Введите адрес электронной почты участника.
- Когда появится запись участника, выберите ее. Вы также можете выбрать первую запись в списке, нажав Ввод.
- Повторите шаги 5 и 6, чтобы присвоить роль другим участникам.
- Нажмите Добавить участников.
Управление расширениями
Google Chrome позволяет отключать ненужные для ускорения браузера и задействовать их при необходимости.
Как зайти на страницу с установленными дополнениями
Для открытия нужного раздела в Chrome перейдите по адресу chrome://extensions либо откройте вкладку через главное меню.
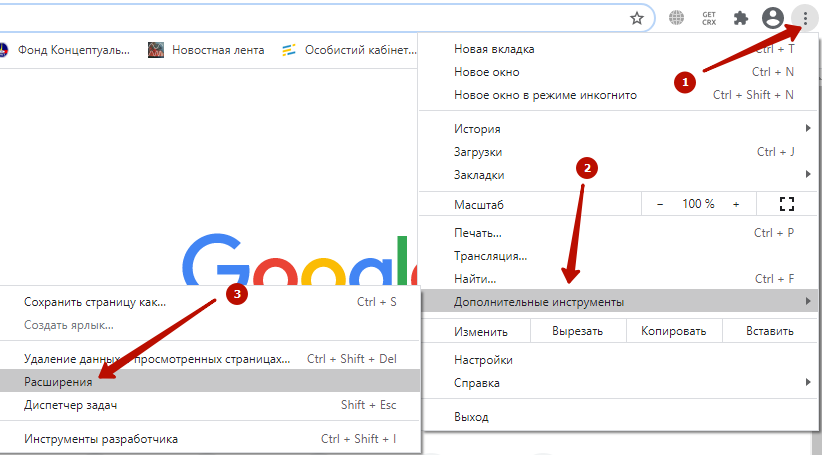
Как включить или выключить, удаление
Для активации и деактивации дополнений откройте страничку с их перечнем и кликните по переключателю: синий цвет – включено, серый – отключено.

Как открыть настройки
Для посещения раздела настроек перейдите по адресу chrome://extensions/ или откройте вкладку с инсталлированными дополнениями через главное меню. Кликните «Подробнее» возле нужного объекта.
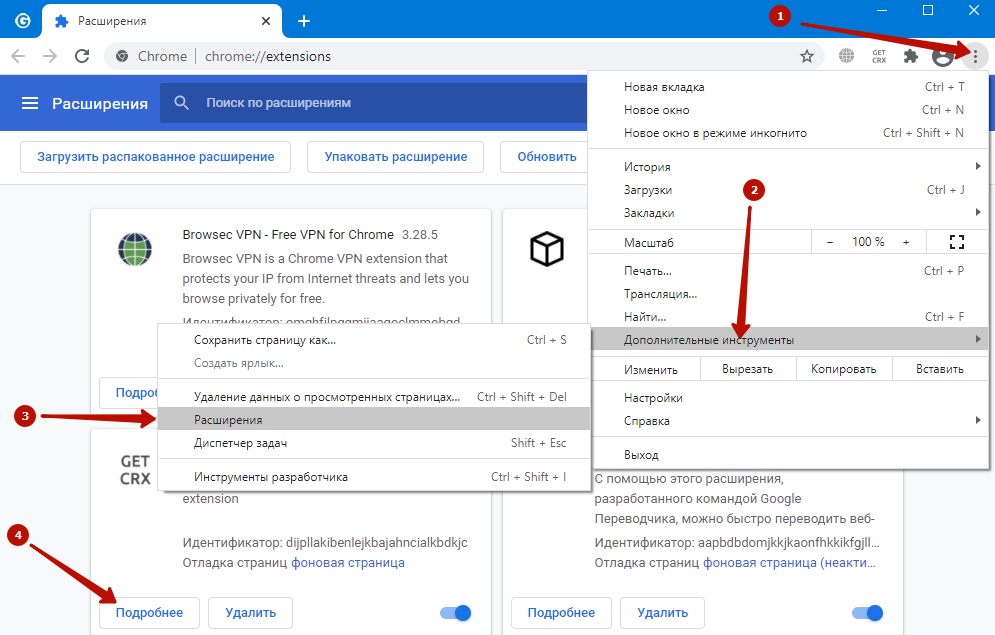
Второй способ: щелкните по иконке расширения правее от адресной строки и выберите «Настройки».

Выпадающее меню для разных продуктов отличается. Пункт для вызова параметров конфигурации может быть недоступен (текст окрашен в серый цвет).
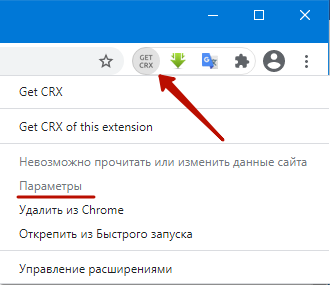
Разрешение на работу с данными сайтов
Некоторым аддонам нужны привилегии для обработки информации с сайтов. Для управления доступом:
- Кликните по иконке пазла в верхнем правом углу, затем – по кнопке с тремя точками возле названия.
- Выберите «Расширение может получать…» и укажите уровень доступа:
- «При нажатии на…» – получит право обрабатывать данные с сайта при клике по иконке.
- «» – сможет изменять информацию на открытом ресурсе.
- «На всех сайтах».
Разрешить или запретить доступ к определенному сайту
Для управления доступом к сайту:
- Откройте окно с расширениями по адресу chrome://extensions и кликните «Подробнее» возле объекта.
- В разделе «Доступ к сайтам» перенесите переключатель к «На выбранных…» и кликните «Добавить страницу».
- Вставьте или введите URL ресурса и нажмите «Добавить».
- Для удаления ссылки кликните по трем точкам правее от нее и выберите «Удалить».
Как изменить настройки для всех сайтов
- Откройте приложение Chrome на телефоне или планшете Android.
- Справа от адресной строки нажмите на значок с тремя точками Настройки.
- В разделе «Дополнительные» выберите Настройки сайтов.
- Нажмите на разрешение, которое хотите изменить.
Разрешения, которые можно изменять
- Все сайты. Список сайтов, у которых есть специальные разрешения.
- Файлы cookie – это файлы, создаваемые веб-сайтами, которые вы посетили. Они делают работу в Интернете проще и удобнее. Подробнее об управлении файлами cookie…
- Геоданные. По умолчанию сайты будут запрашивать разрешение на доступ к данным о вашем местоположении. Подробнее…
- Камера. Некоторые сайты запрашивают разрешение на использование камеры и микрофона. Подробнее о том, как пользоваться камерой и микрофоном…
- Микрофон. Некоторые сайты запрашивают разрешение на использование камеры и микрофона. Подробнее о том, как пользоваться камерой и микрофоном…
- Уведомления. Некоторые веб-сайты, например Google Календарь, могут показывать уведомления. По умолчанию сайты запрашивают разрешение на их показ. Подробнее…
- JavaScript. Позволяет сделать сайты интерактивными.
- Всплывающие окна. По умолчанию все всплывающие окна блокируются. Подробнее…
- Вы можете заблокировать объявления на сайтах с навязчивой рекламой.
- Фоновая синхронизация. Некоторые сайты позволяют возобновить выполнение задачи (например, загрузку фотографии или общение в чате) после того, как интернет-соединение было прервано на какое-то время. Даже если закрыть сайт, синхронизация продолжится в фоновом режиме.
-
Камера и микрофон. В этом разделе можно настроить работу с определенными типами контента:
- Защищенный контент. Прежде чем предоставить вам доступ к материалам, защищенным авторским правом (например, к музыке или фильмам), некоторые сайты запрашивают информацию о вашем устройстве. Вы можете им запретить или разрешить просматривать эти данные. Подробнее…
- Автовоспроизведение. Вы можете разрешить сайтам автоматически воспроизводить видео с выключенным звуком. В упрощенном режиме эту функцию использовать нельзя.
- Звук. По умолчанию на всех сайтах разрешено воспроизведение звука.
- Google Переводчик. Позволяет переводить страницы с других языков. Подробнее о переводе страниц…
- Хранилище. Вы можете узнать, сколько памяти использует сайт на локальном устройстве.
- USB. Предусмотрена возможность подключения сайта к USB-устройству (например, для записи данных). Подробнее о том, как подключить Chrome к USB-устройству…
Где скачать нужные расширения Chrome

А вот если вы не последуете совету и будете искать сторонние сайты, где можно скачать расширения Chrome для закладок, Adblock, VK и другие, после чего загружать их со сторонних ресурсов — с очень большой вероятностью получите что-то нежелательное, способное воровать пароли или показывать рекламу, а возможно, наносить и более серьезный вред.
Кстати, вспомнил одно свое наблюдение по поводу популярного расширения savefrom.net для скачивания видео с сайтов (возможно, описанное уже не актуально, но было так полгода назад) — если его скачать из официального магазина расширений Google Chrome, то при загрузке видео большого размера отображалось сообщение, что требуется установить другую версию расширения, но уже не из магазина, а с сайта savefrom.net. Плюс к этому давалась инструкция, как установить его (по умолчанию, браузер Google Chrome отказывался его устанавливать в целях безопасности). В данном случае я бы не советовал рисковать.
Как создавать и изменять специальные роли
Требуется роль владельца или менеджера.
Если вам недостаточно ролей по умолчанию, вы можете создать настраиваемые роли. Некоторые разрешения доступны только для ролей по умолчанию.
Подробнее о назначении разрешений для настраиваемых ролей читайте в статье .
- Войдите в Google Группы.
- Нажмите на название группы.
- Слева выберите Настройки группы Модерация участников.
- В разделе Настраиваемые роли нажмите Создать роль.
- Введите название и описание роли.
Ее название должно быть в единственном числе и подходить для публичного размещения (например, «Автор», а не «Авторы»). - Нажмите Создать роль.
- Чтобы изменить название или описание роли:
- В разделе Настраиваемые роли рядом с названием роли нажмите значок «Редактировать» .
- Введите новое название или описание.
- Нажмите Сохранить.
Опасность расширений Google Chrome — вирусы, шпионы malware и adware
Расширения браузера Google Chrome — удобный инструмент для самых разных задач: с помощью них можно удобно прослушать музыку в контакте, скачать видео с сайта, сохранить заметку, проверить страницу на вирусы и многое другое.
Однако, как и любая другая программа, расширения Chrome (а они представляют собой код или программу, выполняющуюся в браузере), не всегда полезны — они вполне могут перехватывать ваши пароли и личные данные, показывать нежелательную рекламу и видоизменять страницы сайтов, которые вы просматриваете и не только это.
В этой статье речь пойдет как раз о том, какую именно угрозу могут представлять собой расширения для Google Chrome, а также о том, как можно минимизировать свои риски при их использовании.
Примечание: расширения Mozilla Firefox и надстройки Internet Explorer тоже могут представлять опасность и все, описанное ниже, применимо к ним в той же степени.
Как управлять расширениями Chrome
Чтобы открыть страницу расширений, нажмите значок меню (три точки) в правом верхнем углу Chrome, выберите «Дополнительные инструменты», затем нажмите «Расширения».
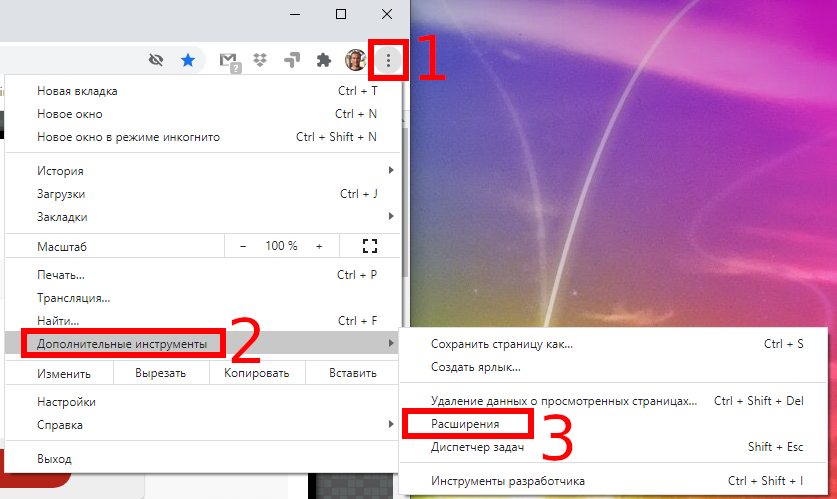
Вы также можете ввести chrome://extensions/ в совмещённую строку поиска/адресную строку Chrome и нажать Enter.
Вы можете воспользоваться поиском по установленным расширениям. Либо просто прокрутите список, чтобы найти нужное. Здесь вы можете включить или отключить расширение.

Чтобы открыть настройки расширения, нажмите кнопку «Подробнее».
Другой вариант перехода к настройкам расширения — если оно закреплено в Быстром запуске, кликните на значке расширения правой кнопкой на панели инструментов Chrome, а затем нажмите «Управление расширениями», чтобы обойти переход на главную страницу расширений и сразу попасть в настройки данного расширения.
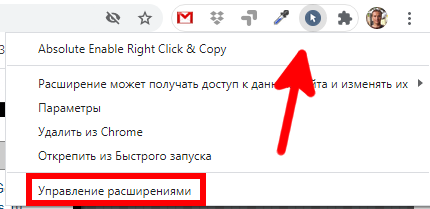
В окне настроек вы можете включить или выключить расширение, включить его в режиме инкогнито (большинство приложений там отключены по умолчанию), получить доступ к параметрам расширения на доступ к содержимому сайтов и разрешить доступ ко всем сайтам или только к некоторым, сделать так, чтобы расширение включалось только при клике на его иконку.
Связанная статья: Как управлять разрешениями расширений Chrome
Настройка доступа к сайтам позволяет расширению иметь права доступа к данным сайта для определённых сайтов. Это недавнее обновление, которое позволяет пользователям более детально подходить к типу данных, которые расширение может читать и изменять. Вы можете выбрать один из трёх вариантов, когда расширение получает доступ к странице, которая открыта в текущей вкладке: при нажатии на расширение, автоматически на определённом веб-сайте или автоматически на всех веб-сайтах.

Это все, что можно сделать с расширениями. Если вы хотите удалить любые расширения, которые вам больше не нужны, либо которые начали плохо себя вести или были случайно установлены, перейдите к chrome://extensions/, нажмите «Удалить», а затем во всплывающем окне подтверждения снова нажмите «Удалить». Аналогично, вы можете щёлкнуть правой кнопкой мыши расширение в панели Быстрого доступа Chrome и выбрать «Удалить из Chrome».
Как управлять расширениями
- Откройте Chrome на компьютере.
- В правом верхнем углу окна нажмите на значок «Настройка и управление Google Chrome» Дополнительные инструменты Расширения.
- Внесите изменения.
- Включите или отключите расширение.
- Разрешите использовать в режиме инкогнито. Для этого нажмите кнопку Подробнее, а затем установите соответствующий переключатель в нужное положение.
- Исправьте повреждения. Если расширение не работает, нажмите Восстановить, а затем Восстановить расширение.
- Разрешите доступ к сайтам. Рядом с расширением нажмите Подробнее. В пункте «Разрешить расширению просмотр и изменение ваших данных на посещаемых сайтах» выберите При нажатии, На выбранных сайтах или На всех сайтах.
Как удалить вредоносное ПО
Если вы восстановили расширение, но оно по-прежнему не работает, возможно, вредоносная программа изменяет его файлы.
- На компьютере с Windows проверьте устройство на наличие вредоносного ПО.
- На компьютере с Windows, macOS или Linux запустите проверку на вирусы и вредоносное ПО. Удалите все программы, которые могут влиять на работу Chrome.
- Восстановите расширение:
- Откройте Chrome на компьютере.
- В правом верхнем углу окна нажмите на значок «Настройка и управление Google Chrome» Дополнительные инструменты Расширения.
- Найдите поврежденное расширение и нажмите Восстановить. Подтвердите действие.
- Если решить проблему не удалось, сообщите о ней здесь: .
Расширения в Google Chrome
Перейти к настройкам плагинов вы можете через меню браузера:
→
или путем перехода по введенному в адресной строке адресу:
chrome://extensions/

В новом окне отобразятся уже установленные вами расширения. Если их очень много, то полезной будет строка поиска, располагающаяся в центре в верхней части рассматриваемой страницы.

Подобно Google Play, существует также магазин расширений для Chrome. Из него вы сможете загружать и устанавливать дополнительные программные инструменты для браузера.

Слева располагается список категорий.

Но если вы знаете, какое расширение вам необходимо, лучше обратиться к поисковой строке, поскольку перечень трудно назвать подробным. Здесь вы найдете даже игры. К примеру, несколько версий самой популярной игры в истории компьютеров — Тетриса.
Разумеется, ожидать от браузерных игр многого не приходится. Но и они вполне могут быть полезны для того, чтобы с удовольствием провести несколько свободных минут.
Значительно более интересны различные утилиты. В качестве примера, введите в поисковую строку «pdf». Отобразятся расширения, позволяющие работать с этим популярным форматом. В их числе Soda PDF: Convert PDF to Word. Инструмент интересен тем, что позволяет преобразовать PDF в файл формата Word. Чтобы установить его или другое расширение, необходимо нажать на кнопку установки.
Вам будет предложено подтвердить свое решение об инсталляции данного софта.

Когда он установлен, на его странице у вас появляется кнопка, предлагающая удалить программный инструмент.

Здесь вы найдете немало программ, которые помогут вам составлять списки задач, преобразовывать файлы одного формата в другой и расширить функционал браузера.
Типы связей между управляющими аккаунтами и платежными профилями
Связи с платежными профилями могут быть под управлением Google или под пользовательским управлением. Если у связи есть пометка «Управляется Google», то платежные функции для аккаунтов Google Рекламы от имени управляющего аккаунта могут настраивать только специалисты службы поддержки Google. Если связь под пользовательским управлением, то настраивать платежные функции могут пользователи управляющего аккаунта, связанного с платежным профилем, с правами администратора, стандартным доступом и доступом только к платежным функциям.
Система определяет тип связи с учетом структуры вашего аккаунта, юридических договоров с Google, а также географического местоположения.
Разрешение споров, применимое право и суды
О том, как связаться с представителями компании Google, вы можете узнать на нашей контактной странице.
Все споры, так или иначе связанные с настоящими условиями, дополнительными условиями использования отдельных сервисов или , независимо от норм коллизионного права, разрешаются в соответствии с правом штата Калифорния (США). Такие споры находятся в исключительной компетенции судов федерального уровня или уровня штата, расположенных в округе Санта-Клара (штат Калифорния, США). Вы наравне с компанией Google признаете персональную юрисдикцию этих судебных органов.
Если применимое местное законодательство препятствует разрешению определенных споров в суде Калифорнии, Вы можете передать эти споры на рассмотрение в местные суды. Аналогичным образом, если применимое местное законодательство не позволяет местному суду применять право штата Калифорния для разрешения этих споров, то эти споры будут регулироваться применимым местным правом Вашей страны, штата или другого места пребывания.
Микрофон
Вы можете предоставить разрешение на использование микрофона следующим приложениям:
- Google Ассистент. Разрешение на использование микрофона позволит Ассистенту отвечать на вопросы, искать для вас кафе и рестораны, прокладывать маршруты и выполнять другие действия. Если вы разрешите включать заблокированный экран командой «Окей, Google», микрофон будет работать в фоновом режиме. Подробнее о том, как использовать команду «Окей, Google» для голосового поиска и других действий…
- Приложение Google. Если вы предоставите разрешение, то сможете использовать голосовой ввод текста во многих приложениях для Android. Каждому приложению необходимо будет предоставить разрешение на использование микрофона.
Как включить или отключить плагин
Не всегда после установки плагина для браузера последний запускается в автоматическом режиме. В таком случае пользователю необходимо вручную запустить работу модуля. Для этого следует выполнить следующие действия:
- Открыть настройки браузера;
- Среди перечня разделов выбрать блок с дополнениями;
- В появившемся списке плагинов найти нужный вариант и нажать на кнопку запуска.
Многие пользователи интересуются, как отключить плагин. Напомним, что этой же инструкцией можно воспользоваться для отключения установленного модуля. Однако следует помнить, что в этом случае веб-обозреватель перестанет функционировать в привычном режиме. То есть, после этого может перестать проигрываться видео, музыка или открываться некоторые текстовые файлы. К примеру, когда отключиться AdBlock, на всех сайтах начнет снова появляться реклама.
Настройки плагина
Большинство плагинов подходят практически для всех интернет-обозревателей. Однако способы настройки и управления могут отличаться. Ниже представлены инструкции для самых популярных браузеров.
Google Chrome
Google Chrome – самый производительный браузер, поддерживающий свыше 50 000 расширений и плагинов. Управление модулями осуществляется следующим образом:
- Открыть Google Chrome;
- Перейти к панели настроек;
- В надстройках обозревателя нужно выбрать раздел с инструментами;
- Открыть вкладку с дополнениями.
После этого перед пользователем откроется окно со списком всех установленных модулей. С помощью специальных кнопок пользователь может включать, отключать, обновлять и удалять расширения. Стоит заметить, что для данного браузера есть специальный plugin chromium pdf viewer, позволяющий открывать и редактировать пдф файлы.
Mozilla firefox
Как и в предыдущем случае, пользователю для начала нужно открыть веб-обозреватель и скачать необходимое расширение. Для этого можно воспользоваться магазином браузера или поисковой системой. Когда плагин будет установлен, можно приступать к его настройке. Для этого нужно:
- Открыть панель управления;
- Зайти в настройки;
- Найти блок с components;
- Выбрать нужный модуль и произвести настройку.
Opera
Для начала нужно открыть браузер, и с помощью поисковой строки найти нужный плагин. После установки потребуется посетить раздел с настройками, в котором должен быть блок «Расширения». Далее перед пользователем откроется окно с имеющимися дополнениями, среди которых нужно отыскать установленный модуль. При необходимости его можно в любой момент включать, отключать или удалить.
Internet explorer
Internet explorer – это стандартный веб-браузер, который идет по умолчанию во всех версиях операционной системы Windows. Чтобы воспользоваться плагином, необходимо в обозревателе активировать отображение надстроек. Для этого следует перейти в панель управления.


