Razer kraken x support
Содержание:
- What is HP LaserJet Pro 400 MFP M425dn drivers? When you need HP printer driver?
- How to Download Software & Drivers for Your HP Printer
- Common Questions
- Support
- Razer Kraken 7.1 для
- HP LaserJet Pro 400 MFP M425dn Printer Driver & Software
- How to Check If Printer is Working or Not
- Troubleshooting FAQs
- How to installing HP LaserJet Pro 400 MFP M425dn driver without HP Printers drivers setup CD?
- Specifications:
- Troubleshooting
- Common Questions
- Troubleshooting
- How to Check If Printer is Connected to Computer or Not
- How to Install HP LaserJet Pro 400 MFP M425dn Driver by Using Setup File or Without CD or DVD Driver
- How to Install HP LaserJet Pro 400 MFP M425dn Driver by Using CD or DVD Driver
- Характеристики HP LaserJet Pro 400 MFP M425dn
What is HP LaserJet Pro 400 MFP M425dn drivers? When you need HP printer driver?
– If have just buy a new HP Printer (HP LaserJet Pro 400 MFP M425dn), but when you connect printer with your laptop, your printers can not work You need install Hp Printers driver .
– If you lost HP printer install CD, you need get Hp Driver files to install HP LaserJet Pro 400 MFP M425dn.
– When you upgrade your pc to new OS (windows xp to Windows 7, or windows 7 to Windows 8) you need HP LaserJet Pro 400 MFP M425dn driver files to install your HP printer.
Driver HP LaserJet Pro 400 MFP M425dn is the middle software (software) using plug in between your computers with printers, help your laptop can controls your HP printer and your HP printer can received signal from your laptop & printing
How to Download Software & Drivers for Your HP Printer
OS compatible HP LaserJet Pro 400 MFP M425dn driver:
– Free get driver HP LaserJet Pro 400 MFP M425dn for Microsoft Win XP SP1
– Free get driver HP LaserJet Pro 400 MFP M425dn for Microsoft Win XP SP2
– Free download driver HP LaserJet Pro 400 MFP M425dn for Microsoft Microsoft Windows XP SP3
– Get driver HP LaserJet Pro 400 MFP M425dn for Microsoft Win Vista (32-bit)
– Free download driver HP LaserJet Pro 400 MFP M425dn for Microsoft Win Vista (64-bit)
– Free download driver HP LaserJet Pro 400 MFP M425dn for Microsoft windows 7 (32-bit)
– Free get driver HP LaserJet Pro 400 MFP M425dn for Microsoft Win 7 (64-bit)
– Driver HP LaserJet Pro 400 MFP M425dn for Microsoft Windows 8 (32-bit)
– Driver HP LaserJet Pro 400 MFP M425dn for Microsoft Win 8 (64-bit)
– Download driver HP LaserJet Pro 400 MFP M425dn for Microsoft Win 8.1 (32-bit)
– Driver HP LaserJet Pro 400 MFP M425dn for Microsoft Win 8.1 (64-bit)
– Get driver HP LaserJet Pro 400 MFP M425dn for Linux
– Get driver HP LaserJet Pro 400 MFP M425dn for Mac operating system X
– Get driver HP LaserJet Pro 400 MFP M425dn for Mac operating-system X 10.5
– Download driver HP LaserJet Pro 400 MFP M425dn for Mac operating-system X 10.6
– Get driver HP LaserJet Pro 400 MFP M425dn for Mac operating-system X 10.7
Common Questions
What is the audio system used by the Razer Kraken Ultimate?
The Razer Kraken Ultimate features THX Spatial Audio for positionally-accurate sound through Razer Synapse 3. The THX button on the back of the left earcup can be used to toggle THX Spatial Audio on or off. The white LED indicator lights up when THX Spatial Audio is enabled.
What kind of mic does the Razer Kraken Ultimate feature?
The Razer Kraken Ultimate comes with an active noise-canceling microphone, effectively cutting out background noise for crystal-clear team communication.
What type of earcup cushions does the Razer Kraken Ultimate come with?
The Razer Kraken Ultimate uses oval ear cushions designed for full-ear coverage with cooling gel, for sound isolation and comfort.
Press the mic button on the mic itself to turn the mic on or off. The mic is off when the red LED indicator is lit.

How do I clean my Razer Kraken Ultimate headset?
We cannot say with certainty what type of dirt and debris may be on your product, or how certain cleaning products may react with it, but we have had good luck cleaning Razer products using commonly available monitor cleaning wipes. To clean the body of your Razer headset, take a monitor wipe and use gentle wiping motions. Do not scrub the surface of your Razer headset.
When cleaning the earpads on your headset, take extra care to not get any liquids inside the earcup and onto the speaker itself, as this may damage your headset.
Support
What is an active microphone noise cancellation?
Razer Kraken Pro V2 uses a secondary microphone to record ambient noise, which is then pressed through an intricate algorithm so that only the speaker’s voice can be heard clearly through noisy environments.
Does an active noise silencer mean that all noise in the background is muted?
Active noise cancellation works to reduce as much noise as possible, but not all noise can be muted, We are constantly improving technology to provide you with the best communication capabilities.
Why can’t I turn my active microphone noise silencer on or off in Razer Synapse?
Make sure all voice-enabled apps like Razer Comms, Skype, Discord, in-game chat, and the like are closed before turning on the active microphone silencer.
Where can I find the serial number on my Kraken Pro V2 Headset?
You’ll find the serial number located under the headset’s left earpad. To look carefully at the serial number, remove the earpad foam cover.
Razer Kraken 7.1 для
Special offer.
See more information about
Outbyte
and
uninstall instructions.
Please review Outbyte
EULA
and
Privacy policy.
|
Razer Ouroboros |
USB\VID_1532&PID_0207&MI_01 |
|
Razer Arctosa |
USB\VID_1532&PID_0209&MI_00 |
|
Razer Kraken |
USB\VID_1532&PID_0013&MI_01 |
|
SWTOR Gaming Headset by Razer |
USB\VID_1532&PID_0038&MI_00 |
|
Razer Abyssus 1800 |
USB\VID_1532&PID_0036&MI_00 |
|
Razer Edge Keyboard |
USB\VID_1532&PID_004D |
|
Razer DeathStalker Chroma |
USB\VID_1532&PID_011B&MI_00 |
|
Razer BlackWidow |
USB\VID_1532&PID_002E&MI_00 |
|
Razer Taipan 3500 |
USB\VID_1532&PID_011E&MI_01 |
|
Razer Tartarus |
USB\VID_1532&PID_0218&MI_00 |
|
Razer Kraken USB CrossFire |
USB\VID_1532&PID_0119&MI_00 |
|
Razer Naga Hex |
USB\VID_1532&PID_0034&MI_00 |
|
Razer Lycosa |
USB\VID_1532&PID_0C00&MI_00 |
|
SWTOR Gaming Mouse Dock by Razer |
USB\VID_1532&PID_0046&MI_02 |
|
USB Input Device |
USB\VID_1532&PID_0508&MI_03 |
|
Razer Ouroboros Gaming Dock |
USB\VID_1532&PID_004F |
|
Razer BlackWidow Ultimate |
USB\VID_1532&PID_0015&MI_00 |
|
Razer DeathAdder 1800 |
USB\VID_1532&PID_0502&MI_03 |
|
Razer Firefly |
USB\VID_1532&PID_001F&MI_00 |
|
Razer Anansi |
USB\VID_1532&PID_011C&MI_00 |
|
Razer Tartarus Chroma |
USB\VID_1532&PID_011D&MI_02 |
|
Razer Naga |
USB\VID_1532&PID_002A&MI_00 |
|
SWTOR Gaming Mouse by Razer |
USB\VID_1532&PID_0204&MI_00 |
|
Razer Kraken 7.1 Chroma |
USB\VID_1532&PID_0504&MI_03 |
|
Razer Orochi |
USB\VID_1532&PID_002F&MI_00 |
|
Razer Taipan |
USB\VID_1532&PID_010D&MI_00 |
|
Razer Nostromo |
USB\VID_1532&PID_004E |
|
Razer Blade |
USB\VID_1532&PID_0031&MI_00 |
|
Razer DeathAdder 3500 |
USB\VID_1532&PID_0201&MI_01 |
|
Razer Mamba Dock |
USB\VID_1532&PID_0044&MI_01 |
|
Razer DeathStalker Ultimate |
USB\VID_1532&PID_0203&MI_00 |
|
Razer ManOWar |
USB\VID_1532&PID_0111&MI_01 |
|
Razer Diamondback |
USB\VID_1532&PID_0214&MI_00 |
|
Razer Cynosa |
USB\VID_1532&PID_002C&MI_03 |
|
Razer Seiren |
USB\VID_1532&PID_0501&MI_03 |
|
Razer Imperator |
USB\VID_1532&PID_0109&MI_00 |
|
Razer Seiren Pro |
USB\VID_1532&PID_0507&MI_03 |
|
Razer DeathStalker |
USB\VID_1532&PID_0054 |
|
Razer Orbweaver |
USB\VID_1532&PID_003C&MI_00 |
|
Razer Mamba |
USB\VID_1532&PID_0215&MI_00 |
|
Razer BlackWidow Chroma |
USB\VID_1532&PID_0045&MI_01 |
|
SWTOR Gaming Keyboard by Razer |
USB\VID_1532&PID_0208&MI_01 |
|
Razer Krait |
USB\VID_1532&PID_0033&MI_00 |
|
Razer Naga Epic Chroma |
USB\VID_1532&PID_0202&MI_00 |
|
Razer DeathAdder |
USB\VID_1532&PID_0A02&MI_03 |
|
Razer Kraken 7.1 |
USB\VID_1532&PID_010B&MI_00 |
|
Razer Naga Epic Dock |
USB\VID_1532&PID_004C&MI_02 |
|
Razer Cyclosa |
USB\VID_1532&PID_0037&MI_00 |
|
Razer Orbweaver Chroma |
USB\VID_1532&PID_0118&MI_00 |
|
Razer Naga Epic |
USB\VID_1532&PID_0032&MI_00 |
HP LaserJet Pro 400 MFP M425dn Printer Driver & Software

HP LaserJet Pro 400 MFP M425dn
HP LaserJet Pro 400 MFP M425dn Driver Download Windows and Mac – HP LaserJet Pro 400 MFP M425dn Download Driver for Windows 10 and XP , Download Driver HP LaserJet Pro 400 MFP M425dn MacOS X, HP LaserJet Pro 400 MFP M425dn Driver for macbook, HP LaserJet Pro 400 MFP M425dn Scanner Software Download. The HP LaserJet Pro 400 MFP M425dn Setup Software program and Drivers download for Microsoft WINDOWS 32-bit/64-bit as well as MAC OS X Platforms. left-hand side and over the top, which gives it a touch more style than the most grey and also boring workplace printers.
See Also : HP Color LaserJet MFP E87660du Printer
Advertisement
The 50-sheet Automatic Paper Feeder (ADF) on the top has a high profile, partially as a result of the reality that it’s fitted with twin check heads. This indicates it can scan both sides of a page in a single pass– just part of what makes this equipment so fast.The control panel consists of an 89mm touchscreen with committed touch switches down either side and sits on a brief stalk to the right of the paper output tray. The printer’s suitable with HP’s ePrint, so you can download and make use of a lot of the printer-specific Applications available there; points like Dilbert ToDo lists and also bargains of the day.
Driver HP Download For Windows:
Operating System(s) : Windows XP, Windows XP x64, Windows Vista (32-bit), Windows Vista (64-bit), Windows 7 (32-bit), Windows 7 (64-bit), Windows 8 (32-bit), Windows 8 (64-bit), Windows 8.1 (32-bit), Windows 8.1 (64-bit), Windows 10 (32-bit) , Windows 10 (64-bit).
Full Feature series Full Feature Software and Drivers 32&64-bit
Series PCL6 Driver with Installer
Download Here HP Universal Fax 32&64-bit
Download Here HP Universal Fax Driver Release Notes 32&64-bit
Firmware Update 32&64-bit
Download Here HP Easy Start Printer Utility Software 32&64-bit
HP Print and Scan Doctor 32&64-bit
Driver HP Download For Mac OS X:
Operating System(s) : Mac OS X 10.4, Mac OS X 10.5, Mac OS X 10.6, Mac OS X 10.7, Mac OS X 10.8, Mac OS X 10.9, Mac OS X 10.10, Mac OS X 10.11, Mac OS X 10.12, Mac OS X 10.13, Mac OS X 10.14, Mac OS X 10.15
Series Full Feature Software and Drivers
Download Here HP Easy Start
HP Printer series Firmware Update
HP Drivers Download for Linux OS:
Download and install the HP All-in-One Printer Procedure software:
- Select the type of driver and click on the download button, Please wait for the software or driver to finish downloading.
- Double click on the File that you just downloaded to use, follow the instructions on the desktop screen.
- Follow the screen instructions to continue and complete the setup
- After completion, try to print, scan, or other depending on the functionality of your printer.
Advertisement
How to Check If Printer is Working or Not
It is also important to make sure that your HP LaserJet Pro 400 MFP M425dn printer is working or not before printing something. So, here is the way to see whether your printer is working or not. Printing a test page is one of the solutions.
- Press the power button first to turn on the printer and connect it to the computer.
- Load papers into the HP LaserJet Pro 400 MFP M425dn printer.
- Click Window button and select the Control Panel.
- Continue the process by clicking the View Devices and Printers and right click your printer.
- Find the Select Properties and click it.
- Click the print test page and it is working, the printer will print the page automatically.
There is also a case that it doesn’t working because troubleshooting issue. You may check it first by following the steps bellow:
- Try to check it by opening the HP LaserJet Pro 400 MFP M425dn printer and checking the paper jam. Remove it and try to print it again.
- Try to check the ink level because there is a possibility that the printer is running out of ink. You can replace the empty cartridge and install a new one.
- Try to check all the cables and make sure that they are connected properly.
- Try to update the printer’s driver. You just need to click the start button and select All Programs.
It can be concluded that the issues are appeared because of the system or the ink. It is important for you to check it first. In fact, HP LaserJet Pro 400 MFP M425dn printer is a great printer which helps you to print documents and photos beautifully. You don’t need to worry if you are running out of ink because HP LaserJet Pro 400 MFP M425dn ink / toner cartridge is easy to find along with affordable price. So, if you want to use your new HP LaserJet Pro 400 MFP M425dn printer right away, just make sure to download the compatible HP LaserJet Pro 400 MFP M425dn software.
Troubleshooting FAQs
The microphone on the Razer Kraken Ultimate isn’t sensitive enough.
If the microphone on your Razer Kraken Ultimate only picks up your voice when turning up the microphone level to max sensitivity through Windows but it adds static and distorts your voice, follow these few suggestions that may help resolve the issue:
- Make sure that the mic diaphragm is in front and the air vent is facing away from your mouth.

- Check if the PC is configured to use the correct recording device under Control Panel > Sound > Recording. Select the proper recording device, right-click on it, and select «Set Default Device» or «Select Default Communication Device».
- Under Control Panel > Sound > Communications, select «Do Nothing».
- Under Control Panel > Sound > Recording > Properties > Enhancements, select «Disable all sound effects» or try a combination of enhancements that works for your setup.
- Under Control Panel > Sound > Recording > Properties > Advanced > Default Format, select «2 channel, 16 bit, 48000Hz (DVD Quality)», if available.
There is no audio when using the Razer Kraken Ultimate headset.
Here are a few suggestions that may help:
- Make sure that the volume control at the back of the left earcup is turned up. Rotate the volume wheel towards the «+» indicator to increase volume.

- Check if the correct playback device is selected under Control Panel > Sound > Playback. Select the correct device, right-click, and select «Set as Default Device».
- Under Control Panel > Sound > Communications, select «Do Nothing».
- Check the computer volume levels and make sure it is not muted or turned all the way down.
How to installing HP LaserJet Pro 400 MFP M425dn driver without HP Printers drivers setup CD?
Step 1: Click to Free Download HP LaserJet Pro 400 MFP M425dn button above to start download your HP printer driver.
When you click to “Free Download HP LaserJet Pro 400 MFP M425dn button” you will auto redirect to HP Get Page from Server USA.

Step 2: Choose your HP LaserJet Pro 400 MFP M425dn Driver language & operating system congruous.
In this demo I choose language: English & get HP driver for windows 8 (32-bit) (Go to MyComputer and right click > Propeties to show your operating system version).
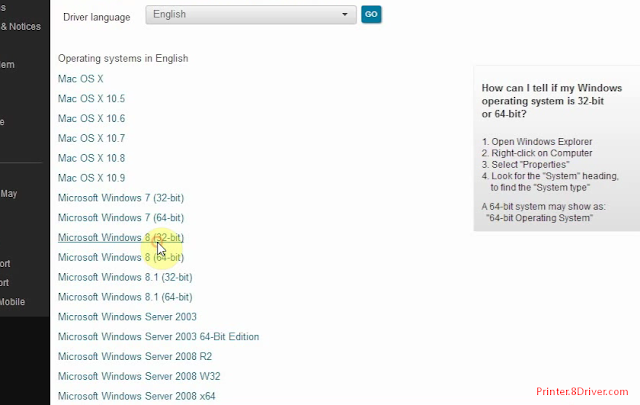
Step 3: Click to “DOWNLOAD” button to start download your HP LaserJet Pro 400 MFP M425dn driver.

A pop up will accurrence, you choose location to save your HP printers driver file.
Step 4: Start installing your HP LaserJet Pro 400 MFP M425dn driver.
Right click on HP LaserJet Pro 400 MFP M425dn driver file & choose “Open” to start installation:
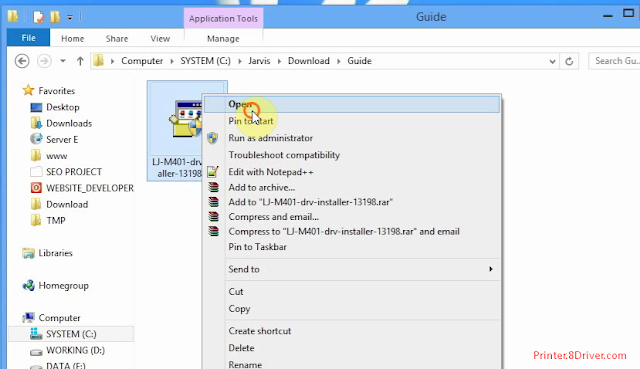
When extracting to 100%, HP LaserJet Pro 400 MFP M425dn Installer Lauching Installer will display
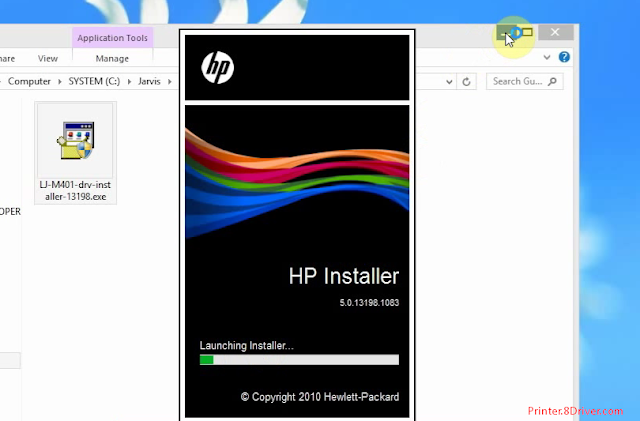
When Launching Installer load to 100%, The “Checking Installation Requirements program” will start checking your HP LaserJet Pro 400 MFP M425dn:

Now, Follow the on-screen instructions to operate the HP LaserJet Pro 400 MFP M425dn Installing Wizard for Microsoft Windows .
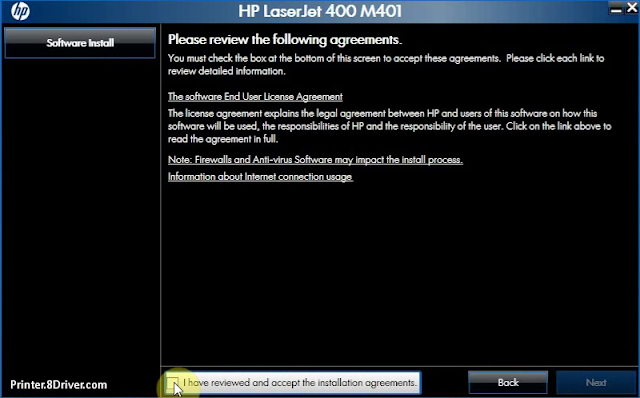
Specifications:
- Frequency response: 12 Hz 28 kHz
- Impedance: 32 @ 1 kHz
- Sensitivity (@ 1 kHz): 118 dB
- Input power: 30 mW (Max)
- Drivers: 50 mm, with Neodymium magnets
- Inner ear cup diameter: 56 mm / 2.2 in
- Connection type: Analog 3.5 mm
- Cable length: 1.3 m / 4.27 ft. plus 2 m / 6.6 ft mic splitter adapter cable
- Approx. weight: 322 g / 0.71 lbs
- Frequency response: 100 Hz 10 kHz
- Signal-to-noise ratio:> 55 dB
- Sensitivity (@ 1 kHz): -38 3 dB
- Pick-up pattern: Unidirectional ECM boom
- In-line control: Analog volume control wheel, Microphone quick mute toggle
- Audio usage: Devices with 3.5 mm audio jack
- Audio + microphone usage: Devices with 3.5 mm audio + mic combined jack
Troubleshooting
I hear echo/feedback when using my Razer Kraken X. How can I fix this?
Please try the recommendations below:
-
Be sure that the microphone is fully extended when in use. If the mic is in the stored position, it will pick up sounds from the earcup.
-
Ensure that «Listen to this device» is NOT selected under Control Panel >Sound > Recording > Properties > Listen.
-
Check the microphone levels at Control Panel >Sound > Recording > Properties > Levels and adjust accordingly.
-
Ensure that only one voice chat application is in use while in-game.
-
Check that the PC is configured to use the correct recording device under Control Panel > Sound > Recording. Select the proper recording device, right-click on it, and select «Set Default Device» or «Select Default Communication Device».
-
Ensure the PC supports the combined audio jack. If not, please use the included audio/mic splitter cable.
Here are a few suggestions that may help:
-
Be sure that the microphone is fully extended when in use. If the mic is in the stored position, it will pick up sounds from the earcup.
-
Check that the PC is configured to use the correct recording device under Control Panel > Sound > Recording. Select the proper recording device, right-click on it, and select «Set Default Device» or «Select Default Communication Device».
-
Check the microphone levels at Control Panel >Sound > Recording > Properties > Levels and adjust accordingly.
-
Check that the PC is configured to use the correct recording device under Control Panel > Sound > Recording. Select the proper recording device, right-click on it, and select «Set Default Device» or «Select Default Communication Device».
-
Under Control Panel > Sound > Communications, select «Do Nothing».
-
Under Control Panel > Sound > Recording > Properties > Enhancements, select «Disable all sound effects» or try a combination of enhancements that works for your setup.
-
Under Control Panel > Sound > Recording > Properties > Advanced > Default Format, select «2 channel, 16 bit, 48000Hz (DVD Quality)» if available.
Here are a few tips that should help with this issue:
-
Make sure the mic diaphragm is in front and the air vent is facing away from your mouth.
-
Check that the PC is configured to use the correct recording device under Control Panel > Sound > Recording. Select the proper recording device, right-click on it, and select «Set Default Device» or «Select Default Communication Device».
-
Under Control Panel > Sound > Communications, select «Do Nothing».
-
Under Control Panel > Sound > Recording > Properties > Enhancements, select «Disable all sound effects» or try a combination of enhancements that works for your setup.
-
Under Control Panel > Sound > Recording > Properties > Advanced > Default Format, select «2 channel, 16 bit, 48000Hz (DVD Quality)» if available.
I have no audio when using the Razer Kraken X headset.
Here are a few suggestions that may help:
-
Make sure the in-line volume control is turned up. Rotate the volume wheel on the in-line control to increase the volume.
-
Check that the correct playback device is selected under Control Panel > Sound > Playback. Select the correct device, right-click, and select «Set as Default Device».
-
Check the computer volume levels and make sure it is not muted or turned all the way down.
I cannot hear game audio when using the Razer Kraken X headset on a PS4 or Xbox One.
When using any 3.5mm headset with a gaming console (i.e., PS4, Xbox One, etc.) the game/chat balance or mixer, is controlled by the console. Some controllers have the game/chat mixer and volume controls built-in. In this case, these levels can be modified via the controller. Please refer to console instructions below:
PS4: https://manuals.playstation.net/document/en/ps4/settings/audiodevice.html
Xbox One: https://support.xbox.com/en-US/xbox-one/accessories/connect-compatible-headset
Common Questions
How do I connect the Razer Kraken X to my PC?
The Razer Kraken X headset can be used with most devices that have a 3.5mm jack.
For desktop or laptop computers with combined audio jacks, you can simply plug in the Razer Kraken X directly.
For desktop or laptop computers equipped with separate jacks for audio output and microphone input, the included 3.5mm splitter extension cable can be used as in the illustration below:

The serial number can be found on the left earcup as illustrated below:

How do I clean my Razer Kraken X headset?
We cannot say with certainty what type of dirt and debris may be on your product, or how certain cleaning products may react with it, but we have had good luck cleaning Razer products using commonly available monitor cleaning wipes. To clean the body of your Razer headset, please take a monitor wipe and use gentle wiping motions. Do not scrub the surface of your Razer headset. When cleaning the earpads on your headset, take extra care to not get any liquids inside the earcup and onto the speaker itself, as this may damage your headset.
Troubleshooting
How do I clean my Razer Kraken Pro V2?
We can’t say for sure what kind of dirt and dirt might be on your product, or how certain cleaning products react with it, but we’re lucky to clean Razer products using publicly available monitor cleaning wipes.
- To clean the body of your Razer headset, wipe gently using a monitor wipe.
- Do not rub the surface of your Razer headset.
- When cleaning earpads, make sure the earplugs and speakers are not wet, as they may cause damage to your headset.
I hear echoes or feedback when using my Razer Kraken Pro V2. How can I solve this problem?
Here are some helpful suggestions:
- Make sure that “Listen to this device” is NOT selected under Control Panel => Sound => Recording => Properties => Listen
- Make sure that your sensitivity level is not set to max or pushed too much under Control Panel => Sound => Recording => Properties => Levels
- Only one voice chat app is used while in the game and Check if you are configured to use the right microphone under Control Panel => Sound => Recording => Select Proper Microphone => Default Device Set and Communication Device.
- Check your computer supports for audio jack and use the included audio cable and mic splitter.
How to Check If Printer is Connected to Computer or Not
Before using HP LaserJet Pro 400 MFP M425dn printer, it is a must to make sure that the printer is connected to the computer. The list below is the steps to check whether the printer is connected to the computer or not.
- The first thing to do is restarting all the devices such as your computer or PC, printer, and the router.
- When everything is back to normal, just go to the printer control panel.
- Now start to print the Wireless Network Test report.
- This action triggers printing process and you will get the report in a printing paper. If it is successful, it means your HP LaserJet Pro 400 MFP M425dn printer is connected to the computer.
- You are ready to use HP LaserJet Pro 400 MFP M425dn printer to print various types of files.
How to Install HP LaserJet Pro 400 MFP M425dn Driver by Using Setup File or Without CD or DVD Driver
How if you don’t have the CD or DVD driver? You don’t need to worry about that because you are still able to install and use the HP LaserJet Pro 400 MFP M425dn printer. Just follow the steps below and use your printer right away.
- You have to download the setup file of HP LaserJet Pro 400 MFP M425dn driver. You may click the recommended link above to download the setup file.
- When the setup file is ready, you can start to run it. Running the setup file means that you are opening the installation wizard. There will be instructions to follow there. Just follow it step by step until the end.
- Connect the USB cable between HP LaserJet Pro 400 MFP M425dn printer and your computer or PC. Don’t do it except you see the instruction to do so.
- Just wait for few seconds to see the connection of the printer to the computer. There will be more instructions to follow. Just do the instructions until the end.
- Just make sure that you input all of the values into the wizard and finish the installment process.
- Test the printer whether it is working or not. If it is not working properly, you can reinstall by following the steps above. Just make sure that you are following all the steps.
How to Install HP LaserJet Pro 400 MFP M425dn Driver by Using CD or DVD Driver
HP LaserJet Pro 400 MFP M425dn users tend to choose to install the driver by using CD or DVD driver because it is easy and faster to do. If you have to CD or DVD driver, you can follow the steps below.
- Just make sure that you have the right CD or DVD driver for HP LaserJet Pro 400 MFP M425dn printer.
- Put in the CD driver to your computer or PC.
- Let the CD runs on your computer or PC.
- Start to execute the setup file and you have to follow the installation wizard.
- Follow the steps which appear on the screen until finish.
- You are asked to connect USB cable between HP LaserJet Pro 400 MFP M425dn and computer cable. Important to notice: Just does it after you read an instruction to do so. Don’t do it before you see the instruction.
- Wait awhile until the computer or PC detect the HP LaserJet Pro 400 MFP M425dn printer and continue the process.
- Don’t forget to input all the values to the wizard until you finish the installment process.
- The last thing to do is trying the printer. Try to print something to check whether the printer is working or not. If it is not, you can reinstall by following the steps above. Just make sure that you have done all the steps.
Характеристики HP LaserJet Pro 400 MFP M425dn
| Устройство | принтер/сканер/копир/факс |
|---|---|
| Тип печати | черно-белая |
| Технология печати | лазерная |
| Размещение | настольный |
| Область применения | малый офис |
| Количество страниц в месяц | 50000 |
| Принтер | |
| Максимальный формат | A4 |
| Автоматическая двусторонняя печать | есть |
| Максимальное разрешение для ч/б печати | 1200×1200 dpi |
| Скорость печати | 33 стр/мин (ч/б А4) |
| Время выхода первого отпечатка | 8 c (ч/б) |
| Сканер | |
| Тип сканера | планшетный/протяжный |
| Максимальный формат оригинала | A4 |
| Максимальный размер сканирования | 216×381 мм |
| Глубина цвета | 30 бит |
| Оттенки серого | 256 |
| Разрешение сканера | 1200×1200 dpi |
| Устройство автоподачи оригиналов | двустороннее |
| Емкость устройства автоподачи оригиналов | 50 листов |
| Скорость сканирования (цветн.) | до 9 изображений/мин |
| Скорость сканирования (ч/б) | до 20изображений/мин |
| Поддержка стандартов | TWAIN, WIA |
| Отправка изображения по e-mail | есть |
| Копир | |
| Максимальное разрешение копира (ч/б) | 600×600 dpi |
| Скорость копирования | 33 стр/мин (ч/б А4) |
| Изменение масштаба | 25-400 % |
| Максимальное количество копий за цикл | 99 |
| Лотки | |
| Подача бумаги | 300 лист. (стандартная), 800 лист. (максимальная) |
| Вывод бумаги | 150 лист. (стандартный) |
| Емкость лотка ручной подачи | 50 лист. |
| Расходные материалы | |
| Плотность бумаги | 60-163 г/м2 |
| Печать на: | карточках, пленках, этикетках, глянцевой бумаге, конвертах, матовой бумаге |
| Ресурс ч/б картриджа/тонера | 2700 страниц |
| Количество картриджей | 1 |
| Тип картриджа/тонера | HP 80A CF280A, HP 80X CF280X, |
| Память/Процессор | |
| Объем памяти | 256 Мб, максимальный 256 Мб |
| Частота процессора | 800 МГц |
| Факс | |
| Память факса | 300 страниц |
| Максимальное разрешение факса | 300×300 dpi |
| Максимальная скорость передачи | 33.6 кбит/c |
| Интерфейсы | |
| Интерфейсы | Ethernet (RJ-45), USB 2.0 |
| Прямая печать | есть |
| Веб-интерфейс | есть |
| Шрифты и языки управления | |
| Поддержка PostScript | есть |
| Поддержка | PostScript 3, PCL 5e, PCL 6 |
| Дополнительная информация | |
| Поддержка ОС | Windows, Linux, Mac OS |
| Отображение информации | цветной ЖК-дисплей |
| Диагональ дисплея | 3.5 дюйм. |
| Потребляемая мощность (при работе) | 600 Вт |
| Потребляемая мощность (в режиме ожидания) | 10.5 Вт |
| Уровень шума при работе | 51 дБ |
| Уровень шума в режиме ожидания | 29 дБ |
| Габариты (ШхВхГ) | 440x423x383 мм |
| Вес | 15.1 кг |
Перед покупкой уточняйте технические характеристики и комплектацию у продавца*
Все отзывы взяты из открытых источников, либо оставлены посетителями сайта. Администрация сайта otzovik-top ответственности за отзывы не несет.


