Как скачать ярлык «одноклассники» на рабочий стол?
Содержание:
- Как вывести значок Одноклассники на рабочий стол, вариант первый
- Как сделать Одноклассники домашней – стартовой страницей
- Второй способ
- Несколько дополнений
- Как скачать ОК на компьютер
- История создания
- Как запретить сохранять свои видео другим пользователям
- Компьютер
- Закрепление ярлыка на панели задач
- Приложение Mr.OK
- Используем браузер
- Как сделать ярлык Одноклассников на рабочем столе: завершающий этап
- Создание ярлыка ОК в Виндовс 7 / 10
- Как сделать ярлык в виде логотипа сайта
- Как создать ярлык на рабочем столе? — Новичкам
- Расширение OKTools
- Шаг 2. Сделать правильный ярлык
Как вывести значок Одноклассники на рабочий стол, вариант первый
Это самый простой и быстрый способ – перетягивание адреса на рабочий стол. А как это сделать подробнее, читайте ниже.
Для создания ярлыка соцсети Одноклассники на рабочем столе вашего ПК потребуется:
- Открыть любой Интернет-браузер и войти в свой профиль.
- Сверните окно браузера так, чтобы оно не занимало весь экран. Для этого нажмите в правом верхнем окне браузера, рядом с крестиком для закрытия, иконку – свернуть в окно.
- Затем, нужно кликнуть на ссылку вашего профиля, в адресной строке, которая начинается с https://.
- Как только строка загорится синим цветом, перетаскиваете её, удерживая левой кнопкой мышки на пустое место рабочего стола вашего ПК.
Значок будет неприметный, в виде HTML файла, и только надпись – Одноклассники ру, говорит о содержании.
Но, если вы дочитаете до конца, то узнаете как установить яркую и красивую иконку на место невзрачного файла.
Вариант второй
Есть ещё один вариант, которым можно воспользоваться, чтобы создать значок с ссылкой на ваш профиль в соцсети.
Это способ аналогичен предыдущему, но при этом имеет некоторые отличия:
- Заходите через браузер на свой профиль и копируете в адресной строке ссылку на него.
- Затем щелкаете по рабочему столу ПК правой клавишей мышки и из раскрывшегося списка выбираете пункт «Создать» и кликаете на «Ярлык».
- Далее в строчку «Укажите расположение объекта», вставляете ранее скопированный адрес. Это делается также кликом на правую клавишу мышки, где из меню выбирается действие «Вставить».
- Затем нажимаете на кнопку «Далее» и указываете название ярлыка, то есть – «Одноклассники».Правда и этот ярлык не порадует вас красотой, это точно такой, как и в первом варианте HTML файл.
Вариант третий
Данный способ по добавлению значка на рабочий стол ПК заключается в следующем:
- Выбираете на рабочем столе любую иконку с браузером для выхода в Интернет.
- Кликаете по ней правой кнопкой мышки.
- Выбираете «Создать ярлык».
- По созданному ярлыку снова кликаете правой кнопкой мыши и выбираете «Свойства».
- В самом конце строки «Объект», после «.exe”» через пробел без кавычек дописываете «ok.ru» и нажимаете на применить.
- Затем нажмите сменить значок, далее кнопку – обзора, чтобы найти путь к набору иконок, введите этот адрес – C:\WINDOWS\system32\SHELL32.dll.
Хочу сказать, что большого разнообразия я там не нашёл, но это всё равно лучше, чем обычный файл. Жмём применить и затем – «ОК».
Вот такой результат получился у меня.
Создание иконки для ярлыка
Чтобы на рабочем столе ПК было проще искать созданный ранее ярлык для Одноклассников, можно добавить иконку. Для этого потребуется скачать несколько значков с логотипом данной соцсети в формате ico.
Вбейте в поисковую строку “скачать значок одноклассники в формате ico”, получите более 24 тысяч результатов, проверял. Просто нереально не найти иконки по своему вкусу и размеру.
Но, если вы всё же не нашли картинку в требуемом формате, тогда можно скачать любую понравившуюся, и затем уже преобразовать её через специальные сервисы. Весь процесс довольно прост, главное внимательно ознакомьтесь с некоторыми требованиями сервиса.
Так, например, если использовать «конвертор Image», сначала на сервис загружается картинка. Затем нужно перейти в раздел «Дополнительные настройки» и в строке «Изменить размер» выставить 16х16.
Только после этого можно нажимать на кнопку «Начать конвертирование». Далее сохраняете картинку, например, на рабочий стол ПК и можно приступать к созданию иконки для ярлыка:
- Кликаете на ярлык с ссылкой на профиль в соцсети правой клавишей мышки и выбираете «Свойства».
- Затем нажимаете на «Сменить значок» и следом нажимаете на «Обзор».
- Ищите преобразованную в нужный формат картинку и загружаете её, нажав на «Открыть» и «ОК».
- Для завершения всех манипуляций кликаете ещё раз по”Применить” и «ОК».
Вывод
Как можно увидеть, решить вопрос о том, как вывести значок Одноклассники на рабочий стол, не сложно. А при желании, для быстрого поиска среди папок, программ и другого, его ёще можно визуально видоизменить и добавить в «Диспетчер задач».
Чтобы это осуществить, зажимаете ярлык левой кнопкой мышки и перетаскиваете его в самый низ экрана, где и располагается «Диспетчер задач». Так все поиски нужного значка будут сводиться к минимальной затрате времени.
Советую прочитать:
P.S. Прикладываю скриншот моих заработков в партнёрских программах. И напоминаю, что так зарабатывать может каждый, даже новичок! Главное – правильно это делать, а значит, научиться у тех, кто уже зарабатывает, то есть, у профессионалов Интернет бизнеса.

 Заберите список проверенных, особенно актуальных, Партнёрских Программ 2018 года, которые платят деньги!
Заберите список проверенных, особенно актуальных, Партнёрских Программ 2018 года, которые платят деньги!
Скачайте чек-лист и ценные бонусы бесплатно
=>> «Лучшие партнёрки 2018 года»
Как сделать Одноклассники домашней – стартовой страницей
Каким бы браузером вы не пользовались, сделать желанную ОК страничку стартовой не трудно. Причем, для реализации задуманного много времени не потребуется.
Например, если вы используете веб-обозреватель Google Chrome, «одомашнить» ok.ru можно следующим образом:
Запустите Хром на компьютере. В правой верхней части интерфейса (чуть ниже крестика для закрытия программы) найдите пиктограмму в виде трех вертикальных точек и нажмите на неё.

В выпадающем списке смотрим раздел «Настройки».

Находим нижний блок, который называется «Запуск Chrome».

Установите маркер в чекбокс «Заданные страницы».

Жмём на кнопку «Добавить страницу».
Введите в отобразившемся окне ok.ru и нажмите «Добавить». Закройте окно с настройками.

После внесения описанных конфигураций при любом последующем включении обозревателя, у вас автоматически будет открываться страничка Одноклассники.
Исходя из этого, становится очевидно, почему вопрос о том, как можно установить сайт социальной сети Одноклассники вместо стартовой страницы используемого браузера является столь актуальным сегодня.
Яndex
В Яндекс сделать стартовую Ok.ru не получится, но можно открыть любимую соц. сеть сохранив её в закладках верхней панели браузера. Для этого вбиваем в адресную строку https://www.ok.ru/, копируем адрес и движением мыши сохраняем.
Другой способ.
В правом верхнем углу нажимаем на три чёрточки, далее «настройки».
В меню открываем закладки.

Откроется страница с сайтами которые вы посещали.

В строке «поиск» прописываем Одноклассники.
Mozilla Firefox
Если вы пользуетесь Мазила Фаерфокс, то сделать Одноклассники стартовой можно так: Запускаем браузер. Клацаем на пиктограмму в виде трёх горизонтальных полос в верхней правой части окна браузера. Нажмите на кнопку «Настройки». На открывшейся странице выберите «Показать домашнюю страницу» возле надписи «При запуске Firefox». В поле ниже (Домашняя страница), укажите адрес сайта соц. сети (https://www.ok.ru/). Закройте окно настроек.
Opera
Пользователи браузера Opera также в несколько действий смогут установить свою страничку в качестве домашнего сайта. Запустите браузер. В левом верхнем углу окна программы нажмите на кнопку «Меню». Затем на «Настройки». В блоке «При запуске» выберите пункт «Открыть определенную страницу». Нажмите на кнопку «Задать страницы». Введите в соответствующее поле адрес социальной сети.
Отмечу, что помимо популярных браузеров, существуют и другие востребованные веб-обозреватели. И для них установка Ок. ру как домашней, осуществляется почти аналогичным образом.
Второй способ
Как я уже говорил выше, второй способ отличается тем, что мы принудительно укажем, через какой браузер (программу для серфинга интернета) будет открываться наш ярлык. Кстати, именно этим способом и пользуются многие мошенники, чтобы ваш браузер открывал сначала нужную им страницу. Но об этом в другой раз.
Приступим. Найдите на столе любимую вашу программу для интернета: Хром, Амиго, Мозилла, Яндекс браузер и другие. И нажмите по его значку правой кнопкой – «Свойства».
Открываем вкладку «Ярлык» и копируем все, что есть в строке «Объект». В Google Chrome у меня записано так «C:\Program Files (x86)\Google\Chrome\Application\chrome.exe»
Теперь, когда у нас скопировано место расположения браузера, делаем все теже действия, что и , с тем лишь отличием, что в поле «Укажите расположения объекта» мы вставляем сначала место расположения браузера, а потом, через пробел, указываем адрес сайта Одноклассников. У меня это выглядит вот так
«C:\Program Files (x86)\Google\Chrome\Application\chrome.exe» https://ok.ru
Жмем «Далее», указываем имя значка «Одноклассники».
Заходим в свойства значка – открываем вкладку «Ярлык» — жмем по кнопке «Сменить значок».
В поле «Искать значки в следующем файле» нажимаем на кнопку «Обзор» и указываем место сохранения иконки.
Везде нажимаем на кнопку «ОК», чтобы сохранить изменения и, вуаля, у нас все получилось.
Теперь вы можете похвастаться перед друзьями и удивить их своим умением создавать классные значки для сайта Одноклассники.ру
Поделитесь этими способами с друзьями в одноклассниках
Несколько дополнений
Как уже понятно, создать ярлык для указанного выше сервиса и поместить его на рабочий стол достаточно просто. Стоит также отметить, что вышеприведенные методы одинаково хорошо применимы и к другим страницам, ссылки на которые нужно поместить на рабочий стол или в любое другое место.
Справедливости ради нужно сказать, что еще одним простым решением является задание адреса в качестве стартовой страницы, которая будет открываться при старте программы. Какую методику использовать, каждый решает сам, но думается, оптимальным является самый первый вариант. В нем можно перетащить не только адрес стартовой страницы, но и страницы после подтверждения авторизации, при условии, что задано запоминание логина и пароля, а кэш и файлы cookie не удаляются. Если же история посещений с указанными элементами была очищена, авторизацию придется выполнять заново.
Остается добавить, что все показанные методы одинаково хороши. Особенно удобной считается методика, в которой можно сделать привязку к определенному браузеру, если в системе таких программ установлено несколько.
Как скачать ОК на компьютер
Установить Одноклассники на компьютер и сделать ярлык на рабочий стол можно разными способами. Для Windows 10 в магазине Microsoft доступно неофициальное приложение «Mr.OK» от сторонних разработчиков.
Для Windows 7, 8 и младше таких программ нет, но пользователь может установить на ПК приложение для Андроид, воспользовавшись специальным эмулятором Android-среды.
На Windows 10 из магазина Microsoft
Скачать Одноклассники на Windows 10 можно с помощью следующей инструкции:
- Открыть меню Пуск, найти иконку магазина «Microsoft Store» и нажать на нее. Если ее нет среди плиток, кликнуть по кнопке «Все приложения» и найти в открывшемся списке.
- В строке поиска ввести «Одноклассники», нажать «Enter» на клавиатуре.
- В списке результатов найти «Mr.OK», кликнуть по иконке.
- На странице нажать «Получить».
- Если пользователь не авторизован, ввести логин и пароль от учетной записи Microsoft или пройти регистрацию.
- Дождаться скачивания файлов на ПК.
- Кликнуть «Установить» для начала инсталляции Одноклассников.
- О завершении оповестит всплывающее окно в нижнем углу экрана справа. Нужно нажать «Запустить», чтобы перейти к приложению или кликнуть «Закрепить на начальном экране», чтобы иконка появилась среди плиток в меню Пуск.
- В открывшемся окне «Mr.OK» ввести логин и пароль от своей страницы в ОК, чтобы авторизоваться на сайте.
С помощью эмулятора
Скачать Одноклассники бесплатно на ноутбук или ПК под управлением любой версии ОС Windows можно с помощью эмулятора Андроид-среды BlueStacks, Droid4X или иной аналогичной утилиты.
Принцип ее работы в том, что с помощью такой программы на компьютере устанавливается виртуальное Android-устройство, на которое можно скачать любые программы и игры для платформы Android.
Руководство по установке эмулятора:
- Открыть bluestacks.com/ru/, нажать «Скачать BlueStacks». Дождаться окончания загрузки.
- Найти установочный файл в папке, нажать на него.
- Кликнуть «Установить сейчас».
Пользователю будут доступны два варианта установки: через Play Market или с помощью файла APK.
Из Play Market
Инструкция:
- На рабочем столе кликнуть по иконке «Google Play Store».
- Кликнуть «Войти», ввести логин и пароль для входа в магазин приложений или зарегистрироваться, используя телефон или e-mail.
- Через строку поиска найти «Одноклассники» на Google Play.
- Кликнуть «Установить».
- Дождаться завершения загрузки.
- Кликнуть по иконке приложения на рабочем столе.
- Ввести номер телефона или e-mail или пароль для входа в социальную сеть.
Через APK
Этот способ подойдет тем, кто по каким-то причинам не может воспользоваться Google Play.
Далее необходимо:
- Навести курсор на кнопку с тремя точками возле раздела «Установленные приложения». В выпадающем списке выбрать «Установить APK».
- Указать путь к скачанному файлу, нажать «Открыть».
- Дождаться завершения установки.
- Нажать на иконку на рабочем столе, после загрузки авторизоваться, чтобы войти в Одноклассники.
При установке с помощью эмулятора ярлык Одноклассников появляется на рабочем столе компьютера. Для доступа к социальной сети достаточно нажать на него.
Чтобы получить быстрый доступ к Одноклассникам на ПК, пользователь может установить ОК на компьютер с помощью эмулятора Андроид-среды или из магазина Microsoft.
Приложение позволяют просматривать новости в Ленте, переписываться, смотреть фото и видео друзей, а также выполнять другие действия, доступные на официальном сайте.
История создания
Социальная сеть Одноклассники появилась в 2006 году. Изначально, проект Альберта Михайловича Попкова подразумевался как площадка для размещения рекламы, но более чем миллион зарегистрированных аккаунтов за первые несколько месяцев заставили его пересмотреть отношение к своему детищу. В конце того же 2006 сайт был официально зарегистрирован на Альберта Михайловича.
Пик наплыва новых посетителей пришёлся на 2007 год. К этому моменту в сети числилось уже более 4 миллионов уникальных аккаунтов. Но не обошлось без фатальных ошибок. Ошеломительный успех платформы вскружил голову его создателю и в 2008 году появилась платная регистрация. По своей сути, каждый желающий мог стать частью Одноклассников, однако отправлять сообщения и общаться в группах могли только те, кто отправил платное сообщение на указанный номер.
В таком состоянии сайт просуществовал до 2010 года, после чего платный взнос отменили из-за кардинального негодования со стороны пользователей, которые в любой момент могли уйти на бесплатную площадку ВКонтакте.
Следующей вехой в развитии ресурса стало добавление на платформу игр, а чуть позже, в 2011 году, юзерам открыли доступ к прослушиванию музыкальных композиций. С тех пор изменения на сайте происходят постоянно. Но квинтэссенцией социальной сети стало появление одноименного мобильного клиента, откуда вырезали малозначительные детали, оставив только самые важные функции. Мы расскажем, как скачать Одноклассников на ПК и что нужно, чтобы их запустить.
Как запретить сохранять свои видео другим пользователям
Чтобы никто не смог скачать размещенный материал, нужно знать, как запретить сохранять видео в Тик Токе. Инструкция:
- Открыть аккаунт, кликнуть по иконке с изображением человека в углу справа.
- Нажать на кнопку в виде трех точек в правом верхнем углу экрана.
- Выбрать «Конфиденциальность».
- Нажать «Разрешить загрузку ваших видео».
- Отключить разрешение. После этого запрет будет установлен.
В отличие от других социальных сетей, Тик Ток предоставляет встроенные возможности для скачивания понравившихся видеозаписей. Воспользоваться ими можно на телефоне или компьютере, если предварительно установить на ПК эмулятор Android-среды
Важно, чтобы возможность скачивания не была заблокирована автором. В противном случае потребуется обратиться к сторонним сервисам
Последовательность действий для скачивания роликов на телефонах с ОС Андроид мало отличается от загрузки через Айфон. Вам понадобится сделать следующее: Как Отправлять Видео с Тик Тока в Одноклассники
Любая социальная сеть становится успешнее за счет прироста новых пользователей. Большой аудитории можно показывать рекламу и зарабатывать на этом, окупая вложенные в разработку и раскрутку сервиса деньги. Существуют и другие методы монетизации подобных Тик Току площадок, однако все они работают только до тех пор, пока люди посещают эту платформу и развивают на ней активность.
Компьютер
Как скачать ОК.ру бесплатно на свой компьютер? Многие пользователи хотят скачать Одноклассники на свой ноутбук. Существует несколько вариантов это сделать, но все зависит от того, какой операционной системой вы пользуетесь.
Разберем первый вариант. У вас установлена ОС Windows 10 или более ранний вариант – Windows 8.1. Для этих операционных систем в официальном магазине Microsoft существует приложение «Одноклассники: сообщения». Оговоримся сразу, это приложение не является полной версией сайта ОК, функционал здесь ограничивается возможностью отправлять и получать сообщения. Так же можно закрепить иконку на рабочем столе и, с помощью нее, отслеживать информацию о непрочитанных письмах. Как скачать эту версию «Одноклассников»? Откройте меню «Пуск» на рабочем столе и выберите раздел «Магазин». Здесь в поисковике пропишите название приложения, и, после того, как система его отыщет, нажмите «Установить»,а после установки – пройдите процедуру регистрации
Как скачать социальную сеть «Одноклассники», если вы пользуетесь другой версией Windows, например, «семеркой»? И в этом случае найдутся свои варианты. Например, можно настроить браузерное расширение. Возьмем, допустим, Google Chrome. Необходимое расширение можно найти в магазине браузера. Иконка с магазином находится во вкладке «Сервисы» (посмотрите в левый верхний угол). Итак, находим в магазине нужное приложение, нажимаем «Установить», а затем – «Установить расширение»
В результате, в правом верхнем углу появится иконка ОК, нажав на которую вы окажетесь на своей странице (если введен логин и пароль).
Если не хочется тратить время и устанавливать расширение, стоит обратить внимание на браузер Амиго. Амиго адаптирован для работы с социальными сетями, и поэтому знакомую оранжевую иконку можно увидеть при открытии стартовой страницы
Один из удобных вариантов – установка ярлыка на рабочий стол. Кликнув по нему, пользователь сразу окажется на своей страничке. Щелкните правой кнопкой мыши по свободному пространству рабочего стола. Выберите «Создать», затем – «Ярлык». Откроется строка, в которой система попросит указать расположение объекта. Указываем «ok.ru» или адрес своей страницы. Нажимает «Далее», даем ярлыку название и жмем «Готово»
Все предложенные выше варианты не являются официальным приложением этой социальной сети (на данный момент его просто не существует), но они, тем не менее, сделают работу с ОК значительно удобней.
Скачать
Закрепление ярлыка на панели задач
Можно не ограничиваться простым закреплением ярлыка на рабочем столе компьютера. Его также возможно закрепить в панели задач на компьютере в системе Windows.
Чтобы осуществить данные действия, на ярлык Одноклассников, расположенный на рабочем столе нажимаем левой кнопкой. Не отпуская ее, следует перетащить значок в самый низ экрана. Так он добавиться на панель задач.

Таким образом, разместить ссылку на сайт Одноклассники, а также закрепить ярлык на панели задач в системе Windows, зная, как это необходимо делать, не составляет абсолютно никакого труда. Все, что требуется, четко следовать вышеуказанным инструкциям.
Приложение Mr.OK
Пользователи операционной системы Windows 10 могут скачать специальное приложение для быстрого доступа к «Одноклассникам» через магазин приложений Microsoft Store. Для этого нужно сначала перейти в панель «Пуск» (можно нажать на клавишу Windows на компьютере) и выбрать кнопку Microsoft Store.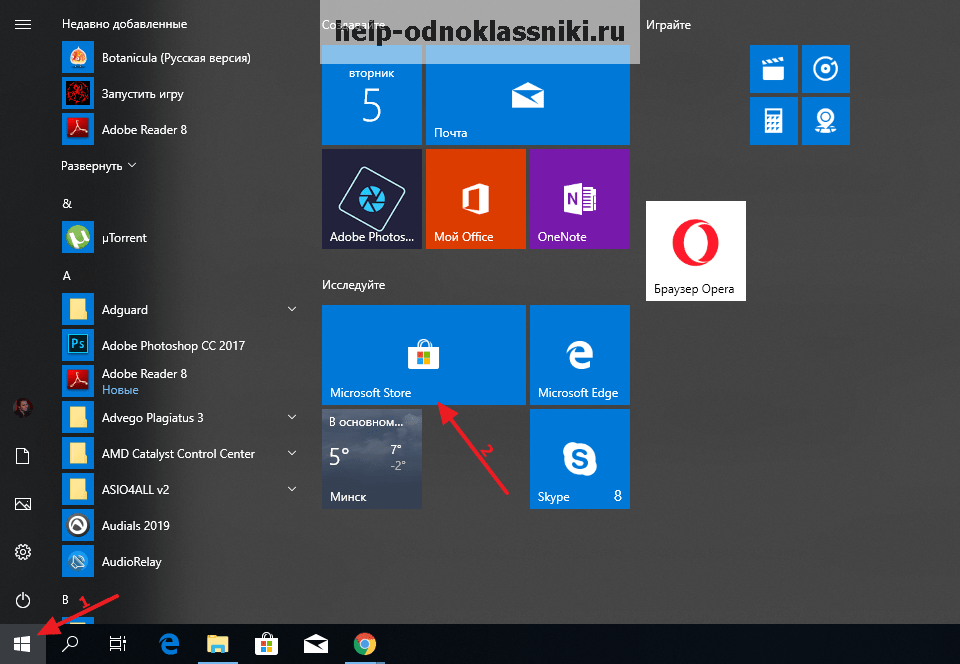
В открывшемся окне в строке поиска нужно ввести название приложения Mr.OK (также можно просто набрать «Одноклассники») и нажать Enter на клавиатуре. После этого отобразится список подходящих приложений. Чтобы перейти к установке приложения, нужно просто кликнуть на него.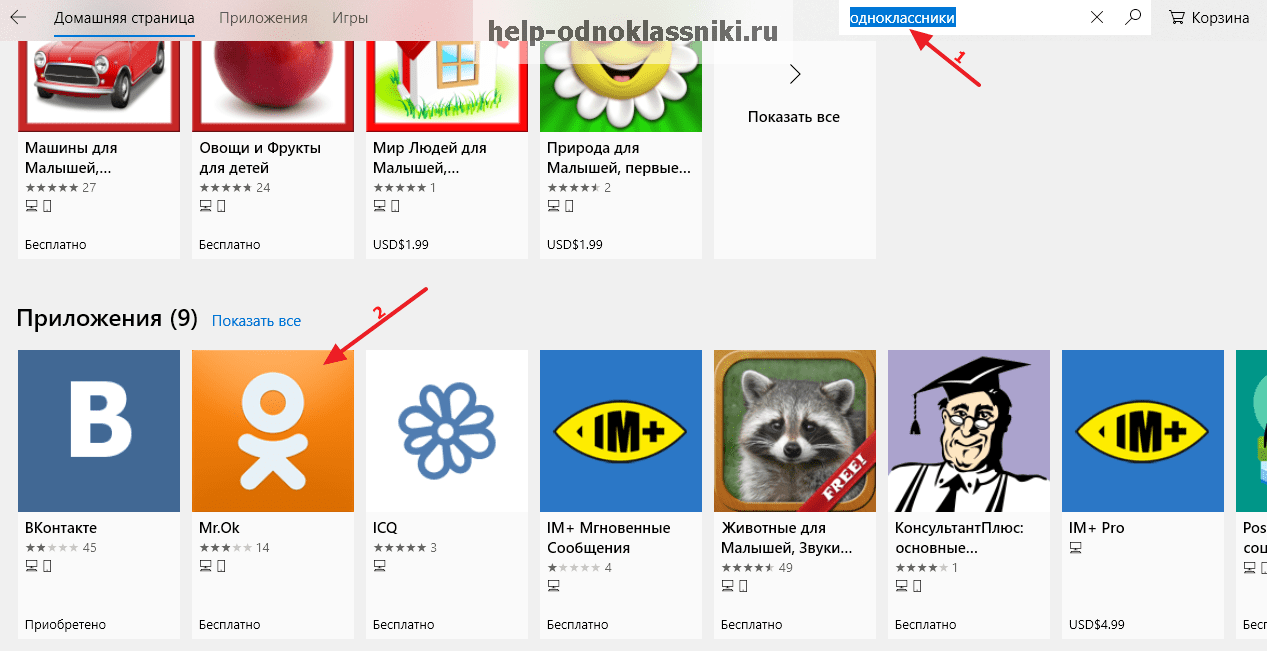
На странице приложения можно ознакомиться со всей информацией о программе, а также с основными системными требованиями. Для установки приложения нужно просто нажать на кнопку «Получить», после чего начнется скачивание программы.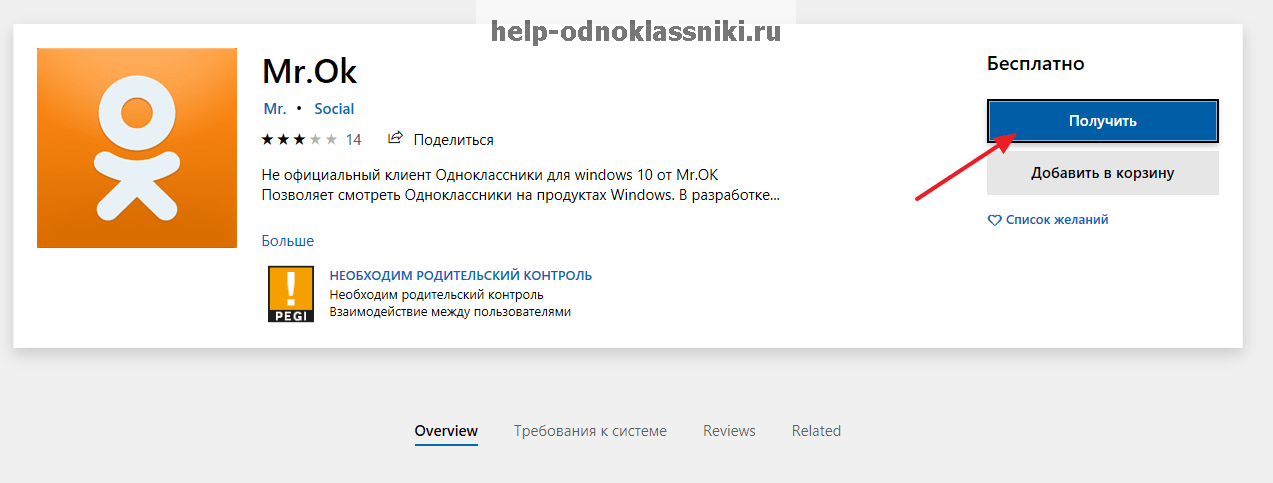
Важно!
Стоит понимать, что это тоже неофициальное приложение и оно, ко всему прочему, все еще находится в разработке. Из-за этого здесь могут работать не все функции полной версии сайта, а также могут появляться другие проблемы во время использования приложения.
Используем браузер
Современные браузеры имеют множество функций, о которых пользователи даже не догадываются. Оказывается, разработчики позаботились о том, чтобы можно было максимально просто создать значок для сайта.
Сверните все открытые программы и окна.
СПРАВКА. Быстро свернуть все окна поможет комбинация Win+D.
- Проделайте свои обычные действия для входа на сайт Одноклассники (запустите установленный на компьютер браузер, откройте страничку с сайтом).
- Уменьшите окно браузера так, чтобы стала видна часть рабочего стола. Для этого можно воспользоваться кнопкой рядом с крестиком в правом верхнем углу.
- Теперь нужно найти адресную строчку. Именно в ней написан адрес открытого сайта. Обычно она находится под панелью вкладок и по бокам от неё располагаются кнопки навигации (например, вперёд, назад, обновить, сделать закладку).
- Сразу слева от адреса, в этой же строке есть иконка, похожая на глобус или синий лист бумаги — найдите её. Она может иметь и другой вид, зависит от ситуации, но расположена сразу слева от текста адреса.
- Щёлкните по этой иконке и, не отпуская кнопку мыши, потяните её на свободное место за пределами браузера. Если вы всё делаете правильно, рядом с курсором появится крохотная рамка с плюсом.
- Когда курсор достигнет нужного места, отпустите кнопку, чтобы поставить туда иконку.
ВАЖНО. Не все браузеры поддерживают такую возможность, особенно старые версии
Если не получается перетащить иконку — значит этот способ вам не подходит. В таком случае можно воспользоваться ярлычком, который вы используете, чтобы сразу открыть программу браузера. Сделайте его копию, откройте свойства и добавьте в конец поля «Объект» адрес: https://ok.ru. Получившийся ярлык переименуйте понятным для себя образом.
Как сделать ярлык Одноклассников на рабочем столе: завершающий этап
Ярлык создан, значки скачаны, остался лишь последний пункт – установить значок Одноклассников для ярлыка на рабочем столе. Вот что следует сделать:
- Значки находятся в архиве (надеюсь, у вас установлен архиватор Win ZIP или Win RAR?). Следует открыть архив и извлечь иконки на рабочий стол.
- Далее – зайти в свойства нового ярлыка браузера;
- И нажать «Сменить значок»;
- Откроется окно с множество различных иконок, но это – стандартные значки, нам они не подходят, ведь среди них нет значка Одноклассников. Поэтому нужно нажать кнопку «Обзор»;
- В «Обзоре» найти значки Одноклассников, которые, как мы помним, скачали на рабочий стол;
- Выбрать один из них, который больше понравился и нажать «Открыть»;
- Затем во всех открытых окнах нажать «ОК», после чего они закроются.
- А на рабочем столе вашего компьютера будет красоваться вот такой вот ярлык Одноклассников:
- Последнее, что нужно сделать – переименовать ярлык.
Создание ярлыка ОК в Виндовс 7 / 10
Рассмотрим еще один способ (без Амиго и стороннего софта).
Кликаем правой кнопкой на свободном месте рабочего стола и выбираем действие «Создать» — подпункт «Ярлык…»:

На первом шаге настройки указываем ссылку на нужный сайт:
https://ok.ru/

Жмем «Далее» и указываем название ярлыка, после чего – «Готово».

Вот и всё! Осталось лишь поменять значок, используя инструкцию из предыдущего способа.
Это может пригодиться:
- Как в Телеграме найти канал – ищем нужные каналы в Telegram
- Поиск Вконтакте без регистрации – люди, группы, музыка
- Как проверить скорость интернета на компьютере Windows 7 / 8 / 10
- Как запустить диспетчер задач на Виндовс 10
- Устанавливаем будильник на компьютер Виндовс 10 / 8 / 7
Как сделать ярлык в виде логотипа сайта
Открыв «Одноклассники» страница входа, нажав на «сведения о сайте» левой клавишей, перетащив нужное на рабочий стол и поменяв название, можно поменять значок на логотип сайта. Для этого совершите следующие действия:
- находите последний через любой поисковик;
- найдите тот, что вам нравится, кликните по нему;
- выберите «сохранить как» и отправьте картинку в удобную папку;
- зайдите на сайт www.conveticon.com, активируйте «Get Started»;
- найдите папку, куда вы поместили логотип, в открывшемся окне;
- выделите, нажмите «открыть»;
- нажмите «Export»;
- поставьте галочку на нужное разрешение;
- кликните «Save As»;
- выбирете место хранения;
- нажмите правой клавишей на ярлык, находящийся на рабочем столе;
- отыщите кнопку «Свойства», затем «Настройка», «Сменить значок»;
- через «Обзор» найдите папку с сохраненным переделанным файлом;
- обозначьте его используя левую клавишу;
- жмите «открыть», «Ок», «Применить», снова «Ок».
Так вы заимеете не просто ярлык, а знак с фирменным логотипом.
Внимание! Стандартное разрешение для иконки на мониторе — 64х64
Как создать ярлык на рабочем столе? — Новичкам
Всем привет! Пускай это покажется простым (возможно даже смешным) для некоторых пользователей компьютера, но оно может быть полезно новичкам. В последнее время я достаточно часто получаю письма на электропочту с просьбой создать мини руководство по созданию ярлыков.
Поэтому в данной статье мы рассмотрим как создать ярлык на рабочем столе в Windows 10 (отлично подойдет и для пользователей Windows 7) для ваших любимых программ, сайтов и т.д. и поместить его в любую папку для удобного и быстрого доступа к нужной информации.
Для чего нужны ярлыки на рабочем столе
Я один из тех пользователей, который за пару дней сделает из рабочего стола свалку файлов… использую я его не для красоты — а для работы. Продуктивность моей работы значительно вырастет, когда все будет под рукой и доступно в пару кликов. А потом я все ненужное сгребаю в отдельную папку и закидываю поглубже на жесткий диск.
Ярлыки вещь полезная и игнорировать их просто глупо — я лично знаю некоторых сторонников пустого рабочего стола. Возможно это хорошо с эстетической точки зрения, но удобства не добавляет (возможно это даже удобно когда использование компьютера ограничивается одним лишь браузером и социальными сетями — в работе без ярлыков никуда)
Как создать ярлык на рабочем столе в Windows 10
Совершенно не важно какая у вас версия Windows (Семерка или Десятка) сам процесс создания ярлыка на рабочем столе или в любой другой папке будет идентичен. Кстати, если вы до сих пор не знаете какая версия Windows 10 у вас установлена, то рекомендую ознакомиться с руководством
Способ 1. Самый простой способ создать ярлык на рабочем столе
Как правило возникает необходимость создать ярлык программы на рабочем столе (или папки) — рассмотрим на примере полезной утилиты для определения скорости HDD — CrystalDiskMark.
Кликаем правой кнопкой мыши по файлу запуска программы (exe) и в контекстном меню выберите Отправить > Рабочий стол (создать ярлык).
Перейдите на ваш рабочий стол и убедитесь, что вы сделали ярлык на рабочий стол.
На картинке выше я подчеркнул еще один пункт «Создать ярлык». Если выбрать его — ярлык для программы будет создан в текущей папке, а потом вы его можете переместить куда угодно (например, на тот же рабочий стол)
Способ 2. Длинный и неинтересный
Есть еще один способ создать иконку (или ярлык) на рабочем столе для папки или программы. Кликните правой кнопкой мыши в любом свободном месте на рабочем столе и выберите в появившемся меню Создать > Ярлык.
Откроется окошко в вопросом «Для какого элемента нужно создать ярлык?» — выбираем обзор и переходим к следующему шагу (или если вы знаете точный путь к программе, можете просто его сюда добавить и нажать «ОК»)
В проводнике укажите, где располагается файл с программой или папкой (как я уже говорил ранее — для примера я использую программу CrystalDiskMark) и нажмите «OK»
Здесь вы можете сохранить предложенное имя или придумать свое (например обозвать ярлык как «Тест HDD»). Нажав кнопку «Готово» вы создадите ярлык на рабочем столе.
Стандартная иконка может быть очень унылой (особенно это касается папок) и вам несомненно захочется сменить ее. Для этого открываем свойства ярлыка на рабочем столе и на вкладке «Ярлык» кликаем «Сменить значок…». Тут можем выбрать стандартный или кликнув «Обзор» выбрать любой скачанный из интернета.
Кстати, если хотите — вы всегда можете переместить этот ярлык в любую другую папку на ваше усмотрение (или просто скопировать)
Выводы
Как видите нет ничего сложного в создании ярлыков на рабочем столе.
К счастью (или сожалению) не все программы или игры создают ссылки на себя после установки, а данное руководство поможет вам решить эту недоработку.
Я не стал включать в заметку отдельный пункт про Windows 8 — пользователей восьмерки очень мало и устанавливать ее ради пары скриншотов не вижу никакого смысла — обновляйтесь!
Расширение OKTools
Данное расширение добавляет новые интересные функции во время работы с «Одноклассниками». Так, например, с его помощью можно скачивать музыку и видео с сайта, а также отправлять уникальные подарки своим друзьям и стикеры с открытками. Несмотря на то, что это расширение не от официальных разработчиков «Одноклассников», оно успело зарекомендовать себя, и его уже скачало более 200 тысяч пользователей. Многим из них нравится возможность уникального оформления своей страницы вместе с добавлением особых визуальных эффектов.
Рассмотрим процесс установки этого расширения на примере браузера Google Chrome. Сначала нужно вызвать меню дополнительных опций, нажав на значок с тремя точками в правом верхнем углу. Далее потребуется выбрать пункт «Дополнительные инструменты» — «Расширения».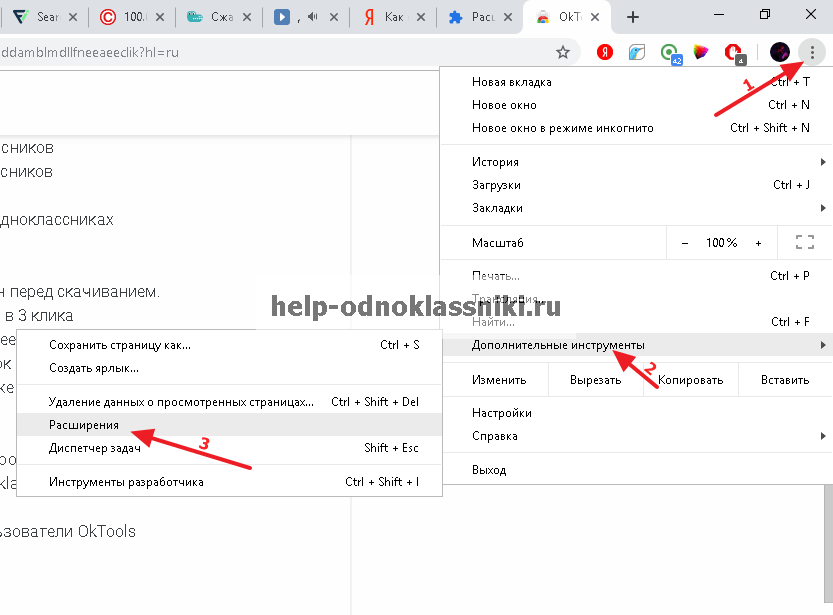
В следующем окне в строке поиска слева нужно ввести название расширения «OKTools» и нажать на Enter на клавиатуре. После этого отобразится список подходящих расширений. Для его добавления следует нажать на кнопку «Установить» напротив нужного расширения.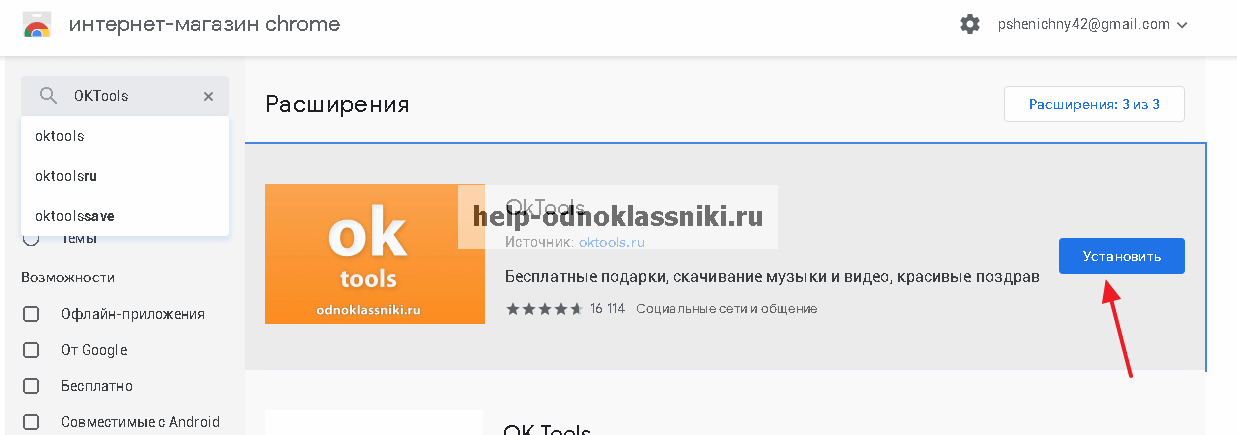
Важно!
Следует проверять подлинность устанавливаемого расширения, чтобы не скачивать фейковые и мошеннические приложения. Разработчики настоящего расширения указаны как oktools.ru.. Для подтверждения своих действий следует еще раз нажать «Установить расширение» в появившемся окне уведомления
Для подтверждения своих действий следует еще раз нажать «Установить расширение» в появившемся окне уведомления.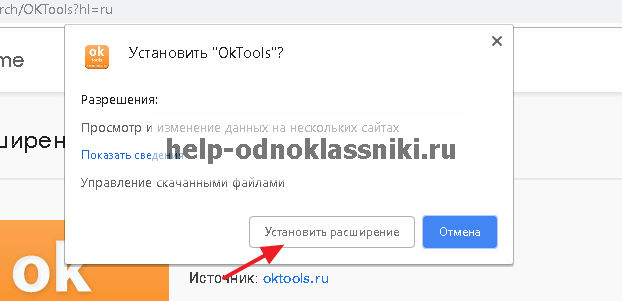
После этого иконка данного расширения отобразится в правой верхней части браузера, а пользователь получит дополнительные функции. При нажатии на иконку пользователь попадет сразу же на свою страницу в «Одноклассниках».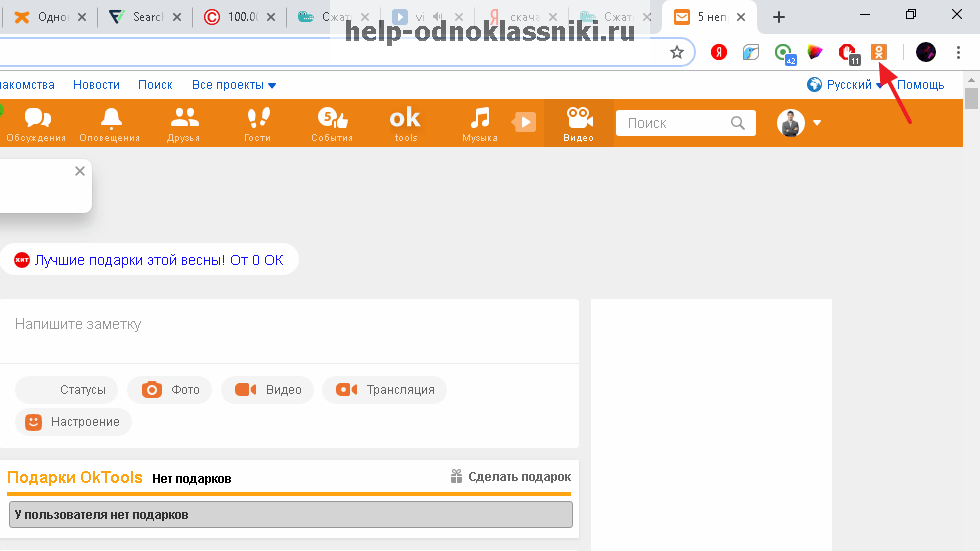
Шаг 2. Сделать правильный ярлык
С задачей вынести закладку на одноклассники на рабочий стол мы справились. Но ярлык выглядит нехарактерно: среди файлов, папок и иконок его легко потерять. Поэтому преобразуем ярлык одноклассники на рабочем столе.
- Для начала нужно изображение, которое мы преобразуем в значок. Я советую использовать картинку из заголовка к этой статье: щелчком правой клавишей мыши по ней вызываем контекстное меню и используем опцию «Сохранить как»;
- Переходим на страницу сервиса Convertico и в строке «Select File From Your Computer» нажимаем «Browse». Указываем путь к картинке «Одноклассники» на жестком диске и кликаем «Go»;
- В правой части окна появится ссылка на готовую иконку. Щелкаем по кнопке «Загрузить» и сохраняем изображение на свой компьютер;
- Возвращаемся на рабочий стол. Правым щелчком мыши по ярлыку Одноклассники вызываем контекстное меню и выбираем опцию «Свойства». Нас интересует кнопка «Сменить значок» — щелкаем по ней. Теперь кликаем «Обзор» и указываем путь к файлу нашей иконки. Нашли? Нажимаем «Ок» и «Применить».
Готово: ярлык одноклассники — на рабочем столе, а благодаря новому значку он точно не потеряется среди иконок программ и браузеров.
Для удобства пользования и организации быстрого экспресс доступа к любимому сайту можно закрепить значок Одноклассники на панели задач (ПЗ).
В этой статье я расскажу, как поставить ярлык социальной сети ok.ru на ПЗ.



