Полное удаление файлов и папок с alternate file shredder
Содержание:
- Софт по теме
- Удаление без дополнительного программного обеспечения
- Удаление программ с компьютера в Windows
- Восстановление файлов с помощью специальных программ
- Как удалить файлы и папки, которые не удаляются?
- Вы хотите продать накопитель / SSD
- Как безвозвратно удалить файл
- Программное обеспечение сторонних производителей
- Сохранение закладок и настроек
- Как удалить файл без возможности восстановления
- Полное форматирование накопителя
- Уничтожение файла в Files Terminator Free
- Удаление папки
Софт по теме
Раз уж заговорили о безвозвратном уничтожении данных, то это значит, что такие данные явно являются приватными и поэтому под занавес приведём несколько прог. которые смогут помочь сохранить приватность Ваших данных.
Usb2Exit — программа предназначена для предотвращения утечки информации через USB-носители (флешки и прочие устройства втыкаемые в USB-порт ПК). Надоело, что все кому не лень втыкают флешки в ваш ПК?!. Вы желаете отучить врагов от втыкания USB-носителей в Ваш компьютер? Прога высаживает на измену всех врагов втыкающих флешки в Ваш ПК.
Возможности Usb2Exit:
- В скрытом режиме отслеживает подключение/извлечение внешних носителей в USB-порт.
- При подключении в USB-порт устройства, программа симулирует его форматирование (стирание/уничтожение всех данных) с вставленного USB-накопителя. Будет выдано окно форматирования этого устройства с отображением обратного отсчета.
- Закрыть окно форматирования или отменить его стандартными методами невозможно, если нажата кнопка «закрыть» — выдаётся окно с просьбой ввода пароля. При введении верного пароля работа программы прекращается, а все открытые ею окна исчезают и программа переходит в следящий режим.
- По истечении времени для ввода пароля или ввода неправильного пароля срабатывает система защиты: в каталоге с программой записывается время попытки несанкционированного доступа и делается фото нарушителя с веб-камеры если таковая подключена к компьютеру.
- Можно заранее выбрать действия: «выключение компьютера», «перезагрузка компьютера», «продолжение эмуляции форматирования носителя».
Удаление без дополнительного программного обеспечения
Самым простым способом удалить обычную программу является использование деинсталлятора, который в большинстве случаев устанавливается одновременно с ней.
Найти и запустить такую утилиту можно через меню «Пуск» в списке установленного ПО.
Можно найти деинсталлятор и в каталоге с программой, в его названии обычно присутствуют части слова Uninstall (например, unins000), а в колонке тип файла указано «Приложение».
Рис. 1. Удаление антивирусной программы Malwarebytes с помощью собственного деинсталлятора.
Способ считается самым простым. Однако деинсталляторы есть далеко не у всех программ – тем более что некоторые из них не отображаются в меню, а на поиск соответствующего каталога на диске придётся потратить определённое время.
Использование меню удаления программ и компонентов
Для использования следующего варианта придётся воспользоваться «Панелью управления».
Найти её можно в меню «Пуск» (на вкладке настроек для старых версий Windows).
Теперь придётся перейти к пункту «Программы и компоненты» – или «Установка и удаление программ», если речь идёт о Виндоус XP.
Рис. 2. Переход к списку установленных программ для их удаления.
Дальше следует подождать, когда в окне появится список программ, которые установлены в системе и могут быть удалены без использования стороннего ПО.
Дальнейшие действия примерно одинаковые для пользователей различных платформ Windows:
- Выбирается программа, которую требуется удалить.
- Щелчком правой кнопки мыши открывается меню, обычно состоящее из одного пункта «Удалить» (иногда в списке есть ещё «Изменить»).
Удаление программ с компьютера в Windows
- Стандартное удаление программ
- Ручное удаление оставшихся в компьютере папок и файлов
- Удаление программы из реестра
Стандартное удаление программы в Windows
Стандартное удаление программы в Windows
Вы решили удалить какую-нибудь ненужную программу? Но нажав в Панели управления Windows на предложенное «Удалить», программа полностью не исчезнет из Вашего компьютера, а оставит кучу следов на жёстком диске и в реестре.
Так как же полностью удалить уже, казалось бы, удалённую программу? Как удалить остаточные файлы уже удалённых программ? Как заодно проверить, достаточно ли хорошо работает установленная Вами сторонняя программа-деинсталлятор?
Существует множество утилит-деинсталляторов со своими плюсами и минусами. Но иногда возникает острая необходимость почистить компьютер самостоятельно, да и никому не помешает знать, как это делается вручную. К тому же, при желании, можно проконтролировать работу утилиты для удаления программ, которой Вы уже пользуетесь.
Так вот! Удаляя программу обычным способом, Вы уже на правильном пути, поскольку этот шаг стандартного удаления программы — первый на этапе очищения Вашего драгоценного компьютера от мусора, оставляемого программой и засоряющего и без того убывающую память.
К тому же, если Вы не удалите программу должным образом, это не только займёт нужное пространство на диске, но сможет в дальнейшем создавать помехи другим программам или вызвать проблемы при попытке установить этот софт заново.
Вручную полностью удаляем с компьютера любую программу в Windows
Вот подробное руководство о том, как самостоятельно, то есть вручную, полностью удалить программу с компьютера без использования какого-либо стороннего программного обеспечения.
Восстановление файлов с помощью специальных программ
Выше мы подробно рассмотрели, как восстановить файлы, удалённые из Корзины при её очистке либо потерянные по иным причинам, средствами самой системы. Как было показано выше, все эти способы имеют существенные ограничения. Чтобы иметь возможность восстанавливать данные непосредственно с диска, а не с резервных копий, следует использовать специальные программы, среди которых имеются как платные, так и бесплатные.
R-Studio
R-Studio – мощная профессиональная программа для восстановления удаленных файлов с самых разных цифровых устройств, начиная от жёстких дисков и заканчивая CD/DVD-дисками и картами памяти. Приложение поддерживает работу со всеми популярными файловыми системами, массивами RAID, может создавать образы физических дисков и отдельных томов. Несмотря на то, что ориентирована R-Studio на опытных пользователей, процедура восстановления данных в ней не отличается сложностью.
Запустив программу, выделите в левой колонке целевой диск или раздел и нажмите на панели инструментов иконку «Показать содержимое диска».
При этом слева отобразится список удалённых каталогов, а справа – их содержимое, помеченное красными крестиками.
Отметьте галочками объекты, которые хотели бы восстановить и выберите в главном меню опцию «Восстановить помеченные». Далее в открывшемся окне вам нужно будет указать папку для сохранения файлов, задать при необходимости дополнительные параметры восстановления и нажать «OK».
Если файлы были потеряны вследствие повреждения файловой системы или форматирования, диск желательно отсканировать, выбрав в главном меню соответствующую опцию.
Предварительное сканирование носителя позволяет выполнить более целостный и глубокий анализ, а значит увеличить шанс на восстановление утраченных данных.
По завершении процедуры в списке дисков появится новый элемент «Найденные по сигнатурам».
Ontrack EasyRecovery
Ещё один профессиональный коммерческий продукт, позволяющий быстро и эффективно восстановить удалённые файлы. Ontrack EasyRecovery имеет удобный интерфейс в виде пошагового мастера, что существенно облегчает работу с программой. Приложение поддерживает восстановление информации с жёстких, ZIP- и CD/DVD-дисков, флешек, карт памяти, RAID-массивов, а также различных устройств с flash-памятью.
Процедура восстановления в Ontrack EasyRecovery состоит из нескольких этапов. На первом этапе вам будет предложено выбрать тип носителя, на втором нужно указать конкретный диск или раздел, на третьем потребуется выбрать операцию (в данном примере это восстановление).
Далее программа предложит убедиться в правильности выбранных параметров, наконец, на пятом этапе можно будет приступать к самому восстановлению.
Для этого в древовидном списке выделите каталог с удалёнными файлами (он будет отмечен зелёным цветом), кликните по нему ПКМ и выберите в меню опцию «Сохранить как».
Также вы можете восстановить отдельные файлы, проделав то же самое в правой колонке окна программы. Если же переключиться на вкладку «Превьюшки», можно будет просмотреть миниатюры восстанавливаемых файлов, правда, доступен такой просмотр только для изображений.
Recuva
Из бесплатных программ для восстановления удалённых файлов можно порекомендовать Recuva. Этот простой и вместе с тем эффективный инструмент позволяет восстанавливать любые типы данных с разных цифровых носителей, поддерживает просмотр превью изображений и шестнадцатеричного кода файлов разных форматов.
Пользоваться Recuva очень просто. После запуска программы в выпадающем списке нужно выбрать том и нажать кнопку «Анализ». Программа выполнит сканирование носителя и выведет список удалённых файлов.
Отметьте нужные вам элементы галочками, нажмите кнопку «Восстановить» и укажите каталог для их сохранения.
Также можно воспользоваться контекстным меню, выбрав в нём опцию «Восстановить выделенные».
В программе имеется простой поиск по имени файла и его формату, доступен просмотр основной информации – состояние, дата создания и модификации, размер и полный путь.
Как удалить файлы и папки, которые не удаляются?
Итак, если при попытке
удалить файл или папку
появляется диалоговое окно, следует внимательно прочитать сообщение. Возможно файл открыт в какой либо программе, что не позволяет системе удалить его. Например, вы пытаетесь удалить фильм, который либо ещё запущен в проигрывателе (процесс не остановлен), либо файл раздаётся через µTorrent. Или вы пытаетесь удалить папку, в которой содержится музыка, в данный момент играющая в музыкальном проигрывателе.
В первую очередь стоит перезагрузить компьютер, обычно после этого папка удаляется без проблем. Если файл все же не удаляется, следует внимательно просмотреть запущенные программы, возможно процесс не остановлен или же папка может хранить зашифрованные данные, в таком случае необходимо убрать галочку с «шифровать данные». Ещё один вариант невозможности удалить папку, это совпадение её имени с именем системной папки. Надеюсь, все помнят, что системные папки удалять не рекомендуется? Затем необходимо сделать проверку на вирусы, поскольку некоторые вирусы могут блокировать файлы, защищая их от удаления
Внимание! Важная информация, если вы удаляете какую либо папку, а она вновь и вновь появляется на вашем компьютере, то вероятнее всего это вирус, и вам необходимо либо установить антивирусную программу, либо обновить её, либо установить новый антивирусник и произвести полную проверку на наличие вирусов. Ещё один метод удаления такой папки, это попробовать вырезать её и переместить на флешку, впоследствии флешку можно будет отформатировать, главное не забудьте, что при форматировании с флешки удалится вся информация, поэтому нужные файлы необходимо перенести на ваш ПК.
Чтобы удалить папку можно применить ещё один способ. Следует зайти в свойства папки, и в разделе «Сервис» выбрать подменю «Вид», убрать галочку с пункта «Использовать простой общий доступ к файлам» и сохранить изменения.
Во вкладке «Безопасность», следует открыть «Дополнительно» и в этом меню снять все галочки с пунктов чтения и исполнения. Сохранить изменения и вновь попробовать удалить папку.
Ещё для удаления можно воспользоваться проводником Total Commander, он отображает заблокированные файлы и папки. Если вы пользуетесь этим проводником, вам следует запустить его, затем нажать Ctrl+Alt+Delete запустив Диспетчер задач. Найдя в Total Commander зашифрованный файл, вы должны поискать его и в процессах, отображённых в диспетчере задач. Если такой процесс был найден, то следует остановить его, после чего
удалить файл
.
Существуют также специальные программы для удаления файлов и папок. Одна из них Unlocker, пользуется большой популярностью. Скачав и установив её, вы сможете перемещать, переименовывать, совмещать и удалять заблокированные файлы и папки. При установке программы следует внимательно читать тест и убирать лишние флажки, иначе вы рискуете установить ненужную стартовую страницу вашего браузера и бесполезный софт. Установив программу, вы клюкаете правой кнопкой мыши по файлу или папке, подлежащим удалению, выбираете в контекстном меню «Unlocker»
После чего появляется окно
в верхней части которого прописываются все процессы, которые на данный момент работают с этим файлом, а внизу в контекстном меню вы сможете выбирать, что следует сделать с этим файлом, удалить его, скопировать, переименовать или переместить. Для
удаления папки
необходимо либо через Диспетчер задач, либо в самой программе остановить процессы. В программе вы, выделив необходимые файлы, кликнете по «Разблокировать всё».
Ну вот и всё, теперь надоедливая папка удалится без труда!
Мне остаётся только пожелать вам успехов в борьбе с не удаляемыми папками!
Вы хотите продать накопитель / SSD
Если вы не хотите избавляться от компьютера, а только от конкретного носителя (диска / SSD), опция сброса системы будет совершенно бесполезна. Многие веб-сайты в настоящее время рекомендуют установку дополнительного программного обеспечения для эффективного удаления данных.
Однако, стоит знать, что соответствующий инструмент, помогающий удалить следы удаленных файлов, также присутствует в Windows. Я говорю о команде шифрования, доступной через консоль Windows PowerShell.
Использование команды шифрования
Формально, главная задача этого инструмента – контролировать и управлять состоянием шифрования данных на носителе, отформатированном в файловую систему NTFS (стандарт в Windows), но эта программа имеет полезную функцию тщательной очистки (стирания) областей мультимедиа, помеченных как «свободные».
Проще говоря: с помощью этого инструмента, без необходимости устанавливать какие-либо дополнительные приложения, мы можем эффективно «размыть» пространство мультимедиа, занимаемое «удаленными» данными в Windows.
Как использовать этот инструмент на носителе, который мы хотим очистить и продать? Очень просто. Во-первых, с помощью проводника Windows удаляем все файлы и папки с очищенного носителя (конечно, если эта информация важна, перед удалением её следует сохранить в безопасном месте).
Затем запускаем PowerShell, щелкая правой кнопкой мыши по значку меню «Пуск», после чего отображается контекстное меню «Пуск», в котором следует щелкнуть Windows PowerShell (администратор) .
Когда консоль администрирования Windows PowerShell запущена, введите команду: cipher /W:G: (заменив G на букву очищаемого диска) и нажмите клавишу Enter.
Cipher начнет стирать области мультимедиа, помеченные как «пустые», размывая каждый сектор значением 0x00, а затем – во втором проходе – значением 0xFF . Другими словами, шифрование сбрасывает запись данных.
Стоит следовать рекомендациям, и во время выполнения команды ciphe /W закройте все другие приложения в операционной системе.
Функция cipher /W: может быть использована также для папок, а не целых дисков или разделов. В таком случае программа должна вызываться следующим образом: cipher /W: <папка> если вы хотите очистить папку на системном диске (ту же, из которой запускается программа шифрования и консоль Windows PowerShell), или cipher /W: <буква диска>:\<full_path> – тогда мы можем очистить любую папку любого подключенного к компьютеру носителя или раздела диска, видимого для системы.
Использование программы Eraser
Если вам не нравится использовать инструменты, которые не имеют графического интерфейса, альтернативой является очень популярная, бесплатная программа Eraser. Программа выпускается под лицензией GNU, поэтому её может использовать любое частное лицо, компания и т.д.
Ниже я объясню, как стереть данные с дисков, SSD и других типов носителей с помощью этого инструмента.
- После установки и запуска программы щелкните правой кнопкой мыши в пустой области окна приложения и нажмите New Task.
- В появившемся окне «Свойства задачи» мы можем при желании дать имя создаваемой задаче, после чего определить тип запускаемой задачи. В начале рекомендуется оставить выбранной опцию по умолчанию, т.е. запускать вручную. Нажимаем Add Data.
- В следующем окне у нас есть возможность определить, какой тип объекта файловой системы мы хотим удалить. Для выбора из списка Target type у нас есть: файл, набор файлов, данные в корзине, удаление неиспользуемого дискового пространства (потенциально занимаемого ранее удаленными данными) и, наконец, весь диск или раздел.
Кроме того, Eraser также предлагает функцию безопасной передачи набора данных (Secure move), которая означает, что файлы перемещаются в место, указанное пользователем, а затем место, из которого они были переданы, перезаписывается для удаления остатков переданных файлов.
- Если вы хотите очистить весь диск, выберите элемент «Диск/раздел» в списке «Тип цели», затем выберите целевой диск, который необходимо удалить, из списка «Настройки». Кроме того, мы должны указать метод стирания данных. Как правило, чем больше этапов очистки содержится в методе, тем более он безопасен (эффективно стирает данные).
- После выбора метода очистки нажмите ОК. Будет создана задача очистки выбранного диска.
- Созданная задача может быть вызвана из главного окна Eraser. Выберите созданную задачу из списка, щелкните правой кнопкой мыши и выберите пункт «Выполнить сейчас» из контекстного меню. В качестве альтернативы, после выбора задачи в списке используйте сочетание клавиш. Запуск задачи начинает стирание диска.
Как безвозвратно удалить файл
Бывают такие ситуации, когда необходимо безвозвратно удалить определенные файлы с жесткого диска, причем сделать это надо так, чтобы восстановить их уже было нельзя. О том, как безвозвратно удалить файл, и пойдет речь в данной статье.
Зачем может потребоваться безвозвратное удаление файлов? У каждого пользователя на то могут быть свои причины! И как правило такой причиной становится важная, конфиденциальная информация, которая не при каких условиях не должна попасть в чужие руки.
Дело в том, что когда вы удаляете файл обычным способом, его потом легко можно восстановить. Под обычным способом подразумевается удаление файла в корзину, с последующей ее очисткой, или прямое удаление, то есть минуя корзину (используя сочетание клавиш Shift + Delete).
Файлы, которые были удалены подобным способом, можно впоследствии восстановить с помощью специальной программы, с вероятностью практически 100%. Почему практически? Все просто, если после удаления файла вы производили запись на жесткий диск, есть вероятность что удаленный файл затрется новой информацией. Но как правило удаленные файлы затираются не полностью, а лишь частично.
Даже если вы полностью отформатируете жесткий диск, это вам все равно не поможет. После форматирования данные тоже прекрасно восстанавливаются!
Программа для удаления файлов
Решить проблему безвозвратного удаления файлов можно при помощи специальной программы. Подобных программ достаточно много, есть как платные, так и бесплатные.
На данном сайте уже описывалась подобного рода программа (см. статью «Полная очистка жесткого диска»), только она уничтожает файлы сразу на всем жестком диске, так что для выборочного удаления она не подходит.
Для надежного уничтожения определенных файлов необязательно покупать специализированные программы, с этой задачей вполне прекрасно справляется Far. Да, это тот самый старый, добрый файловый менеджер, который как две капли воды похож на Norton Commander.
Уничтожение файлов с помощью программы Far:
1) Наведите маркер на объект удаления (то есть на файл или папку).
2) Нажмите Alt + Delete, или воспользуйтесь пунктом меню: Файлы\Уничтожение.
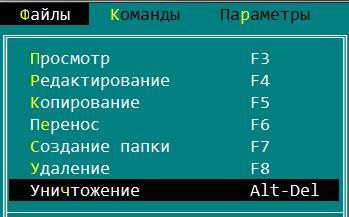
3) Появится окно, в котором вас попросят подтвердить свое намерение.
4) Если объектом являлся один файл, то после нажатия кнопки уничтожить, он будет безвозвратно удален.
Если же объектом является папка с файлами, то появится дополнительное предупреждение.
Такой способ удаления файлов является достаточно надежным. Файл сначала затирается нулями, переименовывается случайным образом, усекается длина, и только потом удаляется.
Программное обеспечение сторонних производителей
Ручной метод, описанный выше, может быть сложным и трудным, особенно если вы никогда не использовали редактор реестра в прошлом.
В таком случае, всегда можно установить стороннее программное обеспечение, чтобы убрать остатки мусора с ПК после удаления с помощью только одной системы сканирования. Есть много бесплатных и платных программ удаления. Ниже приведены лишь некоторые из инструментов.
Iobit Uninstaller 7 Free
Iobit Uninstaller – это быстрый очиститель для компьютера, который работает без каких-либо нежелательных программ, приложений для Windows и плагинов. Он обеспечивает упрощенное удаление и автоматическое сканирование остаточных файлов для обеспечения тщательного удаления.
Наиболее важные функции этого программного обеспечения:
- освобождение места на диске и улучшение общей производительность компьютера;
- обнаружение вредоносных программ, включая рекламные в режиме реального времени, и последующая их очистка.
Revo Uninstaller Pro
Сразу стоит отметить что Revo платная, но она поставляется со всеми функциями, необходимыми для эффективной работы. Средство удаления содержит список всех установленных программ и компонентов для всех учетных записей пользователей.
С помощью контекстного меню и выбора представления можно просмотреть всю информацию об удаляемом объекте.
GeekUninstaller
GeekUninstaller хорошо заботится о проблемных программах и даже удаляет те, которые другие утилиты не могут. Так как инструмент портативный, можно скачать его на flash карту, чтобы помочь исправить баги ПК на ходу.
Инструмент выполняет глубокое сканирование и удаляет все ненужные файлы и другие остатки в очень короткое время.
Он также имеет интуитивно понятный пользовательский интерфейс и мгновенный запуск. Функция принудительного удаления поможет против вирусов с защитой.
Вы можете скачать GeekUninstaller с официальной страницы инструмента. Бесплатная версия доступна только для личного использования.
По сравнению с ручными методами, сторонние программы проще, быстрее и безопаснее в использовании. Они также поставляются с удобным интерфейсом, который позволяет увидеть даже записи реестра. Они также пригодятся, когда требуется удаление множества программ одновременно.
Сохранение закладок и настроек
Если вы хотите лишь переустановить Google Chrome, но сохранить все записанные закладки и данные, вам потребуется сохранить конфигурационные файлы браузера, расположенные в папке программы.
Для сохранения закладок программы откройте Google Chrome и перейдите в меню «Закладки» — «Диспетчер закладок». Вы также можете перейти к меню управления при помощи комбинации клавиш Ctrl, Shift и O. После этого нажмите «Упорядочить» — «Экспортировать закладки в HTML». В появившемся окне выберите папку, куда вы хотите сохранить ваши сохраненные страницы.
Если вы хотите сохранить как настройки, так и закладки Chrome, вы можете загрузить все необходимые данные на свою учетную запись Google. Для этого нажмите на кнопку меню программы и перейдите в раздел «Настройки». Нажмите на кнопку «Войти в Chrome» и введите данные вашей учетной записи Google (Gmail, Blogger и т.п.). Вы также можете указать учетную запись, которую вы используете на вашем гаджете Android и iOS.
После выполнения входа нажмите на кнопку «Да, синхронизировать все». Параметры для синхронизации вы можете указать в разделе «Расширенные». После проведения операции вы можете удалять браузер с компьютера через «Удаление программ» меню «Панель управления».
После того, как браузер будет установлен заново вы можете восстановить закладки через меню «Диспетчер закладок» — «Упорядочить» — «Импорт закладок из файла HTML». Если вы хотите восстановить настройки посредством указанной учетной записи Google, перейдите в пункт «Настройки» и выполните вход в указанную вами ранее учетную запись еще раз.
Часто, увольняясь с работы, продавая компьютер или жесткий диск, встает задача полного удаление файлов без возможности восстановления. Как я писал в прошлых статьях ( , ) удаление файлов и папок средствами Windows, форматирование диска позволяет их с легкостью восстановить.
При удалении обычными средствами файлам просто ставится «пометка» удален, и он продолжает храниться на вашем жестком диске до тех пор, пока его не перезапишет другой файл. Учитывая размеры современных жестких дисков, такие удаленные файлы могут храниться годами.
И теперь представьте, что после продажи жесткого диска, новый владелец восстановит ваши пароли или личные фотографии? Недобросовестный директор решил вас уволить и присвоить ваши наработки? Существует множество задач для полного удаление файлов без возможности восстановления.
Полное удаление файлов достигается за счет перезаписывания их несколько раз специальными алгоритмами. Часто применяется перешифрование и перезапись файлами с «нулями». Лучшей программой для полного удаления является программа Eraser.
Eraser — абсолютно бесплатная программа, с интуитивно понятным интерфейсом. Eraser
работает «из коробки» и не требует никакой настройки.
Как удалить файл без возможности восстановления
Со съемными носителями в данном случае вообще проблем нет – достаточно произвести низкоуровневое форматирование карты памяти или USB-диска, а для надежности повторить операцию несколько раз. Это касается и твердотельных дисков (SSD), причем информация с них удаляется даже при не низкоуровневом форматировании.
С HDD немного сложнее – форматирование не дает на нем 100% результата, поэтому необходимо стирать информацию специальными утилитами. Я могу порекомендовать в данном случае, одну из комплексных программ: «WinUtilities», «Glary Utilities», «Jobit Toolbox» и т. п. Все они имеют в своем составе утилиту для надежного удаления папок.
Полное форматирование накопителя
Одним из встроенных способов безвозвратного удаления информации является полное форматирования накопителя.
Важно! В некоторых версиях Windows полное форматирование оставляет возможность восстановления данных, поэтому данный способ нельзя назвать эффективным на сто процентов. При выполнении полного форматирования происходит полная очистка диска, а не стирание оглавления (удаления «ссылок»), как при быстром форматировании
При этом на накопителе происходит обнуление информации, что делает её невозможной для восстановления
При выполнении полного форматирования происходит полная очистка диска, а не стирание оглавления (удаления «ссылок»), как при быстром форматировании. При этом на накопителе происходит обнуление информации, что делает её невозможной для восстановления.
Данный способ можно применять перед продажей жесткого диска или флешки, но для обеспечения гарантированной безопасности следует прибегнуть к очистке данных сторонними средствами.
Уничтожение файла в Files Terminator Free
Для удаления конкретного файла, сначала необходимо будет выбрать метод удаления, а затем нажать на кнопку «Уничтожить файл(ы)». Можно будет выбрать такой вариант: Случайный — 1 шаг (РЕКОМЕНДУЕТСЯ).
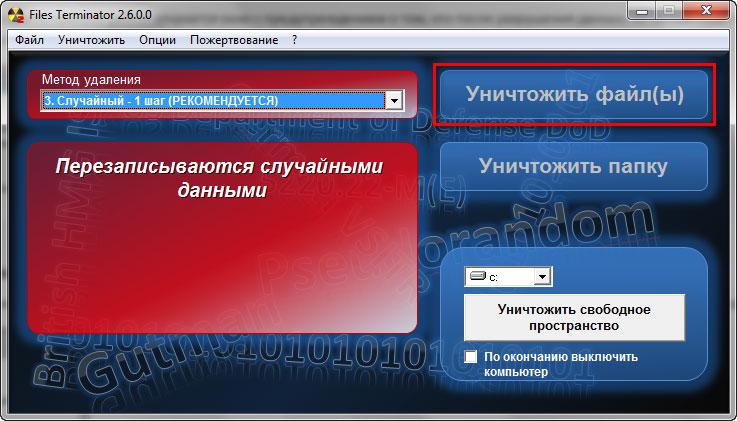
После выбора в окне Проводника нужного файла, откроется окно с предупреждением о том, что после разрушения данных, эти данные нельзя будет восстановить программами для восстановления удаленных данных. Для запуска процесса удаления файла нажмите на кнопку «Да».

После завершения стирания файла, откроется окно с информацией о выполнении этой операции шредером файлов. Нажмите на кнопку «ОК» для того, чтобы закрыть это окно.
Удаление папки
(второй операционной системы на системном разделе или на другом винчестере, подключенном к ПК)
Способ №1: переименовать в Windows.old
Обманным путём вы заставляете действующую ОС «думать», что перед ней находятся предыдущие установки и, соответственно, их нужно очистить.
1. Чтобы удалить папку Windows (неиспользуемую в данный момент систему!), кликните по ней правой кнопкой. Выберите в перечне функций «Переименовать».

2. Дайте новое имя папке — Windows.old.

3. Затем откройте панель «Очистка… » (см. предыдущую инструкцию). В списке элементов выберите «Очистка системных файлов» и запустите удаление.
Способ №2: форматирование
Этот вариант удаления имеет существенный недостаток. Кроме системной папки полностью с диска удаляются другие имеющиеся данные. Перед его выполнением можно и нужно переместить данные, представляющие ценность для вас, в другой раздел или на внешний носитель (DVD, флешку).
Если старая «Винда» находится в другом разделе (не на диске C), щёлкните по его иконке правой кнопкой. А затем в меню запустите команду «Форматировать». В настройках установите файловую систему NTFS и размер кластера — 4096 байт. Подтвердите запуск форматирования: в новом окне нажмите «OK».
Снятие блокировки
1. Наведите курсор на папку старой «Винды», а затем нажмите правую кнопку. Выберите «Свойства».
2. В настройках свойств клацните «Дополнительно».

3. Кликом перейдите на вкладку «Владелец». Нажмите «Изменить».

4. В изменённом окне щёлкните подраздел «Другие пользователи и группы… ».

5. В окне «Выбор» клацните «Дополнительно».

6. В расширении окна кликните «Поиск». В поле «Результаты поиска» выберите «Все». Нажмите «OK».

7. Закройте панель «Выбор… »: также клацните «OK».

8. В «Дополнительные параметры… », в списке учётных записей, установите «Все». Включите опцию «Заменить владельца… » (кликните рядом с надписью окошко). Клацните «Применить».

9. Система выполнит смену владельца (подождите немного).

10. Прочитайте сообщение и кликните «OK».

11. Закройте все предыдущие окна кликом по «OK» (кроме свойств папки).
12. В панели свойств клацните по кнопке «Изменить».

13. В опции «Разрешение… » нажмите «Добавить».

14. В новом окне — «Дополнительно».

15. Снова активируйте поиск и выберите в результатах параметр «Все». А затем щёлкните «OK».

16. Также нажмите «OK» и в панели «Выбор… ».

17. Теперь, когда на вкладке «Безопасность», в списке групп, появился параметр «Все», в нижнем блоке «Разрешения для… » установите варианты доступа (изменение, чтение). Опция «Полный доступ» включает весь список настроек. Клацните «Применить».

18. Закройте кнопкой «OK» предыдущие окна. В панели «Свойства» щёлкните «Дополнительно».

19. В дополнительных параметрах выделите кликом «Всё» и клацните «Изменить разрешения… ».

20. Далее, на вкладке «Разрешения», включите функцию «Изменить… » и кликните «Применить».

Удаление
1. Кликните один раз левой кнопкой по папке системы.
2. Нажмите сочетание клавиш «Shift+Del» (удаление без сохранения в корзине).

3. Подтвердите удаление: в окне запроса клацните «Да».
Успешной вам очистки компьютера!


