Как ставится красная строка в word
Содержание:
- Красная строка — зачем она нужна?
- Как сделать в ворде красную строку?
- Раздел «Абзац» вкладки «Главная»
- Три способа отступа абзацев в Microsoft Word
- Создание собственного стиля
- Абзацный отступ
- Форматирование абзацев в Word 2003
- Что это такое?
- Ошибочное оформление при помощи пробелов
- Выделение абзаца в ворде
- Как быстро устранить ошибки
- Какой размер красной строки использовать по ГОСТу
- Специальное форматирование
- Как сделать красную строку в Ворде
- Как сделать красную строку в Ворде
- Заключение
Красная строка — зачем она нужна?
Красная строка, вместе с полями, являются важной частью текстового документа. Во многом, это сопряжено с психологическими особенностями восприятия глаз и головного мозга человек
Так, например, около 1/5 площади страницы занимают поля. При этом отбивки полей сверху, снизу и по бокам имеют различные размеры.
Поставьте очень простой эксперимент, найдите любой текстовый документ, желательно чтобы буквы полностью заполняли лист и отрежьте поля в ноль. Теперь ответьте на вопрос, как легче читать, с полями или без?.
Такие же законы работают и в произведениях живописи. Представьте себе «Трех богатырей», написанных у правого угла картины. Композиция будет безвозвратно нарушена.
Подобными вопросами занимается огромные количество издателей, художников книги, шрифтовиков и полиграфистов. Это и есть психологические аспекты восприятия и переработки информации человеком.
«Красные строки», абзацы, буквицы и отбивки в полосах текста — и есть частью этих аспектов.
Благодаря красной строке текст становится наглядным, его проще читать и воспринимать. С нее начинается новые абзацы, на которые делится документ по смыслу.
Красная строка указывает на новую мысль, смысловой отрезок.
Но почему этот отступ называют «красным»?
По одной из версий, в давние времена, все документы начинались с буквицы, которая была художественно изображена, имела определенный смысл и … очень часто изображалась красным цветом.
Разберемся как выставить красную строку в документах Ворд.
Как сделать в ворде красную строку?

Одним из вопросов, которые неизбежно задают новички, только освоившие Ворд, это как правильно в нем надо делать красную строку.
Вариант первый
Если вы привыкли к устаревшей версии Ворда, то новая, с гладкими, плавными линиями и современным дизайном, заставит вас поволноваться.
Мы познакомим вас с несколькими способами создания красной строки, что облегчит вам жизнь. Итак, первый способ заключается в ручном перетягивании бегунка, который влияет на группы абзацев.
Итак, после того как вы увидели бегунок, просто выделите нужный объем текста, который надо «отодвинуть» и потяните за бегунок на горизонтальной линии вправо. Нельзя использовать этот способ для всего документа. Тогда нарушится корректное отображение названий и разделов.
Второй способ
Второй способ заключается в форматировании целого куска текста через пункт «Абзац». После того как вы выделите текст и нажнете на нем пкм, в поле «верхняя строка» укажите на сколько сантиметров надо отступить и нажмите ОК.
Третий способ
Третьим и самым креативным способом является создание своего стиля, где вы можете выбирать не только отступ, но и размер и цвет текста, а также применять этот стиль к любым выделенным участкам текста.
Создать стиль можно выделив текст, нажав пкм и выбрав «Стили» из перечисленного списка. После того как вы сохраните кусок текста в новом стиле вы всегда сможете найти его во вкладке «стили».
Первый способ
Аналогично Ворду 2010 тут тоже можно отмерять отступ при помощи бегунка, который станет виден если в меню «Вид» и подпараграфе «показать или скрыть» вы выберите строку «линейка».
Второй способ
Выпадающее меню. Выделите нужный объем текста, нажмите пкм и вконтекстом меню выберите пункт «Абзац», указав нужное количество сантиметров для отступа.
Третий способ
Создав новый стиль. Стиль создаётся путём нажатия пкм на отмеченный текст, выбрать «Абзац» и «отступ» и записать размер необходимого интервала.
Первый способ
Выделите текст, нажмите пкм и в открывшемся контекстном мены выберите «Абзац», «первая строка» и укажите размер отступа.
Второй способ
Также можно форматировать абзацы путем перетаскивания бегунка по горизонтальной разметке.
Таким образом вы автоматически установите отступ для первых строк.
Раздел «Абзац» вкладки «Главная»
Инструменты
Несколько инструментов этого раздела непосредственно относятся к форматированию абзацев. Каждое нажатие инструмента «Увеличить отступ» приведёт к указанному красной стрелкой сдвигу всего абзаца на фиксированное расстояние, равное 1,25 см (это же значение было при нажатии клавиши «Табуляция»). Инструмент, находящийся слева от взятого в красный прямоугольник, называется «Уменьшить отступ». Он возвращает сдвинутый вправо абзац на такое же расстояние влево.
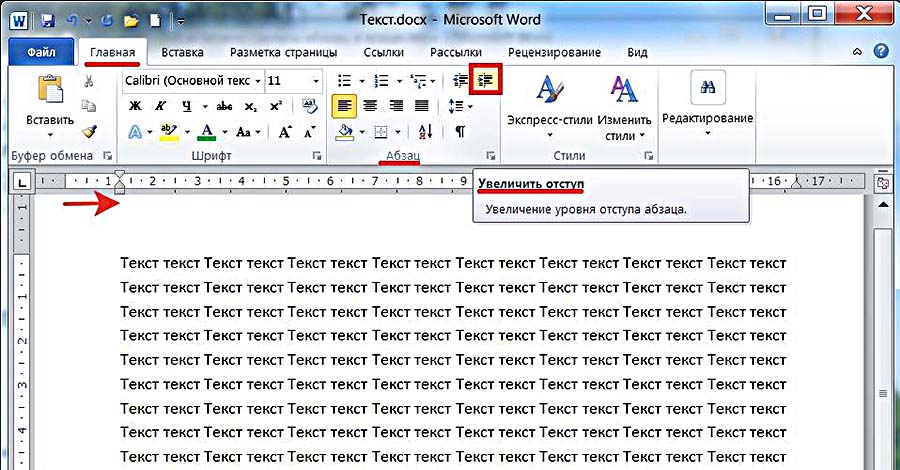
Следующая группа инструментов в красном прямоугольнике выравнивает текст абзаца соответственно по левому краю, центру, правому краю и ширине.
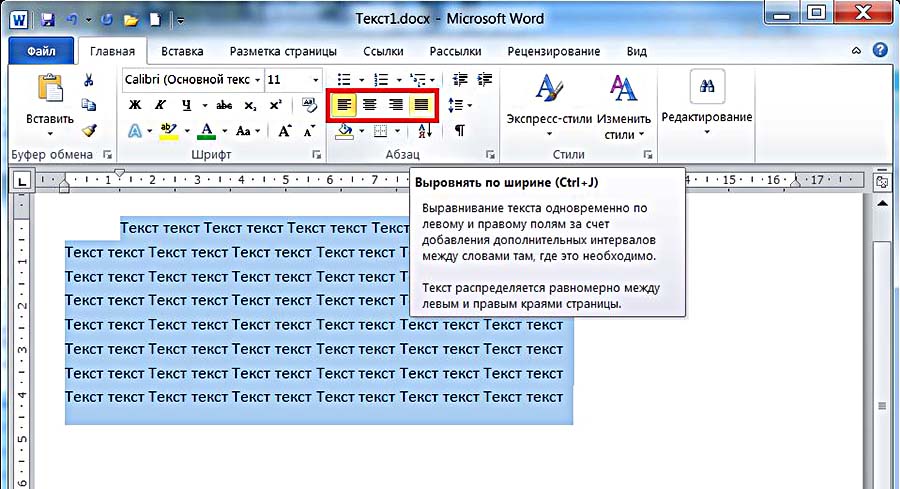
Пояснения требует последний случай. Следующий скриншот иллюстрирует изменение расстояния между словами абзаца при выравнивании по ширине.
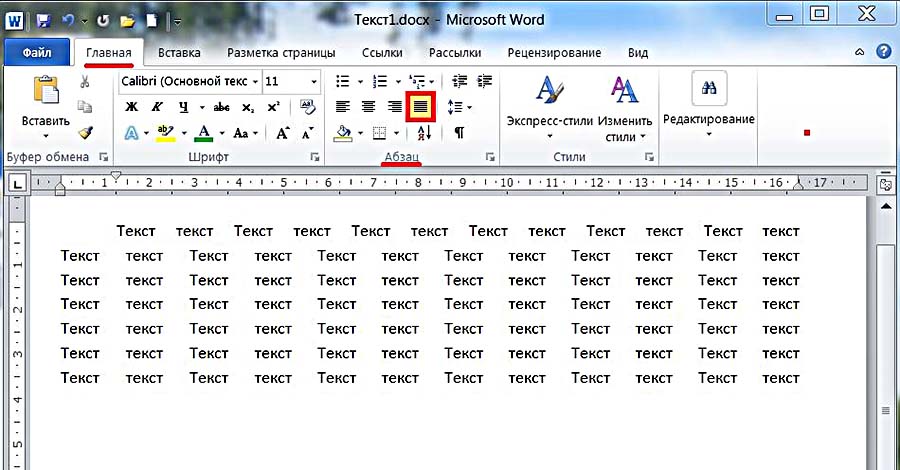
Выпадающий список инструмента «Интервал», кроме изменения межстрочного расстояния, позволит также управлять интервалом между абзацами.
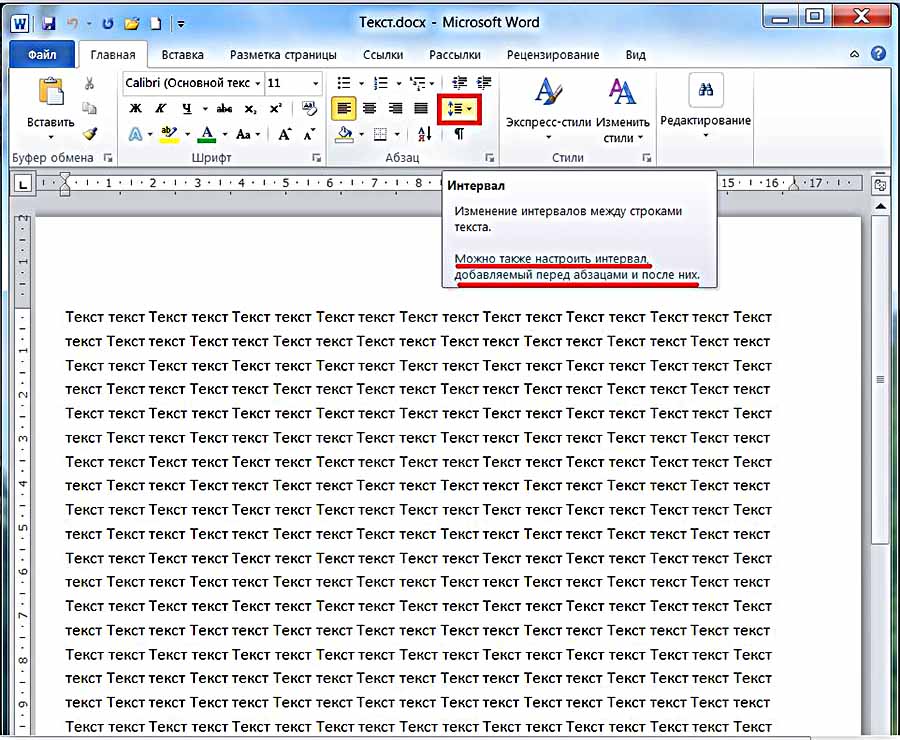
Следующий скриншот иллюстрирует смещение абзаца вниз (отмеченное красной стрелкой) при выборе строки «Добавить интервал» перед абзацем». Очевидно, что если щёлкнуть следующую строку, то абзац вернётся на прежнее место.
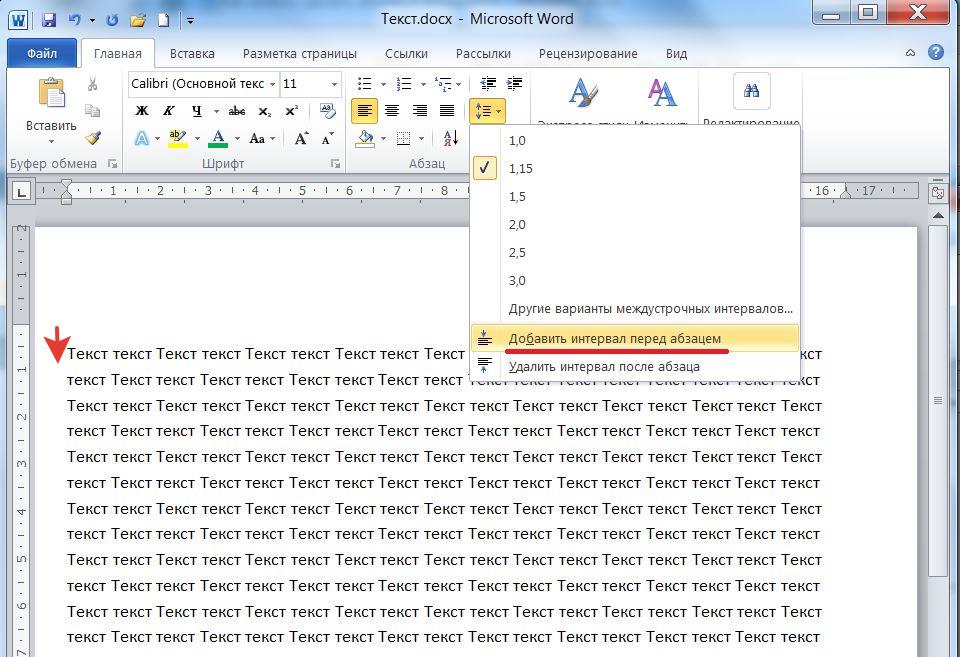
Выпадающее окно
Точнее всего настроить абзац можно в выпадающем окне раздела «Абзац». Альтернативный способ вызова этого окна – выделить абзац и вызвать его контекстное меню (правым щелчком мыши).
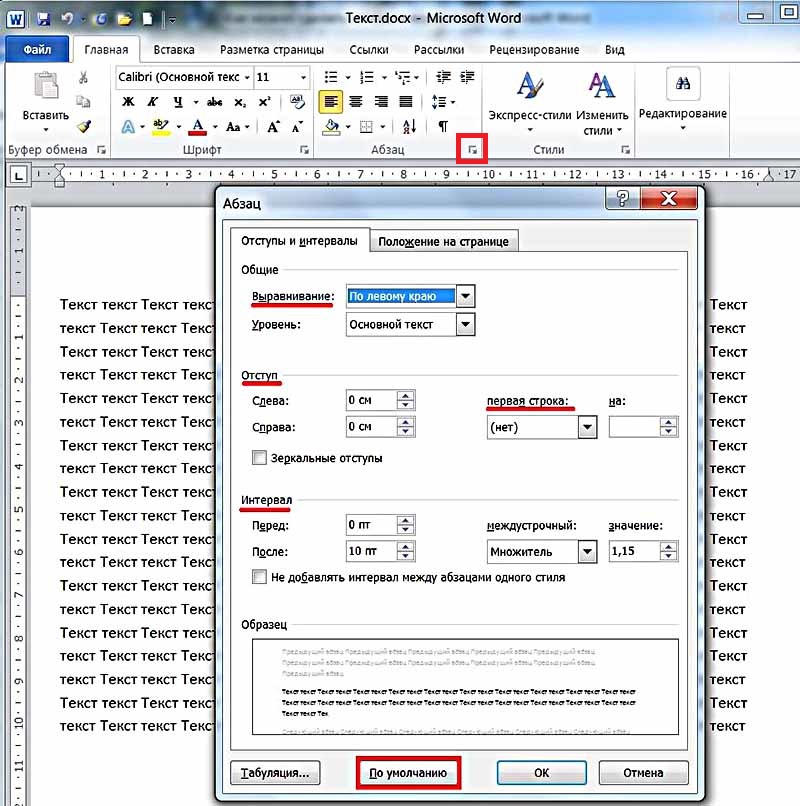
Список «Выравнивание» дублирует рассмотренные выше 4 варианта выравнивания текста абзаца. В полях «Отступ» можно задать точное значение левого и правого отступа. Поля «Интервал» предназначены для точного задания интервала абзаца перед и после него в пунктах (1 пт = 0,35 мм). Пользователь может запретить добавлять интервал между абзацами, если они принадлежат к одному стилю.
Список «Первая строка» позволяет оптимально настроить «красную строку». По умолчанию её нет. При выборе «Отступа» (или, редко, «Выступа») первоначальное стандартное значение в 1,25 см может быть изменено на любое другое.
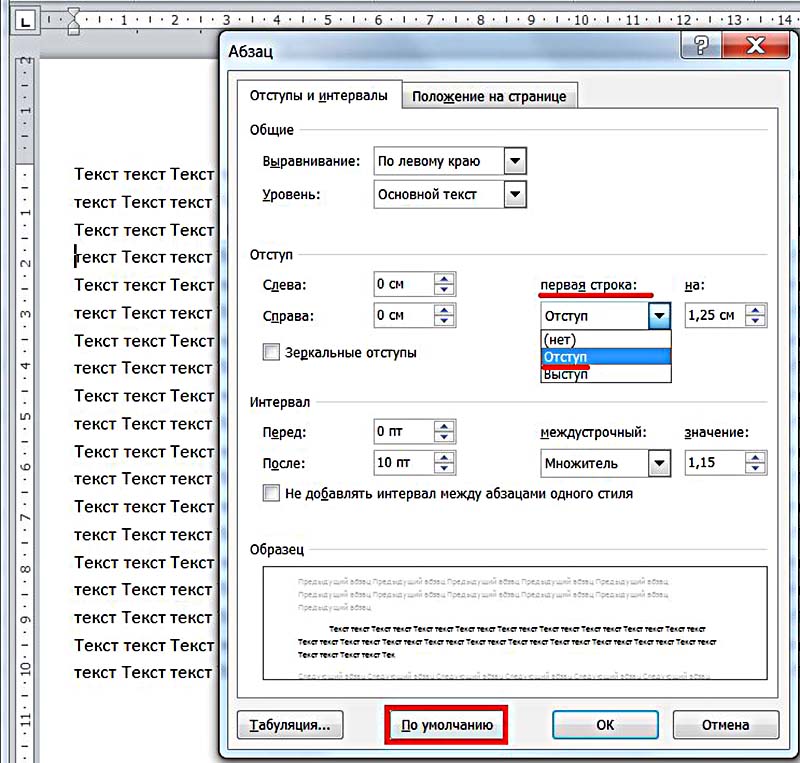
По окончании настройки абзаца пользователь может сохранить выбранные значения, щёлкнув «По умолчанию». В дальнейшем, по мере набора текста они будут реализовываться автоматически. В частности, при выборе стандартного отступа «красной строки» пользователь будет избавлен от необходимости нажатия клавиши Tab перед набором первой строки каждого абзаца. При этом левый верхний треугольник будет иметь постоянную позицию, на которую указывает красная стрелка следующего скриншота.
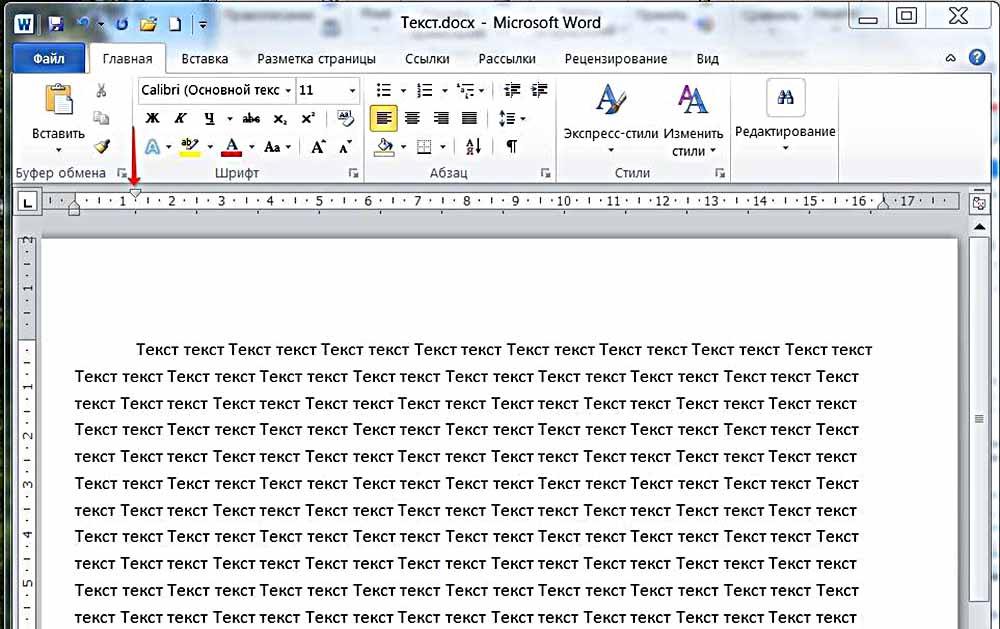
Три способа отступа абзацев в Microsoft Word

1. Для отступа отдельных абзацев используйте клавишу табуляции
2.Установите отступ для всех абзацев с помощью линейки
3. Установите отступ для всех абзацев с помощью диалогового окна «Абзац»
Этот учебник также доступен в виде видео YouTube, показывающего все шаги в реальном времени.
Посмотрите более пятидесяти других видеороликов о Microsoft Word и Adobe Acrobat на моем канале YouTube.
Приведенные ниже изображения взяты из Word для Office 365, который в настоящее время совпадает с Word 2019. Действия такие же для Word 2016, Word 2013 и Word 2010.
Отступ для отдельных абзацев в Word
Если вы хотите сделать отступ для отдельных существующих абзацев, самым быстрым методом является клавиша Tab.
Метод клавиши Tab
1. Поместите курсор в начало абзаца.
2. Нажмите клавишу Tab на клавиатуре.
См. «Как создавать, изменять и удалять вкладки в Microsoft Word» для получения дополнительной информации об использовании позиций табуляции.
Отступ для всех абзацев в Word
Если вы хотите сделать отступ для всех существующих абзацев, самым быстрым методом является линейка.
Однако вы также можете использовать диалоговое окно «Абзац», если хотите одновременно внести дополнительные корректировки в выравнивание и межстрочный интервал.
Метод линейки
Если документ пустой, перейдите к шагу 5.
1. Выберите вкладку Home на ленте.
2. Поместите курсор в абзац.
3. Выберите Выберите в группе редактирования.
4.Выберите Выбрать текст с аналогичным форматированием в раскрывающемся меню
Обратите внимание, что в более старых версиях Word вместо этого будет сказано «Выбрать весь текст с аналогичным форматированием»
Эта опция выберет все абзацы в документе.
Внимание: Другой текст с форматированием абзаца (например, заголовок, отформатированный с использованием большого размера шрифта, а не одного из предустановленных стилей заголовка Word) также будет выбран

Если линейка уже видна, перейдите к шагу 7.
5. Выберите вкладку View на ленте.
6. Выберите Линейка в группе «Показать».

7. Переместите верхний маркер линейки вправо до желаемой длины отступа.

Ваши абзацы должны иметь отступ при перемещении маркера линейки.
Метод диалогового окна «Абзац»
1. Выберите вкладку Home на ленте (см. Рисунок 1).
Если документ пустой, перейдите к шагу 5.
2. Вставьте курсор в абзац.
3. Выберите Выберите в группе редактирования (см. Рисунок 2).
4. Выберите Выбрать текст с аналогичным форматированием в раскрывающемся меню (см. Рисунок 3)
Обратите внимание, что в более старых версиях Word вместо этого будет сказано «Выбрать весь текст с аналогичным форматированием»
Эта опция выберет все абзацы в документе.
Внимание: Другой текст с форматированием абзаца (например, заголовок, отформатированный с использованием большого размера шрифта, а не одного из предустановленных стилей заголовка Word) также будет выбран. 5
Выберите средство запуска диалогового окна группы «Абзац»
5. Выберите средство запуска диалогового окна группы «Абзац».

6. Выберите стрелку меню «Специальное» в диалоговом окне «Абзац».

7. Выберите Первая строка в раскрывающемся меню Специальное.

8. Используйте стрелки приращения для регулировки длины отступа.

9. Выполните любые дополнительные настройки выравнивания или межстрочного интервала.
10. Нажмите кнопку OK , чтобы сохранить выбор (ы) и закрыть диалоговое окно Абзац.

Дополнительная литература:
Как создавать и настраивать заголовки в Microsoft Word
Как вставлять авторские права, товарные знаки и зарегистрированные символы в Microsoft Word
Как посмотреть количество слов в Microsoft Word
Создание собственного стиля
Сделать отступы можно также через меню стилей. Это особенно полезно, если вам предстоит написание ряда документов с одинаковыми параметрами. Чтобы не настраивать каждый раз, сделайте следующее:
Обратите внимание на правый край панели инструментов, где представлены образцы букв и заголовки.
Кликните по пункту «Обычный» ПКМ.
Нажмите «Изменить».
В самом низу нажмите «Формат», а в нём перейдите к разделу «Абзац».
Вы снова увидите знакомое окошко, где нужно задать расстояние для первой строки.
Сохраните изменения.
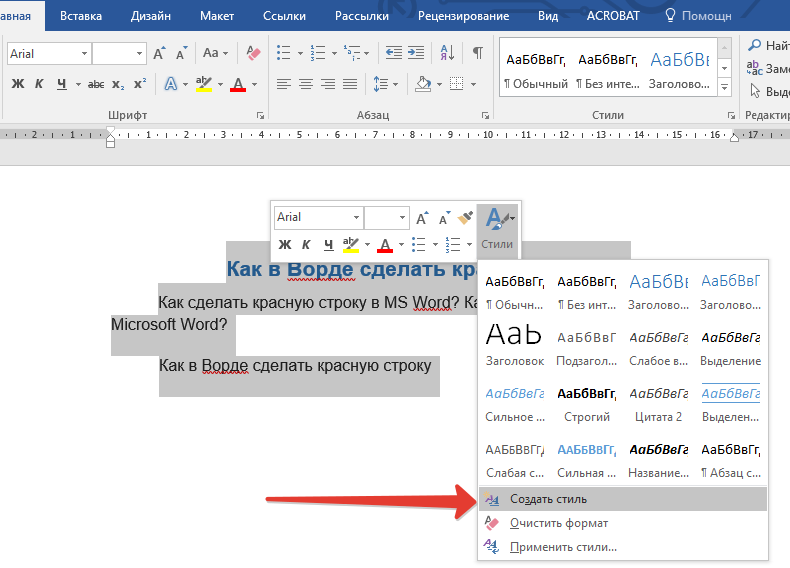
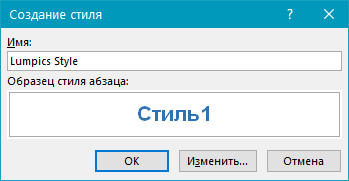

Иногда в процессе написания случаются накладки: после вставок/удалений, добавления картинок или таблиц, форматирование нарушается, и красные строки получаются неодинаковыми. Как их выровнять:
- Отделите все параграфы клавишей Enter (проверьте, чтобы было только одно нажатие).
- Выделите текст.
- Откройте раздел «Абзац» и заново укажите расстояние отступа.
Абзацный отступ
Для начала необходимо отметить, что стандартный абзац составляет 1,27 см. Все описанные в статье действия будут аналогичными для любой версии Майкрософт Ворд. Отдельные команды могут немного отличаться названием и видом иконок, но в основном все манипуляции очень похожи и просты.
Метод 1: кнопка на клавиатуре
Прежде чем начать создавать отступы с помощью клавиши, убедитесь, что в вашем тексте больше нет повторяющихся пробелов. Теперь можно приступить к использованию специальной кнопки, которая называется «Tab». В текстовом редакторе Ворд «Tab» отвечает за выставление красной строки. Для того чтобы сделать красную строку, выполните такие действия:
- Поставьте курсор в начале того предложения, перед которым нужно создать абзац.
- Нажмите соответствующую клавишу на клавиатуре, и вы получите необходимый отступ.

К сожалению, очень часто пользователи, применившие этот способ, получают отступ нестандартного размера. Размер абзаца зависит от параметров вашего Ворда. Если вам необходим абзац со стандартным расстоянием, необходимо выставить правильные параметры текстового редактора.
Метод 2: контекстное меню
Для того чтобы сделать красную строку используя контекстное меню, выполните такие шаги:
- Выделите курсором участок текста, перед которым необходимо установить абзац.
- Нажмите ПКМ на выделенный фрагмент. Перед вами появится меню, из которого необходимо выбрать вариант «Абзац».

В открывшемся новом окне, в разделе «Отступ», под названием «первая строка» нажмите на значок стрелочки, и в раскрывшемся списке выберите надпись «Отступ».
Рядом справа расположена ячейка, в которой необходимо указать размер отступа. Вы можете выбрать любое нужное вам значение.

Для подтверждения выполненных действий нажмите кнопку «Ок».
Метод 3: встроенный инструмент
Текстовый редактор Ворд предлагает своим пользователям применять специальный инструмент – «Линейка». У многих он может быть отключен по умолчанию. Для того чтобы запустить эту опцию, выполните такие действия:
- Перейдите на вкладку «Вид» в открытом документе.
- В разделе «Показать» установите флажок напротив строки «Линейка».

На вашем листе появится линейка, на которой расположен бегунок. Линейка находится вверху страницы слева. Для того чтобы выставить необходимый отступ, перетащите верхний бегунок на необходимое расстояние от края листа.

Метод 4: персональный стиль
Этот вариант по праву можно считать самым эффективным методом улучшения вида текста. Благодаря этому способу вы сможете не только никогда больше не беспокоиться об отступах, но и не менять каждый раз шрифт, размер и заголовки.
Для того чтобы создать свой стиль написания текста, необходимо выполнить следующие действия:
- Выделите определенный участок текста.
- Установите необходимый вам абзац любым описанным выше методом.
- Укажите шрифт и размер, который вы в основном используете.
- Установите необходимый заголовок текста и нажмите на уже выделенный ранее участок ПКМ.
- На панели задач выберите пункт «Стили». Обычно он отображается в виде заглавной буквы «А».
- Во всплывающей вкладке нажмите на графу «Создать стиль», которая находится в самом низу.
- Выберите название для своего стиля, и подтвердите действия кнопкой «Ок».
- Если вы хотите более детально ознакомиться с настройками стилей, которые предлагает текстовый редактор, нажмите кнопку «Изменить…».
После выполнения таких несложных действий вы в любой момент сможете применить готовый стиль для редактирования своего документа. Создать можно множество различных шаблонов, и применять их к текстам в зависимости от вида исполняемой работы.
Заключение
В данной статье описывались методы выставления красной строки для текста, созданного с помощью одной из версий Майкрософт Ворд. Выполнив описанную выше инструкцию, вы сможете отредактировать любой документ так, чтобы его содержимое выглядело привлекательно и соответствовало стандартам делопроизводства.
Форматирование абзацев в Word 2003
В одном из более ранних релизов Ворда для доступа к форме «Абзац» помимо контекстного меню можно также обратиться к верхнему меню (раздел «Формат», пункт «Абзац»). Далее вам будут доступны все те же возможности, что были описаны в этой статье ранее.

Чтобы отобразить в рабочей области линейку, зайдите в топ-меню «Вид» и установите галочку «Линейка». Про линейку и ее возможности мы уже также рассказывали в предыдущем разделе.

Как видите, возможности форматирования абзацев в Ворде довольно богаты, многогранны и обширны, так что вам будет, на чем остановиться и чему уделить внимание. Показать видеоинструкцию
Показать видеоинструкцию
Что это такое?
Красная строка представляет собой абзацный отступ в напечатанном тексте вашего документа. Расстановка этих элементов считается одним из главных и самых простых вариантов форматирования. В первую очередь узнаем, как создаются и настраиваются они в ранней версии Ворда 2003.
Этот выпуск отличается по внешнему виду от поздних версий, следовательно процесс создания данного отступа тоже отличается. Инструкция проста:
во-первых, делаете правый клик мышкой в любом месте на странице. Всплывет окно, где нужно выбрать подпункт «Абзац»;
В появившемся окошке юзер может регулировать часть параметров красной строчки, которые будут отображены по всему документу. Для активации настроек только для 2-3 пунктов, нужно выделить соответствующий текстовый фрагмент и повторить первый шаг.
во-вторых, в новом окне настраиваете отступ. Для форматирования, о котором мы говорим, следует настроить лишь левый край на 1.5 или 1.25 см – самые подходящие параметры. Кликните ОК, в результате произойдет автоматическое редактирование.
Ошибочное оформление при помощи пробелов
Редакторам и корректорам книжных издательств, а также преподавателям вузов приходится очень часто сталкиваться с ошибками оформления абзацных отступов в рукописях.
Самая распространенная из них — это абзацные отступы, созданные при помощи пробелов. Почему-то очень многие предпочитают выравнивать текст, заголовки, стихи именно при помощи пробелов. Нередко встречаются даже пустые строки и перенесение текста на следующую строку при помощи этого знака. Конечно же, это делает работу над созданием текста трудоемкой, а текст непослушным. При форматировании и верстке строки «едут», абзацные отступы могут получиться неодинаковой длины и т. п. Верстать такой текст очень проблематично: сначала нужно избавиться от многочисленных пробелов. Что касается оформления студенческих квалификационных работ, то, к сожалению, использование пробелов наносит удар по репутации студента, так как он выглядит очень «дремучим» и неумелым.
Выделение абзаца в ворде
Если Вы печатаете отчет, пишете курсовую или диплом, набираете любой другой текст в Ворде, то создание абзацев – это один из обязательных пунктов, которого нужно придерживаться для правильного форматирования документа. Более того, абзацы в Word делают текст более удобным для чтения.
В этой статье мы и рассмотрим, как сделать красную строку в Ворде , чтобы Ваш текст соответствовал правилам оформления, которые устанавливаются для документа.
Проверьте, чтобы Ваш документ был открыт в режиме «Разметка страницы» . В этом случае, внизу окна будет выделена соответствующая пиктограмма.
Если у Вас выбран другой режим, кликните мышкой по «Разметке страницы» .
Слева и вверху документа должна отображаться линейка. Если она не отображается на листе, перейдите на вкладку «Вид» и в группе «Показать» поставьте галочку в поле «Линейка» .
Теперь обратите внимание на верхнюю линейку, нас будет интересовать именно она. На ней Вы увидите один маркер с правой стороны и три маркера с левой стороны
Нам нужны те, которые находятся слева.
Передвинув нижний маркер – Вы сделаете отступ для всего текста в абзаце. Средний маркер – сделает выступ для текста во всем абзаце, за исключением первой строки. А вот верхний маркер как раз и нужен для того, чтобы сделать абзац в Ворде.
Итак, для того, чтобы сделать абзацы в документе, выделите весь текст, нажмите сочетание клавиш «Ctrl+A» , и передвиньте верхний маркер на нужное расстояние на линейке. Цена деления линейки – 0,25 см, поэтому расстояние для абзаца можно выставить достаточно точно.
Если Вы еще не набирали текст в документе, то сразу установите маркер на линейке на требуемое расстояние. Теперь при наборе текста, когда Вы закончите набирать текст в одном абзаце, нажмете «Enter» и перейдете к следующему абзацу, отступ для первой строки появится автоматически.
Поставить абзац в Ворде можно и другим способом. Для этого выделите весь текст, перейдите на вкладку «Главная» и в группе «Абзац» кликните на маленькую черную стрелочку в правом нижнем углу.
Откроется следующее диалоговое окно. В нем, на вкладке «Отступы и интервалы» , в поле «первая строка» выберите из выпадающего списка «Отступ» . Дальше, в поле «на:» укажите нужное расстояние для отступов. Нажмите «ОК» .
Для того чтобы сделать неразрывный абзац в Ворде , откройте диалоговое окно, показанное выше. В нем перейдите на вкладку «Положение на странице» и поставьте галочку в поле «не разрывать абзац» . Нажмите «ОК» .
Теперь, если абзац будет находиться в конце страницы, Ворд или поднимет одну строку вверх, поместив ее на эту страницу, автоматически изменив интервалы, или перенесет весь абзац на начало новой страницы.
Думаю, теперь у Вас точно не возникнет вопросов, как можно сделать абзац в Ворде.
При использовании Word существует довольно много тонкостей и нюансов, например, как выделить абзац в документе Word.
Вопрос, который кажется простым, на самом деле имеет несколько решений, различных между собой, как по сути, так и по значению.
Ведь при ответе на вопрос, следует понимать, что под выделением абзаца пользователи нередко подразумевают следующие вещи:
- перенос новой строки;
- выделение с помощью мыши;
- выделение с помощью клавиатуры;
- установка интервала для абзаца;
- выделение самого символа абзаца;
Постараемся ответить на каждый вопрос в деталях. Ведь сами по себе они довольно простые и сложностей вызывать не должны. Но, практика показывает, что так дела обстоят лишь в теории. И есть особые случаи, когда совет и подсказка нужны!
Как быстро устранить ошибки
Если абзацные отступы в тексте уже оформлены ошибочно, текст переполнен лишними непечатаемыми знаками, перед подготовкой текста к печати их нужно устранить. Проверить текст на наличие таких ошибок можно при помощи инструмента «Отобразить все знаки» (вкладка «Главная», группа «Абзац»).
Устранить ненужные знаки можно при помощи инструмента «Заменить» (вкладка «Главная», группа «Редактирование»). В поле «Найти» впишите два пробела, в поле «Заменить» впишите один пробел. Нажмите кнопку «Заменить все». Все двойные пробелы будут заменены на единичные. Нажимайте «Заменить все» до тех пор, пока в отчете после замены не будет указано «Количество произведенных замен — 0».
Если количество пробелов перед каждой первой строкой было нечетным, значит нужно будет удалить единичный оставшийся пробел. В поле «Найти» вставьте знак абзаца («Больше» — «Специальный» — «Знак абзаца») и пробел, а в поле «Заменить» — только знак абзаца. Команда «Заменить все» устранит пробелы после абзацев.
Аналогичным способом можно удалять и знаки табуляции, и многие причудливые сочетания ненужных знаков (например, иногда, особенно при длительной работе над текстом и многократных возвращениях к нему, пробелы дублируются знаками табуляции).
После очистки файла от подобных ошибок можно корректно оформлять абзацные отступы.
Документ легче читается и лучше воспринимается визуально, если текст разделен на абзацы и имеет отступ первой строки. Набирая текст на компьютере с помощью интерфейса Word, нет необходимости в начале каждого абзаца неоднократно нажимать пробел. Оформить отступ можно несколькими способами, каждый из которых имеет свои преимущества.
Какой размер красной строки использовать по ГОСТу
Со школы вспоминается, когда красную строку отмечали прикладывая к углу тетрадного листа два пальца. Где заканчивался второй палец, там должна была начинаться красная строка.
В школе приучали к правильным делам, но со временем человек растет и меняется и там где раньше заканчивались два пальца ученика, у взрослого человека все будет по другому.
У красной строки, имеется вполне конкретные размеры, которые прописаны по ГОСТу.
В отличие от других отступов, размер красной строки для всех типов документов по ГОСТу одинаковый: 1,25 см.
Вне зависимости от того, печатается курсовая, реферат, дипломная работа или просто документ, требования для первого отступа в абзаце одинаковые.
Специальное форматирование
Рассмотрим практически значимые более сложные случаи форматирования абзацев.
Иногда бывает нужным отменить произведённое разбиение текста на абзацы. Как убрать абзацы в ворде? Для этого придётся удалить ненужные знаки абзацев. При обычной работе в Word они невидимы. Для их отображения на вкладке «Главная» в разделе «Абзац» следует щёлкнуть последний инструмент «Отобразить все знаки».
Для автоматического удаления знака абзаца:
- На вкладке «Главная» открыть инструмент «Редактирование» и щёлкнуть пункт «Заменить»;
- Открыть список «Специальный» и выбрать в нём первый пункт «Знак абзаца». На строке «Найти» появится специальный символ;
- На строке «Заменить на» ввести один пробел, нажав соответствующую клавишу.
- Щёлкнуть «Заменить всё».
Как видно, вместо прежних двух появился единый абзац.
При оформлении многостраничных документов может понадобиться сделать так, чтобы каждый абзац начинался с новой страницы. В других случаях, наоборот, нужно удлинить страницу с тем, чтобы на ней полностью разместился большой абзац.
- Выделить весь текст.
- В его контекстном меню щёлкнуть «Абзац».
- Перейти на «Положение на странице».
Для введения разрыва страницы после каждого абзаца следует поставить галочку рядом с пунктом «с новой страницы». А для того, чтобы абзац не переходил на другую страницу, нужно активировать пункт «не разрывать абзац».
Видео: Как сделать абзац в Word 2013/2016?
Как видно на скриншоте, в Word по умолчанию активирован пункт «запрет висячих строк». Он блокирует вывод последней строки абзаца на странице отдельно от его других строк, что очень удобно.
Как сделать красную строку в Ворде
Красная строка в абзацах облегчает визуальное восприятие напечатанного материала. Поэтому нелишним будет узнать, как ее сделать. Поскольку сейчас среди пользователей большое распространение получили 3 издания Word, то и инструкция будет состоять из трех частей — для каждого приложения отдельно.
Ворд 2003
Старый добрый редактор, к которому привыкло много пользователей. Приложение имеет классический интерфейс, поэтому команды отличаются от современных версий программ.
Первый методВыделите часть текста и передвиньте верхний левый ползунок на горизонтальной шкале линейки (которая должна быть отображена) на нужное расстояние.
Второй метод
Самый простой вариант — это установить курсор там, где будет размещен новый абзац и нажать Tab на клавиатуре.
Третий метод
Выделите курсором фрагмент текста и нажмите пункт меню «Формат», затем выберите «Абзац». Раскроется окно, где найдите поле «первая строка», выставьте значение параметра «отступ» и кликните OK.
Ворд 2007
Сегодня самый популярный редактор. Пользователи настолько привыкли к его интерфейсу, что не спешат осваивать новые версии программы. Все функции доступны сразу. Нет необходимости копаться по меню и запоминать пути. Есть несколько вариантов решения задачи.
Первый способ
Сначала обратите внимание, активен ли элемент. Если нет, то отобразите ее.. Для этого перейдите ко вкладке «Вид», найдите в панели блок «Показать» и включите опцию «Линейка» После этого выделите текст целиком командой Ctrl+A или его фрагмент.
Для этого перейдите ко вкладке «Вид», найдите в панели блок «Показать» и включите опцию «Линейка» После этого выделите текст целиком командой Ctrl+A или его фрагмент.
При создании отступа понадобится только горизонтальная шкала, на которой слева установлены 2 треугольных бегунка. Перемещением верхнего, вы сможете подобрать требуемое расстояние.
Второй способ
Отметьте часть текста и вызовите меню редактирования, нажав на фрагменте правую кнопку мыши. В меню выберите пункт «Абзац». Перед вами отобразится окно, где найдите поле «первая строка» и поставьте значение параметра «отступ». Система сама задаст интервал 1,25 см (если хотите, впишите свои цифры). Остается лишь щелкнуть OK.
Третий способЕсли вы самостоятельно набираете текст либо его объем небольшой, можете воспользоваться кнопкой Tab. Для этого надо поставить курсор в начале абзаца и просто нажать клавишу.Курсор должен располагаться в начальной строке абзаца.
Нажмите Tab, и программа автоматически заменит символ табуляции на отступ с расстоянием 1,25 см Минус только в том, что такой подход неприменим ко всему документу сразу.
Ворд 2010/2013/2016
Свежий продукт Майкрософта. От Word 2007 он отличается обновленным интерфейсом, названием некоторых вкладок и функций.
Первый прием
Найдите блок «Абзац» в панели «Главная» (или «Макет») и щелкните в его уголке небольшую кнопку в виде квадрата со стрелкой. Откроется окно, где в поле «первая строка» выберите значение параметра «отступ». Программа автоматически определит интервал 1,25 см. кликните OK.Теперь после нажатия Enter, приложение самостоятельно будет создавать красную строку.
Второй прием
Проверенный метод, который не потерял актуальности и в этой версии Word. Для начала, отобразите ее. Перейдя во вкладку «Вид», установите флажок в поле «Линейка».Если есть набранный не отформатированный текст, то отметьте его, нажав во вкладке «Главная» кнопку «Выделить», затем выберите «Выделить все».
Можете просто использовать горячую комбинацию Ctrl+A.На горизонтальной шкале переместите верхний маркер в виде перевернутого треугольника на нужное расстояние вправо.Третий приемКрасную строку легко сделать простым нажатием клавиши Tab.
Все рассмотренные инструкции для каждого издания Ворд могут показаться одинаковыми. Отчасти это так.
Но лучше вооружиться необходимыми знаниями сразу, чем потом тратить время на изучение вопроса в неподходящий момент.
Как сделать красную строку в Ворде
 Красная строка в абзацах облегчает визуальное восприятие напечатанного материала. Поэтому нелишним будет узнать, как ее сделать. Поскольку сейчас среди пользователей большое распространение получили 3 издания Word, то и инструкция будет состоять из трех частей — для каждого приложения отдельно.
Красная строка в абзацах облегчает визуальное восприятие напечатанного материала. Поэтому нелишним будет узнать, как ее сделать. Поскольку сейчас среди пользователей большое распространение получили 3 издания Word, то и инструкция будет состоять из трех частей — для каждого приложения отдельно.
Ворд 2003
Старый добрый редактор, к которому привыкло много пользователей. Приложение имеет классический интерфейс, поэтому команды отличаются от современных версий программ.
Первый методВыделите часть текста и передвиньте верхний левый ползунок на горизонтальной шкале линейки (которая должна быть отображена) на нужное расстояние.
Второй метод
Самый простой вариант — это установить курсор там, где будет размещен новый абзац и нажать Tab на клавиатуре.
Третий метод
Выделите курсором фрагмент текста и нажмите пункт меню «Формат», затем выберите «Абзац». Раскроется окно, где найдите поле «первая строка», выставьте значение параметра «отступ» и кликните OK.
Ворд 2007
Сегодня самый популярный редактор. Пользователи настолько привыкли к его интерфейсу, что не спешат осваивать новые версии программы. Все функции доступны сразу. Нет необходимости копаться по меню и запоминать пути. Есть несколько вариантов решения задачи.
Первый способ
Сначала обратите внимание, активен ли элемент. Если нет, то отобразите ее
Для этого перейдите ко вкладке «Вид», найдите в панели блок «Показать» и включите опцию «Линейка» После этого выделите текст целиком командой Ctrl+A или его фрагмент.
При создании отступа понадобится только горизонтальная шкала, на которой слева установлены 2 треугольных бегунка. Перемещением верхнего, вы сможете подобрать требуемое расстояние.
Второй способ
Отметьте часть текста и вызовите меню редактирования, нажав на фрагменте правую кнопку мыши. В меню выберите пункт «Абзац». Перед вами отобразится окно, где найдите поле «первая строка» и поставьте значение параметра «отступ». Система сама задаст интервал 1,25 см (если хотите, впишите свои цифры). Остается лишь щелкнуть OK.
Третий способЕсли вы самостоятельно набираете текст либо его объем небольшой, можете воспользоваться кнопкой Tab. Для этого надо поставить курсор в начале абзаца и просто нажать клавишу.Курсор должен располагаться в начальной строке абзаца.
Нажмите Tab, и программа автоматически заменит символ табуляции на отступ с расстоянием 1,25 см Минус только в том, что такой подход неприменим ко всему документу сразу.
Ворд 2010/2013/2016
Свежий продукт Майкрософта. От Word 2007 он отличается обновленным интерфейсом, названием некоторых вкладок и функций.
Первый прием
Найдите блок «Абзац» в панели «Главная» (или «Макет») и щелкните в его уголке небольшую кнопку в виде квадрата со стрелкой. Откроется окно, где в поле «первая строка» выберите значение параметра «отступ». Программа автоматически определит интервал 1,25 см. кликните OK.Теперь после нажатия Enter, приложение самостоятельно будет создавать красную строку.
Второй прием
Проверенный метод, который не потерял актуальности и в этой версии Word. Для начала, отобразите ее. Перейдя во вкладку «Вид», установите флажок в поле «Линейка».Если есть набранный не отформатированный текст, то отметьте его, нажав во вкладке «Главная» кнопку «Выделить», затем выберите «Выделить все».
Можете просто использовать горячую комбинацию Ctrl+A.На горизонтальной шкале переместите верхний маркер в виде перевернутого треугольника на нужное расстояние вправо.Третий приемКрасную строку легко сделать простым нажатием клавиши Tab.
Все рассмотренные инструкции для каждого издания Ворд могут показаться одинаковыми. Отчасти это так.
Но лучше вооружиться необходимыми знаниями сразу, чем потом тратить время на изучение вопроса в неподходящий момент.
Заключение
Мы рассказали обо всех возможных способах создания красной строки в Microsoft Word
Благодаря правильному оформлению документы, с которыми вы работаете, будут выглядеть более привлекательно и, что более важно, в соответствии с требованиями, установленными в делопроизводстве
Помимо этой статьи, на сайте еще 11876 инструкций. Добавьте сайт Lumpics.ru в закладки (CTRL+D) и мы точно еще пригодимся вам.
Тем, кто часто пишет тексты в таком редакторе, как ворд, приходится форматировать их потом, поскольку этот редактор по умолчанию не всегда соответствует тем стандартам, которые необходимы. Хорошим тоном при оформлении любого документа (если хотите, что бы он выглядел читабельным), является наличие отступа или красной строки. Так как мы учимся осваивать Word, сегодня это и будет нашей темой.

КРАСНАЯ СТРОКА — ЭТО:
2. Специальная печатная строка с равными отступами с обеих сторон страницы.
Проще говоря, красная строка – это первая строка абзаца, которая начинается с отступа от левого края поля книги, тетради и пр. Как учили, да и сейчас учат в начальной школе, при написании с красной строки надо положить два пальца.
Необходима она, для отделения одной части текста от другой различных по смыслу. В давние времена, для выделения нового абзаца использовали не только заглавную букву, но и красили ее в красный цвет специальной краской (киноварь). Кроме того, буква эта по отношению к остальным была даже, своего рода целым художественным произведением.

Отсюда и произошло название красная строка. Красная – красивая. В древности и говорили: «красна девица» — т.е. красивая. Или красный угол – красивый, а не увешанный портретами вождей. Итак, как сделать красную строку в таком популярном редакторе, как ворд и будет показано далее на различных примерах.


