Создание и настройка локальной сети с программой hamachi
Содержание:
- Как играть в майнкрафт по сети с другом
- Как играть в Майнкрафт по хамачи — создание порта
- Как правильно настроить Hamachi ?
- Играем с друзьями с помощью Hamachi
- Как встретиться с друзьями на одном сервере
- Как играть по сети в майнкрафт через hamachi
- Как играть в Майнкрафт по хамачи — подключение к порту
- Настройка сервера при нахождении с другим игроком в одной сети Wi-Fi или Lan
- Сервера
- Установка LogMeIn Hamachi
- Возможные проблемы и их решения
- Как поиграть с другом без Хамачи?
Как играть в майнкрафт по сети с другом
Приветствую друзья, наконец дошли руки написать статью «Как играть в Майнкрафт по сети с друзьями». Довольно таки интересный вопрос, с которым сталкивается почти каждый игрок вселенной Майнкрафта. Поэтому я вам расскажу несколько самых легких способов поиграть с другом. Все наши ниже приведенные способы являются бесплатными! .
- Каждый способ действует в лицензионной версии Майнкрафта так и в пиратской.
- Каждый способ работает на всех версиях игры включая ранние (1.0.1, 1.1, 1.2.5, 1.3.1, 1.3.2, 1.4.2, 1.4.6, 1.4.7, 1.5, 1.5.2, 1.6, 1.6.2, 1.6.4, 1.7, 1.7.2, 1.7.5, 1.7.4, 1.7.10, 1.8, 1.8.1, 1.8.8, 1.8.9, 1.8.7).
- Более 5 рабочих способов для онлайн игры с друзьями в Minecraft
Как играть в Майнкрафт по хамачи — создание порта
Внимание: этот пункт выполняет только один игрок. Остальные подключатся к вам по локальной сети на третьем шаге:
- зайдите в установленный Hamachi,
- программа сразу предложит вам войти в учётную запись либо зарегистрировать новую,
- пройдите регистрацию, для этого нужно ввести электронную почту и дважды пароль,

- после этого выберите вкладку «сеть» в Хамачи,
- в выпадающем меню нажмите «создать новую сеть»,
- на белом экране окна Хамачи появится синяя кнопка «создать новую сеть», снова нажмите на эту фразу,

в появившемся окне нужно ввести название порта, которое вы сами придумаете и дважды пароль. Помните, пароль необходимо держать в голове, он понадобится вашим друзьям в третьем пункте.

Ваша сеть создана. Зайдите в игру Майнкрафт.
выберите одиночный режим и создайте мир, который вы хотите строить с друзьями: выживание или творческий.

- зайдя в игру, убедитесь, что программа Хамачи включена,
- теперь нажмите клавишу Esc на вашей клавиатуре,
- в появившемся меню выберите «открыть для сети…»,

далее нажмите «открыть мир для сети» в нижней части экрана. Перед этим вы можете повторно установить режим мира и возможность использования читов,

на этом создание почти порта окончено. В сообщении вы увидите номер вашего порта, обязательно запомните его, именно эти цифры нужны вашим друзьям для подключения к миру,

вам осталось сформировать IP адрес сервера. Для этого скопируйте IPv4 адрес вашей сети Хамачи. Нажмите на данную строку правой кнопкой мыши и выберите «скопировать IPv4 адрес», к данному адресу через двоеточие прибавьте номер порта локальной сети, который получили на предыдущем скриншоте. Должно получиться так: адрес IPv4:номер порта. Отправьте этот IP адрес друзьям.

Как правильно настроить Hamachi ?
Несмотря на старания разработчиков Хамачи сделать данную программу максимально «дружелюбной» и простой, у многих пользователей все же возникают трудности с её настройкой. Следуя написанным ниже инструкциям, вы сможете без труда правильно настроить Hamachi для игры или работы.
Общая настройка Hamachi на Windows В данной статье мы рассмотрим, как настроить Hamachi 2.2.0.541 – самую последнюю версию программы на сегодняшний день. В примере демонстрируется настройка Hamachi для Windows 7, так как данная ОС наиболее распространена сегодня.
В общем случае, Hamachi не требует какой-либо дополнительной настройки, все, что вам нужно – установить программу, запустить её, нажать на кнопку «включение» (рис.1).

Что делать, если Hamachi не подключается? Во-первых, следует проверить, все ли в порядке интересующей вас сетью. Для этого, введите в поисковик «тестовая сеть hamachi» и попробуйте подключиться по любым реквизитам из появившихся в поисковой выдачи.
Если Hamachi не подключается ни к одной сети, нажмите «система» -> «параметры» (рис.9).
Учтите, что при использовании прокси, проблемы с подключением могут быть обусловлены именно им.
Играем с друзьями с помощью Hamachi
Здравствуйте уважаемые читатели моего блога. Многие из нас, которые любят поиграть на компьютере, зачастую хотят играть с друзьями. Так как гораздо интереснее и веселее проходить кампанию в какой-либо игре или же разделиться и играть друг против друга. В этом нам поможет небольшая, но очень полезная программа.
Hamachi — это программа, позволяющая создавать виртуальную частную сеть (VPN). Таким образом программа позволяет через интернет создать локальную сеть с другим компьютером, как если бы он был подключён к вам напрямую кабелем (локальная сеть). Так вы получаете все возможности локальной сети — можете играть в различные игры с друзьями (даже, если у вас пиратская версия игры), создавать чаты, передавать друг другу файлы и т.д.
Для большинства пользователей Hamachi нужен для того, чтобы играть в компьютерные игры по сети с друзьями. Например, если у вас пиратская версия игры, не позволяющая официально играть через мультиплеер, то вы (и ваш друг, с которым хотите играть) просто устанавливаете Hamachi.
А теперь я вам расскажу как всё осуществить.
Для начала скачиваем программу. Скачав и установив программу, вам предложат придумать логин. Далее вам автоматически присвоят IP. Этот IP будет постоянным, и именно по нему будут вас искать другие игроки в сети.
Далее вам будет необходимо создать новую сеть или подключиться к существующей сети (например к сети вашего друга). Чтобы создать сеть, нужно во вкладке «Сеть» выбрать «Создать новую сеть». В поле идентификатора придумайте и укажите название вашей будущей сети; придумайте и впишите пароль, который потом скажете друзьям.
После того, как вы создали сеть, она появится у вас в списке. Вы сообщаете своим друзьям название сети и пароль, а они подключаются к ней. Чтобы подключиться к сети, необходимо во вкладке «Сеть» выбрать «Подключиться к существующей сети», затем ввести название сети и пароль к ней.
Итак, у вас есть сеть и подключенные к ней ваши друзья. Теперь поговорим о том как играть с друзьями с помощью всего этого. В разных играх по-разному осуществляется процесс создания игрового сервера. В большинстве случаев создать сервер можно прямо в игре.
Когда вы и ваш друг запустите игру, ищите пункт меню: «Мультиплеер», «Онлайн» и т.п. Там ищите названия «LAN или Локальная сеть». Когда вы создадите сервер, то ваши друзья должны будут подключиться к нему, введя ваш IP-адрес (который был вам присвоен в Хамачи при установке).
Если же нет поля ввода IP адреса, т.е сразу происходит поиск сетей, то, возможно что ваша сеть будет не видна. Чтобы она появилась в списке, делаем следующее. Идем в Панель управления\Сеть и Интернет\Центр управления сетями и общим доступом. Нажимаем «Изменение параметров адаптера» в левом меню.
Далее кликаем правой кнопкой мыши на «Hamachi» и переходим в «Свойства». Там выбираем «Протокол интернета версии 4 (IP версии 4)» -> Свойства -> Дополнительно и в «Метрика интерфейса» выставляем значение 10. После этих манипуляций вы должны появиться в списке локальных сетей в игре.
Если вы сделали всё правильно, но вас выкидывает при подключении, то поищите в настройках фаервола/брандмауэра (если он у вас установлен) пункт «Исключения» и укажите вашу игру. Тогда вы подтвердите, что соединение доверенное и вы сможете играть. Если же это не получается, то отключите фаервол/брандмауэр.
При использовании Хамачи, у вас могут возникать ошибки и появляться различные индикаторы. Вот список:
- Если рядом с именем другого пользователя стоит зеленая точка или звезда, то связь с ним установлена.
- Если зеленая точка мигает, то связь в процессе установки.
- Если вокруг зеленой точки появляется светлый круг, это значит, что идет обмен информацией с этим пользователем.
- Если рядом с именем пользователя стоит желтая точка, это значит, что прямое соединение установить не удалось.
- Если рядом с именем пользователя стоит синяя стрелка вниз, это значит, что не удалось установить прямое подключение, и связь идет через сервер Hamachi, что приводит к высокому времени ответа и низкой пропускной способности.
- Если имя пользователя вдруг стало желтеть, а потом и темнеть, это значит, что связь с ним потеряна.
Если у вас какие-либо проблемы, то попробуйте сначала проделать следующее:
- Обновите хамачи. Часто проблемы возникают из-за разных версий.
- Отключите антивирусы и фаерволы. Отключите на время, чтобы проверить.
- Отключите Брандмауэр Windows. Если у вас есть хороший фаервол, то брандмауэр вам вообще не нужен.
- Отключите фаервол на маршрутизаторе (если он имеется).
- Для Windows Vista и 7 необходимо сделать сеть хамачи «домашней сетью».
Как встретиться с друзьями на одном сервере
Для подключения группой к одному серверу достаточно идентичной версии игры у каждого. Использовать можно как «чистый» сервер, который разработчики создали специально для кооператива, так и на тематической сборке с зомби, вампиры или Таумкрафтом. Для перехода на сервер выбираем вариант «Сетевая игра» в основном меню и вводим IP адрес выбранного сервера.

Списки адресов есть на многих сайтах, в качестве примера возьмём https://minecraft-monitor.ru/. Выберите вашу версию Minecraft и почитайте об особенностях каждого сервера. Затем скопируйте адрес понравившегося варианта.
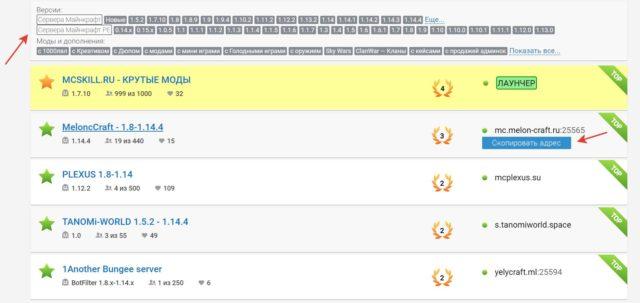
В меню наживаем кнопку «По адресу» и вставляем IP в появившееся поле.

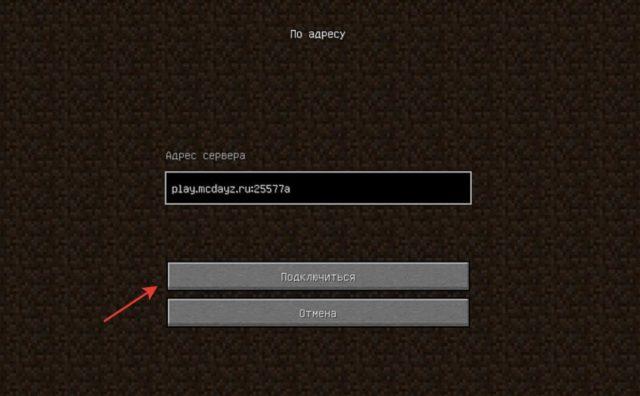
После соединения вы попадёте на стартовый экран, где необходимо придумать пароль для аккаунта. Для этого вызовите окно чата нажатием английской буквы «Т» и вбейте «/reg (пароль) (пароль)» (пароль нужно вбить дважды через пробел). Запишите его, чтобы не забыть и продолжить игру в следующий раз.

Как играть по сети в майнкрафт через hamachi
Hamachi призвана иммитировать виртуальную локальную сеть, пригодную для организации сетевого режима игры в различные игры, в том числе и майнкрафт. Процесс настройки данной программы достаточно простой и с ним разберется каждый, без особых затруднений.
Ниже рассмотрим шаги, которые необходимо выполнить для создания и управления собственной виртуальной локальной сетью:
- Скачав hamachi в свободном доступе в интернете, запускаем и приступаем к созданию новой сети, предварительно подготовив там аккаунт и авторизовавшись.
- После запуска программы следует кликнуть на кнопку “Включить”.
- Теперь нажимаем на кнопку “Создать новую сеть”.
- В открывшемся окне следует присвоить новой сети идентификатор, т. е. её название, а также придумать и запомнить пароль.
На этом создание сети завершается, и мы переходим ко второй части руководства:
Запускаем лаунчер игры Майнкрафт и нажимаем “Играть”.
Попав уже непосредственно в игровой мир, необходимо нажать клавишу ESC и кликнуть на функцию “Открыть для сети”.
В представленном окошке необходимо нажать на функцию “Открыть мир для сети”;
Вследствии, в нижнем левом углу возникнет сообщение – “Локальный сервер работает на порте ХХХХХ”, где вместо Х будет указано число, характеризующее номер порта. Это число следует запомнить либо записать.
Теперь наступает третий этап, в котором к созданной сети начнут присоединяться друзья:
- Другу необходимо также предварительно скачать, установить и зарегистрироваться в Хамачи.
- Запустив программу выбрать “Сеть”, а затем “Подключиться к существующей сети”.
- В полученном окошке ему необходимо ввести идентификатор(название) сети и код.
- Как следствие, он попадает в окно вашей локальной сети, где будет список всех игроков. Кликнув по имени создателя сети, необходимо выбрать функцию “Копировать адрес IPv4”.
- Теперь другу необходимо запустить игру, а в главном меню выбрать сетевую игру, а ещё прямое подключение. Здесь в одной строке вводится скопированный IP адрес, затем ставится знак двоеточия и пишется номер порта. Нажав на кнопку “подключиться ” ваш друг попадет с вами в один игровой мир.
Здесь мы представили пошаговое руководство, как играть по сети в майнкрафт через hamachi.
Что делать, если не получается подключиться к игре через Хамачи
Иногда бывает так, что даже внимательно выполнив все необходимые шаги для создания и настройки собственной сети, у других пользователей не получается подключиться к ней.
В основном они получают ошибку при попытке подключения, а наиболее распространенной проблемой бывает то, что находясь в одной сети, пользователи не видят друг друга.
У каждой ошибки существует собственное решение, однако, есть ряд общих манипуляций, которые можно провести для их предупреждения.
Для этого необходимо через панель управления зайти в раздел “Управление сетями и общим доступом”. Далее в списке имеющихся подключений следует выбрать то, которое используется Хамачи и кликнуть на “Свойства”.
В новом окне будет присутствовать список компонентов использующих данное подключение. Из предложенного списка надо выбрать строку под названием “Протокол Интернета версии 4 (TCP/IPv4)” и открыть “Свойства”.
После выполнения выше указанных манипуляций откроется окно с настройками сети, которое содержит ценную для нас информацию, а именно IP-адрес. Непосредственно сам IP-адрес необходимо прописать в таком виде – 192.168.1.1.
Данную манипуляцию потребуется произвести, как человеку, который создаёт сеть(серверу), так и всем остальным, кто к ней присоединится. В конце, адрес должен содержать цифру 1 для сервера, а второй участник вместо 1 пишет уже 2, и так дальше по нарастающей, каждый участник задаёт собственный номер. В графе “маска подсети” следует также всем участникам сети прописать – 255.255.0.0.
После указанных манипуляций можно снова проводить шаги, разобранные в руководстве по настройке сети в первом разделе, однако с одним различием, что IP-адрес не нужно копировать из Хамачи, а нужно взять из настроек сети.
Ошибки прочего рода, могут быть вызваны массой факторов, например неправильной работой Хамачи, индивидуальными особенностями провайдера, нестабильной взломанной версией самой игры и т. д.
Поэтому, во избежание возможных ошибок, рекомендуется всем участникам сети скачивать программу и игру с одних и тех же ресурсов, а также удостоверяться в полном соответствии всех настроек.
Как играть в Майнкрафт по хамачи — подключение к порту
Этот пункт создан для ваших друзей либо если вы сами пытаетесь подключиться к порту Хамачи в игре Майнкрафт:
- Зайдите в программу Хамачи, нажмите вкладку «сеть» и выберите «подключиться к существующей сети»,
- В появившемся окне напишите название и пароль сети, которые придуманы другом в пункте два.

Теперь зайдите в игру, выберите «Сетевая игра».

- Внизу экрана вы увидите кнопку «по адресу», это то, что вам нужно.
- Введите туда номер IP, который вам прислал друг.

На этом все шаги подключения выполнены. Если что-либо у вас не получилось, просто начните заново. А для наглядности инструкции посмотрите видео ниже.
Настройка сервера при нахождении с другим игроком в одной сети Wi-Fi или Lan
Если несколько компьютеров находится не далеко друг от друга и находится в одной сети: Wi-Fi или Lan (по кабелю подключены), то вам подойдет данная настройка.
Windows: На компьютере, где будет открыт сервер, открываем Пуск и вписываем в поиск cmd, открываем данную программу:
В открывшемся окне вписываем ipconfig, нажимаем enter. Ищем ваш локальный IP, который начинается с 192.168.*.*, в примере он 192.168.1.47 (у вас будет другой!), копируем его.
MacOS: Для нахождения локального IP открываем Терминал (Terminal), вписать можно в поиск по Mac данную программу и найти её, в окне вписываем ifconfig |grep inet и ищем IP который начинается с 192.168.*.*, копируем его.
Теперь открываем TLauncher и выбираем версию с иконкой TL и запускаем игру (Под аккаунтом TLauncher.org тоже лучше авторизоваться). Если выбрать без иконки TL, то не сможете подключится к серверу без лицензии Mojang.
Заходим в свой мир и в меню Паузы (Esc) кликаем Open to Lan (Открыть для сети), в чате появится сообщение об успешном открытии сервера, а так же порт сервера, в примере это 31790 (у вас будет другой).
Теперь на другом компьютере, который должен подключится к вашему серверу, необходимо так же открыть версию с иконкой TL (плюс, версия игры должна быть одинаковая с первым компьютером), переходим в Multiplayer (Сетевая игра), открываем Direct connect (Прямое подключение).
Теперь вводим в поле IP адрес + порт, которые мы получили ранее, в примере это 192.168.1.47:31790. Если всё ок, то произойдёт подключение к серверу! Вы сможете теперь играть на сервере с другом.
Сервера
Для тех, у кого нет единомышленников по онлайн играм, но кто все равно использует взломанные и старые игрушки, существует еще один способ, как играть через «Хамачи». Дело в том, что некоторые сайты и форумы предоставляют собственные площадки для игр, которые основаны на рассматриваемой нами утилите. Они арендуют за плату сервера «Хамачи», в которые могут «поместиться» до 256 участников за раз.
Например, ресурс «Playground.ru». Он даёт игрокам на выбор четыре разные комнаты.
- PlayGround.ru Action;
- PlayGround.ru RPG;
- PlayGround.ru Strategy;
- PlayGround.ru Other.
Как можно догадаться, первые все сети разделены по жанрам игр. Чтобы к ним подключиться, нажмите «Сеть»-«Подключиться к сети» и введите одно из вышеуказанных названий. И, конечно, не забудьте добавить «Хамачи» в исключения антивируса и брандмауэра. Теперь можете общаться с другими пользователями и играть.
в какие игры можно поиграть через хамачи? и получил лучший ответ
Ответ от Вася емельяновAct of War: Direct ActionAge of EmpiresAge of Empires 2Age of Empires 3Age of Empires — ConquerorsAge of MythologyAge of Wonders 2Alien vs. Predator 2America»s ArmyArmies of ExigoBaldur»s GateBattlefield 1942Battlefield 2Battlefield 2: Special ForcesBattlezone IIBrothers In ArmsCall of DutyCall of Duty 2Call Of Duty: United OffensiveCilviziation 3: Play the WorldCivilization 3: ConquestsCodename Panzer: Phase OneColin McRae Rally 02Colin McRae Rally 03Colin McRae Rally 04Colin McRae Rally 2005Command & Conquer: GeneralsCommand & Conquer: Generals — Zero HourCommand & Conquer: Red AlertCommand & Conquer: Red Alert 2-Yuri»s RevengeCommand & Conquer: RenegadeCounter-StrikeCounter-Strike 1.6 Non-SteamCounter Strike: SourceCrashdayCrimson SkiesDeus ExDevastationDiabloDiablo IIDiablo II: Lord of DestructionDoomDoom 3Duke Nukem 3DDungeon Siege 2Earth 2160Empire EarthEmpire Earth 2European Air WarF.E.A.R.F1 2002Falcon 4: Allied ForceFar CryFIFA 2005FIFA 06FlatOutGhost ReconGrand Theft Auto 2Ground Control IIGT LegendsGTR — FIA GT Racing SimulationHalf-LifeHalf-Life 2 DeathmatchHaloHearts of Iron 2Heroes of Might and Magic 3 CompleteHeroes of Might and Magic 4: Winds of WarHexenHidden and Dangerous 2Homeworld 2Icewind Dale IIImperial GloryInsaneIsle of Four Winds — RunewarsJazz Jackrabbit 2Joint OperationsJuicedLiero XtremeLive for Speed S2 demoLocomotionLOTR — Battle For Middle EarthMechwarrior 2Medal Of Honor: Pacific AssaultMercedes Benz World Racing (1.6.6)Microsoft RalliSport ChallengeMulti Theft AutoMX vs. ATV UnleashedNASCAR SimRacing 2005NBA Live 2005Need For KillNeed For Speed: Hot Pursuit 2Need For Speed: PorscheNeed For Speed: UndergroundNeed For Speed: Underground 2Need For Speed: Most WantedNeverwinter NightsNeverwinter Nights: Shadows of UndrentideNeverwinter Nights: Hordes of the UnderdarkNHL 2002NHL 2004NHL 2005NHL 2006Original WarOutpost 2: Divided DestinyOverkillPainkillerPostal 2: Share the PainPowerslidePro Evolution Soccer 3Pro Evolution Soccer 4Project SnowblindQuake (use -ip:5.x.x.x)Quake 2Quake 3 ArenaQuake 4Raven ShieldRe-VoltrFactorRig n RollRoger WilcoRollcageRome Total WarSacredScraplandSerious SamSerious Sam: The Second EncounterSerious Sam 2Settlers 5Sid Meiers Alpha CentauriSilent Hunter IIISoldatSplinter Cell 3: Chaos TheorySplinter Cell: Pandora TomorrowStar Wars BattlefrontStar Wars: Jedi AcademyStar Wars RebellionStarcraft (UDP)Starcraft: Broodwar (UDP)StrongholdStronghold: CrusaderStronghold 2Sudden Strike: Resource WarSWAT 3SWAT 4System Shock 2Toca Race DriverToca Race Driver 2Toca Race Driver 3Tony Hawk Underground 2Top SpinTrackmaniaTrackmania NationsUnreal Tournament 2003Unreal Tournament 2004V8 SupercarsVietcongWarcraftWarcraft 3: Reign of ChaosWarcraft 3: The Frozen ThroneWarhammer 40000: Dawn of WarWarhammer: Dark OmenWorld of WarcraftWorms World PartyWorms 2 (TCP/IP)X-Wing AllianceXpand RallyТы баран? Основная часть через хамачи отлично работают, просто у тебя руки из жопы
Ответ от Алекс Is_my_nick
Minecraft
Ответ от Neket045 is
Saints row 3 4 Minecraft No More Room in Hell В тылу врага
Ответ от Џкуб Будунов
Rise of nation
Ответ от Ђимофей Исаков
В которых есть «LAN» (локальная сеть)
Ответ от Оксана Казачкова
можно поиграть в кс 1.6, или в игру Spin Tires но там через Steam
Установка LogMeIn Hamachi
LogMeIn Hamachi – простая небольшая программа для создания частных виртуальных сетей.
1. Скачиваем программу LogMeIn Hamachi
2. Запускаем установочный файл
3. Выбираем язык установки, жмем Next и еще раз Далее на следующем экране

4. Принимаем условия лицензионного соглашения

5. Выбираем параметры установки. Я оставлю путь установки и группу меню по умолчанию и отмечу галочкой Создать ярлык на рабочем столе. Нажимаем Установить.

6. Дожидаемся окончания установки. Оставляем галочку Запустить Hamachi и нажимаем Готово.

7. Если не снимали галочку в прошлом пункте, то программа запуститься автоматически. При первом запуске программа автоматически проверит необходимость обновления и установит их, если нужно.
8. Нажимаем на кнопку включения
9. Через некоторое время появится окно с вопросом, к какому типу сети относить сети Hamachi: домашней, рабочей или общественной. Я выберу общественную.
10. Откроется окно регистрации Hamachi. Если вы уже регистрировались, то укажите свои данные. Если нет – то перейдите на вкладку Регистрация, введите свой адрес электронной почты и придумайте пароль. И нажмите Создать учетную запись (иногда эта надпись не видна полностью).

При регистрации в программе автоматически создается и профиль на сайте LogMeIn Hamachi. Позже его можно будет использовать для управления вашими сетями.
Программа установлена.
Возможные проблемы и их решения
— При подключении к серверу появляется: «Недопустимая сессия» или «Проверьте имя пользователя».
Решение: Необходимо запускать версию с иконкой TL (иначе нужна лицензия игры), если такую и запускаете, проверьте, стоит ли галочка (в лаунчере) в «Управление аккаунтами» -> «Использовать скины TLauncher».
— При подключении к серверу появляется: «Io.netty.channel.AbstractChannel$AnnotatedConnectException: Connection time out: no further information»
Решение: игра не смогла найти информации о таком сервере, значит настройка сети выполнена не верно. Попробуйте на хост компьютере отключить антивирус и брандмауэр или настроить правильно.
Нужно проверить, что ваш компьютер может пинговать нужный вам IP (сервер). Для этого, нажимаем «Пуск» и в поиск пишем «CMD», открываем эту программу (Если поиска у вас нет в пуске, нажимаем кнопки Windows+R и там пишем CMD).
Пишем в чёрном окне: ping -4 10.10.10.10 , где вместо 10.10.10.10 нужно указывать IP или адрес сервера нужный вам (к какому пытаетесь подключится).
Превышен интервал ожидания для запроса: Если у вас такой ответ, значит сервер Не пингуется, настройки сети выполнены не верно.
Ответ от 190.100.1.1: число байт=32 время=275мс TTL=242: Значит сеть настроена верно, у вас должна быть возможность войти на сервер.
— При подключении к серверу идет прогрузка чанков и сразу выкидывает с сервера (разрыв соединения).
Решение: настройка сети выполнена верно, но антивирус или брандмауэр разрывает соединение. Отключите их или настройте правильно.
— При подключении к серверу появляется: 1.14.2: Bad packet ID 26; 1.13.2: Bad packet ID 27; 1.7.10: Застряло на Logging in… или «received string length longer than maximum allowed»
Решение: длина вашего ника больше 16 символов, сделайте меньше.
Как установить моды в Майнкрафт?Как установить скин в Майнкрафт?
Как поиграть с другом без Хамачи?
Как мы уже говорили, сетевая игра по Интернету – это встроенная функция большинства современных игр. Поэтому чтобы поиграть вместе с другом, достаточно иметь просто одинаковые версии игры.
Стоит помнить, также что на многих пиратских играх функция игры по сети может быть заблокирована или работать некорректно, поэтому мы все-таки рекомендуем покупать официальные версии и играть только в них.
Если же, покупка лицензионных игр, это дорого и накладно, тогда остается выискивать обходные пути. Такие как, например как и с пиратской версией GTA 5.
Для того, чтобы начать играть через Хамачи с другом в игры, необходимо сделать 2 простые вещи:
Если с первым пунктом все понятно (если нет – кликните по нему и прочитайте подготовленную инструкцию), то со вторым – немного сложнее. Игр, в которые можно играть по локальной сети, великое множество, и каждая из них имеет свои особенности и настройки для работы мультиплеера. Поэтому дать общие рекомендации (чтобы они работали), будет сложно, но я постараюсь это сделать.
Сначала прочтите инструкцию «как пользоваться Hamachi», затем создайте свою сеть через программу и пригласите в нее своих друзей.
В некоторых играх после этого достаточно просто зайти в меню сетевой игры (часто она называется «Multiplayer») и там появятся все пользователи, которые подключены к вам через Хамачи. Начать игру в таком случае можно без дополнительных телодвижений.
В других играх, чтобы играть через Hamachi по сети, необходимо подключаться по IP к другу (с которым хотите поиграть) напрямую.
Узнать IP любого подключенного пользователя можно через окно подключений программы.
Hamachi без труда объединит любые компьютеры в виртуальную локальную сеть и назначит всем участникам IP адреса, вам останется только узнать из мануала к вашей игре (можно найти на официальном сайте или фан-сайте любой игры), как пользоваться локальным Мультиплеером в ней.
В инструкции «как играть в Майнкрафт через Хамачи» вы можете посмотреть на примере, что нужно настроить и как подключиться к другу, чтобы можно было играть с ним по сети в эту игру.
Многие пользователи хотели бы сыграть с друзьями по сети, однако для таких целей требуется, чтобы у каждого участника команды была установленная лицензионная версия игры. Будем откровенны – на просторах СНГ в основном используются пиратские копии взломанного ПО. Получить их можно бесплатно, однако будет закрыт доступ к серверам компании разработчика.
Устранить эту проблему позволяет программа Hamachi, создающая локальную сеть, доступную для нахождения через глобальный интернет. В статье ниже расскажем, как пользоваться Hamachi: от скачивания продукта и регистрации аккаунта, до настройки параметров и организации совместной игры.


