Как сделать из jpg pdf?
Содержание:
- Программы для объединения PDF файлов
- Инструкция по добавлению картинки
- Использование функции печати в Проводнике Windows
- 1.Как перевести jpg в pdf с помощью Icecream PDF Converter
- Создание мобильного формата при помощи Google Chrome
- Создание документов PDF при помощи программы JPG to PDF
- Как преобразовать PDF в JPG онлайн?
- Преобразования в системах Mac OS X
- Объединение с помощью онлайн сервисов
- SmallPDF — конвертируем JPG в PDF
- Как объединить встроенными инструментами Windows
- DocuFreezer
- Как объединить JPG в ПДФ онлайн на Smallpdf
- Сохранение фото в PDF в приложении Фотографии
- Встроенные средства Windows 10
- Онлайн-сервисы для преобразования JPG файлов
- Лучшие ответы
- Объединение с помощью онлайн сервисов
- Заключение
Программы для объединения PDF файлов
Написано уже немало средств, чтобы объединять файлы без подключения к интернету. Есть среди них и малютки, и гиганты. С последних и начнем.
1.1. Adobe Acrobat
Говорят «PDF», подразумевают Adobe Acrobat, чаще бесплатную версию Reader. Но она предназначена только для просмотра файлов, объединение файлов PDF в один ей не под силу. Зато платный вариант справляется с такой задачей «на ура» – еще бы, ведь компания Adobe является разработчиком формата PDF.
Плюсы:
- 100% точный результат;
- умеет редактировать исходные документы.
Минусы:
- современные облачные версии требуют зарегистрироваться в сервисе Adobe;
- много места для установки (для Adobe Acrobat DC 4,5 гигабайта).
Как объединить PDF-файлы при помощи Adobe Acrobat:
1. В меню «Файл» выбрать пункт «Создать», а в нем – «Объединить файлы в один документ PDF».
2. Выбрать PDF кнопкой «Добавить» или же просто перетащить на окно программы.
3. Расставить файлы в нужном порядке.
4. После нажатия кнопки «Объединить» готовый файл автоматически откроется в программе. Остается лишь сохранить его в удобном для вас месте.
Результат – гарантированно точное соединение.
1.2. PDF Combine
Плюсы:
- миниатюрная и быстрая;
- можно добавлять целые папки с PDF;
- работает без Adobe Acrobat;
- есть переносная версия, которая работает без установки;
- можно настроить звуковой сигнал об окончании процесса.
Минусы:
- платная;
- скудные настройки.
Вот такая надпиьс будет «украшать» ваш пдф, если пользоваться пробной версией PDF Combine
Если вас это устраивает (или вы готовы заплатить), то вот инструкция по работе с программой:
1. Установите приложение или распакуйте переносную (portable) версию, запустите программу.
2. Перетащите файлы в окно программы, либо воспользуйтесь кнопками «Add» для файлов и «Add Folder» для папок. Если необходимо, установите звуковой сигнал об окончании (кнопка «Settings») и поменяйте папку для итогового файла («Output Path»).
3. Нажмите «Combine Now!».
Программа соединит файлы и откроет папку с результатом. Кроме того, пробная версия предложит купить лицензию.
1.3. Foxit Reader
Строго говоря, с задачей объединить PDF файлы в один Foxit Reader сейчас полноценно справиться не сможет: эта функция входит в платный продукт PhantomPDF. Работа в нем аналогична действиям в Adobe Acrobat:
1. Выберите в меню «Файл» — «Создать» пункт «Из нескольких файлов», укажите, что хотите объединить несколько PDF документов.
2. Добавьте файлы, затем запустите процесс. Формально, в Foxit Reader тоже можно соединить документы. Однако для этого придется создать пустой PDF-файл, затем скопировать туда весь текст, подобрать шрифт и размер, добавить в те же места картинки и т.д. Иными словами, часами делать вручную то, что программы делают за секунды.
1.4. PDF Split and Merge
Утилита заточена как раз на слияние и разделение файлов PDF. Действует быстро и четко.
Плюсы:
- специализированное средство;
- быстро работает;
- есть дополнительные настройки и функции;
- переносная (portable)версия;
- бесплатна.
Минусы:
- без Java не работает;
- перевод на русский язык выполнен частично.
Как использовать:
1. Установите Java (java.com) и программу, запустите её.
2. Выберите пункт «Объединить».
3. Перетащите файлы или воспользуйтесь кнопкой добавить. Проверьте настройки и нажмите «Выполнить» в нижней части окна. Программа быстро сделает свое дело и положит результат по указанному пути.
1.5. PDFBinder
Еще один специальный инструмент для объединения пдф файлов. Решает исключительно эту задачу.
Плюсы:
- миниатюрный;
- быстрый;
- бесплатный.
Минусы:
- может потребовать .NET для полноценной работы.
- каждый раз спрашивает, куда сохранить результат;
- нет никаких настроек, кроме очередности файлов для слияния.
Вот как с ним работать:
1. Кнопкой «Add file» добавьте PDF или перетащите их на окно программы.
2. Откорректируйте порядок файлов, затем нажмите Bind! Программа спросит, куда сохранить файл, затем откроет его установленной в системе программой для PDF. Шедевр минимализма. Никаких украшений, никаких дополнительных функций.
Инструкция по добавлению картинки
Редактор работает с изображениями самых разных форматов, вы можете легко добавить как простой JPG, так и изображение без фона в PNG. Следуйте описанным ниже этапам, чтобы разобраться, как вставить картинку в ПДФ-файл.
Шаг 2. Открываем документ
В новом окне нажмите «Открыть PDF». Кликните по нужному файлу, он откроется в программе.

Откройте PDF-файл
Вы увидите самую первую страницу документа. Чтобы перелистнуть на другую, воспользуйтесь стрелочками внизу. Если документ большой, можно вручную вписать нужный номер страницы, и она откроется автоматически. Перейдите к листу, на который следует вставить картинку.

Легко перелистывайте страницы документа
Шаг 3. Добавляем изображение
Перейдите во вкладку «Объекты», расположенную на верхней панели программы, и нажмите кнопку «Изображение». Найдите на ПК нужную иллюстрацию и дважды кликните по ней левой кнопкой мыши. Рисунок появится на странице.

Добавьте картинку в файл
Если нужно добавить фото или изображение в ПДФ за текстом, сначала вставьте картинку, а потом наложите поверх блок с надписью.
Больше не нужно мучиться и переносить в текст таблицу или иной фрагмент другого документа. Достаточно просто сделать скриншот требуемого элемента, а потом вставить его в ваш PDF-документ как картинку.
Шаг 4. Настраиваем картинку
Теперь разберём, как редактировать изображение в PDF. Вы можете настроить положение и размер иллюстрации на листе. Потяните за узлы рамки, чтобы сделать картинку больше или меньше. Если растягивать рамку за углы, размер объекта будет меняться с сохранением изначальных пропорций. Потянув за точки на гранях, вы сможете сделать новые пропорции. Зажав зелёную точку, можно произвольно вращать изображение.

Настройте размер изображения
Чтобы переместить иллюстрацию на другое место, просто наведите на неё курсор, зажмите левую кнопку мыши и перетащите картинку куда нужно.
Если требуется разбавить изображением полотно текста, рекомендуется сначала скопировать верхнюю часть информации и вставить её в виде нового текстового блока. Затем добавить изображение. И далее скопировать нижний текст и вставить блоком под картинку.

Вставляйте картинки между блоками текста
Вы узнали, как вставить картинку в PDF документ. В нашей программе вы найдёте и другие полезные функции для создания и редактирования ПДФ-файлов. Попробуйте сами – скачайте бесплатную пробную версию прямо сейчас!
Использование функции печати в Проводнике Windows
В Проводнике Windows можно использовать функцию печати для известных операционной системе графических файлов.
Использовать Проводник для сохранения фотографий в PDF очень просто:
- Откройте любую папку на компьютере, в которой находятся изображения, например, Рабочий стол. Выделите одну или несколько фотографий.
- После клика правой кнопкой мыши по фотографии, картинке или изображению, в контекстном меню Проводника появится пункт «Печать», на который нужно нажать.
- В окне «Печать изображений» выберите виртуальный принтер, другие параметры печати.
- Нажмите на кнопку «Печать».

В открывшемся окне выберите название для файла, место для сохранения, нажмите «Сохранить».
1.Как перевести jpg в pdf с помощью Icecream PDF Converter
Интерфейс этой программы очень простой. Кроме того, все меню, настройки и помощь на русском языке. Так что научится преобразовывать jpeg в pdf и обратно, pdf в jpeg — легче легкого. К слову, программа больше ничего такого особенного не умеет. Зато конвертирует отлично. И может преобразовывать сразу по несколько файлов. Правда, в бесплатной версии количество ограниченно.
Скачать ее можно с официального сайта. Не переживайте, если сайт откроется на английском языке, там есть переключатель на другой язык в виде флажка. Просто переключитесь на русский. Тут же все станет просто. Выбирайте PDF Converter, он тоже обозначен на скриншоте, кликайте его и затем, кнопку «Скачать».

На что хочу обратить внимание. Установка хоть и простая, просто соглашайтесь с правилами и нажимайте «Далее», но не стоит этого делать слишком быстро
Иначе получите в нагрузку к программе целый набор от Яндекса. Что поделаешь, бесплатный сыр, сами знаете где.
Внимание! Вот на этом шаге переключитесь с «Полной установки», которая стоит по умолчанию, на «Настройку параметров». Снимите все галочки в чекбоксах, а теперь нажимайте «Далее»

После установки программа запустится, перед Вами появится вот такое окно.
- Откройте закладку «В PDF»
- Выберите изображение, которое Вы хотите перевести из jpg в pdf командой «Добавьте файл»
- Нажмите «КОНВЕРТ.»
 Выбор файла jpg для перевода в pdf
Выбор файла jpg для перевода в pdf
После преобразования формата всплывающее окно сообщит об успешном завершении процедуры и предложит перейти в папку с сохраненным результатом работы. Вот, как видите, симпатичный ретривер конвертировался из jpg в pdf. Также легко производить и обратную процедуру, когда надо наоборот, из файла pdf извлечь картинку в формат jpg.

Программа Icecream PDF Converter когда видит перед собой печатный документ, даже пытается преобразовывать pdf изображение в doc. Но увы, совершенно тщетно. Подвига нет, как говорится. На выходе получается набор букв вместо текста. Зато, супер отличный вариант преобразования pdf в текст есть здесь: Преобразовать текст в изображение. Распознать текст с картинки. Если даже некогда читать, в закладки заложите. Я как-то однажды намучился с налоговыми бланкам, когда их надо было как всегда, срочно, перевести из pdf в word, поэтому, как только нашел хороший вариант, сразу написал статью-памятку.
Создание мобильного формата при помощи Google Chrome

- Следует запустить браузер. Если его нет, то придется его инсталлировать. После открытия браузера, нужно просмотреть какую-нибудь страницу (картинку)
- В этом примере предоставлено самое натуральное изображение формата jpg. Только в этом случае оно открыто в окне браузера
- Необходимо сохранить графический файл в pdf. Для этого нужно выполнить последовательность действий
- В правом угла браузера имеется кнопка. Она обозначена на рисунке ниже
- Необходимо на нее нажать. Откроется ниспадающее меню. В нем нужно выбрать «Печать»
- После нажатия откроется окно, в котором предлагается распечатать изображение
- Нажимается кнопка «Сохранить». Она выделена синим цветом. Пользователю будет предложено сохранение документа в одном единственном формате pdf.
Это самый простой способ, позволяющий преобразовывать графический jpg-файл в файл формата pdf.
Создание документов PDF при помощи программы JPG to PDF
Софт устанавливается в пару кликов. Никаких настроек во время инсталляции делать не потребуется.
Единственный минус у этой программы — она платная. Но стоимость оправдывает ее возможности.

JPG to PDF работает с большим количеством графических файлов. Для загрузки картинки, нужно нажать на «Add Image Files» или «Add JPG Files». После этого в окне программы появится графическое изображение, которое требуется конвертировать в pdf.
Это можно сделать двумя способами:
- В контекстном меню выбрать необходимую операцию
- Можно также нажать в правом нижнем углу кнопку с надписью PDF. В этом случае произойдет преобразование jpg в pdf
Эта программа более профессиональная и делает упор на графические изображения всевозможных форматов.
Есть и менее функциональные программы. Их плюсом является бесплатность и маленький размер. Иногда они не нуждаются в установке.
Как преобразовать PDF в JPG онлайн?
Рассмотрим доступные варианты.
PDF2JPG
Англоязычный бесплатный онлайн-сервис PDF2JPG отличается простотой интерфейса и большой скоростью преобразования файлов. Также к преимуществам утилиты стоит отнести:
- возможность скачать отдельные страницы документа;
- высокое качество конвертированных изображений;
- размер загружаемых файлов ПДФ — до 25 мегабайт, количество страниц при этом неограниченно;
- e-mail уведомления о завершении переформатирования.
Чтобы перевести PDF в JPG, необходимо:
- Указать желаемое качество JPG:
- Average — для документов без иллюстраций;
- Good (по умолчанию) — для PDF с чертежами и схемами;
- Excellent — для файлов с иллюстрациями высокого разрешения.
Нажать «Convert PDF to JPG».
В новой вкладке будут доступны для сохранения на ПК и просмотра в браузере отдельные страницы в переделанном формате, а также архив для скачивания со всеми JPEG-файлами (кнопка «download your pictures as a ZIP file»).
PDFtoImage
PDFtoImage — бесплатный сервис для перевода ПДФ в JPG на русском языке. Его главные отличия от англоязычного аналога: отсутствует функция скачивания отдельных страниц, зато можно одновременно преобразовывать несколько документов.
Чтобы переделать формат PDF в JPG, нужно:
Открыть страницу pdftoimage.com. Нажать на кнопку «Загрузить» для выбора файлов на компьютере либо перетащить их из папки на своем ПК в специальное окно на сайте.
Когда сервис завершит преобразование, можно будет сохранить документы по отдельности либо общим архивом (кнопка «Скачать все»).
Преобразования в системах Mac OS X
Собственно, вопрос, как из PDF сделать JPG на Mac, имеет практически те же самые решения, что были описаны выше. Естественно, можно использовать скриншоты, конверторы или что-то еще. Но лучше воспользоваться специальными утилитами, рассчитанными именно на системы Mac OS X.
Одной из самых популярных программ является Wondershare PDF Editor. Эта утилита позволяет производить множество преобразований в прямом и обратном направлении, а также сохранять веб-страницы в PDF-формат сразу же. Как уже понятно, можно и объединить несколько графических файлов JPG-формата, чтобы на выходе получился один-единственный файл PDF.
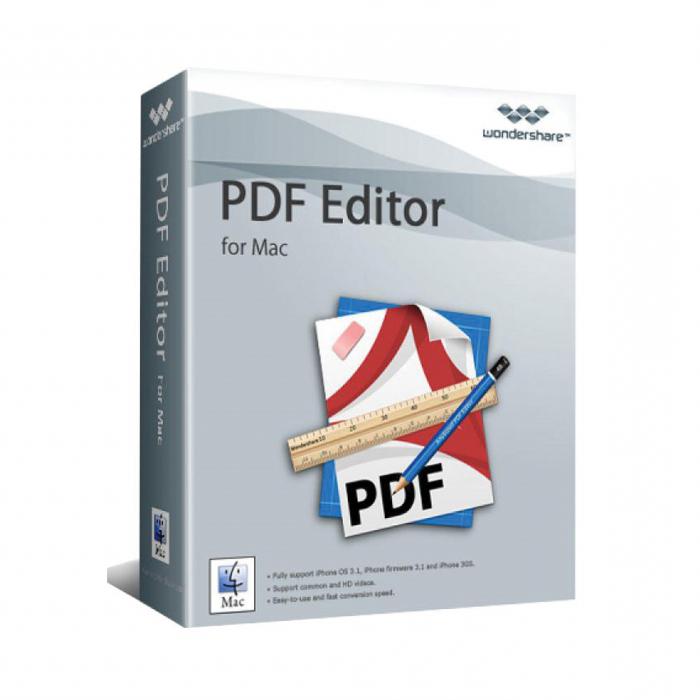
Впрочем, остальные методы, о которых уже было сказано, тоже подойдут. В любом случае, как из PDF сделать JPG (или произвести другие преобразования), каждый пользователь выбирает сам, исходя из того, чем ему удобнее пользоваться в этом процессе.
Объединение с помощью онлайн сервисов
Также существует ряд проверенных онлайн-сервисов, позволяющих объединить несколько фото в один файл PDF.
Hipdf
HiPDF – один из самых популярных веб-сайтов, который можно использовать для конвертации широкого спектра документов через Интернет без фактической установки какого-либо программного обеспечения. С помощью этого бесплатного онлайн-конвертера JPEG в PDF вы можете легко конвертировать онлайн JPEG в PDF и сохранять результаты на своём компьютере для использования в любое время.
Нажмите кнопку «Изображение в PDF» и просто загрузите фото JPEG из любой области хранения, а затем конвертируйте его в PDF, и это так просто
Важно отметить, что качество после преобразования является на высшем уровне и стандартным и может быть прочитано любым читателем PDF. HiPDF – очень эффективный инструмент, доступный на всех платформах
Convert-JPG-to-PDF.net
Это один из наиболее часто используемых конвертеров и инструментов для объединения фото в один PDF, доступных в интернете. Сервис может конвертировать ваш JPEG в течение нескольких секунд, и это абсолютно бесплатно. Если у вас есть фото JPEG на вашем компьютере, просто загрузите его на сайт и щёлкните по файлу конвертации.
Конвертация пройдёт быстро и эффективно. Кроме того, он имеет возможность изменения размера фото JPEG перед преобразованием на основе поля, размера, ориентации страницы и размера фото. Основным преимуществом является то, что вам не нужно устанавливать какое-либо программное обеспечение на ваш ПК, чтобы он преобразовывал в высококачественный PDF.
PDF online.com
Программное обеспечение разработано, чтобы эффективно помочь вам с вашими PDF-решениями. Он имеет возможность быстро конвертировать JPEG, используя простой, надёжный и эффективный конвертер PDF. Сайт в основном просит вас загрузить файл JPEG, а затем выбрать фото и подождать, пока оно заработает.
Jpg2pdf.com
Сайт может легко конвертировать ваши файлы JPEG. Он также имеет возможность объединения нескольких фото JPEG. Его основное преимущество заключается в том, что он не имеет никаких ограничений в размере файлов, регистрация не требуется, и он добавляет водяные знаки в файлы. Сервис, который он предлагает, фокусируется на фото JPEG и вращает его, оптимизирует и уменьшает фото, но гарантирует сохранение исходного качества изображения.
Smallpdf.com
Сайт преобразует все фото JPEG в PDF, даже если они хранятся в Dropbox или на Google Диске. Любой пользователь в основном перетаскивает изображения в поле на сайте, а затем сортирует их в соответствии с предпочтениями, чтобы они отображались в PDF. Сайт поддерживает множество графических форматов и легко конвертирует их.
Его отличает то, что он поддерживает множество доступных платформ ОС и удаляет файлы со своих серверов через час. Преобразование документов происходит в облаке, следовательно, оно не потребляет ресурсов процессора.
Online2pdf.com
Сервис также является фаворитом, поскольку позволяет легко конвертировать изображения JPEG в PDF. Конвертер имеет множество функций, таких как объединение, редактирование, разблокировка и преобразование.
После загрузки файла JPEG вы должны нажать на «Конвертировать файл», чтобы превратить его в PDF. Документ теперь будет конвертирован и не должен превышать 100 МБ.
SmallPDF — конвертируем JPG в PDF
Еще один простой русскоязычный сервис, находящийся по адресу http://smallpdf.com/ru/jpg-to-pdf . Не имеет ограничений: можно соединить в PDF два или несколько изображений в формате JPG, BMP, TIFF, или PNG, размеры и количество файлов могут быть любыми.

Порядок работы с сервисом таков:
- Выбираются изображения с жесткого диска или из облака (One Drive, Google Drive).
- Настраивается порядок отображения, размер страниц PDF-файла, их ориентация и ширина полей.
- Нажимается кнопка «Создать PDF».
Процесс происходит еще быстрее, чем в сервисе PDF2GO — объединение трех файлов заняло меньше секунды. После завершения конвертации на документ можно поставить электронную подпись. Это полностью безопасно — файл хранится в облаке, где к нему никто не имеет доступа, а через час навсегда удаляется с сервера.
Как объединить встроенными инструментами Windows
Процесс, который мы пройдём, подойдёт для любого совместимого формата, включая сканы, слайды и т.д. Перед продвижением убедитесь, что ваши фото (или другие форматы, например, bmp) названы в том порядке, в котором вы хотите, чтобы в файле pdf они объединились правильно. Если вы не работаете со сканированием, вам, возможно, придётся переименовать некоторые документы (добавление 1, 2, 3 и т. д. в начало имён кажется самым быстрым способом). Вам не нужно загружать какие-либо программы для пакетного переименования. Вместо этого вы можете отметить все, которые хотите изменить, щёлкнуть правой кнопкой мыши первый документ в списке, отметить переименовать (или использовать клавишу F2) и ввести имя. Это автоматически изменит все остальные с тем же корневым именем с суффиксом: (1), (2) и так далее.
Предполагая, что страницы расположены в нужном порядке, вы можете выбрать их все, щёлкнуть правой кнопкой мыши по первому и отметить «Печать» в контекстном меню для запроса, который позволит вам начать объединение JPG в PDF. С настройками по умолчанию, которые мы использовали (включая «Подогнать картинку к кадру»), некоторые фото потеряли качество, но для просмотра в полноэкранном режиме разрешение оставалось достаточным, и это, вероятно, не будет проблемой, если вы работаете с документами вместо картинок.
Объединение нескольких изображений в один PDF в Windows 8, 7 и младше
Если вы попытаетесь выполнить этот процесс в Windows 8 или более ранней версии без установки стороннего инструмента, сама Windows предоставит возможность сохранения только в виде документа XPS или OpenXPS, но не PDF. Для правильного конвертирования придётся воспользоваться одной из доступных в интернете программ.
DocuFreezer
Если вам нужно конвертировать файлы в графические форматы или PDF – DocuFreezer предоставит вам всё необходимое. Он также может конвертировать другие типы файлов, и вы можете выбирать из других форматов вывода, включая PNG, TIFF и XPS.

Одна из замечательных особенностей DocuFreezer заключается в том, что вы можете конвертировать отдельные файлы или работать с несколькими файлами одновременно – либо добавляя их по одному в список, либо добавляя целые папки в рабочую очередь. Конверсия довольно быстрая. После выбора выходного формата и места, в котором вы хотите сохранить документ, вы можете отметить между цветным или черно-белым выходом, установить качество и настроить разрешение. Достаточно вариантов, чтобы сделать то, что вам нужно, максимально эффективно.
Как объединить JPG в ПДФ онлайн на Smallpdf
Smallpdf — швейцарский сервис по преобразованию PDF файлов в различные форматы в режиме онлайн.
Проделайте следующее:
- Зайдите на веб-страницу сайта Smallpdf.
- Выберите файлы с устройства, из Dropbox, Google Drive или перетащите JPG в специальную форму.
- На следующей странице выберите параметры конвертирования:
- Размер — «A4», «Письмо (US)» или «Авто».
- Ориентацию — «Книжная», «Альбомная» или «Авто».
- Поля — в бесплатном режиме использования сервиса доступны только «Узкие поля».
- Нажмите на кнопку «Конвертировать».
- Готовый PDF файл можно скачать на ПК или в облачные хранилища. Вы можете поделиться ссылкой на этот документ, которая будет действительна в течении 14 дней.
Сохранение фото в PDF в приложении Фотографии
Приложение Фотографии — встроенное средство операционной системы Windows 10 для просмотра фото, изображений, картинок. В программе Фотографии для перевода изображений в PDF используется функция печати при помощи виртуального принтера.
В приложении Фотографии выполните следующее:
- Откройте фото в программе Фотографии.
- Нажмите на кнопку «Печать» (значок с изображением принтера).

- В окне «Печатать» выберите виртуальный принтер, в данном случае, встроенное средство операционной системы Window 10 — Microsoft Print to PDF.
- Выберите нужные настройки, дополнительно можно открыть «Другие параметры» для внесения других изменений.
- Нажмите на кнопку «Печать».

Фотография сохранена на компьютере в файле формата PDF.
Встроенные средства Windows 10
В операционной системе Windows 10 реализована возможность объедения группы картинок в отдельный документ ПДФ. Для этого потребуется выполнить следующие действия:
Активация виртуального принтера
Если по каким-либо причинам принтера Microsoft в списке нет, его необходимо установить:
- в окне выбора способа печати щелкаем «Установить принтер»;
- начнется процесс инициализации и поиска нового оборудования;
- в нижней части окна щелкаем «Необходимый принтер отсутствует в списке»;
- в новом окне выбираем «Добавить локальное или сетевое оборудование» и щелкаем «Далее»;
- отмечаем чекбокс «Использовать текущий сетевой порт»;
- в списке открываем «Печать в файле»;
- в окне «Изготовитель» выбираем «Microsoft Print To PDF» и кликаем «Далее»;
- по завершению процесса, нажимаем «Готово».
Онлайн-сервисы для преобразования JPG файлов
Многие по своему функционалу ничем не отличаются от скачиваемых программ. И имеют множество дополнительных опций. Таких бесплатных сервисов на русском языке много, но они имеют свои особенности.
JPG 2 PDF
- Сервис подойдёт, если вам нужно объединить в документ не больше 20 файлов
. - А также сервер может конвертировать в DOC, DOCX, TEXT, JPG, PNG.
- Редактор автоматически установит необходимый масштаб и оптимизирует каждое изображение.

- Для загрузки файлов кликните «Загрузить» и в появившемся окне выделите нужные файлы. «Открыть». После чего запустится процесс конвертирования. Или сначала выделите файлы, а затем, потянув за них, перетащите в поле «Перетащить файлы сюда».
- Кликнуть «Общий файл», в окне выбрать место сохранения. «Сохранить». Документ готов.
- «Очистить», чтобы убрать файлы с сервиса.
Small pdf
- Работает с TIFF, BMP, JPG, GIF и PNG форматами.
- Подходит для всех ОС: Windows, Mac, Linux.
- Для того, чтобы не создавалась нагрузка на процессор компьютера, процесс конвертации происходит в Облаке.
- Объединять можно большое количество изображений.
 Как объединять файлы?
Как объединять файлы?
- Для добавления изображений так же, как и на предыдущем сервисе, можно воспользоваться кнопками «Перетяните изображение сюда» или «Выберите файл». При необходимости можно добавить картинки «Добавить ещё картинки».
- На нижних иконках:
- выставляем формат A 4, письмо (US);
- ориентацию «Книжная», «Альбомная», «Авто»;
- поля: «Без полей», «Узкие поля», «Широкие поля».
3. Кликаем «Создать PDF прямо сейчас».
4. После конвертирования появляется надпись «Оп! Оп! Мы поместили все ваши картинки в PDF — файл! И это здорово!», под ней выбираем способ сохранения.
- Первая иконка «Сохранить файл»: сохраняем в папке на компьютере.
- Вторая иконка со значком. Наводим на неё «Сохр. в ».
- Третья иконка — «Сохранить в Google Drive».
- Четвёртая иконка «В JPG» конвертирует документ в картинки.
- Пятая иконка «eSign» — «Подписать PDF», где вы можете задать имя получившегося документа.
Сервис предоставляет и другие инструменты, которые откроются при нажатии сверху на Tools.
PDFCandy
Сервис позволяет объединять большое количество картинок
, но добавляет по 20 штук за один раз
. То есть, загрузив 20 картинок и нажав «Добавьте файлы и перетащите сюда», можно добавить ещё 20. И так далее.

Как конвертировать?
- Добавить IPG или IPEG изображения можно несколькими способами:
- «Из Google Drive».
- «Из Dropbox»
- через проводник.
 Или перетащить картинки, используя механизм Drag & Drop.
Или перетащить картинки, используя механизм Drag & Drop.
- «Конвертировать файлы».
- В появившемся окошке сохранить, выбрав место:
- «Скачать PDF файл» — на компьютере.
- «Сохранить в Google Диск».
- «Сохранить в Dropbox».
PDF — DOCS
Простой сервис. Обладает несколькими недостатками:
- каждую картинку нужно добавлять отдельно;
- конвертирует 10 документов за раз.
Как работает?
- «Выберите файл» — добавится только одно изображение. Выбирайте нужное количество от 1 до 10.
- «Вперёд».
- После конвертации внизу слева «Скачать файл».
- Сохраняем в папку.
Мобильное приложение
Для упорядочивания ваших фотографий Google Play предлагает приложение «Быстрый PDF конвертер». За несколько кликов приложение создаст из них альбом.
- Нажать «Создать PDF из изображений», выбрать место хранения изображений, отметив их галочками.
- «Добавить файлы» — «Создать».
Лучшие ответы
Dimen:
Объедините в tif. Это формат для многостраничных изображений. Поищите в ACD See такую функцию (у меня под рукой только FastStone Image Viewer). Я думаю, что именно в этом формате Вы видели многостраничные документы. Сканеры, когда сканируют несколько страниц, тоже могут сохранять в этот формат. У нас на работе обычно в таком формате и пересылают по почте документы. Можете вот здесь club rus.kulichki m/formtiff еще ознакомиться (пробел в ссылке уберите).
Алексей:
Paint в помощь
Вован де Морт:
это называется многостраничный JPG ищите как делать s .yandex /yandsearch?clid=9582&text=многостраничный jpg&l10n=ru&redircnt=1453715718.1но судя по результатам такого не бывает
Marmot:
Нет НИКАКИХ проблем с 13-ю отдельными картинками, ведь даже встроенный просмотр в любой версии Windows листает их без проблем. Конечно, если этого хочет начальство, то их трудно/невозможно переубедить. Я пока, к счастью, с таким не сталкивался. Либо 13 JPG, либо один файл PDF из 13 страниц.
Андрей Широков:
Это формат картинки, но не jpeg, а многостраничный tiff
Дроп Тэйбл:
Думаю, вы неправильно помните формат результирующего файл. Это TIFF должно быть. В него можно засунуть различные картинки. Сделать это может легко и непринужденно бесплатный менеждер изображений FastStone Image Viewer .faststone /FSViewerDownload (выделить 13 jpg-файлов и через меню: Создать > Многостраничный файл)
Komfort139:
Ребята готов поделится, результатом поиска решения вопроса, при помощи Excel эти дела можно делать очень быстро, я сделал получилось и вы дерзайте.
ВО БЛАГО:
Можно сделать на основании отсканированных jpeg многостраничный pdf файл в фотошопе. Меню «Файл»→»Автоматизация»→»PDF-презентация», открывается окно, кнопка «Обзор» выбираем файлы и сохраняем как многостраничный PDF
Объединение с помощью онлайн сервисов
Также существует ряд проверенных онлайн-сервисов, позволяющих объединить несколько фото в один файл PDF.
Hipdf
HiPDF – один из самых популярных веб-сайтов, который можно использовать для конвертации широкого спектра документов через Интернет без фактической установки какого-либо программного обеспечения. С помощью этого бесплатного онлайн-конвертера JPEG в PDF вы можете легко конвертировать онлайн JPEG в PDF и сохранять результаты на своём компьютере для использования в любое время.

Нажмите кнопку «Изображение в PDF» и просто загрузите фото JPEG из любой области хранения, а затем конвертируйте его в PDF, и это так просто
Важно отметить, что качество после преобразования является на высшем уровне и стандартным и может быть прочитано любым читателем PDF. HiPDF – очень эффективный инструмент, доступный на всех платформах
Convert-JPG-to-PDF.net
Это один из наиболее часто используемых конвертеров и инструментов для объединения фото в один PDF, доступных в интернете. Сервис может конвертировать ваш JPEG в течение нескольких секунд, и это абсолютно бесплатно. Если у вас есть фото JPEG на вашем компьютере, просто загрузите его на сайт и щёлкните по файлу конвертации.

Конвертация пройдёт быстро и эффективно. Кроме того, он имеет возможность изменения размера фото JPEG перед преобразованием на основе поля, размера, ориентации страницы и размера фото. Основным преимуществом является то, что вам не нужно устанавливать какое-либо программное обеспечение на ваш ПК, чтобы он преобразовывал в высококачественный PDF.
PDF online.com
Программное обеспечение разработано, чтобы эффективно помочь вам с вашими PDF-решениями. Он имеет возможность быстро конвертировать JPEG, используя простой, надёжный и эффективный конвертер PDF. Сайт в основном просит вас загрузить файл JPEG, а затем выбрать фото и подождать, пока оно заработает.

Jpg2pdf.com
Сайт может легко конвертировать ваши файлы JPEG. Он также имеет возможность объединения нескольких фото JPEG. Его основное преимущество заключается в том, что он не имеет никаких ограничений в размере файлов, регистрация не требуется, и он добавляет водяные знаки в файлы. Сервис, который он предлагает, фокусируется на фото JPEG и вращает его, оптимизирует и уменьшает фото, но гарантирует сохранение исходного качества изображения.

Smallpdf.com
Сайт преобразует все фото JPEG в PDF, даже если они хранятся в Dropbox или на Google Диске. Любой пользователь в основном перетаскивает изображения в поле на сайте, а затем сортирует их в соответствии с предпочтениями, чтобы они отображались в PDF. Сайт поддерживает множество графических форматов и легко конвертирует их.

Его отличает то, что он поддерживает множество доступных платформ ОС и удаляет файлы со своих серверов через час. Преобразование документов происходит в облаке, следовательно, оно не потребляет ресурсов процессора.
Online2pdf.com
Сервис также является фаворитом, поскольку позволяет легко конвертировать изображения JPEG в PDF. Конвертер имеет множество функций, таких как объединение, редактирование, разблокировка и преобразование.

После загрузки файла JPEG вы должны нажать на «Конвертировать файл», чтобы превратить его в PDF. Документ теперь будет конвертирован и не должен превышать 100 МБ.
Заключение
Вот вы и узнали о том, как объединить jpg файлы в один jpg.
В старых версиях поле можно было увеличить, потянув за точку.
В новых придётся залезть в настройки, но там тоже всё просто.
Там можно при создании документа задать другие размеры, а можно уже после того, как вы откроете картинку.
Но эти способы подойдут только для рисунков и фотографий.
Если же нужно объединить документы в один файл, то лучше конвертировать их в pdf.
Сейчас в интернете полно сервисов, которые позволяют из любой точки за считанные секунды изменить размер или расширение файла.
А как вы считаете, это удобно или проще ставить программы?
P.S.S. Чтобы написать данную статью, было потрачено много сил и времени. И если она принесла пользу вам, то возможно она принесет пользу и вашим друзьям.


