Как правильно установить время на смартфоне
Содержание:
- Как настроить дату и время в Android
- Способы установки времени в часах
- Как настроить наручные механические часы
- Способы установки времени в часах
- Настройка часового пояса
- Для часов Wear OS, совместимых с Android или iPhone
- Если возникают проблемы
- Настройка часового пояса
- Как добавить часы?
- Для iPhone (watchOS)
- Гибридные часы
- Как выбрать, настроить или добавить новый часовой пояс
- Встроенный «родительский контроль»
- О синхронизации умных часов со смартфоном
- Установка часов на рабочий стол Android — Всё об Android
- Умная синхронизация
- Настройка отображения имени звонящего (Android)
- Необходимость настройки часов
- Как выбрать, настроить или добавить новый часовой пояс
- Как выставлять и переводить часы в популярных смарт-гаджетах
- Подводя итоги
Как настроить дату и время в Android

При покупке смартфона или планшета у людей появляется множество вопросов по настройке аппарата, особенно если для них это первое устройство подобного рода. Первым делом пользователи пытаются установить корректную для своего региона дату и время. Однако некоторые сталкиваются с трудностями на данном этапе использования устройства. Наша инструкция призвана помочь легко и быстро настроить время на устройстве с ОС Android на борту.
Для начала заходим в главное меню, нажав соответствующую кнопку (в виде нескольких рядов с прямоугольниками). В некоторых прошивках (у Lenovo, например) такой кнопки нет, так как все приложения располагаются непосредственно на рабочих столах устройства. В любом случае, вам нужно найти ярлык приложения «Настройки». Значок может быть в виде шестерёнки или каких-либо инструментов, но без буквы G (это настройки Google). Также в меню настроек можно попасть, открыв верхнюю шторку простым свайпом от верхнего края экрана к середине, и нажав соответствующую кнопку.
В «Настройках» мы ищем пункт «Дата и время». Здесь же можно установить флажки на пунктах с автоматической настройкой, либо вручную изменить часовой пояс, указать дату и время. Также можно выбрать формат отображения времени и даты. Ещё можно зайти в приложение «Часы». Здесь есть возможность добавить несколько городов, чтобы следить за временем в нескольких точках планеты. А если нажать на область, где отображается местное время, то мы попадём в то же меню настроек «Дата и время».
Иногда может возникнуть одна очень неприятная ошибка «В приложении Настройки произошла ошибка», из-за которой ни дату, ни время поменять будет невозможно. Это происходит, когда установленный производителем часовой пояс и часовой пояс вашего оператора отличаются, и случается сбой в системе. Чтобы исправить положение необходимо вытащить SIM-карту из устройства. Зайти в «Настройки» и выбрать пункт «Восстановление и сброс» (Резервное копирование). Выполнить сброс настроек телефона. Стоит отметить, что сбрасываются все настройки, контакты и прочая информация, сохранённая в памяти телефона. После того, как телефон перезагрузится, необходимо зайти в меню «Дата и время» и выключить автоматическое определение часового пояса. После этого можно вставлять SIM-карту и настраивать время вручную.
Источник
Способы установки времени в часах
Поскольку на рынке существует целое множество моделей и видов часов, имеется несколько вариантов выставить время на смарт-часах:
- Автоматически при синхронизации со смартфоном
- Вручную через меню настроек в часах
- С помощью парного приложения, с которым работает носимый девайс
- Посредством смс-команды (если предусмотрено производителем)
- Через оператора сотовой сети (при поддержке SIM-карты)
Внимательно изучите руководство, приложенное к вашему устройству. Как правило, в нем изложена инструкция, как настроить время и дату, если необходимо это сделать через собственное меню умных часов.
Как настроить наручные механические часы
Чтобы настроить время на часах этого типа, нужно дождаться, пока секундная стрелка встанет в нулевое положение. Это не обязательное условие, но так процесс пойдет проще. Затем следует выполнить такие действия:
- достать заводную головку до 1 щелчка;
- настроить дату на механических часах, проворачивая механизм от себя;
- остановиться за 1 день до нужного, например, если сегодня понедельник, то выставить следует воскресенье;
- достать головку до 2 щелчка;
- настроить механические часы на нужное время с помощью вращений;
- задвинуть головку.
Часы мужские PIERRE RICAUD механические с автоподзаводом
После этого наручные часы с одной кнопкой начнут ход. Дата и день недели автоматически сменятся одновременно с началом отсчета секунд.
Способы установки времени в часах
Поскольку на рынке существует целое множество моделей и видов часов, имеется несколько вариантов выставить время на смарт-часах:
- Автоматически при синхронизации со смартфоном
- Вручную через меню настроек в часах
- С помощью парного приложения, с которым работает носимый девайс
- Посредством смс-команды (если предусмотрено производителем)
- Через оператора сотовой сети (при поддержке SIM-карты)
Внимательно изучите руководство, приложенное к вашему устройству. Как правило, в нем изложена инструкция, как настроить время и дату, если необходимо это сделать через собственное меню умных часов.
Настройка часового пояса
Изменить часовой пояс, определённый на устройстве, можно в том же пункте настроек, «Дата и время». Строчка «Часовой пояс» позволяет изменить пояс, установленный по умолчанию.
У часового пояса так же, как и у даты со временем, есть параметр автосинхронизации. Можно включить его, если вы не уверены в знании собственных часовых поясов, но в старых версиях Android этот параметр иногда сбоит, поэтому там рекомендуется настраивать его вручную.

Чтобы выбрать часовой пояс, нужно нажать на кнопку «Часовой пояс» и выбрать из огромного списка тот, что используется в вашем регионе. После этого время будет выставлено в соответствии с выбранным поясом.

Часовой пояс сбивается
Сбиваться часовой пояс может в нескольких случаях: или неправильно работающая автосинхронизация (в этом случае надо включить ручной выбор пояса), или неверно выставленный регион в настройках телефона или планшета.

Помимо этого, причиной сбоя может быть ошибка в базах данных. В таком случае поможет лишь одно из приложений для «умной» синхронизации, о которых уже было сказано; серверы, используемые ими, обычно определяют часовой пояс без ошибок. Однако для использования таких приложений требуется root-доступ.
В настройках таких приложений существует пункт «Автосинхронизация», включение которого возможно только с «рутом». Если автоматическая синхронизация часовых поясов включена, пояс тоже будет определяться приложением автоматически — и делать это точнее, чем системное меню.

Видео: «починка» часового пояса через приложение
Настраивать время и дату на Android просто — если от телефона не требуется максимальной корректности результата. Если же вы хотите, чтобы ваши часы были предельно точны, придётся постараться. В любом случае правильно определяемое время — ценная функция телефона, которая крайне важна для его нормальной работы.
Для часов Wear OS, совместимых с Android или iPhone
Инструкция подходит для часов, в которых установлена операционная система Wear OS от Google:
- Зайдите в настройки часов, потянув экран сверху вниз.
- Перейдите в пункт Настройки – Системные – Дата и время
- Вы можете выставить время, которое будет синхронизироваться с вашим смартфоном. Для этого активируйте параметр «Дата и время сети» (для правильных параметров телефон должен быть подключен к интернету).
- Для установки местного времени: отключите опцию «Дата и время сети» и выберите параметр «Часовой пояс сети».
- Чтобы установить время на умных часах вручную, поставьте оба параметра для сети в неактивное состояние и задайте дату, время или часовой пояс.
Если в часах отображается неверные врем и дата, убедитесь, что они подключены к телефону, а также проверьте правильность данных на самом смартфоне. Может помочь выставление часового пояса в часах вручную.
Чтобы изменить формат времени в часах:
- Зайдите в меню Настройки – Системные – Дата и время.
- Отыщите в списке строку 24-часовой формат.
- Установите переключатель в положение «Вкл».
Полезно знать: Как заряжать смарт-часы и сколько по времени
Если возникают проблемы
Случается, что при настройке даты и времени происходят ошибки: не применяются изменения, свежеустановленные время и дата сбрасываются, а то и вовсе из «Настроек» выкидывает с ошибкой. Причин может быть множество, но самые частые из них таковы:
- у вас включена автосинхронизация времени, и поэтому попытки ручного изменения ни к чему не приводят. Чтобы отключить автосинхронизацию, нужно снять галочку с «Использовать дату и время сети» в настройках даты и времени;
- проблема связана с единичным сбоем в работе системы и должна прекратиться после сброса настроек или перезагрузки;
- брак в прошивке устройства — в таком случае, если вы не являетесь опытным пользователем, лучше всего будет обратиться к мастеру в сервисный центр, поскольку при попытке перепрошить устройство самостоятельно велик риск его повредить;
- произошёл конфликт часовых поясов телефона и SIM-карты (чаще всего такое случается с оператором Tele2).
Чтобы исправить проблему с конфликтом часовых поясов и SIM-карты, проделайте следующие действия:

Настройка часового пояса
Изменить часовой пояс, определённый на устройстве, можно в том же пункте настроек, «Дата и время». Строчка «Часовой пояс» позволяет изменить пояс, установленный по умолчанию.
У часового пояса так же, как и у даты со временем, есть параметр автосинхронизации. Можно включить его, если вы не уверены в знании собственных часовых поясов, но в старых версиях Android этот параметр иногда сбоит, поэтому там рекомендуется настраивать его вручную.

Чтобы синхронизировать часовой пояс с сетью, нужно включить параметр «Использовать часовой пояс сети»
Чтобы выбрать часовой пояс, нужно нажать на кнопку «Часовой пояс» и выбрать из огромного списка тот, что используется в вашем регионе. После этого время будет выставлено в соответствии с выбранным поясом.

Чтобы выбрать часовой пояс, просто найдите в списке нужный и нажмите на него
Часовой пояс сбивается
Сбиваться часовой пояс может в нескольких случаях: или неправильно работающая автосинхронизация (в этом случае надо включить ручной выбор пояса), или неверно выставленный регион в настройках телефона или планшета.
Как добавить часы?
- Удерживайте нажатие на свободном участке главного экрана;
- В выпадающем меню нажмите «Виджеты»;
- Нажав на виджет, удерживайте нажатие;
- Появятся доступные главных героев, здесь перетащите часы на основной экран.
Помимо добавления часов, также можно изменить их размер. Сделать это можно следующим образом:
- Нажмите на часы и удерживайте нажатие пару секунд, пока не увидите вокруг цифр маркеры;
- Остается изменить размер часов, меняя положение маркеров.
Также рассмотрим способ перемещения и удаления часов:
- На главном экране пару секунд удерживать нажатие на часах;
- Если есть необходимость поменять их местоположение – перетяните часы в нужное место;
- Для удаления же, тяните выделенные часы к пометке «Удалить».
Для iPhone (watchOS)
Если вы обладатель продукции Apple, настроить время на смарт-часах можно только, синхронизируясь с айфоном. Вручную вы можете перевести время на определенное количество минут вперед (когда пользователь привык, что его часы спешат). Об этом мы расскажем ниже.
Установить время на iWatch при подключении к iPhone:
- Смартфон должен быть подключен к сети интернет.
- В телефоне перейдите в Настройки – Основные – Дата и время.
- При сообщении об обновлении данных о часовом поясе нужно перезагрузить устройство для получения обновления. Если вы получили такое же уведомление на Apple Watch, их также необходимо перезапустить.
- В том случае, если вы не получили сообщение на айфон, перейдите обратно на экран настроек. Следует подождать несколько минут и опять нажать «Дата и время». Когда уведомление об обновлении часового пояса отобразится внизу настроек даты и времени, вам нужно выполнить перезапуск телефона для его получения. Спустя некоторое время перезагрузите и часы.
Установить часовой пояс (через телефон):
- В iPhone перейдите в Настройки – Основные – Дата и время.
- Выключите параметр «Автоматически».
- Выберите необходимый пояс.
- Выполните сопряжение Apple Watch со своим айфоном. Параметры на часы подгрузятся сами.
Выставить пользовательское время вручную в часах:
- Перейдите в пункт меню «Настройки».
- Прокрутите вниз до пункта «Время».
- С помощью цифровой короны прокрутите значение до необходимого времени: вы можете прибавить от 1 минуты до 59.
- Нажмите кнопку «Выбор».
- Теперь ваши Apple Watch будут «спешить».
Имейте в виду, что данная корректировка времени не влияет на фактическое время в часах. На экране вы будете видеть выставленное вами значение, но все события будут происходить, учитывая время сети и смартфона.
Гибридные часы
В большинстве случаев время в гибридных умных часах невозможно настроить вручную. Это происходит автоматически каждый раз, как только вы сопрягаете их со своим телефоном (по Bluetooth или через приложение).
Перед сопряжением вы должны выставить правильное время в мобильном девайсе.
Если время неверное, попробуйте выполнить калибровку через подключенное приложение, установленное в мобильник. Как это делается, указано в инструкции пользователя, которая прилагается к часам.
Интерфейс программного обеспечения создается таким образом, чтобы пользователю было интуитивно понятно, как настроить те или иные параметры в своем носимом устройстве. Поэтому ищите такой пункт, как Настройки, Время и Дата, Часовой Пояс или Калибровка.

Как выбрать, настроить или добавить новый часовой пояс
Чтобы узнать часовой пояс своего региона, зайдите на сайт http://www.gmt.su/city-time/country/Россия/ и найдите в списке ближайший к вам город. Справа страницы вы увидите данные о часовом поясе. Например, в Калининграде это GMT +02:00. Эту информацию вам и нужно будет выбрать в настройках своего телефона.

После прошивки многие пользователи смартфонов Андроид могут столкнуться с тем, что часы пропадают с главного экрана. Как правило, установка часов и даты на главном экране занимает не более нескольких минут. В предложенном материале изложен алгоритм действий, как вернуть часы на экран андроид-смартфона и установке аналогичных новых часов с Google Play.
Встроенный «родительский контроль»
Встроенный инструмент позволяет не только настраивать время отключения компьютера, но и следить за активностью пользователя. Здесь можно просмотреть, какие сайты посещают, сколько времени тратят на конкретный ресурс, а также ограничить время посещения и запретить некоторые программы и сайты.
Возможности родительского контроля
Благодаря настройке встроенной функции «родительский контроль» можно сразу решить несколько проблем по ограничению работы ребенка с компьютером. Среди основных востребованных функций инструмента можно выделить:
- Контроль выполненных действий на компьютере. Система предоставляет полный отчет обо всех выполненных действиях контролируемым пользователем. Легко провести оценку взаимодействия ребенка с компьютером.
- Можно устанавливать для ребенка игры, которые соответствуют определенному возрасту. Если разрешенный возраст выше определенной границы, то пользователь получит сообщение об ошибке системы.
- Полный контроль над использованием браузера и открываемых ресурсов.
- Ограничения по времени для работы с ПК. После истечения установленного времени компьютер просто выключится.
Перед тем как включают родительский контроль, создают две учетные записи: одна для взрослого с правами администратора, вторая для ребенка.
Настройка функций в Windows 7
Через «Пуск-Панель управления» открывают окно «Родительский контроль». Если учетная запись ребенка еще не создана, то ее создают кликом по соответствующей кнопке «Создать новую учетную запись». Здесь же при необходимости задают пароль для учетной записи администратора.
По умолчанию функция контроля выключена. Включают ее открытием раздела «Выбор разрешенных действий». Для изменения нужно установить значения для предложенных вариантов ограничений.
- Время работы компьютера. Причем выбрать временной интервал можно для каждого дня недели отдельно. С помощью мышки отмечают синими квадратами разрешенное для использования время.
- Настройка установленных приложений. Здесь можно выбрать список разрешенных и запрещенных игр, установить ограничения по возрасту.
После выполнения всех настроек для их сохранения нажимают кнопку «ОК».
Настройки для ОС Windows 10
Операционная система Windows 10 предлагает заботливым родителям еще больше функционала. Среди возможностей инструмента в Виндовс 10 будут полезны:
Система предложит создать свой аккаунт и настроить. Здесь устанавливают все ограничения и критерии работы ПК. Дополнительная учетная запись автоматически привязывается к администратору.
О синхронизации умных часов со смартфоном
В большинстве моделей рассматриваемых устройств поддерживается технология синхронизации времени через сопряженный по Bluetooth-каналу смартфон
Для успешной синхронизации важно убедиться, что модули беспроводной связи активированы на обоих устройствах. Далее нужно действовать в зависимости от ОС
Для подключение Android Wear к смартфону на Андроид потребуется на телефон из магазина Play Market скачать одноименное приложение (Android Wear). Затем нужно запустить программу, расположить рядом гаджеты (расстояние между ними не должно превышать 1 метр), в приложении перейти в меню «Настройки» и выбрать появившееся наименование часов. Затем следует сравнить возникшие на дисплеях обоих девайсов коды и при совпадении инициировать подключение. При успешном сопряжении в приложении высветится индикатор подключения.

Аналогичным образом со смартфоном на Андроид синхронизируется любая модель часов, подразумевающая работу с данной ОС. Только скачивать нужно приложение, соответствующее конкретной модели smart watch. О других полезных приложениях на Android Wear можно прочесть в соответствующей статье.
Подключение Apple Watch возможно осуществить только к телефону или планшету на iOS. Синхронизация может быть проведена в автоматическом (при помощи камеры смартфона) либо ручном режиме. Перед сопряжением устройств необходимо согласно инструкции выполнить подготовительные мероприятия: включить часы, установить на них и на iPhone приложение Apple Watch и войти в него. Далее следует выбрать Start Pairing (в переводе – начать сопряжение) и определиться с режимом. Для автоматической синхронизации достаточно навести камеру смартфона на часы. А для ручного сопряжения потребуется в меню приложения Pair_Apple_Watch_Manually (на телефоне) вбить номер девайса, который предварительно следует посмотреть под символом «i» на дисплее часов. О других программах для iWatch — в статье «Лучшие приложения на Apple Watch«.
Установка часов на рабочий стол Android — Всё об Android
Бывает, что часы на устройстве с Android пропадают, например, после обновления прошивки. Вернуть их на рабочий стол и установить дату обычно труда не представляет, так как в большинстве случаев виджет лишь перестает отображаться на дисплее, оставаясь в памяти устройства. Расскажем далее, как вернуть часы на экран Андроид или при необходимости инсталлировать новые из магазина приложений Google.
Как вернуть установленный виджет
Если вы удалили случайно часы или они пропали, попробуйте вывести их на экран самым простым способом:
- Тапните и удерживайте палец на свободном от ярлыков приложений участке на дисплее гаджета.
- При появлении меню главного экрана откройте пункт «Приложения и виджеты».
- В появившимся окне перейдите на вкладку виджетов и отыщите пропавшие с экрана часы.
- Коснитесь по их отображению пальцем и удерживайте, после чего выбранную утилиту можно будет переместить на любой из свободных экранов Андроид.
Если приложение с виджетом было вами удаленно, ознакомьтесь далее, как установить аналогичное из Google Play.
Виджеты с часами
Рассмотрим далее лучшие программы с графическими модулями для основного экрана гаджета из представленных в официальном магазине приложений. В основном помимо отображения времени они предоставляют и массу другой информации, например, погоду непосредственно на месте пребывания пользователя согласно данных, получаемых утилитой по GPS.
Прозрачные часы и погода
Это один из наиболее популярных бесплатных виджетов с часами с количеством установок более 10 млн. Небольшая программа располагает очень гибкими настройками, в результате чего владелец гаджета может устанавливать отображение на дисплее так, как ему это нужно. Возможности утилиты:
наличие разных красивых и информативных виджетов размеров 2х1, 4х1-3, 5х3;
широкий выбор тем оформления, обложек, шрифтов;
отображение помимо точного времени другой важной информации — о погоде, направлении ветра, влажности и давлении, заряде батареи, календарных событиях и т. д.. Если владельцу девайса не нужны все эти данные, предоставляемые утилитой по умолчанию, он может удалить их в настройках и оставить просто часы
Для этого:
Если владельцу девайса не нужны все эти данные, предоставляемые утилитой по умолчанию, он может удалить их в настройках и оставить просто часы. Для этого:
- Нажмите пальцем по отображению времени на экране, что откроет окно настроек.
- Перейдите в раздел «Оформление», затем в «Расширенные настройки».
- Снимите галочки напротив пунктов отображения информации о текущем местоположении, системной информации, заряде батареи и отметьте чекбокс рядом со строчкой «Скрыть погоду».
После этого на экране отобразится минималистичный виджет с часами, вид которых вы также можете изменить в соответствии с собственными предпочтениями.
Sense Flip Clock & Weather
Этот часовой виджет отображения времени и даты подойдет пользователям, которым нравятся часы в стиле Flip Clock с перелистывающимися страницами. Особенности утилиты:
- выбор виджетов разных размеров — 4х1, 4х2 и 5х2;
- реализована анимация перелистывания;
- выбор различных скинов и отображения значков;
- местоположение определяется автоматически, что позволяет сообщать пользователю наиболее точный прогноз.
Отображение погоды здесь также при необходимости отключается, после чего на экране будут только красивые ретро-часы. Также можно протестировать другие подобные утилиты:
- Sense V2 Flip Clock & Weather — приложение очень похоже на описанное выше, отличия лишь в несколько более современном и ярком дизайне.
- Retro Clock Widget — часы также с перелистывающимися страницами в стиле ретро. Здесь нет ни погоды, ни определения местоположения — вообще нет никаких настроек, просто несколько виджетов. Подойдет тем, кто хочет только вернуть часы на экран и не разбираться в особенностях программы.
- DIGI Clock — популярный виджет с привычным цифровым отображением даты и времени. Обладает огромным количеством настроек для изменения внешнего вида.
Часы на экран блокировки
Если есть необходимость изменить установленный экран блокировки таким образом, чтобы на нем отображался крупный циферблат, то в этом случае можно порекомендовать «Светящиеся Часы Комод». Утилита с таким странным названием бесплатна, не требует настройки и не показывает на экране блокировки никакой рекламы. Чтобы активировать часы, нужно лишь запустить установленную из Google Play утилиту и поставить флажок напротив единственной строчки в настройках «Set as Default». Будьте внимательны, так как в первом окне настроек открывается реклама, кликнув по которой можно инсталлировать на устройство ненужные приложения.
Пожаловаться на контент
Умная синхронизация
Чтобы установить самое точное время, понадобится иное приложение. Одним из популярных является приложение ClockSync, которое разработал Сергей Баранов. По размерам, конечно, программа выглядит скромно. Но сколько функций она себя включает! Давайте перечислим их:
- Автоустановка времени при помощи root-прав и без них.
- Режим высочайшей точности.
- Детальная статистика.
- Настройка интервала правильного и самого точного времени.
- Опция обновления обо всех доступных часовых поясах.
- Выбор того или иного сервера для синхронизации времени.
- Автоопределение того или иного часового пояса.
- Режим экономии заряда батареи.
- База часовых поясов (особенно важен этот пункт для старых планшетов и смартфонов).
Настройка отображения имени звонящего (Android)
- Самый распространенный способ — это скачать китайскую русифицированную версию мобильного приложения Mi Fit. Версии все время обновляются.
Важно! Перед тем, как установить новую программу, вы должны отвязать свой браслет от старой: Профиль -> Mi Bamd 2 -> Отвязать (пролистывайте пальцем страницу в самый низ). Удалите старое программное обеспечение, установите новую версию и снова соедините Mi Fit с умным браслетом
При подключении вашего смартфона к трекеру его прошивка автоматически обновится
Удалите старое программное обеспечение, установите новую версию и снова соедините Mi Fit с умным браслетом. При подключении вашего смартфона к трекеру его прошивка автоматически обновится.
После установки ПО выполните следующие шаги: Профиль -> Уведомления -> Вызовы -> Уведомление о вызове и Показать контактную информацию.
- Второй способ. Чтобы в трекере наименование отображалось полностью, попробуйте в телефоне сократить количество его символов до 10.
- Третий способ. Также может помочь перевод смартфона на китайский язык и обратно. Этот шаг весьма неудобен, поскольку нужно не запутаться в иероглифах во время дальнейшей работы с телефоном. Но, если вы будете предельно внимательны и следовать нашим подсказкам, у вас все получится.
- Выйдите из программы и отключите Bluetooth
- Поменяйте в настройках мобильного девайса русский язык на китайский упрощенный. Он выглядит так: 中文(简化字), первый в списке из предложенных китайских
- Включите Bluetooth и снова зайдите в приложение
- Дождитесь обновления прошивки и шрифтов браслета
- Дайте разрешение на уведомления
- Выйдите из программы и отключите Bluetooth
- Переведите язык телефона на русский
- Включите на мобильнике Bluetooth
- Запустите ПО и снова авторизуйтесь
Теперь прошивка в фитнес-браслете обновлена, а вы будете пользоваться русскоязычной программой и получать не просто значок о входящем вызове, но и видеть, кто звонит.
Необходимость настройки часов
В большинстве случаев часы в мобильном устройстве на андроиде работают исправно. Необходимость изменения временных параметров обычно возникает при смене часового пояса во время путешествия. Иногда сбой в их работе наблюдается при переезде в другой регион, где действуют иные настройки сети сотовой связи. Обычно это происходит, когда выбраны функции автоматического использования параметров сети. В этом случае необходимо снять галочки с указанных пунктов и изменить настройки вручную. Если установлена специальная программа синхронизации работы часов ОС с часами сервера (например, Clock Sync) может возникнуть необходимость ее перенастройки или переустановки.
Как выбрать, настроить или добавить новый часовой пояс
Чтобы узнать часовой пояс своего региона, зайдите на сайт http://www.gmt.su/city-time/country/Россия/ и найдите в списке ближайший к вам город. Справа страницы вы увидите данные о часовом поясе. Например, в Калининграде это GMT +02:00. Эту информацию вам и нужно будет выбрать в настройках своего телефона.
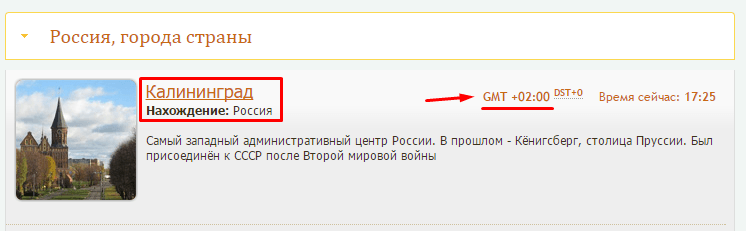
Чтобы установить выбранный часовой пояс, выполните следующие действия.
- В настройках телефона найдите раздел «Система» и откройте в нём пункт «Дата и время».
- Нажмите на «Выбор часового пояса» и в открывшемся списке укажите нужный.
- Если часовой пояс постоянно сбрасывается, то в разделе «Дата и время» включите функцию «Использовать часовой пояс сети». Это позволит устройству через интернет определить ваше месторасположение и подобрать часовой пояс.
Старайтесь проверять и настраивать время хотя бы раз в два месяца. А лучше — установите автоматическую синхронизацию через интернет. Если всё же возникнут проблемы с настройками — перезагрузите телефон или сбросьте его прошивку до заводских установок. И помните: точные дата и время важны для работы приложений и телефона в целом.
Источник
Как выставлять и переводить часы в популярных смарт-гаджетах
Процедура установки часов немного варьируется в зависимости от модели и производителя фитнес-браслета. Знание алгоритма настройки популярных смарт гаджетов поможет пользователю быстрее ориентироваться в настройке времени на устройстве, даже если это другой неизвестный бренд.
Apple WATCH
Фитнес-браслет премиум-класса от калифорнийского производителя имеет полный сенсорный экран. Это позволяет устанавливать настройки на самом браслете, а не устанавливать дополнительное программное обеспечение на смартфоне. Чтобы установить или переместить часы от Apple, вы должны:
- Войдите в меню «Настройки», коснувшись соответствующего поля на дисплее.
- Выберите вкладку «Время».
- Укажите «+0 минут» в появившемся окне для дальнейшего сохранения заданных параметров, независимо от исходного часового пояса.
- Используйте функциональное колесо на гаджете Цифровая заводная головка для установки часов и минут.
- Выберите «Сохранить».
Samsung Gear Fit
Производитель линейки фитнес-настольных браслетов Samsung Gear Fit позволяет устанавливать время на устройстве без необходимости сначала загружать приложения сторонних производителей. Чтобы сделать это, тебе нужно:
- Перейдите в меню «Настройки» на самих часах.
- Нажмите на вкладку «Время и дата».
- Установите дату в требуемом формате (обычно DD.MM.YY).
- Выберите формат времени (обычно 24 часа) и установите часы и минуты соответственно.
- Подтвердите, что изменения были сохранены.
Huawei Honor Band
Huawei Honor Band имеет только одну функциональную сенсорную кнопку на своем теле. Он предназначен для переключения между режимами мониторинга активности пользователя (сон, бег, плавание, прогулка и т.д.), а также для правильной синхронизации со смартфоном. Основные параметры (время и дата) устанавливаются автоматически после сопряжения с телефоном с помощью предустановленного приложения Huawei Wear или Huawei Health. Чтобы исправить данные, нужно:
- Поменяй время на смартфоне.
- Откройте официальную заявку.
- Зарегистрируйте вашу учетную запись (или создайте новую).
- Примите пользовательское соглашение.
- Активируйте Bluetooth на вашем смартфоне.
- Синхронизируйте фитнес-браслет с телефоном, после чего на дисплее запястьевого гаджета появятся измененные пользователем настройки.
Как выставить время в детских часах
Как и на большинстве моделей, вы можете установить время на смартфоне вашего ребенка сразу же при первом включении. Такое случается:
- вводя данные в сами часы
- синхронно с вашим смартфоном
- в соответствии с мобильной сетью (если у Baby Watch есть доступ в Интернет).
- на основе данных GSM-сети
Есть и другие способы настройки:
Подводя итоги
Если на вашем смартфоне по тем или иным причинам стоит неправильная дата или время, то вы в любое время сможете установить точную с помощью ручной или же автоматической настройки, а также устанавливая программу, описанную выше. На более новых устройствах дата и время редко сбиваются даже после перезагрузки гаджета. Но старые устройства все же подводят и из-за этого дата и время могут сбиваться.
И также если стоит неправильная дата и время на фото Андроид-телефона, то при фотосъёмке будет отображаться соответствующий показатель. Отображение времени на фотографиях можно выключить также в настройках, но уже не в главных. Для этого вам нужно будет включить камеру и уже оттуда настроить отображение. Но если по каким-то причинам сделать этого не получается, то рекомендуем вам скачать дату и время на Андроид с помощью каких-то сторонних приложений.


