Как копировать и вставить текст с помощью клавиатуры
Содержание:
- Полезные сочетания клавиш Windows
- Каким образом можно использовать другие клавиши
- Как копировать и вставлять текст на рабочий стол или ноутбук
- Вставка текста
- Выделение текста
- Горячие клавиши на вашей клавиатуре
- Несколько полезных клавиатурных комбинаций при работе с текстом
- Копирование данных
- Горячие клавиши для работы с текстом
- Выделение текста
- Как скопировать с защищенного сайта
- Отключите JavaScript в браузере
- Скопируйте защищенный контент сайта из исходного кода
- Отключите CSS если нельзя скопировать с сайта
- Используйте VPN или прокси для копирования защищенного текста
- Сделайте скриншот страницы защищенной страницы сайта
- Используйте печать в PDF для копирования защищенного текста
- Установите расширение для обхода блокировки правого клика
- Используйте телефон для копирования с защищенного сайта
- Заключение и выводы
Полезные сочетания клавиш Windows
А теперь самые полезные сочетания клавиш Windows, которые я рекомендую запомнить. Все эти сочетания используют «клавиши-модификаторы» (Ctrl, Alt, Shift
и клавиша Windows
):
Это должен знать каждый пользователь компьютера!
Эти сочетания клавиш Windows должны знать все пользователи ПК, действуют они как с папками и файлами, так и с текстом.
«Копировать», «Вырезать», «Вставить» клавишами:
-
Ctrl + C
– копировать в буфер обмена (файл, папка или текст останется в текущем месте). -
Ctrl + X
– вырезать в буфер обмена (файл, папка или текст удалится из текущего места). -
Ctrl + V
– вставить из буфера обмена (скопированные или вырезанные файлы, папки или текст появятся в текущем месте).

«Выделить всё» и «Отменить»:
Чтобы выделить всё содержимое текущей папки или всё содержимое открытого документа:
Ctrl + A
– выделить всё.
Надеюсь, Вы уже знаете про эти горячие клавиши, но повторить лишним не будет.
А вот эти сочетания уже знают не все:
-
Ctrl + Z
– отменить предыдущее действие (в том числе и копирование/перемещение файлов). -
Ctrl + Y
– повторить отмененное действие (т.е. противоположно предыдущему сочетанию клавиш).
Работа с документами, открытыми в программе
Горячие клавиши, которые сэкономят вам и время и нервы. Зачем тянуть мышку к меню «Файл
», после нажатия искать пункт «Создать
» или «Новый документ
» (в большинстве программ расположение и название пунктов разное), когда можно зажать две клавиши:
Ctrl + N
– создание нового документа в программе.
Когда вы набираете текст в «Ворде», сохранять документ нужно часто, чтобы не потерять его в случае разных сбоев. Но бывает лень лишний раз брать мышку, искать значок на панели задач, или пункт в меню, есть простая замена:
Ctrl + S
– сохранить открытый документ.

Эти комбинации клавиш работают и в офисных программах, и в браузерах, и в графических редакторах; и в «Виндовсе» и в Линуксе.
Горячие клавиши для работы с окнами программ
Когда у Вас открыто много программ, а в каждой программе еще и не один документ, то запутаться не сложно. Но эти горячие клавиши помогут быстро переключаться между программами.
-
Alt + Tab
— переключение между окнами запущенных программ. Держите Alt и продолжайте нажимать Tab, чтобы перейти к другим программам (смотрите ). -
Alt + Shift + Tab
— пролистать открытые программы в обратном порядке (тот же Alt+Tab, но назад) при большом списке открытых программ может быть очень удобно. -
Ctrl + Tab
– переключение между закладками открытого окна, переключение между документами, открытыми в программе (например, можно быстро переключится между двумя открытыми файлами в Ворде). -
Win + 1, Win + 2 … Win + 0
– переключение между открытыми программами по номеру на панели задач. Запуск программ закрепленных на панели задач (подробнее мы уже обсуждали ).
Эти сочетания клавиш помогут быстро закрыть ненужные документы.
-
Alt + F4
– закрытие активной программы. -
Ctrl + F4
– закрытие одного документа в программе или вкладки (сама программа продолжает работать).
Отрыто много программ, но нужно быстро увидеть рабочий стол? Пожалуйста:
Win + D
– свернуть все окна и показать рабочий стол (повторное нажатие возвращает все окна на место!).
Начнем с клавиш, которым не нужно сочетание, нажатие которых по отдельности выполняет какую-либо операцию.

-
F1
– в большинстве программ вызывает справочную систему
(«Справка» или «Помощь») -
Backspace
– переход назад
в окне проводника и в браузерах (предыдущая открытая папка или предыдущая страница сайта). -
Tab
– при каждом нажатии активирует другой элемент
окна программы для управления с клавиатуры (откройте новое окно браузера и нажмите несколько раз на клавишу Tab, следя за тем, куда перемещается мигающий курсор или выделение). В текстовых редакторах нажатие TAB создает отступ текста
на стандартное расстояние – очень удобно, но об этом в одном из будущих IT-уроков. -
Esc
– закрывает диалоговые окна
, различные меню и некоторые программы. Также, отменяет выполненные действия
(если Вы заблудились в открытых окнах программы и боитесь случайно изменить настройки, то нажимайте ESC, пока не вернетесь в главное окно). -
Win
– открывает и закрывает меню « »
.
Часть из перечисленных комбинаций я уже упоминал в предыдущих IT-уроках, чтобы сегодня не загрузить Вас огромным списком новых сочетаний.
Каким образом можно использовать другие клавиши
 Люди, которые предпочитают работать с клавиатурой, а не с мышью, часто используют горячие клавиши, которые выполняют часто повторяющиеся операции. Поэтому люди, имеющие большой опыт работы с компьютером, редко прибегают к перечисленным комбинациям клавиш. Однако для тех, кто только осваивает навык использования клавиатуры, описанные способы будут хорошим вариантом.
Люди, которые предпочитают работать с клавиатурой, а не с мышью, часто используют горячие клавиши, которые выполняют часто повторяющиеся операции. Поэтому люди, имеющие большой опыт работы с компьютером, редко прибегают к перечисленным комбинациям клавиш. Однако для тех, кто только осваивает навык использования клавиатуры, описанные способы будут хорошим вариантом.
Среди других методов работы с текстом можно назвать следующие простейшие операции с применением клавиш:
- Вырезание;
- Удаление;
- Отмена действий.
Вырезание текста можно сделать при одновременном нажатии Ctrl и X. Ту же функцию выполняет комбинация Shift+Delete. Выделенный фрагмент текста будет скопирован и удален.
Если при работе были совершены какие-то неправильные действия, то их можно отменить. Здесь будет достаточно использовать клавиши Ctrl и Z
. Тогда текст вернет к исходному положению.
Работе с клавиатурой может научиться каждый. Существуют способы, позволяющие полностью отказаться от использования мыши. Клавиатура может выполнять все необходимые операции. Несмотря на то что такие методы изначально кажутся довольно сложными, усидчивость и хорошая память помогут быстро запомнить все имеющиеся комбинации клавиш. Тогда при отсутствии мыши можно спокойно продолжать любую работу быстро и максимально эффективно.
Как копировать и вставлять текст на рабочий стол или ноутбук
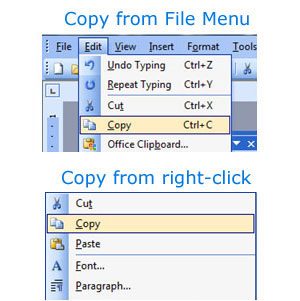
Копирование текста
Выделите текст, который вы хотите скопировать. Например, вы можете выделить слово, одну строку, абзац или весь текст в документе. После выделения сделайте любой из шагов ниже.
Щелкните правой кнопкой мыши выделенный текст и выберите «Копировать».
— ИЛИ —
Нажмите «Изменить» в верхнем меню «Файл» в программе, а затем нажмите «Копировать».
— ИЛИ —
Выделите текст и используйте сочетание клавиш Ctrl + C или Ctrl + Insert на ПК или Cmd + C на Apple Mac.
Заметка
Вы должны выделить или выбрать что-то, прежде чем это можно будет скопировать.
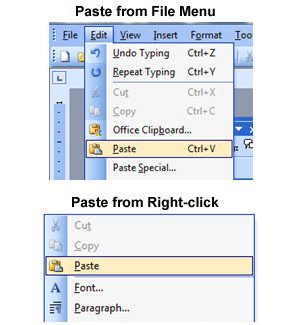
Вставка текста
После того, как вышеуказанные шаги были выполнены, текст перемещается во временную область, известную как буфер обмена. Чтобы вставить этот текст, переместите курсор в то место, куда вы хотите вставить, и выполните любое из следующих действий.
Щелкните правой кнопкой мыши там, где вы хотите, чтобы текст появился, и выберите Вставить.
— ИЛИ —
Нажмите «Изменить» в верхнем меню «Файл» в программе, а затем нажмите «Вставить».
— ИЛИ —
Нажмите сочетание клавиш Ctrl + V на ПК или Cmd + V на Apple Mac.
Чаевые
Вы можете вставлять текст в буфер обмена столько, сколько хотите, пока что-то еще не будет сохранено в буфере обмена. Кроме того, когда что-то помещается в буфер обмена, оно может быть скопировано в другие документы и программы.
Заметка
Если в буфере обмена ничего нет, то ничего нельзя вставить, а параметр Вставить отображается серым цветом. Что-то должно быть вырезано или скопировано, прежде чем его можно будет вставить.
Практика копирования и вставки текста
Используйте два текстовых поля ниже, чтобы скопировать (Ctrl + C или Cmd + C) текст в первом поле и вставить (Ctrl + V или Cmd + V) во второй. После копирования и вставки текста вы должны увидеть «Пример копирования текста» в обоих полях.
Вставка текста
После того как информация выделена, следует вставлять скопированный текст в нужное место. Для этого сначала устанавливается курсор, и только потом нажимается комбинация Ctrl + V.
В результате текст вставляется, иногда передав новому участку своё форматирование.
В такой ситуации данные форматируют заново, устанавливая стиль, шрифт и выравнивание.

Клавиши для вставки.
Особенности использования «горячих клавиш»
Используя «горячие клавиши», стоит знать некоторые нюансы:
- Все сочетания нажимаются именно в том порядке, который указан. То есть сначала, например, выбирается Ctrl, а только потом V. Нажав клавиши одновременно, нужного результата можно и не получить;
- Символы в комбинациях указаны латинские для удобства использования. Однако они сработают, независимо от раскладки клавиатуры.
Выделение текста
Для выделения информации, которую требуется скопировать, пользуются клавишей Shift – установив курсор в начало текста, нажимают её и мышкой обозначают нужное количество символов или строк.
Способ работает и в Word, и в Блокноте, и в любом другом текстовом редакторе, помогая отметить часть документа любого размера – даже не помещающуюся в одно окно.
В результате получается выделенный текст, отмеченный обычно чёрным цветом (если область имеет другую окраску – то инверсным цветом).
Инверсное выделение красного текста.
Получение отдельных выделенных частей
Если между участками текста должна оставаться информация, не требующая копирования, пользователю пригодится использование клавиши Control (сокращённо на клавиатуре написано Ctrl).
Её обычное применение – ввод специальных символов, а дополнительное – использование комбинаций для быстрого выполнения команд, обычно требующих нескольких действий. Если же пользоваться «Ctrl» вместе с мышкой, можно более удобно скопировать любую область текста:
Выделить нужную часть страницы;Удерживая нажатой клавишу Ctrl, переместить курсор к новому объекту;Обозначить ещё один выделенный текст и перейти к следующему;После выбора всех нужных данных отпустить Ctrl.
Несколько выделенных участков текста.
Если выделять части информации, не удерживая клавишу, предыдущее выделение будет сниматься, так как редактор определяет нажатие кнопки мыши в качестве отмены всех ранее отмеченных объектов. При этом метод подходит не только для текстовых редакторов, но и для таблиц типа Excel, ячейки и столбцы в которых тоже можно выделять частями – хотя в этом случае могут возникнуть серьёзные проблемы со вставкой информации, поле для размещения которой должно чётко соответствовать начальному.
Изменение масштаба
Если текст располагается на нескольких листах, которые не видны в одном окне, удобно использовать при его выделении опцию уменьшения масштаба. При этом клавиша Ctrl нажата, а колесо мыши прокручивается в направлении «на себя». Таким способом можно увидеть на экране одновременно весь лист или даже несколько страниц.
Увеличенный участок текста.
Выделяя слишком мелкий текст и стараясь отметить объекты как можно точнее, пользуются той же клавишей и колесом мыши. Однако крутят уже в другую сторону – «от себя». Этот же способ используют при обычном чтении мелких шрифтов.
Уменьшенный текст.
Горячие клавиши на вашей клавиатуре
Сократить число бесконечных рутинных телодвижений и повысить нашу производительность, уменьшить степень нашего напряжения, помогут команды копировать и вставить с помощью клавиш. Например, выделить текст с помощью клавиатуры (Shift + стрелки ) и нажать для копирования Ctrl + C (горячая клавиша копировать) — гораздо быстрее, чем выделять мышью отрывая каждый раз руку от клавиатуры. А как поступаете вы? Выделив текст с помощью мыши, нажимаете Копировать из меню Файл , а затем снова возвращаетесь к клавиатуре. Ниже представлены 12 комбинаций горячих клавиш, которые вы должны запомнить и использовать на автомате.
Важно! Разберемся вначале как правильно компьютера и как эти сочетания будут обозначаться. Например, сочетание Ctrl + C
Знак плюс в данной записи означает одновременное нажатие клавиш Ctrl и С (символы в комбинациях клавиш латинские )
Например, сочетание Ctrl + C . Знак плюс в данной записи означает одновременное нажатие клавиш Ctrl и С (символы в комбинациях клавиш латинские ).
У многих на первых порах не получается сделать одновременное нажатие. Поэтому делайте так:
Нажимаем клавиши правильно
Сначала нажмите первую клавишу и не отпуская ее сделайте нажатие второй.
Когда в сочетании указано 3 клавиши, то сначала нажимаем две первые клавиши из комбинации и удерживая их делаем нажатие третьей.
12 сочетаний клавиш, которые повысят вашу производительность
1. Ctrl + C или Ctrl + Insert (Копировать)
Оба сочетания Ctrl + C или Ctrl + Insert используются для копирования выделенного текста или выбранного пункта. Если вы хотите вырезать выделенный фрагмент нажмите Ctrl + X.
2. Ctrl + V или Shift + Insert (Вставить)
Оба сочетания Ctrl + V или Shift + Insert используются для вставки текста или объекта, который был скопирован ранее в память компьютера (буфер обмена).
3. Ctrl + Z и Ctrl + Y (Отменить, Вернуть)
Ctrl + Z позволяет Отменить какие-либо изменения. Например, если вы вырезали текст, при нажатии этих кнопок он вернется в исходное место. Эту комбинацию можно использовать несколько раз, чтобы отменить последние изменения. Нажатие Ctrl + Y будет повторять отмененные шаги.
4. Ctrl + F (Поиск)
Нажатие Ctrl + F открывает окно поиска в любой программе. Это можно использовать в интернет-браузере, чтобы найти текст на текущей странице.
5. Alt + Tab или Ctrl + Tab (горячая клавиша Переключить)
Быстрое переключение между открытыми окнами программ (Alt + Tab) или вкладками внутри окна (Ctrl + Tab) продвигаясь вперед. Если в сочетание добавить клавишу Shift (например, Shift + Alt + Tab или Shift +Ctrl + Tab), то продвижение будет в обратном порядке.
6. Ctrl + Back Space и Ctrl + стрелку влево или вправо (горячая клавиша Удалить слово)
Нажатие Ctrl + Backspace удаляет полное слово, а просто Backspace только один символ.
Удерживая клавишу Ctrl при нажатии на левую или правую стрелку курсор будет двигаться на одно слово, вместо одного символа за один раз. Для выделения текста по словам, можно удерживать Ctrl + Shift, а затем нажмите левую или правую клавишу со стрелкой.
Во время работы над документом или другим файлом почти каждой программе при нажатии Ctrl + S сохраняется файл. Эти быстрые клавиши следует использовать часто, когда вы работаете над чем-то важным.
8. Ctrl + Home или Ctrl + End (Начало, Конец)
Ctrl + Home перемещает курсор в начало документа и Ctrl + End перемещает курсор в конец документа. Это можно использовать при работе с большинством документов, а также веб-страниц.
9. Ctrl + P (Печать)
Ctrl + P открывает окно предварительного просмотра печати текущей страницы или документа.
10. Page Up, пробел, и Page Down (Прокрутка страницы)
Нажатие прокручивает страницу вверх или вниз. При просмотре в Интернете длинных вебстраниц, нажатие клавиши Пробела приводит к прокрутке информации на размер высоты окна браузера, которая является условной страницей. Вы наверное заметили, что быстрые клавиши часто еще называют горячими. Наверное потому, что их нужно быстро нажать и отпустить, чтобы «не обжечься»
11. Ctrl +Shift или Alt+Shift (раскладка клавиатуры)
Эти сочетания используются для переключения между языками ввода. В настройках операционной системы вы можете выбрать наиболее удобный для вас вариант.
12. Ctrl +A (Выделить)
Эта команда делает быстрое выделение всего содержимого активного окна или страницы.
Полезно знать:
Чтобы повысить эффективность работы на компьютере, просто необходимо знать самые полезные сочетания клавиш Windows. В интернете можно найти огромные списки «горячих» клавиш, но все запомнить тяжело, да и не нужно.
Несколько полезных клавиатурных комбинаций при работе с текстом
- Ctrl-A – позволяет выделить все содержимое;
- Ctrl-Х – вырезание выделенного фрагмента текста, т.е. копирование его в буфер обмена, удаляя его с того места, где он находился. Полезно для быстрого перемещения части текста в другое место в связке с клавишами вставки;
- Ctrl-Z – отмена предыдущей операции. Позволяет исправить допущенную ошибку, вернувшись на шаг назад. Дважды нажав данную комбинацию можно вернуться на два шага назад и т.д. Например, случайно удалив часть набранного текста, можно исправить ошибку, используя эти горячие клавиши.
Теперь вы умеете копировать текст с помощью клавиатуры и можете научить этому своих друзей и близких. Удачи!
Поделиться.
- Организация данных в Windows Грамотная организация данных заключается в упорядочение файлов путем их хранения в отдельных папках. В Windows файлы и папки упорядочиваются определенным образом. С помощью заранее
- Доступ к недавно открывавшимся файлам и папкам Если нужно найти файл, открыть его и продолжить работу с недавно открывавшимся файлом, воспользуйтесь возможностью быстрого доступа, предоставляемой Windows. Откройте меню кнопки «Пуск» и
- Архивация файлов средствами Windows Чтобы уменьшить размеры файла или всех файлов, находящихся в папке, их можно сжать или по-другому – архивировать. Обычно эта методика применяется в тех случаях, когда файлы пересылаются по
- Как выделить файлы и папки Выделение файлов и папок в операционной системе – одна из самых распространенных операций. Необходимость в данной операции возникает при копировании, перемещении, архивировании, удалении
- Что такое буфер обмена? Практически все компьютерные чайники, сталкиваясь с понятием «буфер обмена» с трудом понимают, что это такое и какая от него польза. Услышанные от более продвинутых пользователей такие
Копирование данных
Для того чтобы поместить выделенный текст в буфер обмена нажимают Ctrl + C. Это сочетание копирует данные в память, которая, в зависимости от вида и версии редактора, может содержать от 1 до 24 объектов, вставляемых по мере надобности в документ.
Перемещение информации
Пользоваться клавишей Ctrl можно не только для выделения данных, но и для их быстрого перемещения. Нет никакой необходимости копировать текст, если, выделив, его можно просто переместить на новое место – при этом на старом информация исчезнет. Этим способом удобно менять слова при редактировании (например, Ф.И.О, которое для данного документа пишется в другом порядке).
Однако если необходимо не убрать скопированную информацию, а оставить её на том же месте, перед перемещением нажимают Ctrl. И теперь текст получается скопированным – но гораздо быстрее, чем с помощью стандартных методик. Хотя копировать так данные удобно только, если место первоначального и конечного их размещения находятся на одной странице.
Горячие клавиши для работы с текстом
Горячие клавиши позволяют намного быстрее работать с текстом. А в некоторых случаях без них вообще никак, особенно если мышка неисправна.
В некоторых программах чтобы ими пользоваться, нужно сменить раскладку клавиатуры на английскую.
Работают горячие клавиши практически во всех редакторах. Ими можно пользоваться и в Word, и в браузере, и в pdf-файлах.
На заметку. Большинство сочетаний комбинируются с Ctrl. Она должна быть зажатой, после чего нужно выбрать дополнительную клавишу, которая и определит команду. Ctrl располагается в нижней части клавиатуры – обычно справа и слева от пробела.
Выделение
Выделение всего текста сразу: Ctrl + A
Частичное выделение: Shift + стрелки
Подходит для работы с редакторах (Word и прочих), но обычно недоступно в браузере.
Выделение текста
Для выделения информации, которую требуется скопировать, пользуются клавишей Shift – установив курсор в начало текста, нажимают её и мышкой обозначают нужное количество символов или строк.
Способ работает и в Word, и в Блокноте, и в любом другом текстовом редакторе, помогая отметить часть документа любого размера – даже не помещающуюся в одно окно.
В результате получается выделенный текст, отмеченный обычно чёрным цветом (если область имеет другую окраску – то инверсным цветом).

Инверсное выделение красного текста.
Получение отдельных выделенных частей
Если между участками текста должна оставаться информация, не требующая копирования, пользователю пригодится использование клавиши Control (сокращённо на клавиатуре написано Ctrl).
Её обычное применение – ввод специальных символов, а дополнительное – использование комбинаций для быстрого выполнения команд, обычно требующих нескольких действий. Если же пользоваться «Ctrl» вместе с мышкой, можно более удобно скопировать любую область текста:
- Выделить нужную часть страницы;
- Удерживая нажатой клавишу Ctrl, переместить курсор к новому объекту;
- Обозначить ещё один выделенный текст и перейти к следующему;
- После выбора всех нужных данных отпустить Ctrl.
Несколько выделенных участков текста.
Если выделять части информации, не удерживая клавишу, предыдущее выделение будет сниматься, так как редактор определяет нажатие кнопки мыши в качестве отмены всех ранее отмеченных объектов. При этом метод подходит не только для текстовых редакторов, но и для таблиц типа Excel, ячейки и столбцы в которых тоже можно выделять частями – хотя в этом случае могут возникнуть серьёзные проблемы со вставкой информации, поле для размещения которой должно чётко соответствовать начальному.
Изменение масштаба
Если текст располагается на нескольких листах, которые не видны в одном окне, удобно использовать при его выделении опцию уменьшения масштаба. При этом клавиша Ctrl нажата, а колесо мыши прокручивается в направлении «на себя». Таким способом можно увидеть на экране одновременно весь лист или даже несколько страниц.
Увеличенный участок текста.
Выделяя слишком мелкий текст и стараясь отметить объекты как можно точнее, пользуются той же клавишей и колесом мыши. Однако крутят уже в другую сторону – «от себя». Этот же способ используют при обычном чтении мелких шрифтов.
Уменьшенный текст.
Как скопировать с защищенного сайта
Как правило, владельцы сайтов используют JavaScript или другие инструменты для предотвращения правого клика мышки. Вот некоторые из наиболее эффективных способов копирования содержимого с отключенных с защищенных сайтах на которых невозможно выделить текст или использовать правую кнопку мышки.
Отключите JavaScript в браузере
Отключить JavaScript в браузере, чтобы скопировать содержимое с страницы сайта, очень просто. Если вы используете Firefox, лучше установить расширение NoScript. В Chrome отключить JavaScript еще проще:
Шаг 1: Откройте страницу в Chrome.
Шаг 2: В адресной строке нажмите на иконку замка рядом с названием сайта.
Шаг 3: Нажмите «Настройки сайтов», чтобы перейти на страницу настроек конкретного сайта.
Шаг 5: Перезагрузите страницу и попробуйте щелкнуть правой кнопкой мыши и скопировать содержимое.
Помните, что блокировка JavaScript может привести к неправильному отображению страницы в браузере, поскольку сайтам необходим JavaScript для правильного отображения.
Скопируйте защищенный контент сайта из исходного кода
Если описаный выше способ не помог, тогда стоит попробовать скопировать защищенный текст с помощью функции «Просмотр исходного кода». Для этого:
Шаг 1: Откройте страницу текст которой нужно скопировать.
Шаг 2: Нажмите сочетание клавиш «CTRL + U».
Шаг 3: Найдите интересующий вас текст и скопируйте в буфер обмена.
Нажмите «CTRL + F» для быстрого поиска текста.
Отключите CSS если нельзя скопировать с сайта
Для защиты контента помимо JavaScript, владельцы сайтов используют CSS. Если коротко, то CSS — это таблицы стилей, которые определяют внешний вид сайта.
Откройте В Chrome перейдите нажмите сочетание клавиш в «Дополнительные инструменты» —> «Панель разработчиков» —> «Проверить элементы».
Это откроет панель разработчика, где вы можете просматривать и отключать CSS для любого элемента на веб-странице.
Используйте VPN или прокси для копирования защищенного текста
Некоторые прокси-сайты также позволяют отключать JavaScript и другие скрипты, работающие на странице. Это позволит использовать правую кнопку мышки на сайте.
Сделайте скриншот страницы защищенной страницы сайта
Почти все браузеры позволяют делать снимки экрана страницы. Кроме того, вы также можете использовать опцию на своем мобильном устройстве или в операционной системе компьютера, чтобы захватить экран, который вы просматриваете. После создания снимка экрана используйте какой-нибудь инструмент для распознавания текста (OCR), чтобы отсканировать и получить текст с изображения.
Используйте печать в PDF для копирования защищенного текста
Просто нажмите клавиши «CTR+ P», чтобы распечатать страницу сайта и вместо печати выберите «Сохранить как в PDF».
Теперь вы можете использовать инструменты распознавания текста или с легкостью конвертировать PDF в Word для дальнейшего копирования текста.
Установите расширение для обхода блокировки правого клика
Если вы используете Chrome или Firefox, попробуйте найти расширения для включения правого щелчка мышки на заблокированных сайтах. Следуйте приведенным ниже инструкциям в Chrome:
- Откройте Chrome Web Store и выполните поиск «Включить правую кнопку мыши».
- Нажмите кнопку «Установить», чтобы установить расширение в браузер.
- После установки откройте страницу сайта и нажмите значок расширения в адресной строке.
- Выберите «Включить правую кнопку мышки», чтобы скопировать контент с сайта, щелкнув правой кнопкой мыши.
Вы также можете отключить JavaScript и использовать режим Ultimate, чтобы отключить большинство сценариев блокировки в домене.
Используйте телефон для копирования с защищенного сайта
Если вы не можете скопировать содержимое на настольном ПК, откройте эту же страницу в своем мобильном браузере. Как правило, это позволит скопировать контент на мобильных устройствах. Если у вас все еще есть проблема, просто сделайте снимок экрана и используйте приложения для захвата текста или сканера для захвата контента.
Заключение и выводы
Не всем известно, что, работая с большинством компьютерных программ, вполне можно обходиться без мыши.
В операционной системе Windows, а также практически во всех программах основные команды можно выполнять, используя «горячие кнопки».
Любому пользователю будет полезно знать, что скопировать можно без мыши. Для этого выделите нужный фрагмент.
Теперь, чтобы скопировать выделенный текст, нажмите две клавиши: Ctrl и С или Ctrl и Ins (Insert). Выделенный фрагмент будет скопирован в буфер обмена операционной системы.
Переместите курсор в нужное место и вставьте текст, используя следующую комбинацию клавиш: Ctrl и V или Shift и Ins (Insert). Скопированный ранее фрагмент текста незамедлительно появится. Успехов.
Операционная система предлагает пользователю очень много возможностей сделать работу в приложениях быстрой и удобной. Просто не все о них знают. Чтобы копировать/вставить на клавиатуре текст или изображение, есть не менее десятка способов, но все обычно пользуются комбинацией Ctrl+C/Ctrl+V.
А зачем нужны другие способы и сочетания? Например, если для скорости вы хотите задействовать обе руки. Иногда удобнее применить комбинацию Ctrl+Insert (Копирование)/Shift+Insert (Вставка), потому что эти клавиши находятся с правой стороны клавиатуры, а левой рукой вы сделаете переход Alt+Tab между окнами. Сочетания Ctrl+C/Ctrl+V удобнее для тех, кто привык управлять мышью.Если вы совершенно не знаете, как копировать и управляться с клавишными сочетаниями, напоминаем, что сначала нажимают первую клавишу сочетания и, удерживая ее, вторую. Перед этим необходимо выделить предназначенный для копирования объект. Обычно это делается мышью, но специальные клавишные сочетания пригодятся и тут. Чтобы выделить фрагмент текста длиною в несколько страниц, можно кликнуть на начало фрагмента и нажать Shift, удерживая клавишу, пролистать документ до нужно места и кликнуть на конце фрагмента. Сочетания Ctrl+C/Ctrl+V и Ctrl+Insert/Shift+Insert работают в любых приложениях, в том числе если вы собираетесь копировать текст из окна интернет-браузера. Вы можете также применить Ctrl+C/Shift+Insert и Ctrl+Insert/Ctrl+V, если захотите.Рассмотрим теперь, как копировать текст непосредственно в Word и Excel, в рамках одного документа. В Word вы можете сделать это перетаскиванием, если будете удерживать Ctrl. В Excel любое незащищенное содержимое верхней ячейки в нижнюю можно копировать на клавиатуре с помощью Ctrl+D, а из левой в правую — нажимая Ctrl+R.
Сочетания Ctrl+C/Ctrl+V и Ctrl+Insert/Shift+Insert работают в любых приложениях, в том числе если вы собираетесь копировать текст из окна интернет-браузера. Вы можете также применить Ctrl+C/Shift+Insert и Ctrl+Insert/Ctrl+V, если захотите.Рассмотрим теперь, как копировать текст непосредственно в Word и Excel, в рамках одного документа. В Word вы можете сделать это перетаскиванием, если будете удерживать Ctrl. В Excel любое незащищенное содержимое верхней ячейки в нижнюю можно копировать на клавиатуре с помощью Ctrl+D, а из левой в правую — нажимая Ctrl+R.
Обычно при копировании текста или ячейки фрагмент переносится с исходным форматированием. То есть если текст был выделен жирным или курсивом, в таком же виде он и скопируется
Обратите внимание, что во время вставки рядом появляется небольшой значок, называемый параметрами вставки. Нажав на него, вы можете выбрать, нужно ли сохранять исходное форматирование
В расширенных настройках приложений тоже можно задать, как копировать текстовые фрагменты — с форматированием или без.Когда вам нужно часто копировать текст и оформлять его потом в едином стиле, можно воспользоваться макросами — специальными которые вы задаете самостоятельно. С помощью макроса вы можете копировать/вставить на клавиатуре текст даже из другого приложения, при этом он сразу приобретет нужный вид: изменится цвет, шрифт и размер шрифта, выравнивание, появится выделение и т.д. За информацией о том, как сделать макрос, вы можете обратиться к справочной системе Word и Excel.
Как копировать изображения, мы отдельно разбирать не будем, потому что это выполняется по сходным правилам.
В завершение надо сказать, что современные мультимедийные клавиатуры иногда имеют специальные клавиши, которые позволяют запустить определенные приложения и выполнить копирование/вставку, некоторые другие действия всего лишь одним нажатием. А на некоторых клавиатурах помимо букв и цифр можно найти подсказки про «горячие» сочетания клавиш, хотя запомнить их совсем не сложно.
Начинающим пользователям персонального компьютера может быть интересно, как копировать текст с помощью клавиатуры, а затем вставить его в нужное место. Для этого используются специальные комбинации клавиш, а также специальные программы и другие способы.


