Как использовать daemon tools: пошаговые инструкции по использованию различных служебных функций
Содержание:
- Как пользоваться лайт версией
- Как установить образ игры
- Устанавливаем скачанное
- Частые ошибки
- Программы для создания образа диска
- Как открыть файл ISO на Windows 7, 8, 10 и XP
- Установка игр с помощью Ультра Исо
- С помощью гаджета
- Как смонтировать образ игры?
- Как установить игру при помощи программы Daemon Tools на любой компьютер?
- Как смонтировать образ игры в Daemon Tools
- Daemon Tools — это…
Как пользоваться лайт версией
В этом блоке мы рассмотрим основные моменты во взаимодействии с утилитой. Если вы хотите разобраться как пользоваться Даймон тулс лайт просто следуйте инструкциям расположенным ниже. Мы рассмотрим: правильную установку программы, проанализируем интерфейс, создадим образ диска, и то как удалить.
Установка Daemon Tools Light
В Интернете немало запросов о том, где скачать приложение и как им пользоваться. Загрузить дистрибутив можно с официального сайта. Затем запустить загруженный файл и выбрать «бесплатная лицензия»
По ходу установки важно ознакомиться с обзором, который предлагает разработчик. После загрузки файлов на компьютер нужно нажать на кнопку «Установить»:
На следующем этапе необходимо ещё раз выбрать бесплатную лицензию (1), при желании ознакомиться с лицензионным соглашением и политикой конфиденциальности (2), после чего нужно нажать на «Согласиться и продолжить» (3):
После настройки параметров также надо нажать на «Согласиться и продолжить».
После установки ПО нужно его запустить и можно начинать пользоваться.
Краткий обзор интерфейса
Бесплатная версия приложения Lite имеет не так много возможностей, как хотелось бы пользователю, платные модули отключены, но их доступно приобрести за дополнительную плату. В рамках бесплатной лицензии разрешено:
- Просматривать каталог виртуальных копий, таргетов и задач резервного копирования;
- Добавлять и настраивать приводы;
- Создавать образы дисков;
- Настраивать приложение «под себя».
Пожалуй, это всё. Но если кто-то ищет в Интернете ответ на вопрос, как смонтировать образ в daemon tools, то ответ однозначный: в версии Lite её достаточно для эмулирования виртуального диска и последующего использования. Тоже самое касается запроса «как смонтировать игру в daemon tools»
Для Даймон Тулс неважно, образ с какими данными будет монтироваться – игрой, музыкой или данными, алгоритм единый. В результате работы могут создаваться виртуальные копии физического оптического диска форматов: MDX, MDS и ISO
Некоторое время назад в бесплатной версии разрешалось также создавать виртуальные копии с данными, Audio CD и редактировать их. Но хорошие времена ушли в прошлое, поэтому имеем то, что имеем, остальное – покупаем.
Как создать образ диска в Daemon Tools
Для начала надо вставить диск в привод, затем открыть раздел «Редактор образов» (1) и вызвать пункт меню «Создать образ из диска» (2).
Откроется мастер создания диска, в котором привод с диском определится автоматически (1). Программа предложит путь сохранения файла (2), но пользователь может перевыбрать путь, указав конкретную папку.
Следующий шаг – выбор формата образа (3). По умолчанию предлагается MDX, при желании можно перевыбрать.Создаваемую виртуальную копию реально защитить паролем (4), а также сжать (5). Когда параметры определены, нажмите на кнопку «Старт» (6).
После отработки программа выдаст сообщение о результате. Необходимо нажать на «ОК».
Всё, виртуальная копия диска в указанном месте создана. Оригинал диска можно изъять из дисковода, а вместо физического диска запускать образ виртуального диска.
Как удалить программу с компьютера
Удалить Даймон тулс просто. Для этого необходимо открыть меню «Пуск» (1), затем «Панель управления» (2) и «Программы и компоненты» (3):
Откроется список установленных на ПК программ, в котором нужно найти Daemon Tools Light, отметить её мышью (1) и нажать на кнопку «Удалить/Изменить» (2):
После чего откроется мастер деинсталляции программы, который предлагает оставить «галочку» в поле «Оставить отзыв» и нажать на кнопку «Удалить»:
После удаления автоматически откроется окно сайта на английском языке, где пользователю нужно выбрать причину, по которой он деинсталлировал программу. Данная статистика нужна разработчику, чтобы понимать, что побуждает пользователей удалять приложение со своего компьютера. Пользователю нужно выбрать причину и нажать на «SEND».
Подводя итог обзору, хочется заметить, что это простенькая, но очень удобная программа, которая прекрасно справляется со своими функциями. Если пользователю достаточно только создавать образы дисков, то бесплатной версии вполне достаточно.
Как установить образ игры
При покупке игры на диске (CD или DVD) с ее установкой не возникает проблем – запускаем установочный файл – и все, можно играть. Но для экономии средств мы часто скачиваем игры в интернете через торренты. Как правило, объемные игры там выложены в виде iso-образов дисков с игрой, то есть в виде ее точной электронной копии. Такой формат «виртуального» диска удобен и довольно распространен в сети, но для его чтения нужен «виртуальный» привод. Программа Daemon Tools играет роль такого привода.
1
Программа Daemon Tools эмулирует (воспроизводит) iso-образ так, как будто в обычный привод вставлен физический диск с игрой. Скачайте программу Daemon Tools с официального сайта разработчика https://www.daemon-tools.cc/rus/downloads или с ресурса https://cwer.ws/sphinx/?s=Daemon+Tools. Достаточно скачать одну из версий программы – Lite или Pro. Лучше скачать бесплатную версию Lite, она выполняет свою работу не хуже платной Pro. Установка программы простая и не требует пояснений – следуйте указаниям и нажимайте, когда требуется, кнопку «Далее».
2
После завершения установки у вас кроме обычных дисков появится новый «виртуальный» диск (или несколько дисков). Найдите его, открыв папку «Мой компьютер». Внизу справа в трее возникнет значок Daemon Tools – диск с зеленой или голубой стрелкой внутри. Нажмите левой кнопкой мыши на нем и в открывшемся меню программы выберите команду «Эмуляция». Проверьте, все ли опции включены, или щелкните по пункту «Все опции ВКЛ». Программа к работе готова. В новой версии программы можно просто нажать кнопку «Добавить образ» и выбрать iso-файл с игрой, затем «Монтировать».
3
Кликните левой кнопкой мыши на строке меню «Virtual CD/DVD-ROM» («Виртуальные приводы»), затем на иконке открытого меню вида «Привод 0: Пустой» («Нет данных»). При первой установке будет только один привод. Выбираем «Монтировать образ». Откроется окно со списком файлов-образов, которые скачаны вами заранее. Такие файлы чаще всего имеют расширение .iso, .mds, но бывают и другие форматы. Выберите нужный файл, щелкните кнопку «Открыть». Теперь диск с игрой смонтирован, его можно использовать как обычный «физический» диск.
4
Если после монтирования виртуального диска автозапуск не сработал и окно с предложением установить игру не открылось сразу, тогда запустите установку самостоятельно. Монтирование прошло успешно, если у «виртуального» диска появилась иконка скачанной игры (в окне программы внизу). Кликните по ней правой клавишей мыши, в открывшемся контекстном меню выберите «Открыть». Можно сделать это иначе: откройте папку «Мой компьютер», найдите созданный вами «виртуальный диск». На этом диске отыщите установочный файл с именем “AutoRun” или “Setup”. Теперь начнется запуск установки игры. Следуйте ее указаниям.
Если в процессе игры присутствие диска в приводе не требуется, то «виртуальный» диск можно «Размонтировать», затем удалить. После установки программы Daemon Tools на вашем «Рабочем столе» появится очень удобный гаджет для управления настройками этой программы, которая позволяет установить игру с образа без выполнения записи ее на диск.
Устанавливаем скачанное
Если вы задумались о том, как установить Sims 3, которую вы скачали из Интернета, то давайте разберемся вместе. Для начала посмотрите, какой «образ» вы загрузили. Если это исполняемый файл (exe), то минут на 10 сократить процесс установки уже можно. Если же это iso, то придется скачать программу для монтирования образа на компьютере. Для этого прекрасно подойдет Daemon Tools. Смонтируйте образ (зайдите в программу и выберите загруженный файл при помощи надписи «смонтировать образ»), после чего перед вами откроется окно приветствия — такое же, как и при использовании диска.
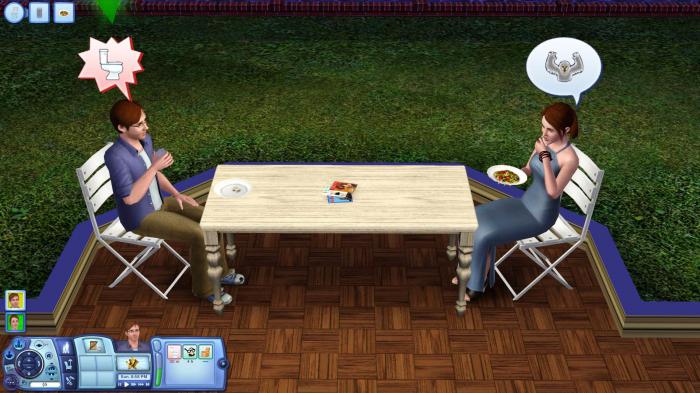
Теперь нажмите «Далее». После этого, как и в прошлый раз, согласитесь с лицензионным соглашением и продолжите установку. Перед вами откроется окно, которое потребует ключ активации. Здесь и начинаются проблемы. Как правило, такой «серийник» имеется в наборе с установочным файлом. Если такового нет, придется поискать его в Интернете на специализрованных сайтах. Когда вы это сделаете, то просто нажмите «Далее». Выберите, какую установку проводить: полную или выборочную. После этого стоит «забить» путь установки и дождаться, пока завершится весь процесс. После этого на вашем компьютере будет установлена игрушка. Нажмите «завершить». Окно закроется, а на рабочем столе вы увидите ярлык для запуска. Теперь вы знаете, как установить Sims 3 всеми доступными способами на ваш компьютер. Правда, при скачивании будьте осторожны — вы можете занести на ПК вирус. Лучше пользоваться или проверенными ресурсами, или вовсе покупать лицензионные диски.
Любой человек, который проводит за компьютером много времени, рано или поздно столкнется с файлами в расширении .iso. Грубо говоря, данные файлы — это архивы, и все они вмещают другие необходимые вам файлы. К сожалению, не всегда получится открыть их с помощью обычного архиватора по типу WinRAR или Hamster. Более того, зачастую их вообще надо не открывать, а монтировать. Именно в данной статье будет изложено, как монтируем образ в Daemon Tools.
Частые ошибки
Тут будут рассмотрены самые частые ошибки при работе с программой. Несмотря на то, что интерфейс довольно понятный и снабжен всплывающими подсказками, иногда возникают проблемы, которые не очень просто понять простому пользователю. Ниже будет рассмотрено, что делать для решения возникших ошибок и проблем.
Не монтируется образ в Daemon Tools
Возможно Вы начали монтировать, не дождавшись загрузки торрента. Убедитесь в окончании загрузки. Если файл скачен и не монтируется, то попробуйте заново скачать образ диска. Скорее всего ошибка в скаченном файле.
Проверьте правильность выбора виртуального привода. Иногда бывает, что он смонтирован, но Вы смотрите не на тот диск. Это наиболее вероятно при большом количестве виртуальных приводов.
Образ уже замонтирован
Такая ошибка возникает в результате того, что файл образа используется другой программой. Возможно он был скачен с торрента и стоит в раздаче — торрент-программа блокирует работу с ним. Для этого остановите работу торрент приложения. Надо не просто закрыть программу, но и убрать ее из трея (нижний правый угол рабочего стола, около индикации языка).
Доступ запрещен/нет доступа к файлу образа
Эта ошибка также возникает в результате использования файла или его повреждения. Возможно несколько причин этой ошибки, убедитесь, что:
- файл полностью скачен;
- закрыто торрент–приложение, если оно использовалось для скачивания;
- у вас уже не смонтирован данный образ на другом приводе.
Наиболее действенным методом решения вышеуказанных ошибок и проблем остается комплексный подход:
- скачать образ диска игры заново;
- убрать торрент-приложение из автозагрузки;
- перезагрузить операционную систему;
- смонтировать заново.
Возникновение ошибок происходит довольно редко и не стоит их бояться. Эта программа проста и универсальна. Работа в ней не составит труда даже начинающему пользователю, особенно для программы с русским интерфейсом.
Приложение поддерживает как 32-х, так и 64-х битные операционные системы Windows 7 и Windows 10.
Программы для создания образа диска
Монтирование образов в программе Deamon Tools
Deamon Tools – это лидер на рынке программного обеспечения для создания образа диска. Первая версия Deamon Tools появилась в 2000 году, и, несмотря на то, что ее аналоги были выпущены на рынок софта ранее, она сразу же стремительно набрала популярность из-за дружелюбного пользовательского интерфейса и бесплатной редакции Lite, которой с лихвой хватало для домашнего непрофессионального применения. Daemon Tools работает практически со всеми форматами образов дисков. Работа программы незаметна даже для маломощных устройств, поскольку она использует минимум системных ресурсов. Бесплатная версия Lite содержит ограничения — в частности, это возможность одновременно смонтировать только 4 виртуальных привода. Тогда как в платной версии Pro Advanced на компьютере может быть смонтировано 32 привода.
Относительно недавно Daemon Tools кардинально изменился, и на смену классическому интерфейсу пришла серость и убогость, зато с предельно понятным описанием функций и четкой внутренней организацией разделов. Функционал программы пополнился, но не все доступно в версии Lite. Голая демонстрация отдельных функций без возможности их использования – это маркетинговый ход, чтобы побудить пользователей приобрести платную версию.
Daemon Tools Lite 10 доступен для бесплатного скачивания .
Важный момент при установке – выбор опции бесплатной лицензии.
В числе новшеств версии Daemon Tools – опция сканирования компьютера на предмет обнаружения образов дисков и отображение их во внутренней библиотеке. Что же, воспользуемся этой возможностью.
После сканирования в окне программы будут виднеться все возможные виртуальные CD/DVD- и жесткие диски. Выберите нужный тип, откройте контекстное меню и выполните команду «Монтировать».
Готово.
Как и прежде, образы дисков в интерфейс Daemon Tools можно добавлять по одному кнопкой быстрого монтирования.
Чтобы размонтировать виртуальный привод, на значке его подключения внизу окна программы вызовите контекстное меню и выберите соответствующую команду.
Как смонтировать образ в программе UltraISO
UltraISO – это мега-программа, рассчитанная на профессиональное применение. В числе ее возможностей такие как: создание образов CD/DVD-дисков, их запись на болванку и редактирование без распаковки, оптимизация структуры с целью экономии занимаемого места, конвертирование из одного формата в другой и т.п. Эта программа также надежный и проверенный инструмент для создания загрузочных флешек.
После запуска UltraISO вы увидите небольшое окошко, рассказывающее нам об ограничениях триал-версии и стимулирующее к покупке платной версии. Жмем кнопку «Пробный период».
В окне программы раскрываем меню «Файл» и жмем кнопку «Открыть».
Добавляем файл образа.
Раскрываем меню «Инструменты» и в числе присутствующих команд выбираем «Монтировать в виртуальный привод».
Появится небольшое окошко, где необходимо выбрать кнопку монтирования. Кнопку рядом — «Размонтировать» — нужно использовать, соответственно, для извлечения образа CD/DVD-диска из виртуального привода.
Как записать образ на диск в Alcohol 52%
Alcohol 52% Free Edition – это бесплатная урезанная версия известной программы для эмуляции CD/DVD Alcohol 120%. В отличие от последней платный Alcohol 52% позволяет монтировать одновременно ограниченное количество виртуальных приводов – до 6 штук. В бесплатной версии Alcohol 52% Free Edition это число и вовсе сведено к минимуму – только 2 параллельно работающих виртуальных привода. Также бесплатная версия не предусматривает запись дисков на болванки.
Во время написания данной статьи скачать инсталлятор программы загрузчиком браузера не удалось, но проблема успешно была решена с помощью менеджера закачек Download Master.
Хитростям разработчиков, желающих, чтобы у них приобрели платные версии программных продуктов, нет границ. В случае с триал-версией Alcohol 52% будем не просто смотреть на демонстрационное окошко с предложением купить полную версию программы, но придется даже подождать несколько секунд, пока станет активной кнопка запуска программы «Ок».
В окне программы Alcohol 52% раскройте меню «Файл» и выберите «Открыть».
Добавьте необходимый файл в окно программы, вызовите на нем контекстное меню и выберите команду «Смонтировать на устройство».
Для извлечения образа из виртуального привода снова откройте контекстное меню и выберите, соответственно, команду «Демонтировать…».
Как открыть файл ISO на Windows 7, 8, 10 и XP
Как открыть файл BIN на Windows 10 и других версиях ОС
Открыть ISO образ на Windows 7 можно при помощи специализированного программного обеспечения, которое представляет собой традиционный архиватор или полноценный создатель виртуальных образов.

Разные версии Windows
Архиваторы помогают просто получить папку, содержащую все данные образа. К файлам будет открыт свободный доступ из системы.
Обратите внимание! Процесс открытия архива мало чем отличается от работы со стандартными сжатыми папками в формате .zip или .rar. Для создания полноценного виртуального привода потребуется специальная программа, с помощью которой можно имитировать наличие физического носителя в дисководе и обманывать защитные системы
Чаще всего удобнее пользоваться именно этим софтом, поскольку он позволяет быстро установить нужную программу непосредственно из образа. Современные эмуляторы отличаются простым интерфейсом и прекрасно оптимизированы для работы с начинающими пользователями
Для создания полноценного виртуального привода потребуется специальная программа, с помощью которой можно имитировать наличие физического носителя в дисководе и обманывать защитные системы. Чаще всего удобнее пользоваться именно этим софтом, поскольку он позволяет быстро установить нужную программу непосредственно из образа. Современные эмуляторы отличаются простым интерфейсом и прекрасно оптимизированы для работы с начинающими пользователями.
На каких версиях ОС возможно открыть стандартными средствами
Операционная система Windows долгое время не имела необходимых инструментов для открытия файлов ISO напрямую из проводника. Так что пользователям в обязательном порядке приходилось использовать стороннее программное обеспечение в виде эмуляторов или архиваторов.
К сведению! Начиная с версии 8.1, система научилась открывать файлы стандартными средствами. Так что в популярной ОС Windows 10 также имеется встроенная утилита для работы с образами дисков.
Чтобы понять, как открыть ISO файл на Windows 10, необходимо сделать следующее:
- Отыскать соответствующий образ в папке на компьютере.
- Щелкнуть по нему правой кнопкой мыши.
- Из контекстного меню выбрать позицию «Проводник».
В итоге откроется папка, содержащая все файлы образа.
Установка игр с помощью Ультра Исо
Очень часто пользователи спрашивают, как установить игру, используя ИСО. Такой вопрос возникает из-за имеющейся защиты от копирования. Многие игрушки имеют лицензионную защиту, требующие диск в дисководе. Прочитайте статью до конца, чтобы познать все нюансы работы с программным обеспечением.
Создание образа игры
Сначала вставьте в дисковод лицензионный диск, содержащий игру. После этого откройте ПО, делая это от имени администратора, а затем кликните «Создать».
Укажите требуемый привод и место, где будет сохраняться образ. Формат обязательно должен быть .исо, чтобы программа могла его распознать.
Дождитесь окончания процесса.
Установка
- Закройте окна, которые не нужны во время работы, нажмите «Открыть».
- Укажите место, где были сохранены игровые данные.
- Нажмите клавишу «Монтировать», предварительно создав виртуальный привод. Как его сделать читайте выше.
- Подождите, пока программа выполнит монтирование. Закройте утилиту.
- Зайдите в привод, где находится смонтированная игра, чтобы найти файл «setup.exe». Выполните те же действия, что и при обыкновенной установке.
С помощью гаджета
Изначально, конечно, данную программу необходимо скачать. Рекомендуется это делать исключительно с официального сайта, так как данное программное обеспечение очень востребовано у пользователей Интернета, а злоумышленники могут его изменить, поместив туда вирус, и, само собой, затем разместить где-нибудь на другой странице.
При установке также нужно быть аккуратным и обращать внимание на установленные галочки, ведь вместе с Deamon Tools могут установиться и другие программы, так сказать, нежелательные. Итак, теперь переходим непосредственно к теме
Как монтируем образ в Daemon Tools? Первый способ подразумевает под собой использование специального гаджета, который устанавливается вместе с основной программой или который можно скачать с сайта (в том случае, если он не установился самостоятельно)
Итак, теперь переходим непосредственно к теме. Как монтируем образ в Daemon Tools? Первый способ подразумевает под собой использование специального гаджета, который устанавливается вместе с основной программой или который можно скачать с сайта (в том случае, если он не установился самостоятельно).

Для того чтобы произвести монтирование, нужно:
- Нажать на зеленый значок в виде кнопки Play, в данном случае она называется «Монтировать».
- Откроется проводник. В нем необходимо проложить путь к вашему образу, который вы до этого скачали.
- Выделите его и нажмите кнопку «Открыть».
Вот как монтируем образ в Daemon Tools первым способом, но он далеко не единственный.
Как смонтировать образ игры?

После того, как Вы скачаете образ с любого сайта или торрент-трекера, Вам потребуется открыть папку с игрой. Не пренебрегайте безопасностью Вашего компьютера и проверьте содержимое архива (образа) на наличие вирусов, запустив антивирус, так как недобросовестные сборщики не всегда ручаются за работоспособностью системы после запуска их сборки.

Далее запускаем программу. В случае с DAEMON Tools Lite, у Вас появится небольшое окно с возможностью создания виртуального привода и добавлением игры или программы, находящейся в образе. Нажав на кнопку «Добавить образ», Вы повторно указываете путь до выбранного файла и подтверждаете свой выбор. В итоге в программе появляется файл, который необходимо смонтировать пользователю.

Завершающий этап один из самых простых, поэтому можете вздохнуть спокойно. Кнопка «Запуск» автоматически смонтирует образ выбранного файла. При успешном запуске у Вас появится мастер установки программ — привычный помощник при инсталляции любой игры или приложения на Ваш компьютер. Дальнейшие действия Вас знакомы не понаслышке: выбор пути для папки с игрой, подтверждение лицензионного соглашения и ожидание завершения процесса.
Привет друзья! Думал, что бы это такое полезное написать сегодня в блог и придумал:). Буду писать сегодня о том, как с помощью программы DAEMON Tools Lite установить игру с.iso образа
. Думаю такая информация будет полезная очень многим. Когда мы покупаем игры в магазине, то проблем с установкой у нас не возникает, запустили диск, установили и играем.
Но все мы немножко грешим:), и качаем игры с интернета, через торренты и т. д. Тем самым мы экономим деньги, да и в магазин идти не нужно, но как правило все нормальные игры, я имею введу большие, выложены в интернете в формате.iso. Такие файлы являются образами дисков, в нашем случае с игрой.
Поэтому, что бы установить игру скачанную в формате .iso
, нам нужно этот образ , а затем уже с диска установить саму игру. Много действий, правда? Нужен чистый диск, к тому же игра может не поместится на диск, нужно записывать и все такое. Поэтому все это решается одной популярной программой DAEMON Tools Lite.
Она бесплатная, и если рассказывать о ней в нескольких словах, то она создает виртуальный CD/DVD
привод, и монтирует в него наш .iso
образ с игрой. Получается как будто мы вставили в привод диск с игрой. Ну а если вы привыкли все записывать на обычные диски, то почитайте создание меню для dvd и продолжаете записывать скачанные игры на CD/DVD диски.
Сейчас я подробно напишу как установить DAEMON Tools Lite и с ее помощью установить игру с.iso образа.
Как установить игру при помощи программы Daemon Tools на любой компьютер?
Приветствую вас, дорогие читатели.
Раньше пользователи имели единственный способ установить игру на свой компьютер – купить или взять у кого-то пластиковый диск. Сегодня же найти желаемое приложение гораздо проще – скачать из Интернета. Правда обычно на различных сайтах проекты предлагаются в виде виртуальных образов. Имея на своем устройстве Windows 8 или 10, пользователи смогут на нужном файле просто нажать «Задействовать» и все заработает. Но, что делать если у вас другая ОС? Далее в статье я расскажу, как установить игру через Daemon Tools на любой агрегат.
Общая информация ( к содержанию ↑ )
Итак, как говорилось выше, для использования виртуальных дисков необходимо иметь соответствующую программу. Сегодня их существует множество. Я же расскажу о Daemon Tools Lite. Эта версия является бесплатной и максимально упрощенной. При этом в ней есть все инструменты, которые необходимы для выполнения несложных задач с электронными носителями информации.
Конечно же существует еще несколько версий приложения, например, Ultra. Разработчики предлагают более широкие возможности для работы с образами. Но при этом они просят финансовое вознаграждение за пользование. Бесспорно, на просторах Интернета можно найти и «крякнутый» проект, но при этом никто не сможет гарантировать качество работы. Кроме того, нередко в таких программах злоумышленники прячут вредоносный код. Он может не только украсть у вас важную информацию, но и полностью вывести из строя компьютер. Так что выбор за вами.
Сегодня предлагаются разные версии бесплатного приложения. Например, это может быть Lite 10.1. Хотя на момент написания статьи уже предлагается модификация 10.5. При этом популярной считается Lite 10.4 – в ней исправлены многие незначительные ошибки, и она показывает максимальную скорость работы.
Что ж, пора переходить непосредственно к самой программе.
Установка ( к содержанию ↑ )
В общем процесс установки похож на любой другой. Правда здесь есть несколько нюансов:
Запускаем файл. Нажимаем «Далее». Читаем и принимаем «Лицензионное соглашение».
Появится меню, предлагающее выбрать тип приложения. Нас интересует «Бесплатный» вариант. Он подходит для домашнего некоммерческого использования. При этом полная поддержка продукта не гарантируется. Нажимаем «Далее».
Появится перечень того, что приложение разместит на компьютере. Отмечаем галочками подходящие пункты и опять «Далее».
Мы увидим предложение с местом размещения. Если не хотим ничего менять – «Установить».
После некоторого времени появится табличка с дополнительными программами. Выбираете, что хотите и «Готово».
Использование ( к содержанию ↑ )
Для взаимодействия с виртуальными дисками проделываем несколько движений:
Находим иконку «Добавить образ».
Выбираем подходящий файл.
Нажимаем на нем в программе ПКМ и «Монтировать».
Теперь появится окно автозапуска. Нажимаем «Установить».
Если же проект поставляется на 2 дисках, в какой-то момент приложение попросит вставить второй. Для этого на виртуальном приводе вызываете контекстное меню и выбираете «Размонтировать». По описанному ранее алгоритму вставляете продолжение. Если 3 диска – все тоже самое – поочередно меняете.
Удобно также то, что вы можете записать образ на флешку, вставить в свое устройство и прямо с переносной памяти устанавливать игру – без диска. Правда время скорее всего увеличится, так как компьютеру придется еще считывать информацию и тут же ее конвертировать.
Как всегда, тематическое видео:
Что ж, мы узнали, как с двух образов диска устанавливать игры, да и вообще теперь умеем пользоваться программой.
Надеюсь, вы сможете легко разобраться с ее функционалом и запомнить его надолго.
Как смонтировать образ игры в Daemon Tools
Сейчас мы рассмотрим вопрос, как смонтировать образ игры в Daemon Tools. Данная программа хорошо подходит для выполнения задач по монтированию различных файлов, в том числе и игр. Если игра в виде образа диска, то соответственно её нужно чем-то открыть и в дальнейшем установить, с чем поможет Daemon Tools — отличная программа для создания образа диска.
Для того чтобы смонтировать образ игры, нам нужно запустить программу Daemon Tools. В представленной нам рабочей среде, в нижней части расположена кнопка «Быстрое монтирование»
При нажатии на данную кнопку появляется проводник Windows. С его помощью нам нужно найти образ нашей игры, хранящийся на компьютере, для удобства поиска можно воспользоваться средствами поиска в верхней части проводника, воспользоваться переходами по иерархии разделов слева, чтобы быстрее найти нужную папку, либо самостоятельно найти нужный файл.
Обычно файл с образом имеет расширение .ISO, .MDX и другие. В данном случае у нас образ диска ISO.
Выбираем нужный нам файл и дважды кликаем по нему, либо нажимаем кнопку «Открыть». Дальше программа Даймон Тулс начнет монтировать образ игры и по завершению вы получите уведомление, а значок диска в нижнем левом углу сменит цвет на синий.
Все готово, образ игры был смонтирован.
Данный образ должен запускаться автоматически, но иногда потребуется произвести ручную установку. Для этого нужно открыть «Мой компьютер» и снизу в списке подключенных приводов, выбрать нужный привод. После проведения всех этих манипуляций вы сможете смонтировать образ и установить игру.
Можно выделить следующие преимущества Daemon Tools:
- Программа обладает очень понятным интуитивным интерфейсом, и имеется русский язык;
- У программы имеется бесплатная версия с меньшим базовым функционалам, чего будет достаточно для рядовых пользователей.
Daemon Tools — это…
Первым делом рекомендуется более подробно изучить программу, с которой предстоит работать. Daemon Tools — что это такое? Не каждому пользователю известен ответ на заданный вопрос.
Daemon Tools — программа, позволяющая создавать образы тех или иных дисков. Помогает в резервном копировании данных, а также в их восстановлении. Игроки и простые пользователи используют Daemon Tools для того, чтобы без материального диска (CD/DVD) запускать игры и прочий софт. Быстро, удобно и бесплатно!
Но как в Daemon Tools создать образ диска? Что для этого может потребоваться? Какие особенности должен принять во внимание каждый?


