Что такое bandicam? как пользоваться программой [инструкция]
Содержание:
- Назначение и базовые возможности
- Ошибки и как их исправить
- Функционал записи видео в Bandicam
- Записываем экран
- Настройка основного и дополнительного устройства
- Как сделать скриншот в Бандикам
- Как настроить Бандкам, чтобы меня было слышно
- Видео-настройка Bandicam для записи игр
- Звук
- Меню Video
- Настройка звука и микрофона
- Необходимые настройки
Назначение и базовые возможности
Скачивать программный продукт, подобный Bandicam, стоит исключительно в том случае, если в нем действительно есть необходимость. Причина этого – тип лицензии.
Ее категория – Shareware, а это значит, что по окончании пробного периода пользователю либо приходится оплачивать единоразово лицензию, чтобы продлить пользование продуктом на неопределенный срок, либо пользоваться ограниченным функционалом.
В данном случае продукт относится именно ко второму типу, поскольку, забегая вперед, можно отметить, что контент, записываемый утилитой, содержит водяные знаки с названием программы и, более того, имеет некоторые ограничения по размеру.
В частности, длительность захваченного видео не может превышать 10 минут.
Стоимость лицензии этого программного продукта сравнительно велика, поэтому стоит испытать основные его возможности в течение пробного периода.
Как уже видно, программа Bandicam – это утилита, записывающая видео.
Работает она по принципу захвата изображения с экрана монитора, при этом в процессе записи видео может дополнительно сохранять скриншоты.
Сама по себе она имеет зарубежное происхождение, но несмотря на это, можно прямо с официального сайта загрузить русскоязычную версию.
Процесс ее установки мало чем отличается от любого другого, поэтому этот процесс не создаст сложностей любому пользователю.

Рис. 1 – Оригинальная версия программного продукта
Ошибки и как их исправить
Программа Бандикам считается одной из лучших среди подобного софта за счет многофункциональности, высокой производительности, хорошего качества отснятого материала. Однако в некоторых случаях возникают ошибки или сбои в работе приложения. Обычно это связано с неправильными настройками, установкой, нехваткой мощности компьютера или с работой в незарегистрированной пробной версии программы.
В последнем случае это выражается в присутствии на видео, отснятом в Бандикаме, надписи сверху (логотипа), убрать который на последующих материалах возможно путем покупки лицензии у производителя, а также бесплатного скачивания здесь на сайте активатора KeyMaker (кряк КейМейкер) или крякнутой (взломанной) версии программы.
Ошибка инициализации кодека
Если Бандикам не записывает экран, игру в игровом режиме, вылетает и выдает при этом указанную ошибку, причиной, почему это происходит, выступает конфликт ПО и графического чипа. Чтобы исправить проблему, можно воспользоваться простым способом, сменив кодек на другой в настройках видео.
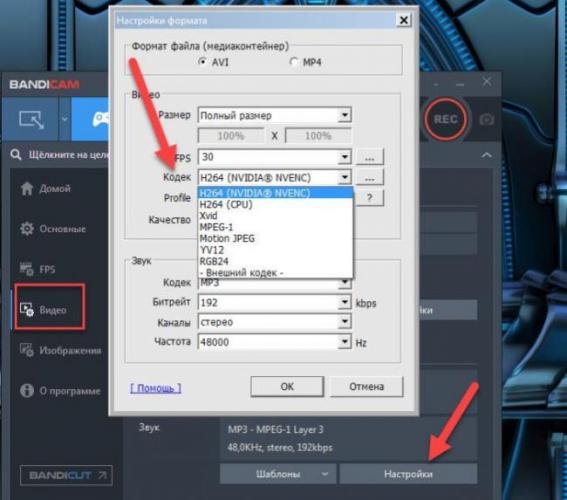
Если неполадка остается, рекомендуется инсталлировать драйверы для Bandicam с официального сайта производителя. На нем нужно пройти во вкладку «Support» — «Advanced user tips», где выбрать и загрузить нужный кодек.
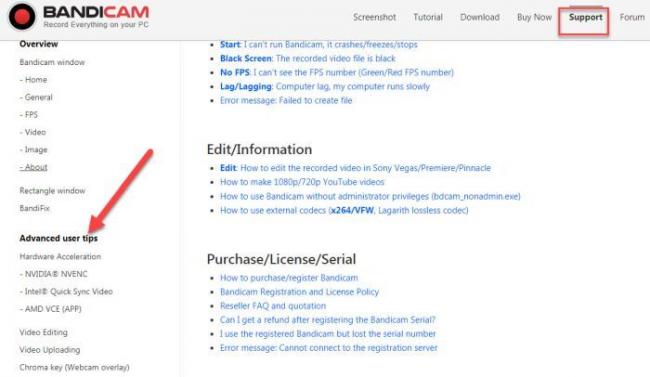
После скачивания и распаковки архива 2 файла скопировать в С:/Windows, заменив соответствующие.
Далее в настройках видео программы Bandicam выбрать нужный кодек.
Многие пользователи справляются с ошибкой (кодек Nvidia NVENC), запуская Бандикам и игру от имени администратора.
Программа не записывает игру
Возможной причиной, почему Бандикам не начинает запись игры, вылетает, выступает нехватка мощности ПК.
Для исправления ситуации желательно уменьшить количество кадров и сменить разрешение с Full HD на HD в настройках видео.
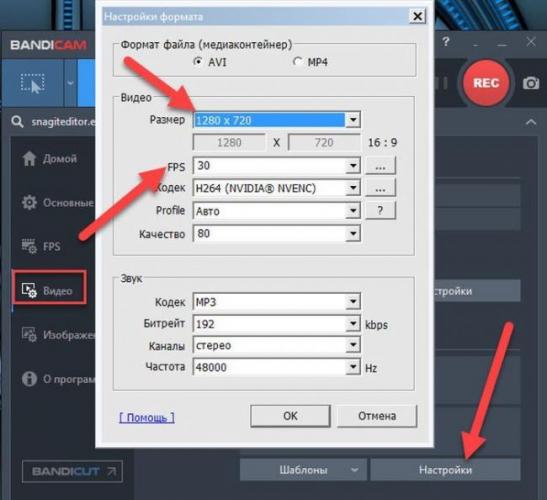
Если неполадка не исчезла, показано сменить формат записи с AVI на MP4. Из кодеков предпочтителен Н264.
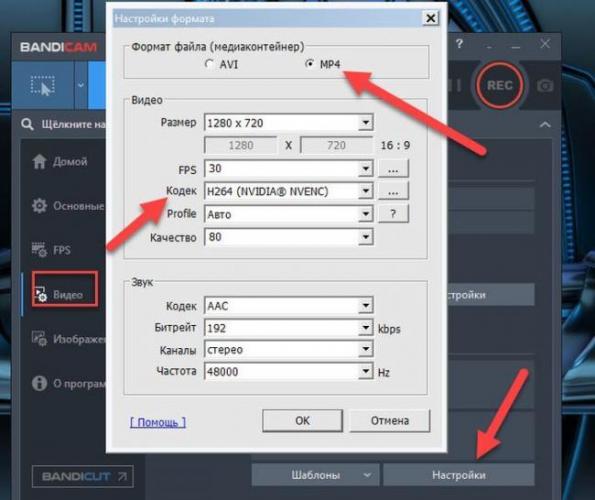
Не записывается звук
Если Бандикам при съемке не записывает звук с микрофона, голос — первоначально, что нужно делать, зайти в соответствующие настройки: Основные — Расширенные — Прочие — Настройки записи для видео.
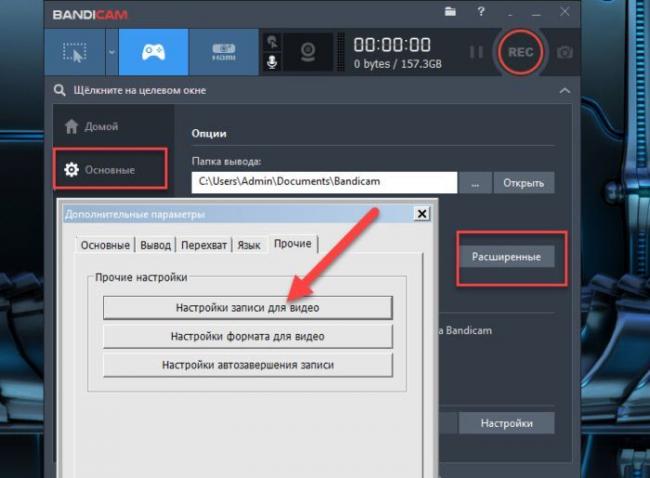
Далее проверить, установлена ли галочка «Запись звука» и назначить «Дополнительное устройство».
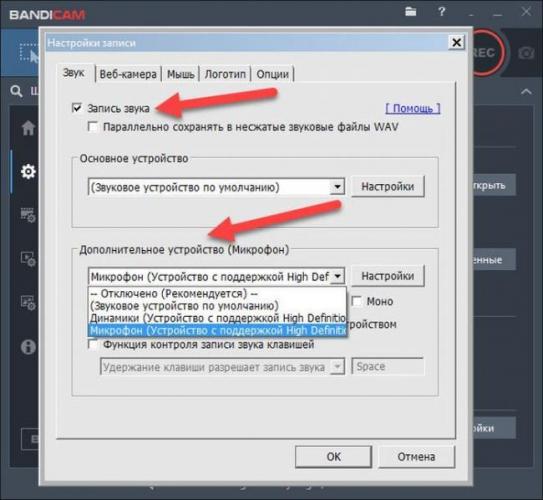
Если при работе с программой Bandicam появляется ошибка: «Сбой запуска захвата звука», исправить ее можно способом, представленным на видео.
https://youtube.com/watch?v=H8VdQhIBL8o
Как убрать шум
Чтобы избавиться от нежелательного шума, шорохов во время съемок, рекомендуется зайти в звуковые настройки программы и снизить громкость микрофона (примерно на 1/3). В «Дополнительных устройствах» поставить отключено. Нажать «Ок».
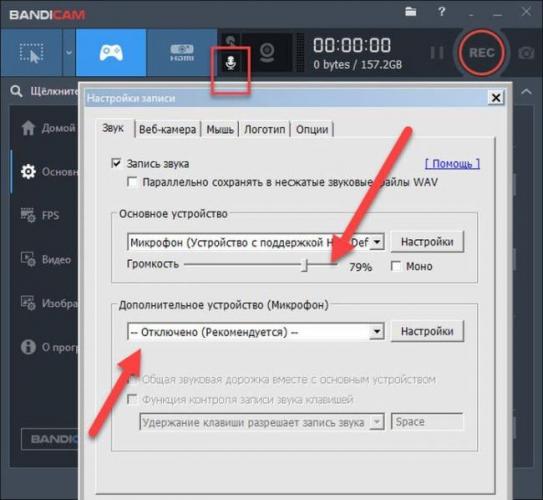
При этом рекомендованные настройки (вкладка «Видео»):
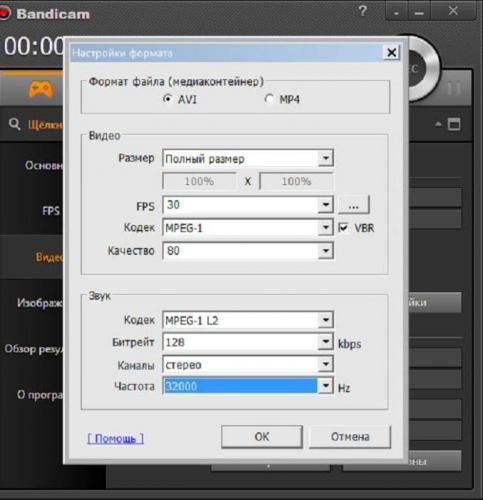
Сбой приложения с просьбой о переустановке
Если при запуске программы Bandicam появляется ошибка: «Сбой приложения, пожалуйста, переустановите приложение», то рекомендовано последовать предложенному совету.
При этом для удаления воспользоваться Revo Uninstaller. Далее обязательно перезагрузить ПК.
Затем Бандикам заново устанавливают, крякнутую версию 2018-2019 или KeyMaker можно скачать на нашем сайте.
Вариант решения возникшей проблемы представлен на видео:
Падает FPS при записи
Если при записи программой Бандикам падает ФПС, возможно причина в малой мощности ПК, особенно при высоком установленном показателе количества кадров.
Вариантом решения проблемы пользователи называют определение приоритета выше среднего или высокого в настройках видео.
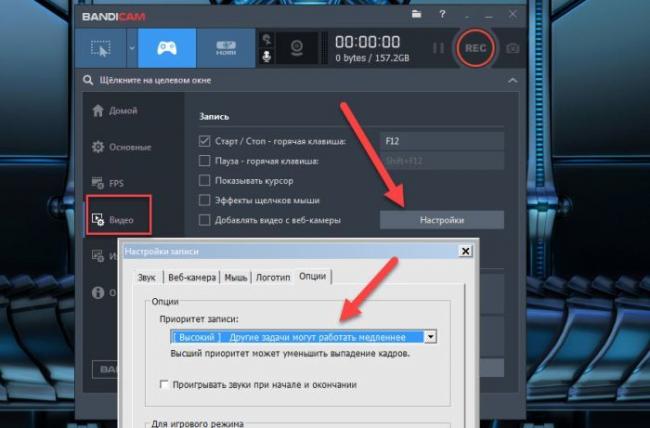
Также целесообразно выбрать шаблон маломощного ПК.
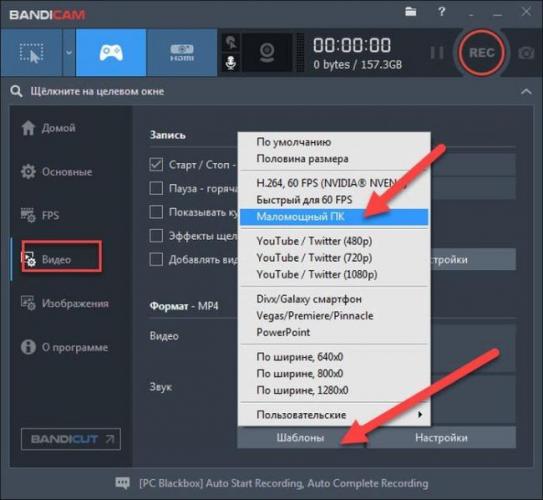
- https://bandicam-crack.ru/kak-polzovatsya-bandikam
- https://gamesqa.ru/article/nastrojka-bandicam-8368/
- https://bandicam-pro.ru/kak-nastroit/
Функционал записи видео в Bandicam
Экранный режим
Захват экрана Windows – одна из основных функций Bandicam. Режим преимущественно используется для:
- Записи видеоуроков и гайдов;
- Записи вспомогательных видео;
- Демонстрации творчества (работа в графическом редакторе и т.д.);
- Записи обзоров и реакций.
- Создания скриншотов.
Чтобы начать записывать экран, выберите кнопку с изображением прямоугольника на верхней рабочей панели Bandicam, затем определите границы захвата. Bandicam автоматически создаст цветную прямоугольную рамку, которую Вы сможете передвигать, увеличивать или уменьшать по собственному усмотрению. Маленькая иконка на верхней панели нового окна откроет доступ к шаблонам, предлагающим стандартные размеры границ захвата видео, в т.ч. и полный экран.
Когда будете готовы начинать запись, нажмите на большую кнопку REC на правой верхней панели основного окна Bandicam, или на аналогичную кнопку в правом верхнем углу окна записи. Когда запись начнется, рамка изменит цвет с голубого на красный.
Чтобы сделать скриншот, нажмите на иконку с изображением фотоаппарата в правом верхнем углу окна захвата. Bandicam сохранит происходящее на экране в графический файл, и разместит его в папке, выбранной в настройках.
Игровой режим
Bandicam позволяет захватывать видео из любых современных игр и приложений, работающих на DirectX. Возможности игрового режима наиболее часто используются для:
- Записи прохождений видеоигр;
- Записи обзоров и реакций;
- Записи видеоинструкций, стратегии, рекордов;
- Записи мультиплеерных сессий;
- Записи видео let’s play (летсплеев).
Прежде, чем приступить к захвату игрового видео, рекомендуется включить отображение FPS и назначить горячие клавиши Записи\Остановки и Паузы. Затем включите игру, не выключая Bandicam. При запуске приложения в выбранной области экрана должен появиться зеленый счетчик FPS – это показывает, что приложение работает корректно.
Нажмите на заданную горячую клавишу Записи, чтобы начать запись. Счетчик FPS должен изменить цвет с зеленого на красный. Чтобы остановить захват экрана, повторно нажмите на клавишу Записи.
Важно: в игровом режиме экран приложения захватывается полностью. Убедитесь, что не записываете свои входные и контактные данные (логин, адрес электронной почты и т.д.), которыми не хотите делиться.
Режим видеоустройства
Запись с устройства позволяет использовать Bandicam для захвата изображения с вебкамер и устройств, подключаемых через порт HDMI. Режим наиболее востребован для:
- Записи видео с вебкамер (в т.ч. и подключенных через USB);
- Записи игрового видео с консолей (PlayStation, Xbox);
- Записи видео со смартфонов и планшетов;
- Сторонней записи видео с устройств Apple;
- Захвата изображения с HDTV и IPTV.
Нажмите на кнопку с надписью HDMI, чтобы выбрать подключенное устройство и формат записи. Вы можете разделить источники видео и звука, назначив разные устройства в окне настроек. Нажмите на кнопку Ок, чтобы открыть предварительное окно записи. Вы можете перемещать окно, делать скриншоты и менять опции.
Чтобы начать запись видео, нажмите на кнопку REC. Это запустит режим захвата видеосигнала без потери качества.
Важно: чтобы включить оверлей при записи видеоигр, выбирать режим видеоустройства не нужно. Просто выберите опцию оверлея в настройках видео, вебкамера включится автоматически.
Панель управления записью видео
Bandicam предлагает различные способы управления видео – от локальных инструментов в окнах записи до горячих клавиш. Панель управления записью видео, расположенная в правом верхнем углу основного окна программы, дает быстрый доступ к основным опциям видеозаписи:
- Отображение сигналов курсора;
- Запись звука с подключенного микрофона;
- Вебкамера;
- Кнопка паузы;
- Кнопка записи (REC);
- Кнопка скриншотов.
Еще в панели управления можно проверить текущие данные видео: длину и размер видеозаписи, а также оставшееся свободное место на жестком диске.
При захвате изображения с экрана или записи с устройства для старта видеозаписи необходимо нажать на кнопку REC, иначе запись видео не начнется.
Записываем экран
Теперь, когда мы разобрались с основными настройками, давайте переходить непосредственно к вопросу – как снимать через «Бандикам». У приложения существует сразу несколько режимов, каждый из которых мы рассмотрим подробно.
Запись произвольной области
Произвольная область, это область, которую устанавливает пользователь при помощи специальной рамки. Впрочем, давайте не будем забегать наперед и подробно все рассмотрим на наглядном примере:
- Изначально переключаемся в нужный режим, воспользовавшись выпадающим меню, показанным на скриншоте ниже.

- В результате экран затемнится и появится специальный инструмент, при помощи которого мы и должны будем обозначить нужную область.

- Когда левая кнопка мыши будет отпущена, появится рамка, охватывающая точно ту область, которую вы указали на предыдущем этапе. При необходимости мы можем поменять размер, наводя указатель мыши на грани и растягивая их.

- В результате все что нам останется сделать, это запустить запись.
Запись прямоугольной области
Теперь давайте разбираться, как записывать прямоугольную область. В данном случае процесс будет выглядеть примерно так:
- Как и в предыдущем случае, переходим к нашей кнопке выбора режимов, и кликаем по обозначенному на скриншоте пункту.

- В результате появится рамка, точно соответствующая указанному ранее размеру.

- Дальше действуем как обычно. Жмем кнопку записи, производим все необходимые манипуляции, а в конце завершаем процесс, нажав ту же самую клавишу.
Данный режим записи нужен для того, чтобы захваченное пространство вместилось точно на экран того или иного устройства. Например, если это смартфон с разрешением 1920 на 1080px, в выпадающем меню мы должны выбрать точно такое же значение.
Запись всего экрана
Данный режим используется чаще всего. Давайте рассмотрим, как при помощи полной русской версия «Бандикам» снимать весь экран вашего компьютера или ноутбука:
- Как можно было догадаться, переходим к меню выбора режимов и кликаем по тому из них, который мы отметили на картинке ниже.

- Если у вас несколько мониторов, появится выпадающее меню с возможностью выбора любого из них.
- Как и в любых других случаях, мы начинаем и останавливаем запись при помощи все той же кнопки.
Когда мы записываем полный экран ПК через Бандикам, в верхней части появляется специальное дополнительное меню, в котором мы можем управлять основными функциями.
Захват области вокруг курсора
Еще один очень интересный режим работы приложения Bandicam – это захват области вокруг курсора. Давайте разбираться, как им пользоваться:
- Изначально выбираем нужный нам режим, кликнув по определенному пункту в соответствующем меню. При этом во втором выпадающем меню нас попросят выбрать примерный размер той самой области, которая будет записываться.

- Запускаем нашу запись и двигаем курсором в том месте, в котором должен вестись захват.
Запись игры
Наверное, самый востребованный режим работы данного ПО, это как раз снимать игры на весь экран. Данный рекордер славится тем, что практически без потери производительности справляется с качественной записью на любых, даже не на самых мощных компьютерах. Итак, для того чтобы при помощи нашего приложения записать игру, поступаем следующим образом:
- При помощи обозначенной на скриншоте кнопки, переключаемся к режиму записи игры.

- После этого запускаем нашу игру и сворачиваем ее, возвратившись к Bandicam.
- Нажимаем кнопку запуска записи, после чего снова разворачиваем игру.

- Играем до тех пор, пока нам не надоест, после чего снова сворачиваем игру и возвращаемся к Bandicam, нажав кнопку остановки записи.
Люди часто спрашивают нас – как выбрать целевое окно в «Бандикам» в игровом режиме? Ответ прост – программа делает это автоматически и вам ничего предпринимать не нужно. Также проскакивает вопрос — как стримить на Ютубе через Бандикам? Никак, такой функции у программы нет. И еще одно – записать один звук тут тоже нельзя.
Настройка основного и дополнительного устройства
Теперь, когда запись звуковой дорожки активирована, требуется выбрать основное и дополнительное устройства.
В качестве основного – выбирается звуковоспроизводящее устройство (в этом случае динамики). Проверить их подключение, а также корректность функционирования можно нажав клавишу «Настройки» рядом с выбранным устройством.
Настройка основного устройства
После перехода в настройки основного устройства перед вами откроется еще одно окно – «Звук» (вкладка «Воспроизведение»). Здесь вы сможете проверить работу подключенных динамиков (наушников)
Включите музыку или видео со звуком и обратите внимание на шкалу справа, если она колеблется – устройство выбрано верно и работает корректно. А также рекомендуется выбрать оптимальный уровень звука – шкала должна подниматься более, чем на 2 деления, но не зашкаливать
В таком случае озвучка не будет слишком тихой или громкой соответственно. Нажимаем « ОК », тем самым закрывая окно.
highscreen pure j 4pda прошивка
Проверка основного устройства
Если у вас есть необходимость комментировать видеозапись – требуется подключить дополнительное устройство (микрофон). Принцип подключения и тестирования работы такой же, как и у воспроизводящего устройства – выбираете из списка нужный микрофон и проверяете его при помощи клавиши «Настройки». Громкость лучше всего оставить на отметке «100%». Пункт «Общая звуковая дорожка вместе с основным устройством» оставляем по умолчанию.
Настройка дополнительного устройства
Если вы хотите комментировать видеозапись лишь изредка, полезным будет отметить пункт «Функция контроля записи звука клавишей». Это позволит избежать шумов и помех
Обратите внимание: Клавише для записи звука по нажатию не должна быть присвоена какая-либо другая функция (например, в игре)
Контроль записи звука
Нажимаем клавишу «ОК», тем самым сохраняя все настройки.
Так как Bandicam чаще всего применяется именно для туториалов, – возникает необходимость комментировать запись. К сожалению, нередко пользователи сталкиваются с проблемами в функционировании микрофона. С чем это может быть связано?
Как сделать скриншот в Бандикам
Как уже говорилось выше, дабы сделать скриншот или записать видео с рабочего стола при помощи программки Bandicam, в первую очередь необходимо выбрать в ее настройках экранный режим работы. Сделать же это можно вот так:

Собственно, после того как выбор режима для Бандикам оказывается завершен, нам предстоит немного-немало определить размер объектива нашей программной фото- или видеокамеры. Что для этого требуется? Да ничего особенного, разве что заглянуть в меню выбора размера и указать подходящий для нас вариант:

В целом успешно справившись с подобным подготовительным этапом и указав в настройках желаемые настройки для будущего шедевра, нам остается только приступить к его созданию. Для этого же достаточно нажать в верхней панели открытого окошка (рамки) кнопку Rec (для записи видео) или значок фотокамеры (для создания скриншота).

Как вам? Сложно работать с программой? Вот и нам кажется, что нет! Поэтому смело откидываем все свои сомнения в сторону, и айда наслаждаться созданием действительно крутых видюшек и скринов при помощи одной лишь неугомонной утилиты Bandicam! Покажем миру, что мы те еще Спилберги!
Bandicam позволяет осуществлять запись в трех режимах:
- игровой;
- захват видео с экрана;
- запись со стороннего видеоустройства.
В данный момент нас интересует игровой режим и все его последующие настройки. В главном окне программы этот режим работы обозначен джойстиком (если навести на него курсор мыши, то внизу появиться описание), нажимаем на него и подтверждаем свой выбор.
С левой стороны главного окна расположены вкладки настроек, среди которых:
Интересующие нас настройки располагаются во вкладках «FPS» и «Видео». Другие разделы не требуют конфигурационных изменений.
Как настроить Бандкам, чтобы меня было слышно
Перед тем, как приступить к настройке звуковых параметров в Bandicam, будет нелишним проверить правильность системных установок, связанных со звуком. Для этого щелкаем правой кнопкой мыши на иконке динамика на Панели задач и выбираем пункт «Устройства воспроизведения».
На вкладке «Воспроизведение» по умолчанию должны быть установлены Динамики или Наушники (если будут использоваться). На вкладке «Запись» можно отрегулировать функции записывающего устройства (микрофона).
Рекомендованный уровень громкости микрофона («Свойства», вкладка «Уровни») 70-80%. Также проверьте что параметр «Прослушивать с данного устройства» на вкладке «Прослушать» отключен.

Если какая-либо проблема мешает вам записать звук через устройство, которое было установлено по умолчанию (трудности обычно возникают в ОС Windows Vista, 7 или 8), то в качестве главного записывающего устройства установите стерео-микшер.
Чтобы стерео-микшер был доступен для выбора, в списке устройств в свободном поле щелкнете правой кнопкой мыши и выберите параметр «Показать отключенные устройства».
Если данное устройство не отобразилось в списке, вам следует скачать и установить аудио-кодек RealTech High Definition Audio Codecs.
Если имеются трудности с настройкой микрофона и качество записи звука вас не устраивает, рекомендуется приобрести более качественный микрофон или гарнитуру. Также улучшить запись звука можно, присоединив внешнюю звуковую карту через порт USB, функционирующую как усилитель.
Настройка бандикам
В главном окне программы сразу же представлены все основные настройки. Переходим в раздел «Видео». В подразделе «Запись» нажимаем кнопку «Настройки». В открывшимся, диалогом, окне настроек на первой же вкладке «Звук» проверяем и настраиваем параметры звукозаписи. Прежде всего, пункт «Запись звука» должен быть отмечен галочкой.
Учитывая установленную операционную систему, программа предлагает выбор основного устройства. В категории «Основное устройство» по умолчанию могут стоять, например, значения «Win 7 Sound», «Win 8 Sound», или же просто «Звуковое устройство по умолчанию».
Эти параметры означают, что звукозапись будет производиться непосредственно со звуковой карты (звуковые эффекты в играх, плеере и т.д.). При записи стерео-микшером следует выбрать «Stereo Mix (RealTech High Definition Audio Codecs)».

В редких случаях меню выбора устройства может быть недоступно. Если вы столкнулись с подобной трудностью, то щелкнув правой кнопкой мыши на иконке приложения, и выбрав в контекстном меню «Свойства», на вкладке «Совместимость» снимите галочку с параметра «Запустить программу в режиме совместимости с…».
Если «компьютерные» звуки записывать не планируется, то в качестве основного записывающего устройства можно выбрать микрофон. При этом чуть ниже выпадающего меню появится ползунок, который позволяет настроить уровень громкости микрофона.
Однако, например, для игровых обзоров требуется одновременная запись звука из игры и голосового комментария. В этом случае необходимо активировать настройки дополнительного устройства.
При выборе в этом качестве микрофона, становятся доступными регулировка громкости звукозаписывающего устройства, микширование звуковых дорожек звуковой карты и голоса (рекомендуется включить, так это поможет уменьшить размер выходного файла), а также выбор функций контроля записи с дополнительного устройства.
Оптимизация записи в Bandicam
Также для задающих вопрос «Как настроить Бандкам, чтобы меня было слышно?» будет полезно узнать и о дополнительных настройках программы
Avi – основной формат, в котором ведет запись Bandicam. Видео в этом формате высокого качества, но в итоге файл имеет огромный размер. Если вам необходимо сэкономить дисковое пространство, то для записи видео лучше выбрать формат mp4.
Сделать это можно в дополнительных настройках, нажав кнопку «Настройки» в подразделе «Формат».

Для оптимальной записи видео подходят следующие параметры:
- размер экрана – полный;
- частота кадров в секунду – 30 fps;
- кодек – Н264;
- качество – 80.
Для компьютеров с малой мощностью рекомендуется разрешение не более 1200х720 и частота кадров – 30 fps.
Что касается звука, то значения, выставленные по умолчанию в настройках формата, можно назвать вполне оптимальными для качественной записи.
Видео-настройка Bandicam для записи игр
Предлагаем вам ознакомиться с коротким видеороликом, в котором просто и доступно описаны основные моменты настройки параметров видео и аудио для качественной записи игр с компьютера.
https://youtube.com/watch?v=Igo5Esq5qHg
Если часто возникает проблема со звуком, то есть повод задуматься над новой звуковой картой.
Программа Bandicam предназначена для записи видеоуроков и игр непосредственно с экрана вашего ПК. Она имеет весьма простой интерфейс и довольно быстро настраивается – всего за несколько минут
Основные настройки, на которые необходимо обратить внимание перед началом записи – параметры видео и аудио, проверить работоспособность микрофона
Большой популярностью на You Tube пользуются видео с обзорами и прохождением компьютерных игр. Если вы хотите собрать много подписчиков и продемонстрировать свои игровые достижения — вам достаточно записать их прямо с экрана компьютера при помощи Bandicam. В данной статье рассмотрим несколько важных настроек, которые помогут вам снимать видео через Бандикам в игровом режиме.
Игровой режим позволят записать видео с лучшим качеством, нежели стандартный экранный. Бандикам записывает видео, основанные на применении DirectX и Open GL.
Звук
Конфигурация звука в Бандикам выполняется в том же разделе, что и настройка видео. Для получения максимального качества аудио в параметрах шаблона нужно выбрать видео в формате AVI, тогда вам станет доступен кодек MP3 и битрейт 320 kbps. Как вариант, можно сохранить звук высокой четкости с использованием кодека PCM. При появлении лагов битрейт рекомендуется снизить до приемлемого – 96 kbps или ниже.

Чтобы задать устройства входа и выхода, следует нажать другую кнопку «Настройки», ту, что расположена выше. Все нужные параметры настройки звука в Бандикам находятся на одноименной вкладке «Звук». В пункте «Запись звука» должна обязательно стоять галочка, без этого программа не будет захватывать аудио. Параллельное сохранение в несжатый WAV имеет смысл только тогда, когда требуется получить отдельную звуковую дорожку.

Что касается самих устройств, выбираются они в выпадающих списках «Основное устройство» и «Дополнительное устройство». Основное, это, как правило, динамики, дополнительное – микрофон, по умолчанию выключенный. Чтобы настроить микрофон в Бандикам, выберите его в выпадающем меню, а потом установите в нужную позицию ползунок громкости. Есть еще параметр, позволяющий вести запись звука только при нажатии заданной клавиши. И последнее. При наличии лагов с записью попробуйте поднять приоритет на вкладке «Опции», возможно, ситуация улучшится.

Итог
По большому счету это всё, что относится к вопросу, как настроить Bandicam для записи игр. Проблем здесь не должно возникнуть даже у начинающего пользователя. Поэкспериментируйте и подберите оптимальный вариант для решения вашей конкретной задачи. При необходимости задействуйте сохранение различных конфигураций в пользовательские пресеты.
Меню Video

Мы подошли к основному меню программы, «Video
«, в котором можно поменять те или иные настройки видео и аудио.
В самом верху (1)
находятся пять следующих пунктов:
-
Record/Stop Hotkey
. Изменить быструю клавишу записи видео. -
Pause Hotkey
. Изменить быструю клавишу для паузы видео. -
Show mouse cursor
. Показывать курсор мыши при записи видео. -
Add mouse click effects
. Позволяет добавлять при щелчке мыши, вокруг курсора, специальную анимацию. -
Add webcam overlay
. Добавить наложение на записываемое видео, видео с веб-камеры.
Нажмите на кнопку «Settings
«, чтобы перейти к подробным настройкам.
Вкладка Sound

Сначала рассмотрим два первых пункта (1)
:
-
Record sound
. Активирует запись звуков. -
Save audio tracks while recording (.wav)
. Сохранять аудио файлы отдельно от видео, в формате.wav.
Здесь (2)
, Вы можете выбрать основное звуковое устройство компьютера. Нажав на кнопку «Settings
» немного правее, откроется окошко с настройками звука Windows.
Здесь (3)
выбирается второе звуковое устройство и, в основном — этим устройством является микрофон. Опять же, нажав кнопку «Settings
«, Вы перейдете к звуковым настройкам Windows, а именно — в раздел «Запись
«.
Вкладка Webcam

В этой вкладке Вы можете активировать запись с веб-камеры, поменять расположение веб-камеры и т.д.
Add webcam overlay to video
(1)
. Добавить видео с веб-камеры при записи.
В левом столбце (2)
находятся следующие пункты:
-
Webcam
. Выбор вебкамеры. -
Video size
. Изменить размер видео с вебкамеры. По-умолчанию, 20%. -
Position
. Изменить позицию видео с веб-камеры на экране.
А теперь правый столбец:
-
Settings
. Переход к программным настройкам веб-камеры. -
Preview
. Посмотреть, как будет выглядеть видео с веб-камеры при записи. -
Left/R Margins
. Отступ видео с веб-камеры слева и справа (в процентах). -
Top/B Margins
. Отступ видео с веб-камеры сверху и снизу (в процентах).
И нижние два пункта (3)
:
-
Preview webcam on a screen (Only DX 8 or later, and OpenGL)
. Показывать видео с веб-камеры при записи видео. Будет работать, только если игра или приложение поддерживает DirectX версии 8 и выше или OpenGL. -
Enable preview toggle hotkey
. Видео с веб-камеры будет появляться только при нажатии определенной клавиши, которую Вы можете поменять.
Вкладка Logo

С помощью вкладки «Logo
«, Вы можете добавлять логотип на свои видео. Чтобы изменить логотип (водяной знак), нажмите правее надписи «Image
«. Контроллировать прозрачность изображения можно с помощью ползунка «Opacity
«.
Остальные пункты очень похожи на те, которые были в прошлой вкладке, поэтому, чтобы сэкономить время, мы не будем их рассматривать.
Вкладка Effects

Здесь настраиваются анимационные эффекты мыши. В верхней части выбирается цвет анимации при нажатии левой и правой кнопок мыши, а в нижней — светового блика от курсора.
Вкладка Options

В последней вкладке настроек записи находятся следующие пункты:
Здесь (1)
изменяется приоритет программы. То есть, это значит, сколько оперативной памяти будет уделяться системой для Бандикама и забираться от остальных программ.
Еще три пункта (2)
:
-
Skip recording while frame is not updated
. Пропускать запись когда не обновляются кадры. -
Use enhanced capture method (faster, only DirectX 9)
. Использовать расширенный метод захвата, благодаря чему повышается скорость приложения. Действует только, если приложение поддерживает библиотеку DirectX 9. -
Use enhanced capture method (faster, only Windows 8 or above)
. Использовать расширенный метод захвата, благодаря чему повышается скорость приложения. Действует только на Windows 8 и выше.
Нажмите кнопку «Ок
«, чтобы вернутся назад.
Снова вернемся к меню Video
. Здесь (2)
показывается формат записываемых видео, а так же аудио, которых в нем располагаются. Нажав на кнопку «Settings
«, откроется новое окно с настройками формата:

Выбор формата записываемых видео (AVI или MP4) (1)
. Об этом я писал в статье: » «. Если Вы снимаете видео на Youtube, то рекомендую прочесть данную статью.
В середине окна находятся следующие пункты:

Перейдем к аудио настройкам (3)
:
-
Codec
. Кодек для сжатия аудио файлов. -
Bitrate
. «Битрейт» аудио файлов. Чем выше значение — тем лучше качество аудио. -
Channels
. Каналы аудио. Stereo — это два канала (правый и левый), а Mono — один. -
Frequency
. Частота аудио в герцах.
Снова жмем кнопку «Ок
«, чтобы вернутся назад.
В этой вкладке нам осталось рассмотреть еще одну кнопку, под названием «Presets
«:

Здесь Вы можете выбрать шаблон, по которому будут записываться Ваши видео, или если другими словами — на что будут ориентированны Ваши видео. Например, выбрав пункт «YouTube (720p)
«, Ваше видео будет «заточено» под сайт Youtube, и иметь разрешение 1280×720.
Настройка звука и микрофона
Для качественной записи видео и игр необходимо настроить звук и микрофон.

Настраиваем запись звука следующим образом:
- Открываем пункт «Видео»;
- Находим вкладку «Запись»;
- Открываем «Настройки» и выбираем «Звук»;
- Возле строки «Записывать звук» ставим галочку;
- Выбираем основной источник звука. Зачастую это компьютер, поэтому в выпадающем меню «Основное звуковое устройство» выбираем пункт «Win7 Sound (WASAPI)». В списке должна быть указана операционная система, используемая на вашем компьютере. Ее и следует выбирать.
- Укажите второе устройство в выпадающем меню «Дополнительное звуковое устройство» в том случае, если вы собираетесь дополнять видео своими комментариями. В данном случае необходимо выбрать микрофон.
- Нажмите на кнопку «Настройки» возле данного пункта меню для проверки качества звука.
В новом окне откроется список устройств для записи и воспроизведения. Постучите возле микрофона или скажите пару слов. Шкала, напротив выбранного вами устройства, должна светиться зеленым и показать громкость улавливаемого микрофоном звука.
Уменьшить размер итогового файла поможет «Двухканальное смешивание». Для этого поставьте галочку возле него перед окончанием настройки звука. Если пропал звук на всём компьютере, то прочтите эту статью: «Почему нет звука на компьютере?».
Необходимые настройки
После того как перед вами открылось окошко «Настройки записи» можно начинать.
- Вкладка «Звук». Для активации всех звуковых настроек необходимо поставить отметку в строке «Запись звука». В поле «Основное устройство» следует выбрать наименование аудиовыхода, отвечающего за передачу аудио на динамики, а в «Дополнительное устройство» — звукозаписывающий выход (микрофонный). При подключении микрофона появляется дополнительная пара пунктов конфигурации – «Общая звуковая дорожка вместе с основным устройством» (целесообразнее всего не трогать) и «Функция контроля звукозаписи клавишей» (подходит для тех, кому придется вставлять голосовые комментарии лишь изредка).
- Вкладка «Веб-камера». Изначально этот функционал отключен. Если вы активируете его, то можно будет определить место на экране, в котором расположится миниатюрное окно, передающее изображение с камеры. А также в разделе свойств можно произвести ряд конфигурационных изменений.
- Вкладка Mouse не многофункциональная. Она позволяет лишь включить или отключить видимость курсора, а также добавить эффекты щелчков и подсветки. Активировать эту вкладку достаточно просто, отметив галочками соответствующие функции.
- Вкладка «Логотип». Эта функция вам понадобится только, если на своих видео необходимо поставить «подпись». При помощи Bandicam можно только указать путь к логотипу, а также определить его месторасположения на видео (само лого необходимо создавать в другой программе). Нажав на клавишу «…», выберите месторасположения и нужное изображение (логотип). Не забудьте отметить галочкой пункт «Поместить логотип на видеозапись».
- Вкладка «Опции». Разумнее всего не вносить в этот раздел конфигурационных изменений, за исключением пункта о приоритете записи, где должен быть установлен параметр «Выше среднего».


