X-mouse button control: как запрограммировать дополнительные и переназначить основные кнопки мыши в среде windows
Содержание:
- Как настроить параметры мыши в Windows 7
- Для чего нужны кнопки возле колесика
- Настройки кнопок мыши
- Функциональные возможности Х-Mouse Button Control
- Настройка дополнительных клавиш
- Настройка дополнительных кнопок мыши
- Профили отдельных системных областей
- Настройка компьютерной мыши
- Не удается включить поддержку нажатия средней кнопки мыши
- Зачем нужно изменять параметры мыши
- Для чего нужны кнопки возле колесика
- Основные возможности
- Как отключить боковые кнопки
Как настроить параметры мыши в Windows 7

На компьютерах, работающих в операционной системе Windows, главным устройством управления является мышь. Принцип ее действия основан на регистрации перемещений и передаче их операционной системе для синхронного смещения указателя на экране.
В основании оптико-механических мышей располагается узел качения на основе шарика, вращение которого передается измерительной системе. Замеренная величина и направление смещения устройства передается в компьютер.
Оптические мыши, в отличие от оптико-механических, не катятся по поверхности, а скользят над ней, равномерно подсвечивая ее пучком лучей. Отраженные лучи регистрируются чувствительным элементом. Мышь как бы «видит» микронеровности поверхности и регистрирует свое смещение относительно них.
К семейству мышей относятся и другие устройства, например трекболы и тачпады. Трекбол располагается неподвижно, а его датчик движения — шарик — вращается пальцами.
Трекболы, как и мыши, бывают оптико-механическими и оптическими.
Тачпад — это сенсорная панель. Для перемещения указателя надо просто провести по ней пальцем. Обычно тачпады применяют в портативных компьютерах — ноутбуках.
Для выдачи команд с помощью мыши служат кнопки. У стандартной мыши всего две кнопки: основная (обычно левая) и специальная (обычно правая). Если у мыши есть иные органы управления —кнопки, колесики и т. п. — их следует считать дополнительными и необязательными.
Для настройки мыши и ее аналогов служит диалоговое окно Свойства: Мышь. Чтобы открыть его, дважды щелкните на значке Мышь в окне Панели управления (Пуск- Панель управления).
Важнейшие настройки мыши — настройка ее чувствительности и настройка двойного щелчка основной кнопкой. Подбор оптимальных настроек зависит от особенностей конкретной модели, а также от привычного стиля работы.
От чувствительности мыши зависит величина смещения экранного указателя при единичном смещении мыши. Проверьте, можете ли Вы провести указатель через весь экран по диагонали, не отрывая запястье от поверхности стола, то есть шевеля только пальцами.
Если это упражнение не получается, значит, чувствительность мыши оставляет желать лучшего и ее надо повысить.
Обратная операция — снижение чувствительности — может потребоваться, когда с компьютером работают люди, не вполне освоившиеся с реакцией системы на их действия, например маленькие дети.
Для чего нужны кнопки возле колесика
Многие профессиональные мыши имеют дополнительные кнопки по бокам или возле колесика. У них широкий спектр применения, поэтому давайте разберем, зачем они нужны.
Кнопка под колесиком
Почти все программы используют клавишу под колесиком для дополнительных действий.

- В программах с полосами прокрутки щелчок колесиком по пустой части окна прокручивает страницу в нужное место. При нажатии колесика двигайте курсор в заданном направлении, чем дальше от места клика, тем быстрее проматывается страница.
- На экране предварительного просмотра вы можете быстро открыть новое окно программы с помощью нажатия по колесику.
- Большинство веб-браузеров позволяют быстро открывать ссылки в новой вкладке с помощью средней кнопки мыши. Нажмите любую ссылку колесиком, и она откроется отдельно.
- В файловом менеджере средняя кнопка мыши также выполняет свою роль. Щелчок по каталогу колесиком открывает его на новой вкладке (как и в популярных веб-браузерах).
- Некоторые специализированные программы позволяют использовать кнопку колесика мыши для других функций. Как правило, в справке программы указано, какое действие выполняет клик по колесику.
Кнопка настройка DPI
Некоторые мыши оснащены клавишей, которая называется DPI. Буквально, эта аббревиатура расшифровывается, как «точек на дюйм». А на практике, чем больше параметр DPI, тем быстрее движется курсор на экране.
Ряд мышек позволяют изменять DPI с помощью кнопки в центре, прямо за колесиком прокрутки. Нажмите один раз, и вы увидите, что курсор движется по экрану намного быстрее. Нажмите еще раз, и курсор будет ползти медленнее. У большинства мышей с DPI есть три порога: медленный, средний и быстрый. Нажмите несколько раз и посмотрите, что происходит со скоростью курсора, и какая чувствительность больше подходит для работы или игры.
Настройки кнопок мыши
Основное окно утилиты разделено на 2 половины.
В левой части находятся профили, с правой стороны – список слоёв.
Для каждого из них можно выбрать свои функции для клавиш и колеса, включая прокручивание и наклоны.
Рис. 17. Список функций, которые можно установить на любую клавишу мыши.
При первом запуске программы среди профилей можно увидеть стандартный вариант Default.
Для дальнейшей настройки стоит создать дополнительный элемент списка, дав ему подходящее название – например, «Для работы» или «Игровой».
Процесс настройки требует выполнения следующих действий.
Сначала следует создать и назвать новый слой, затем перейти к привязке определённых действий к кнопкам мыши.
Нажимая на клавишу, функции которой будут изменяться (она подсвечивается жёлтым цветом), пользователь выбирает подходящий вариант из выпадающего списка.
В перечне можно найти десятки функций, которые условно делятся на несколько категорий:
- эмуляция нажатия любой клавиатурной клавиши, включая «Enter» или «Escape»;
- нажатие сочетаний нескольких клавиш – например, «Ctrl» + «C» для копирования или «Ctrl» + «V» для вставки;
- системные действия, включая изменение параметров громкости, вызов скринсейвера и даже выключение компьютера (хотя устанавливать такое действие на кнопку мыши не рекомендуется из-за опасности случайного нажатия);
- функции для работы в браузере – например, открыть закладки, создать и обновить страницу;
- вызов на экран служебных инструментов Windows;
- внутренние действия утилиты – переключение между слоями, включение клавиш-модификаторов;
- выполнение сложных действий, включая имитацию нажатия нескольких кнопок на клавиатуре.
Кроме стандартных возможностей, программа позволяет создавать свои, не предусмотренные по умолчанию функции.
Для их настройки следует использовать пункт «Симулированные клавиши». В открывающемся окне вводятся коды нужных кнопок или действия.
Установив наборы настроек для одного слоя, можно перейти к следующему, выбрав.
Отдельные функции выбираются для разных игр, для интернет-сёрфинга и работы с документами или систем автоматизированного проектирования.
Подходящую программу можно найти в списке, нажав на кнопку «Добавить» в нижнем левом углу.
Рис. 19. Добавление игры в список слоёв приложения.
Shazam Online – как легко найти песню по звуку
8 бесплатных онлайн будильников на компьютер, которые пригодятся каждому
15 способов позвонить на телефон с компьютера бесплатно — плюсы и минусы ТОП-сервисов
Эквалайзер для Windows 10: настройка + ТОП-7 интересных и удобных вариантов
Функциональные возможности Х-Mouse Button Control
Отличительная черта Х-Mouse Button Control – это наличие слоев. Изначально их всего два, но пользователь в любой момент может сделать их количество в разы больше. Необходимость их заключается в том, чтобы сохранять определенный тип и пользоваться ими в нужный момент. Так, используя слои, предварительно подготовив их, можно без труда работать в Интернете, а после переключиться на оформление текстовых документов или вовсе зайти в игру.
Стоит лишь обозначить горячие клавиши для смены слоев и они будут доступны для использования в любой момент. Что касается последних версий программного продукта, то там этот переход происходит автоматически.
К самым востребованным и популярным функциям программы можно причислить:
- копирование, вставку и вырезание;
- управление приложениями системы Windows;
- работу с медиа: включение и выключение звука, паузу, перемотку и многое другое;
- создание скриншотов экрана или копирование в буфер обмена любых других данных;
- обновление веб-страницы, создание новой, переход назад/вперед и даже открытие закладок;
- запуск, остановку и запись видео;
- изменение настроек в играх;
- сохранение ярлыков и иконок рабочего стола.
К плюсам приложения относят его возможность работать совместимо со всеми нынешними операционными системами, а также удобный интерфейс и, безусловно, огромный набор функций.
К аналогам причисляют Mouse Clicker – утилиту с почти таким же количеством возможностей, а также Auto-Clicker – приложение, что позволяет записывать действия манипулятора и после воспроизводить их. Незаменимо при постоянной рутинной работе, которая требует монотонных одинаковых действий. Кроме этого, также эмулирует ввод текста с клавиатуры и может даже сделать двойной клик курсором в разных областях экрана одновременно.
Под стать ей разработана Mouse Recorder Pro, что тоже автоматизирует запись движений и нажатия, но сохраняет при этом полученные данные в макрос, что позволяет пользоваться этой технологией неоднократно.
Источник
Настройка дополнительных клавиш
В отличие от офисных компьютерных мышей, игровые модели комплектуются, минимум, двумя дополнительными клавишами.
Иногда количество боковых кнопок может достигать 6, 8 и даже 20.
Для настройки таких моделей применяют специальное программное обеспечение, которое обычно идёт в комплекте.
Рис. 10. Компьютерная мышь с 20 кнопками.
Геймерские модели мышей марки Logitech поставляются вместе с официальной утилитой SetPoint, позволяющей легко настроить функции всех дополнительных клавиш.
Для настройки пользователь должен выполнить следующие действия:
- Запустить программу SetPoint Settings из меню «Пуск».
- Перейти к вкладке с моделями мышей и выбрать нужный вариант.
- Отметить нужную кнопку в поле «SelectButton» и подходящую функцию в «SelectTask».
- Нажать на Apply для сохранения настроек.
Рис. 11. Настройка мыши Logitech.
Некоторые производители предусматривают большее количество настроек в своих утилитах.
Однако принцип работы практически всегда одинаковый.
А иногда установленный драйвер игровой мыши автоматически встраивается в меню настроек и не требует даже запуска специальной утилиты.
Настройка дополнительных кнопок мыши
В iPadOS вы также можете назначать различные функции любым дополнительным кнопкам мыши (кроме основных и дополнительных). Например, у многих мышей есть третья кнопка, к которой вы обращаетесь, нажимая на колесо прокрутки.
Чтобы настроить дополнительные кнопки мыши, необходимо включить функцию доступности в iPadOS под названием AssistiveTouch. Он предоставляет контекстное меню, которое позволяет выполнять определенные сложные функции из централизованного интерфейса. Это стоит изучить более подробно. На данный момент, однако, мы должны включить его для работы пользовательских кнопок.
Чтобы активировать AssistiveTouch, откройте «Настройки», а затем проведите вниз по списку. Нажмите «Доступность», а затем нажмите «Touch».

В меню «Touch» коснитесь «AssistiveTouch».

Включите опцию «AssistiveTouch».

После включения «AssistiveTouch» возле края экрана появляется подвижная кнопка меню (закругленный темно-серый прямоугольник с белым кружком посередине).
Эта кнопка остается на экране в каждом приложении, поэтому вы можете нажать или щелкнуть ее в любом месте, чтобы активировать AssistiveTouch. Когда вы это сделаете, появится всплывающее меню с различными параметрами, включая переход на главный экран.

СВЯЗАННЫЕ С: Как использовать iPhone с сломанной кнопкой «Домой»
Теперь перейдем к настройке кнопок мыши. Находясь в режиме «Доступность»> «Сенсорный экран»> «AssistiveTouch», проведите пальцем вниз и нажмите «Устройства».

Вы увидите список подключенных указательных устройств. Нажмите кнопку мыши с кнопками, которые вы хотите настроить.

Нажмите «Настроить дополнительные кнопки».

Появится всплывающее окно «Настройка кнопки». Нажмите кнопку мыши, которую хотите настроить.

Появится меню с множеством мощных опций, включая «Переключатель приложений», «Центр управления» и «Домой». Для полного списка того, что делает каждый параметр, смотрите раздел ниже.
Нажмите на нужную опцию, а затем нажмите на название вашего указывающего устройства вверху, чтобы выйти из списка.

С этого момента каждый раз, когда вы нажимаете эту кнопку мыши, она выполняет выбранное вами действие. Например, если вы выбрали «Домой», нажав кнопку, вы попадете прямо на Начальный экран.
Если вы хотите настроить другие дополнительные кнопки мыши для выполнения других задач, просто повторите те же действия, что и выше, но нажмите эту кнопку, когда появится всплывающее окно «Настройка кнопки».
Профили отдельных системных областей
Профили можем настроить не только для отдельных программ, но также для отдельных системных областей – рабочего стола, панели задач, трея. Запрограммированные в таком профиле операции мыши будут вступать в действие, только если мы находимся в этих областях – работаем с рабочим столом или подводим курсор на ту или иную область на панели задач. Для настройки такой области на панели профилей необходимо добавить новый профиль и кликнуть внизу «Выбрать окно».
Далее цепляем зажатой левой клавишей мыши поисковик окон.
И перетаскиваем его на нужную область. В нашем случае это будет область размещения значка громкости в системном трее.
Область определена, теперь ставим галочку активации профиля только при условии нахождения курсора в выбранной области. Можем также ввести описание профиля и жмём «Ок».
И теперь программируем. Это профиль, который будет работать в одной узкой области Windows – только при наведении на значок громкости, потому можем смело отказаться от некоторых стандартных значений управления мышью. Сделаем эту узкую область мультимедийной: регулировку громкостью настроим на вращение колеса, средней кнопкой сможем полностью убирать звук, а боковыми кнопками будем пролистывать треки.
Возможно, область мелкого значка в системном трее для кого-то будет слишком маленькой. В таком случае можно расширить область: дважды кликаем профиль на панели слева и указываем большие значения области наведения курсора.
Ну и, наконец, рассмотрим ещё одну из ключевых возможностей X-Mouse Button Control – работу со слоями. Здесь всё просто: каждый слой – это отдельная конфигурация назначений для кнопок и действий мыши. Отдельная конфигурация для всех профилей – для профиля общего системного (по умолчанию) , для профилей отдельных программ и системных областей. В слое 2 можем задать альтернативные слою 1 настройки управления мышью. И применять конфигурацию этого слоя 2 тогда, когда нужно.
В нашем примере заточим слой 2 под создание скриншотов. В профиле по умолчанию боковые кнопки традиционно оставляем управляющими громкостью, для этого их значения выставляем теми же, что и в слое 1. А на вращение колеса мыши назначим операции захвата всего экрана и отдельного окна. Эти операции будут работать при наличии в системе активного скриншотера.
Значения для других профилей в слое 2 не будем отдельно настраивать, выставим их значения идентичными слою по умолчанию.
Переключаться межу слоями можно с помощью заданных в настройках X-Mouse Button Control горячих клавиш или в системном трее.
Всего таких слоёв с альтернативными конфигурациями можно создать максимум 10 штук. По умолчанию активны только два слоя, в настройках программы можно активировать другие слои из этих 10-ти возможных.
Источник
Настройка компьютерной мыши
 18:47 Людвиг страница » Технические вопросы 11320
18:47 Людвиг страница » Технические вопросы 11320
Как изменить настройки мыши. В современных компьютерах для многих пользователей главную роль в управлении играет компьютерная мышь. Редко, кто может работать без неё.
Как выбирать компьютерную мышку? , я уже рассказывала, про Виды компьютерных мышей, тоже. Пришло время поговорить об их настройке. Не всегда работа мышки нас устраивает, но некоторые даже не подозревают, что её можно настроить.
Вот о том, как изменить настройки мыши мы сейчас и поговорим.
Как изменить настройки мыши
Для того, чтобы добраться до настроек мыши в Windows 7, необходимо зайти в меню – Пуск – Панель управления. В окне Панели управления в маленьком окошке Поиск наверху справа напишите слово «мышь». И слева откроется список всех настроек вашей мыши.
Настройка компьютерной мыши в Windows 7
В Windows XP также необходимо вызвать меню – Пуск – Панель управления. И в окне Панели управления найдите иконку Мышь. Откройте эту папку двойным щелчком мыши и перейдем к настройкам.
Настройка компьютерной мыши в Windows XP
Примечание
Описывать настройки мыши я буду на примере Windows XP, тем более, что они нисколько не отличаются от тех же настроек в Windows 7.
Важнейшая настройка мыши – это её чувствительность и настройка двойного щелчка основной кнопкой. Оптимальные настройки зависят от конкретной модели и от привычного стиля вашей работы.
Чувствительность мыши это реакция указателя на её смещение. Проверьте, можете ли вы провести указатель через весь экран по диагонали, не отрывая запястье от поверхности стола, то есть шевеля только пальцами. Если у вас не получается проделать такое, значит необходимо настроить чувствительность мыши.
Настройка чувствительности мыши
- Откройте окно Свойства: Мышь (Пуск- Панель управления- Мышь).
- Перейдите на вкладку Параметры указателя.
- Переместите движок на панели Перемещение в необходимую сторону. При перемещении движка вправо, мышь станет ещё чувствительнее, а влево – менее.
- Установите флажок на запись Включить повышенную точность установки указателя. Теперь ваш указатель будет сначала замедленно двигаться, а потом ускоряться. Это вам пригодится при работе в графических редакторах. В играх, особенно там, где приходится наводить оружие на цель, установка этого флажка будет вам только мешать и замедлять реакцию игрока.
- Очень интересная панелька Видимость. Можете попробовать установить флажки на разные функции, но в работе эти прибамбасы мешают. Но это кому как.
Очень интересная панелька Видимость в окне настройки мыши.
Настройка двойного щелчка мыши
- В этом же окне перейдите на вкладку Кнопки мыши.
- На панели Скорость выполнения двойного щелчка щелкните два раза левой кнопкой мыши по желтой папочке. Если ваши два щелчка открыли эту папку, то все нормально. Если нет, то настройте двойной щелчок перемещением движка Скорость.
На панели Скорость выполнения двойного щелчка щелкните два раза левой кнопкой мыши по желтой папочке.
- Если вы левша, то можете поменять назначение кнопок мыши на панели Конфигурация кнопок. Просто установите флажок напротив записи Обменять назначение кнопок. Не забывайте сохранять свои настройки кнопкой Применить и ОК.
- Залипание устанавливать не советую, а то любой ваш щелчок мышью, особенно при работе с текстовыми редакторами, будет цеплять и тащить за собой любой объект.
Как изменить указатель мыши
- Перейдите на вкладку Указатели.
- Откройте выпадающий список (щелкните по маленькому черному треугольнику справа) на панели Схема.
- Выберите схему.
- Ниже в настройках также выберите тип указателя и нажмите кнопку Применить.
- Если все эти схемы вам надоели или не подходят, то нажмите кнопку По умолчанию.
- Нажав на кнопку Обзор, вы можете загрузить еще много всяких курсоров из системной папки Cursors. В эту же папку (C:\WINDOWS\Cursors) вы можете загрузить свои курсоры, и выбирать их оттуда.
Откройте выпадающий список (щелкните по маленькому черному треугольнику справа) на панели Схема. Выберите схему.
На вкладке Колесико менять ничего не надо. Просто можете поэкспериментировать.
На вкладке Колесико менять ничего не надо. Просто можете поэкспериментировать.
На вкладке Оборудование можете посмотреть , как ваша система определяет вашу мышь.
Вот таким образом можно настроить компьютерную мышь под себя.
Не удается включить поддержку нажатия средней кнопки мыши
Если ни один из рассмотренных способов не помог, можно попытаться воспользоваться специальными сторонними приложениями, но в данном случае велика вероятность неудачи.
Можно рассмотреть альтернативные жесты. К примеру, щелчок средней кнопкой мыши используется чаще всего для открытия ссылок в новой вкладке браузера. В этом случае можно нажимать на ссылки левой кнопкой, дополнительно зажав клавишу Ctrl.
В конечном итоге, если настроить сенсорную панель не получилось, или трехпальцевый жест неудобен в использовании, можно задуматься о приобретении компактной беспроводной мыши, достаточно комфортной в использовании вне дома, во время поездок и путешествий.
Зачем нужно изменять параметры мыши
Как и любой орган управления, компьютерная мышь универсальна в использовании любым человеком. Однако в некоторых случаях требуется «подгонка» параметров исходя из предпочтений пользователя. Кому-то больше нравится высокая чувствительность курсора, а кому-то — нестандартный указатель. Эти и другие параметры настраиваются базовыми средствами Windows. Правильно настроив мышку на компьютере, можно добиться более высокой скорости в работе с рутинными задачами, например, в офисных программах.
В отдельную группу пользователей стоит отнести геймеров, так как игровые мыши могут иметь от 4 до 10 и более кнопок, обеспечивающих максимальный контроль над ситуацией в динамических играх. Для каждой кнопки необходимо указать команду с помощью специальных утилит, обычно идущих в комплекте от производителя. Данного рода ПО мы также затронем в нашем материале.
Для чего нужны кнопки возле колесика
Многие профессиональные мыши имеют дополнительные кнопки по бокам или возле колесика. У них широкий спектр применения, поэтому давайте разберем, зачем они нужны.
Кнопка под колесиком
Почти все программы используют клавишу под колесиком для дополнительных действий.

- В программах с полосами прокрутки щелчок колесиком по пустой части окна прокручивает страницу в нужное место. При нажатии колесика двигайте курсор в заданном направлении, чем дальше от места клика, тем быстрее проматывается страница.
- На экране предварительного просмотра вы можете быстро открыть новое окно программы с помощью нажатия по колесику.
- Большинство веб-браузеров позволяют быстро открывать ссылки в новой вкладке с помощью средней кнопки мыши. Нажмите любую ссылку колесиком, и она откроется отдельно.
- В файловом менеджере средняя кнопка мыши также выполняет свою роль. Щелчок по каталогу колесиком открывает его на новой вкладке (как и в популярных веб-браузерах).
- Некоторые специализированные программы позволяют использовать кнопку колесика мыши для других функций. Как правило, в справке программы указано, какое действие выполняет клик по колесику.
Кнопка настройка DPI
Некоторые мыши оснащены клавишей, которая называется DPI. Буквально, эта аббревиатура расшифровывается, как «точек на дюйм». А на практике, чем больше параметр DPI, тем быстрее движется курсор на экране.
Ряд мышек позволяют изменять DPI с помощью кнопки в центре, прямо за колесиком прокрутки. Нажмите один раз, и вы увидите, что курсор движется по экрану намного быстрее. Нажмите еще раз, и курсор будет ползти медленнее. У большинства мышей с DPI есть три порога: медленный, средний и быстрый. Нажмите несколько раз и посмотрите, что происходит со скоростью курсора, и какая чувствительность больше подходит для работы или игры.
Основные возможности
- «нажатие» любой клавиши, для чего используется искусственный редактор нажатия кнопок;
- запуск приложений;
- выполнение команд (копирование, вырезание, вставка);
- выполнение команд медиаплеера (проигрывание, пауза, остановка, управление громкостью);
- запись видео;
- включение режима скринсейвера;
- переход в энергосберегающий режим;
- сохранение/восстановление иконок на рабочем столе;
- выключение звука, уменьшение и увеличение громкости;
- настройка быстрого перемещения игрового персонажа;
- настройка последовательности нажатия клавиш и др.
Плюсы и минусы
- точные настройки на многокнопочных мышках;
- поддержка всех современных версий ОС;
- удобный интерфейс;
- большой рабочий диапазон.
отсутствие системы справочных подсказок.
Аналоги
Mouse Clicker. Полезная утилита для автоматизации работы с компьютерной мышью. Она может имитировать ее стандартные движения: щелчки, прокрутку, перетаскивание. Программа поможет избавиться от необходимости выполнения повторяющихся операций.
Auto-Clicker. Программа для запоминания и воспроизведения действий мышки. Может эмулировать нажатие кнопок, ввод текста с клавиатуры, выполнять одновременный клик на разных областях экрана.
Mouse Recorder Pro. Программа для автоматизации рутинных операций. Она записывает действия, которые пользователь неоднократно выполняет на ПК, а затем воспроизводит их. Записанный макрос позволяет выполнять сохраненные действия автоматически.
Принципы работы
Для того чтобы изменить язык интерфейса, нажмите в программе пункт «Setup» и отметьте в окне настроек русский язык. Чтобы применить установку, нажмите кнопку «Apply».
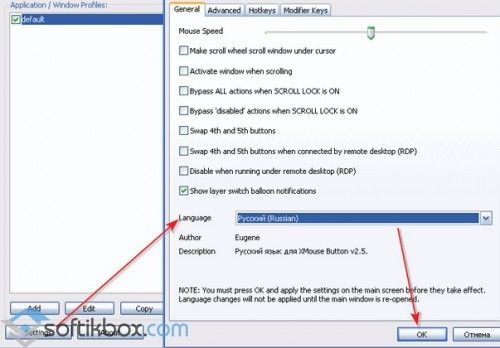
Окно настроек делится на две секции: список профилей и вкладки для управления эмуляцией действий клавиш мыши. В левой части расположен профиль «Default», для него можно настроить до пяти слоев эмуляции. Для того чтобы настроить слой, сначала задаем для него имя, а затем привязываем к нему определенное действие мыши. Нажимаем кнопку, которую хотим применить, она должна подсветиться желтым цветом. Далее открываем выпадающий список и выбираем требуемое действие.
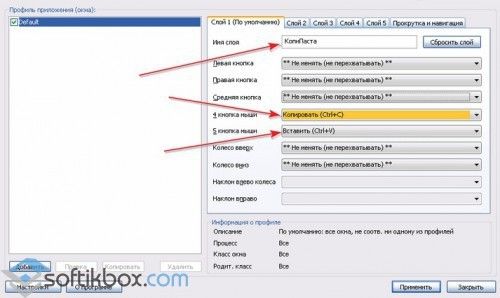
Если в нем отсутствует нужное вам действие, задайте эмуляцию вручную с помощью пункта «Симулированные клавиши (неопределенно)».
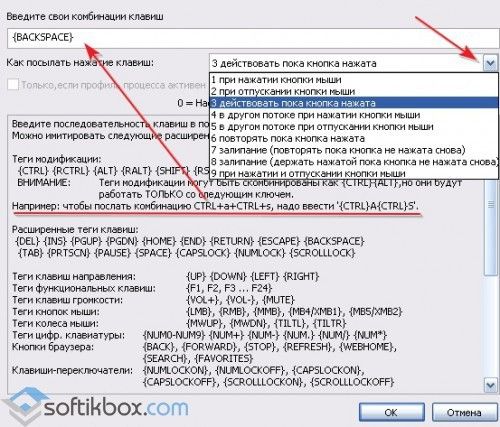
X-Mouse Button Control позволит вам избавиться от необходимости выполнения часто повторяющихся операций на вашем ПК.
Источник
Как отключить боковые кнопки
h2<dp>6,0,0,0,0—>
Так как используются они преимущественно в браузере, то необходимость в их отключении возникает редко. Если окно браузера неактивно, боковые клавиши на него не влияют, выполняя те функции, которые вы им назначили. Мне, например, непонятно, зачем и для чего вообще это делать – могут же понадобиться в любой момент.
p, blockquote<dp>24,0,0,0,0—>
Так как в настройках Windows отключение “дополнительных” не предусмотрено, единственный доступный юзеру способ – физическое устранение. Для этого необходимо разобрать мышку, открутив несколько винтов, после чего аккуратно оторвать ведущий к этим кнопкам провод.
p, blockquote<dp>25,0,0,0,0—>
Именно аккуратно, затем заизолировать оголенный конец и зафиксировать. Высока вероятность, что эти кнопки вам, все-таки понадобятся и вы решите припаять их обратно.
p, blockquote<dp>26,0,0,0,0—>
Альтернативный вариант – ничего не отпаивать, а демонтировать сам блок дополнительных клавиш и зафиксировать его внутри корпуса мышки. Однако возможность такого технического решения зависит от конструкционных особенностей конкретного девайса.
p, blockquote<dp>27,0,0,0,0—>
Вот, собственно, и все. Также советую ознакомиться с публикациями о стоимости игровых мышек и про обзор лучших беспроводных мышек для покупки.
p, blockquote<dp>28,0,0,0,0—>
p, blockquote<dp>29,0,0,0,0—> p, blockquote<dp>30,0,0,0,0—> p, blockquote<dp>31,0,0,0,1—>
- https://pomogaemkompu.temaretik.com/1186900924628469906/podrobnaya-instruktsiya-po-nastrojke-vseh-knopok-myshi/
- https://icookie.ru/kak-nastroit-knopki-myshi/
- https://infotechnica.ru/vse-chto-podklyuchaetsya-k-kompyuteru/o-myshkah/bokovye-dopolnitelnye-knopki/


