Способы оплаты в google play
Содержание:
- «Невозможно выполнить транзакцию. Выберите другой способ оплаты»
- «Платеж отклонен из-за проблемы в вашем аккаунте»
- «Не удалось обработать платеж: недостаточно средств на балансе»
- «Не удалось активировать подарочную карту, поскольку возникла проблема с вашим аккаунтом»
- Кредитная или дебетовая карта недействительна или ее нужно подтвердить
- Почему не работает плей маркет на планшете?
- Можно ли рассчитываться за покупки через смарт-часы?
- Как настроить Play Защиту
- Допустимые способы оплаты
- Об этой статье
- Какие настройки доступны
- Как настроить Play Защиту
- Какие настройки доступны
- Управление учетной записью
- Причины ошибки в Google Pay
- Настройка Play Market на планшете
- Через встроенный магазин приложений
- Как скачать Плей Маркет на телефон?
- Как установить Плей Маркет на планшет
- Как работает родительский контроль
«Невозможно выполнить транзакцию. Выберите другой способ оплаты»
Примечание. Также следуйте этой инструкции, если появилось сообщение «Не удалось выполнить платеж. Повторите попытку позже или выберите другой способ оплаты».
Вот что можно сделать:
- Проверьте срок действия своей карты. При необходимости измените сведения о нем в Google Pay и повторите транзакцию.
- Убедитесь, что на балансе достаточно средств.
- Если решить проблему не удалось, обратитесь в банк-эмитент и узнайте, все ли в порядке с вашим счетом.
- Попробуйте использовать другой способ оплаты.
«Платеж отклонен из-за проблемы в вашем аккаунте»
Обычно такое сообщение появляется, если:
- Мы обнаружили подозрительную транзакцию в вашем платежном профиле.
- в профиль добавлено недостаточно информации, чтобы защитить аккаунт от мошенников;
- в профиле нет сведений, которые требуется указывать в соответствии с законодательством Европейского Союза. Это касается только пользователей из стран ЕС.
Чтобы устранить проблему, следуйте приведенным ниже инструкциям.
- Откройте сайт pay.google.com.
- Проверьте, есть ли у вас уведомления об ошибках, и при необходимости исправьте все недочеты.
- Убедитесь, что ваше имя, адрес и платежные данные указаны верно.
«Не удалось обработать платеж: недостаточно средств на балансе»
Если появилась такая ошибка, проверьте, достаточно ли на вашем счете средств для оплаты покупки. При необходимости обратитесь к сотруднику своего банка.
«Не удалось активировать подарочную карту, поскольку возникла проблема с вашим аккаунтом»
Чтобы устранить проблему, следуйте приведенным ниже инструкциям.
- Откройте сайт pay.google.com.
- Проверьте, есть ли у вас уведомления об ошибках, и при необходимости исправьте все неточности.
- Убедитесь, что ваше имя, адрес и платежные данные указаны верно.
Если при попытке приобрести товар или услугу Google вы увидели это сообщение об ошибке, значит вашим аккаунтом управляет компания или учебная организация. Чтобы решить проблему, вам нужно обратиться к своему администратору Google Workspace.
Примечание. Если вы администратор, изучите статью о том, как устранять проблемы с оплатой.
Как найти администратора
Администратором аккаунта может быть:
- сотрудник ИТ-отдела или службы поддержки в вашей компании или учебном заведении;
- специалист, управляющий вашим сайтом или электронной почтой;
- сотрудник, который назначил вам имя пользователя.
Кредитная или дебетовая карта недействительна или ее нужно подтвердить
Карта неактивна и ее нужно подтвердить
Если ваша карта выделена серым цветом и вы видите сообщение о том, что ее нужно подтвердить на сайте pay.google.com или в настройках способов оплаты вашего аккаунта Google, значит она считается украденной. Чтобы снова начать пользоваться этой картой, выполните следующие действия:
-
Откройте сайт play.google.com и войдите в свой аккаунт.
- Если у вас несколько аккаунтов, выберите тот, в котором сохранена неактивная карта.
- Если вы не пользуетесь сайтом pay.google.com, откройте страницу со способами оплаты в своем аккаунте.
- Нажмите Способы оплаты.
- Найдите карту с сообщением «Требуется подтверждение», а затем нажмите Подтвердить Получить код.
- На вашем счету будет временно заблокировано 1,95 доллара США. Запись о списании будет начинаться со слова GOOGLE. Последние шесть символов в ней – ваш код подтверждения.
- Чтобы завершить процедуру подтверждения, снова войдите в свой аккаунт и введите шестизначный код.
Карта неактивна и недействительна
Если ваша карта выделена серым цветом и появляется сообщение о том, что она недействительна, оплатить покупку ею не получится. Попробуйте выбрать другую карту.
Если нужной вам карты нет в списке, добавьте ее, следуя инструкциям на экране.
Если у вас не получается устранить неполадку, обратитесь в службу поддержки Google:
Почему не работает плей маркет на планшете?
Вот установили вы Play Market или он уже стоял, но работать не хочет никак. В чём дело? Давайте рассмотрим основные причины, после устранения которых всё должно заработать.
Аккаунт Google
Самая встречающаяся проблема. В оригинальных моделях планшетов Play Market не будет работать без аккаунта. При прошивке на кастомные версии или установке взломанного Play Market этого можно избежать. Заведите себе аккаунт Google и будет вам счастье. Создать его можно выбрав в настройках пункт «Учётные записи и синхронизация» в разделе «Личное». Кроме того, что учётная запись должна существовать, должна быть включена синхронизация.
Дата и время
Часто пользователи жалуются: «Не могу зайти в плей маркет с планшета, хотя вчера всё было нормально». Хотя это и смешно, но происходит в большинстве случаев по той причине, что сбилась дата на гаджете. Не считая того, что пользователь не может зайти в Play Market, могут не работать и ряд других приложений. Например: дневники, записные книжки, игры с достижениями (Real Racing 3 и пр.).
Дата может сбиться, если вы извлекали аккумулятор или планшет полностью разрядился. Настроить дату можно в разделе «Системные» в Параметрах устройства.
Очистка
Теперь посмотрим на проблемы, возникающие по разным причинам от глюков операционной системы. Чтобы таковые устранить, нужно зайти в Параметры устройства, перейти в раздел с Приложениями, выбрать пункт «Управление приложениями» и найти Play Market. Дальше пробовать очищать кэш и данные. Если не помогло, то уже сбить устройство на заводские установки. Сброс находится в Параметрах в разделе «Резервное копирование и сброс».
Можно ли рассчитываться за покупки через смарт-часы?
Делается это следующим образом:
После этого карточка появится в приложении. На данный момент в часы нельзя добавить бонусные, подарочные и скидочные карты. Чтобы совершить оплату через часы, нужно проделать следующие действия:
- Открыть на смарт-часах Google Pay.
- Поднести их к терминалу и дождаться вибрации либо звукового сигнала.
- Вне зависимости от типа карты может потребоваться выбрать «Кредитная».
- В некоторых случаях нужно ввести пин-код карты.
Система Мир pay от Сбербанка развивается в последние годы. В 2018 году всех бюджетников страны перевели на российские банковские карты «Мир» для обхода экономических санкций и во избежание угрозы отключения платежных систем Visa и MasterCard.
Как настроить Play Защиту
Play Защита — это встроенный в плей маркет инструмент, который регулярно проверяет устройство на наличие вредоносных приложений и в случае их обнаружения присылает соответствующие уведомления. Как настроить Play Защиту:
Шаг 1. Запустите Play Маркет и свайпом вызовите меню. В открывшемся списке выберите «Play защита».
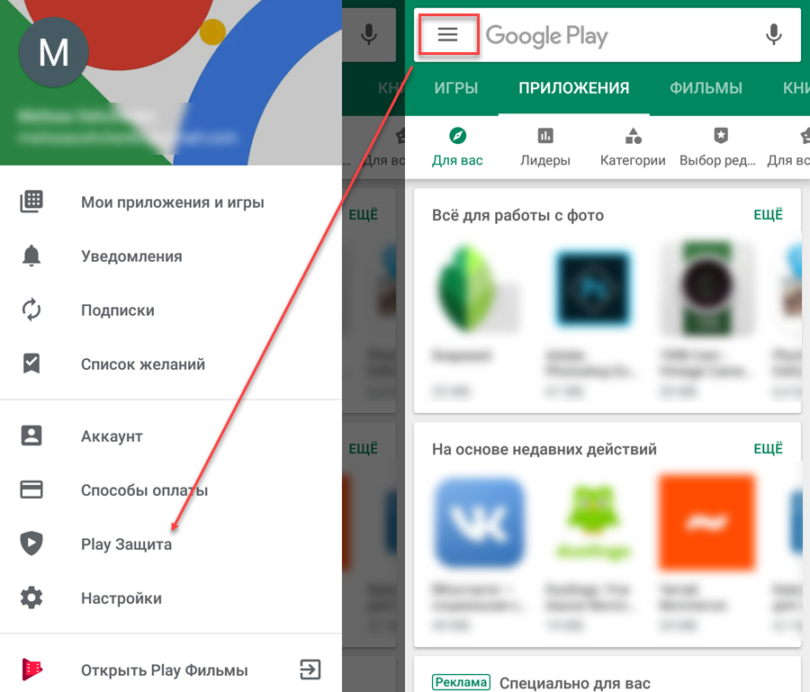
Шаг 2. Здесь отобразится история со списком недавно проверенных приложений и датой сканирования. Нажмите кнопку «Обновить», чтобы вручную проверить устройство на наличие возможных проблем. В случае их обнаружения Play Защита автоматически заблокирует вредоносные файлы.
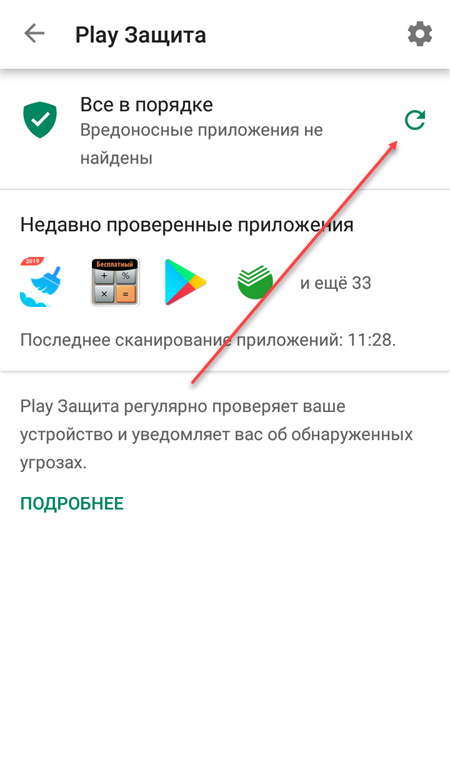
Шаг 3. Нажмите на значок в виде шестеренки, чтобы перейти в настройки. Здесь вы можете включить или отключить автоматическое сканирование устройства, разрешить или запретить приложению отправлять данные в для анализа.
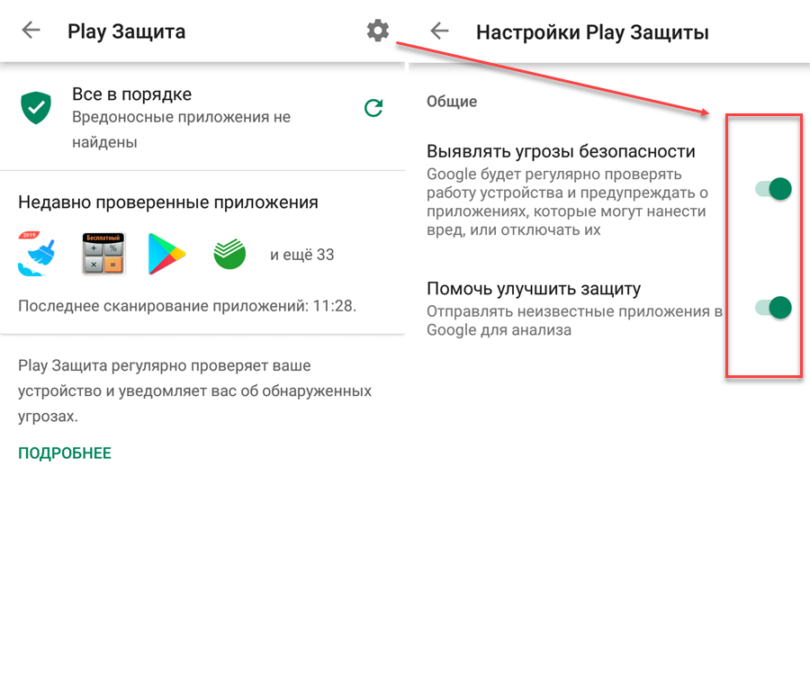
Мы не рекомендуем отключать автоматическое сканирование устройства при помощи Play Защиты, особенно если вы не используете другие антивирусные приложения для Android.
Допустимые способы оплаты
Кредитные и дебетовые карты
- American Express;
- MasterCard;
- Visa;
- Discover (только в США);
- JCB (только в США и Японии);
- Visa Electron (кроме США);
- кредитные карты Elo (только в Бразилии; дебетовые карты Elo не принимаются).
Список поддерживаемых карт зависит от приобретаемого товара и региона, в котором вы находитесь.
Посмотреть, какие способы бесконтактной оплаты поддерживаются в вашей стране, можно здесь.
Примечание. Для подтверждения банковской карты со счета может быть временно списана небольшая сумма.
Банковский счетВ некоторых странах в качестве способа оплаты можно добавить в сервис Google Pay банковский счет.
Системы QUICPay и iD и электронные деньги
Если вы живете в Японии, ваш телефон должен быть совместим с системой Osaifu-Keitai. При этом оплачивать покупки с помощью Google Pay вы можете в магазинах, которые поддерживают оплату электронными деньгами, а также картами QUICPay и iD.
Подробнее о том, как добавить и настроить способ оплаты в Японии…
Счет мобильного телефонаНа некоторых мобильных устройствах можно оплачивать покупки в Google Play и на YouTube через оператора связи при подключении специального тарифа.
Счет PayPalВ некоторых странах с помощью счета PayPal можно оплачивать покупки в сервисах Google, а также в магазинах, приложениях и на сайтах партнеров.
Подарочные карты и промокодыВы можете сохранять подарочные карты и промокоды в Google Pay и использовать их в магазинах, приложениях и на сайтах.
Google Play
В некоторых странах оплачивать покупки в сервисе Google Play можно с помощью подарочной карты или промокода. Их нельзя использовать с другими продуктами Google, например Google Voice и Project Fi. Активированные подарочные карты и промокоды появятся на балансе.
Какие покупки можно оплачивать с помощью баланса Google Play
Недопустимые способы оплаты
В Google Pay нельзя добавлять следующие способы оплаты:
- электронные переводы;
- банковские переводы;
- Western Union;
- MoneyGram;
- виртуальные кредитные карты;
- карты медицинских сберегательных счетов;
- любые виды условного депонирования;
- карты предоплаты при использовании автоматических платежей.
Об этой статье
Соавтор(ы): :
Специалист по технологиям
Соавтор(ы): . Николь Левин — автор и редактор, пишущий о технологиях для wikiHow. Имеет более 20 лет опыта в написании технической документации и руководстве командами технической поддержки в крупных компаниях, занимающихся веб-хостингом и разработкой программного обеспечения. Получила магистерскую степень по писательскому мастерству в Портлендском государственном университете и преподает композицию, литературное творчество и создание фэнзинов в различных учебных заведениях. Количество просмотров этой статьи: 54 413.
Категории: Android | Планшеты
English:Add a Device to Google Play Store
Português:Adicionar um Dispositivo à Loja Google Play
Español:añadir un dispositivo a la Google Play Store
Italiano:Aggiungere un Dispositivo a un Account Google
Deutsch:Im Google Play Store ein Gerät hinzufügen
Français:ajouter un nouvel appareil à Google Play
العربية:إضافة جهاز إلى متجر جوجل بلاي
ไทย:เพิ่มอุปกรณ์ใหม่ใน Google Play Store
Nederlands:Een apparaat toevoegen aan de Google Play Store
Tiếng Việt:Thêm thiết bị vào kho ứng dụng Google Play
Bahasa Indonesia:Menambahkan Perangkat ke Google Play Store
中文:把设备添加到谷歌应用商店
한국어:구글 플레이 스토어에 기기 추가하는 방법
Türkçe:Google Play Store’a Cihaz Nasıl Eklenir
हिन्दी:गूगल प्ले स्टोर (Google Play store) में कोई डिवाइस (device) शामिल करें
Печать
Какие настройки доступны
Аккаунт
- В разделе «Аккаунт» выберите Управление аккаунтом Google.
- В верхней части экрана пролистайте вкладки до нужного раздела.
- Откройте вкладку:
- Главная.
-
Личные данные.
Здесь указана основная информация вашего аккаунта Google. Подробнее о том, как изменить имя и другие личные данные… -
Данные и персонализация.
В этом разделе можно посмотреть и изменить свои данные и действия, а также настройки, которые помогают делать сервисы Google более полезными для вас. Подробнее о том, как управлять данными в аккаунте Google… -
Безопасность.
Здесь вы найдете настройки и рекомендации, которые помогают защитить аккаунт. Подробнее о том, как усилить защиту аккаунта Google… -
Настройки доступа.
Здесь можно посмотреть контакты и настройки доступа к сведениям о вас в сервисах Google. Подробнее о том, какие данные о вас видны другим пользователям… -
Платежи и подписки.
В этом разделе можно изменить способы оплаты, а также посмотреть транзакции, подписки и бронирования. Подробнее о том, как найти покупки, бронирования и подписки…
Сервисы
В разделе «Сервисы на этом устройстве» прокрутите список вниз и выберите нужный вариант. Например:
-
Здесь можно изменить настройки рекламных объявлений в Google, например отключить персонализацию или сбросить рекламный идентификатор. Подробнее о том, как настроить рекламные предпочтения…
-
Подключенные приложения.
В этом разделе можно настроить приложения, в которые вы входите с аккаунтом Google. Подробнее о сторонних сайтах и приложениях с доступом к вашему аккаунту… -
Номер телефона, связанный с устройством.
Здесь можно выбрать, как ваш номер телефона должен использоваться в Google. Подробнее о том, как подтвердить номер телефона, связанный с устройством Android… -
Google Fit.
В этом разделе можно посмотреть, какие приложения и телефоны связаны с Google Fit, и отключить их. Подробнее о настройках Google Fit… -
Местоположение.
Здесь находятся настройки геолокации. Подробнее о том, как управлять историей местоположений… -
Поиск, Ассистент и голосовое управление.
В этом разделе можно изменить настройки Ассистента и приложения Google. Подробнее о Google Ассистенте… - Найти устройство С помощью этой функции вы можете дистанционно определить, где находится ваш телефон, и удалить хранящиеся на нем данные. Подробнее о том, как найти потерянный телефон, заблокировать его и удалить с него данные…
Как удалить данные приложений
Из аккаунта Google можно удалить данные сторонних приложений. Для этого откройте настройки Google и нажмите на значок «Ещё» Удалить данные приложений. Подробнее о том, как освободить место на устройстве…
Использование и диагностика
Хотите помочь нам улучшить платформу Android? Разрешите автоматически отправлять в Google данные об использовании и работе устройства. Для этого откройте настройки Google и нажмите на значок «Ещё» Использование и диагностика. Подробнее о том, как настроить функцию «Использование и диагностика»…
Как настроить Play Защиту
Play Защита — это встроенный в плей маркет инструмент, который регулярно проверяет устройство на наличие вредоносных приложений и в случае их обнаружения присылает соответствующие уведомления. Как настроить Play Защиту:
Шаг 1. Запустите Play Маркет и свайпом вызовите меню. В открывшемся списке выберите «Play защита».

Шаг 2. Здесь отобразится история со списком недавно проверенных приложений и датой сканирования. Нажмите кнопку «Обновить», чтобы вручную проверить устройство на наличие возможных проблем. В случае их обнаружения Play Защита автоматически заблокирует вредоносные файлы.

Шаг 3. Нажмите на значок в виде шестеренки, чтобы перейти в настройки. Здесь вы можете включить или отключить автоматическое сканирование устройства, разрешить или запретить приложению отправлять данные в для анализа.
Какие настройки доступны
Аккаунт
- В разделе «Аккаунт» выберите Управление аккаунтом Google.
- В верхней части экрана пролистайте вкладки до нужного раздела.
- Откройте вкладку:
- Главная.
-
Личные данные.
Здесь указана основная информация вашего аккаунта Google. Подробнее о том, как изменить имя и другие личные данные… -
Данные и персонализация.
В этом разделе можно посмотреть и изменить свои данные и действия, а также настройки, которые помогают делать сервисы Google более полезными для вас. Подробнее о том, как управлять данными в аккаунте Google… -
Безопасность.
Здесь вы найдете настройки и рекомендации, которые помогают защитить аккаунт. Подробнее о том, как усилить защиту аккаунта Google… -
Настройки доступа.
Здесь можно посмотреть контакты и настройки доступа к сведениям о вас в сервисах Google. Подробнее о том, какие данные о вас видны другим пользователям… -
Платежи и подписки.
В этом разделе можно изменить способы оплаты, а также посмотреть транзакции, подписки и бронирования. Подробнее о том, как найти покупки, бронирования и подписки…
Сервисы
В разделе «Сервисы на этом устройстве» прокрутите список вниз и выберите нужный вариант. Например:
-
Здесь можно изменить настройки рекламных объявлений в Google, например отключить персонализацию или сбросить рекламный идентификатор. Подробнее о том, как настроить рекламные предпочтения…
-
Подключенные приложения.
В этом разделе можно настроить приложения, в которые вы входите с аккаунтом Google. Подробнее о сторонних сайтах и приложениях с доступом к вашему аккаунту… -
Номер телефона, связанный с устройством.
Здесь можно выбрать, как ваш номер телефона должен использоваться в Google. Подробнее о том, как подтвердить номер телефона, связанный с устройством Android… -
Google Fit.
В этом разделе можно посмотреть, какие приложения и телефоны связаны с Google Fit, и отключить их. Подробнее о настройках Google Fit… -
Местоположение.
Здесь находятся настройки геолокации. Подробнее о том, как управлять историей местоположений… -
Поиск, Ассистент и голосовое управление.
В этом разделе можно изменить настройки Ассистента и приложения Google. Подробнее о Google Ассистенте… - Найти устройство С помощью этой функции вы можете дистанционно определить, где находится ваш телефон, и удалить хранящиеся на нем данные. Подробнее о том, как найти потерянный телефон, заблокировать его и удалить с него данные…
Как удалить данные приложений
Из аккаунта Google можно удалить данные сторонних приложений. Для этого откройте настройки Google и нажмите на значок «Ещё» Удалить данные приложений. Подробнее о том, как освободить место на устройстве…
Использование и диагностика
Хотите помочь нам улучшить платформу Android? Разрешите автоматически отправлять в Google данные об использовании и работе устройства. Для этого откройте настройки Google и нажмите на значок «Ещё» Использование и диагностика. Подробнее о том, как настроить функцию «Использование и диагностика»…
Управление учетной записью
Если пользователь регистрировал несколько аккаунтов, то в плей маркет можно выбрать, каким именно вы хотите пользоваться. Сделать это можно как через приложение, так и через сайт на смартфоне или компьютере.
Чтобы сделать смену в приложении на своем смартфоне, открываем Play Маркет и нажимаем на значок меню . Если вы не видите его на экране, нужно нажимать кнопку «назад» до тех пор, пока не вернетесь на главный экран. Затем в верхней части аккаунта будут размещены иконки ваших аккаунтов (адреса электронной почты). Нажимаем на ту иконку, которую хотим сделать основной. Все, теперь аккаунт сменен.
Причины ошибки в Google Pay
Итак, ни для кого не секрет, что сама служба Google Pay на телефоне достаточно требовательна к чистоте прошивки и предустановленным сторонним программам. Это вполне логично, учитывая тот факт, что там синхронизированы ваши банковские карты и счета. Если приложение обнаруживает модификацию в Андроиде, то сертификация платежа сразу же слетает и выскакивает блокировка.
Вот основные причины возникновения этого сбоя:
- Неверные или сбитые настройки Гугл оплаты или модуля NFC.
- Модифицированная (кастомная) прошивка, наличие программ с root-доступом.
- Проблемы с приложением Magisk, который наряду с Xposed, используется для модифицирования OS Android.
- Вирусная активность.
Также стоит отдельно сказать о проблемах с глобальной прошивкой, которая сертифицирована компанией производителем вашего смартфона. Например, сбой стал часто возникать после обновлений Андроид 9.0. Видимо разработчики внесли некоторые коррективы в защиту сервиса оплаты, который стал более требователен к чистоте OS. Наглядный пример – прошивки MIUI от Xiaomi и EMUI от Huawei, в которых внесено достаточно много модификаций. Причем, в большинстве своем пострадали владельцы именно Сяоми.
Настройка Play Market на планшете
Как настроить плей маркет на планшете? Для того, чтобы выбрать параметры, которые отвечают вашим пожеланиям, нужно зайти непосредственно в Play Market и нажать аппаратную кнопку меню. Она может быть как сенсорная, так и механическая. Откроется главное меню Магазина Приложений, где нужно выбрать пункт «Настройки».
Все настройки выбирайте исходя из своих потребностей:
Как качать приложения с Play Market
Ну вот! Магазин Приложений установлен и настроен. Теперь нужно скачать игры на планшет через Play Market. Чтобы найти игру, можно воспользоваться поиском, вбив туда название игры. Это касается тех случаев, когда вы точно знаете, что будете качать. Например, прочитали в журнале или вам кто-то посоветовал.
Play Market позволяет найти игру по душе, если вы даже никогда о ней не слышали. При входе на главную страницу приложения вы увидите рубрикатор, где вы можете ознакомиться с выбором редакции, лучшими платными или бесплатными играми, бестселлерами и др. топами.
Выбрав игру, нужно нажать кнопку «Установить», после чего Play Market сделает запрос, в котором вы должны согласиться с тем, что будет позволено приложению. Нужно быть аккуратным. Хотя в Плей Маркете следят за чистотой приложений, бывают случаи, когда можно установить приложение с вирусом или приложение, которое отправляет платные SMS. Также есть огромное число приложений, считывающих ваши сообщения, журнал звонков, личную информацию, отправляющих карту ваших передвижений.
Источник
Через встроенный магазин приложений
Если телефон владельца не имеет предустановленный магазин приложений Плей Маркет, то его устройство предназначено для китайского рынка. При этом обладатель девайса может включить в настройках русский язык и спокойно пользоваться смартфоном. И, чтобы скачать любимые приложения, необходимо изучить простой способ того, как установить Гугл Сервисы на «китайку». Любой смартфон даже на китайской прошивке располагает собственным магазином приложений. Он обязательно есть на Xiaomi, Meizu, Hyawei, ZTE и устройствах других компаний. Чтобы бесплатно поставить сервисы Google на Андроид, необходимо открыть встроенный магазин приложений и ввести запрос «Google Installer».
Любой смартфон даже на китайской прошивке располагает собственным магазином приложений. Он обязательно есть на Xiaomi, Meizu, Hyawei, ZTE и устройствах других компаний. Чтобы бесплатно поставить сервисы Google на Андроид, необходимо открыть встроенный магазин приложений и ввести запрос «Google Installer».
После этого останется нажать кнопку «Скачать» напротив страницы сервисов, и тогда получится установить Гугл сервисы без ПК. На рабочем столе появится Плей Маркет, а также другие приложения американской компании.
Установка Google сервисов вручную
Перед тем, как установить сервисы Гугл Плей на телефон, необходимо подтвердить установку сторонних программ в настройках устройства. Нужная опция находится в разделе «Безопасность». Затем останется открыть АПК-файл и нажать заветную кнопку «Установить», после чего приложения Гугл появятся на рабочем столе.
Вручную через Recovery
Если при помощи стандартного интерфейса смартфона установить сервис Гугл Плей не получается, можно попробовать выполнить операцию при помощи инженерного меню (рекавери). Для этого необходимо закинуть установочный файл в память устройства, а затем выключить телефон.
Далее потребуется переход в Recovery. В зависимости от смартфона используется определенная комбинация клавиш:
- громкость вниз + питание;
- громкость вверх + питание;
- громкость вверх + вниз;
- громкость вверх + вниз + питание.
Если все сделано верно, на экране появится инженерное меню на английском языке. Здесь потребуется выбрать пункт «Install zip from sdcard», указать путь к загруженному ранее файлу и нажать кнопку «Install». Далее останется перезагрузить телефон, и Плей Маркет появится на главном экране.
Через Open Gapps Manager
Для удобства установки на Андроид Play Market и других сервисов Google предусмотрено приложение Open Gapps Manager (OGM). Его нужно скачать и установить на телефон через APK-файл.
Эта программа позволяет с легкостью разобраться, как установить Гугл сервисы на Андроид. Но если в процессе возникнут затруднения, на помощь придет инструкция:
- Откройте приложение OGM.
- Выберете архитектуру процессора (определяется автоматически).
- Укажите версию Android.
- Отметьте вариант пакета «Stock».
- Нажмите кнопку «Скачать».
После загрузки пакета кликните на «Установить», подтвердив использование прав администратора. Как только указанные действия будут выполнены, телефон перезагрузится и при следующем включении система автоматически предложит ввести данные учетной записи Google.
Установка Google Play на смартфонах Honor и Huawei
На Хонор и на Хуавей проблема с тем, как установить Гугл сервисы возникает по иной причине, нежели на Сяоми или Мейзу. Устройства этой китайской компании попросту не сертифицированы Гуглом из-за проблем с санкциями, а потому установить сервисы Гугл плей на Андроид стандартным способом не получится.
Как скачать Плей Маркет на телефон?
Стоит попробовать скачать Плей Маркет от Гугла на компьютере или ноутбуке; во всех остальных случаях рекомендуется сразу загрузить файл APK на телефон — так значительно быстрее и проще.
Если на планшете не работает Wi-Fi, следует предварительно исправить возникшую проблемы и лишь потом приступать к скачиванию — к счастью, эта операция вместе с установкой и настройкой отнимает минимум времени.
Решив все вопросы с подключением и уже находясь в предвкушении сюрпризов от Google, обладатель телефона должен:
Открыть на устройстве любой удобный браузер, например Chrome, и ввести в адресной строке запрос вроде «Скачать новый Google Play Market».

Выбрать на открывшейся странице выдачи любой заслуживающий доверия сайт-источник и перейти на него. Следует помнить: приложение Плей Маркет распространяется совершенно бесплатно, поэтому любые попытки получить за него деньги, подписки, выманить у пользователя адрес электронной почты и номер телефона сами по себе являются признаками нечестных намерений.

Один из лучших источников для скачивания файлов APK — TrashBox; на примере этого удобного сайта и будет показано, как правильно и безопасно скачать Плей Маркет.

Перейдя на этот ресурс, владелец смартфона может сразу скачать программу, воспользовавшись большой светло-синей кнопкой вверху страницы.

Или перейти вниз и подобрать подходящую версию
Хотя большинство файлов, представленных на этом ресурсе, не представляет для Андроида никакой опасности, стоит обращать внимание на пометки возле версий и скачивать те, в которых угроз не обнаружено

Перейдя к странице загрузки, юзер должен тапнуть по .

Выбрать место для сохранения файла APK.

Подтвердить своё намерение загрузить приложение.

И, дождавшись окончания скачивания, открыть установщик Google Play Market.


Как установить Плей Маркет на планшет
Итак, у вас есть планшет какого-то производителя, куда вы хотите установить плей маркет. Скачайте установочный файл Play Market. Лучше всего это делать прямо с планшета, но при отсутствии браузера придётся скачивать компьютером и переносить флешкой или любыми другими способами.
Когда файл находится уже на вашем устройстве, нужно произвести обычную установку и всё. Маркет для планшета установлен. Но у некоторых пользователей возникает ряд трудностей, которые, как правило, появляется по двум причинам:
В первом случае нужно зайти в настройки своего планшета и найти там раздел, отвечающий за безопасность. Именно в нём можно разрешить установку сторонних приложений.
Как работает родительский контроль
Родительский контроль по-разному фильтрует приложения, игры, музыку, фильмы, сериалы и книги. Подробную информацию вы найдете в разделах ниже.
Примечание. В некоторых странах родительский контроль доступен не для всех типов контента. Например, если вы путешествуете в регионе, где функция не поддерживается, она начнет работать, только когда вы вернетесь домой.
Игры и приложения
При настройке родительского контроля для приложений и игр вы можете выбрать возрастное ограничение, и тогда покупать и скачивать контент с более строгим ограничением будет нельзя.
Однако при поиске приложений и игр или при переходе по прямым ссылкам вы все равно сможете увидеть контент, доступ к которому ограничен.
Как работает родительский контроль в Play Играх
Родительский контроль не действует в Play Играх, в том числе в отношении купленных и рекомендованных игр.
Если вы попытаетесь установить игру в этом приложении, откроется ее страница в Google Play. На ней доступ может быть ограничен с помощью функции родительского контроля.
Примечание. Вам или вашему ребенку по-прежнему будут видны приложения и игры, скачанные до настройки родительского контроля, даже если они не соответствуют установленному возрастному ограничению. Если для управления аккаунтом ребенка используется Family Link, вы можете на его устройствах Android.
Фильмы
При настройке родительского контроля для фильмов вы можете выбрать возрастное ограничение, и тогда покупать, брать напрокат и воспроизводить контент с более строгим ограничением будет нельзя.
Однако при поиске фильмов или при переходе по прямым ссылкам вы все равно сможете увидеть запрещенный контент.
Если доступ к фильмам, в том числе купленным или взятым напрокат, ограничен с помощью родительского контроля, то такой контент будет скрыт в приложениях «Play Фильмы» и Google Play.
Чтобы фильмы снова стали видны, отключите родительский контроль.
Сериалы
При настройке родительского контроля для сериалов вы можете выбрать возрастное ограничение, и тогда покупать и воспроизводить контент с более строгим ограничением будет нельзя.
Однако при поиске сериалов или при переходе по прямым ссылкам вы все равно сможете увидеть запрещенный контент.
Если просмотр сериалов, в том числе купленных, невозможен из-за установленных возрастных ограничений, то такой контент будет скрыт в Play Маркете и Play Фильмах.
Чтобы сериалы снова стали видны, отключите родительский контроль.
Книги
Если родительский контроль включен для книг, то в приложениях «Play Книги» и Google Play будет запрещено читать и покупать большинство изданий с контентом сексуального характера.
Однако при поиске книг или при переходе по прямым ссылкам вы все равно сможете увидеть запрещенный контент.
Чтобы книги с контентом для взрослых снова стали видны, отключите родительский контроль.
Функция не может заблокировать все книги с контентом сексуального характера, однако большинство из них будет скрыто в Google Play.
Музыка
С августа мы начнем постепенно прекращать поддержку музыкального магазина в Google Play. Совершать в нем покупки будет нельзя. Предзаказы с датой доставки после закрытия магазина аннулируются (средства за них списаны не будут). Вы получите письмо с информацией о таких предзаказах. Все имеющиеся покупки (до 100 тысяч треков) можно перенести в YouTube Music. Подробнее о том, как перенести музыку из Google Play…
Если родительский контроль включен для музыки, будет запрещено покупать треки, которые отмечены поставщиками контента как материалы сексуального характера.
Однако при поиске музыки или при переходе по прямым ссылкам вы все равно сможете увидеть контент, доступ к которому ограничен.
Родительский контроль для музыки действует только в приложении Google Play. Он не скрывает треки в Play Музыке, в том числе загруженный или купленный контент, а также треки по подписке.


