Как установить android 10
Содержание:
- Подготовка устройства к обновлению прошивки
- Как вернуть прежнюю версию Андроид
- Обновление, которое возникает автоматически
- Обновление при помощи Kies
- Почему не стоит игнорировать обновления
- Для чего нужно переустанавливать Android
- Когда не стоит заниматься обновлением
- Апгрейд прошивки старого планшета до новой версии через компьютер
- Как обновить версию андроида на планшете Самсунг, Леново и других устройствах без ПК
- Установить Андроид 10 вручную
- Как обновить телефон без помощи профессионала?
- Рейтинг лучших браузеров
- Способ 2: Ручная установка APK
- Как обновить версию андроида на телефоне
- Обновление на iOS
Подготовка устройства к обновлению прошивки
Прежде чем узнать, как прошить планшет Андроид через компьютер, нужно подготовить устройство к обновлению.
А именно: зарядить гаджет, использовать подходящий кабель, позаботиться о бесперебойной работе компьютера, убрать лишнее из девайса, создать точку восстановления данных.
Всё это упростит установку новой операционной системы и минимизирует любые риски.
Зарядить планшет и проверить кабель
Чтобы аппарат не выключился сам по себе во время перепрошивки, зарядите его как минимум на 90%. Иначе на планшете, который выключился во время переустановки операционной системы, наверняка возникнут серьезные программные неисправности.
Также важно иметь качественный и желательно оригинальный кабель, ведь именно через USB-кабель устройство будет подключено к компьютеру. Оригинальные кабели работают стабильно и не выйдут из строя во время установки новой прошивки
Использовать ИБП или ноутбук
Обновить Андроид без компьютера не получится (способом описанном в этой статье), особенно если установка новой ОС была прервана резким отключением электричества.
Стационарный компьютер, не подключенный к источнику бесперебойного питания, попросту выключится и прервет процесс. Чтобы этого не произошло, я советую использовать ИБП или производить перепрошивку через ноутбук. Во втором случае ноутбук нужно полностью зарядить.

Создать бэкап
Главный шаг подготовки Android устройства — создание бэкапа. Бэкап — это создание точки восстановления. Имея точку восстановления, можно запустить аппарат в том состоянии, в котором он было в момент создания бэкапа.
При этом, все данные и файлы, в том числе приложения, фотографии, видео, музыка, настройки, история сообщений и прочее, будут сохранены и легко восстановятся.
Чаще всего бэкап представляет собой один исполняемый файл или архив. Обязательно сохранять бэкап на внешнем накопителе, будь то флешка или SD-карта.
Если же бэкап будет создан на внутренней памяти устройства, то во время переустановки операционной системы он будет утерян, как и все остальные файлы, а значит, и смысла делать такой бэкап нет.
Сначала нужно освободить место на карте памяти. Бэкап занимает большой объем памяти и я рекомендую освободить минимум 5 гигабайт. Занимаемый объем зависит от загруженности планшета разными приложениями, файлами и другими данными.
Подробная инструкция по созданию бэкапа:
- Выключите устройство.
- Нажмите и удерживайте кнопку включения и кнопку повышения громкости.
- Откроется текстовое меню Recovery. Выбор пунктов осуществляется клавишей включения, а переключение между пунктами происходит через кнопки понижения и повышения громкости.
- Выбрать пункт “Backup user data”.
- Начнется процесс создания точки восстановления. Учтите, что он может проходить довольно продолжительное время.
- Когда создание бэкапа завершится, на дисплее появится надпись “Backup user data complete”.
- После этого вновь откроется меню восстановления. Перезагрузите гаджет, выбрав пункт “Reboot system now”.
Вне зависимости от того, собираетесь вы перепрошивать устройство или нет, я советую всегда иметь на внешнем накопителе актуальный бэкап. И не удаляйте старый бэкап, пока не будет создан новый.
Часто пользователи удаляют старую точку восстановления, чтобы освободить место для новой, но в таком случае может возникнуть сбой при создании нового бэкапа, и все данные будут утеряны.
Убрать симку и карту памяти

Последний этап приготовления — вытащить из девайса симку и карту памяти. Не будет ничего страшного, если вы оставите все это в планшете, но можно перепутать кое-что во время установки новой прошивки и указать неправильный каталог. Поэтому пусть планшет будет без лишних деталей.
Как вернуть прежнюю версию Андроид
Очень часто случается так, что после обновления операционной системы начинает глючить телефон, многие программы и приложения перестают корректно работать, не запускаются игры, а зачастую новая версия попросту не нравится. В этом случае целесообразно отказаться от нововведения и откатить устройство к прежнему варианту, тем более сделать это можно в течение нескольких минут.
Чтобы вернуть дефолтную версию ОС или прошивку смартфона или планшета понадобится:
- Открыть «Настройки».
- Выбрать раздел «Восстановление и сброс».
-
Активировать опцию «Сброс настроек».
Прежде чем запускать процесс восстановления рекомендуется создать резервную копию данных, хранящихся в памяти мобильного устройства.
Еще одним простым вариантом возврата к прежней версии OS Android является обновление «по воздуху». Сделать это можно через меню смартфона или планшета. Для корректного выполнения процедуры потребуется:
- Загрузить в память устройства архив с подходящей прошивкой.
- Открыть меню настроек.
- Выбрать раздел «О телефоне».
- Перейти во вкладку «Обновление системы».
- Тапнуть по значку с тремя точками в верхнем углу дисплея справа.
-
Отыскать опцию «Выбрать файл прошивки» и указать путь к архиву.
Предоставить системе разрешение на перезагрузку и дождаться завершения процесса.
Обновление, которое возникает автоматически
Обновление возможно автоматическим способом. Это выполняется в фоновом режиме. При появлении свежей версии, пользователь узнаёт об этом благодаря уведомлениям со стороны системы. При выпуске обновления для «Android» на экране должно отобразиться уведомление и просьба о разрешении установки. Пользователю остаётся осуществить подтверждение установке, просто нажав соответствующую кнопку. После завершения обновления можно пользоваться уже новой системой.
Для проверки на присутствие обновлений «Android» вам следует:
Войти в «Настройки».

- Пролистать вниз и остановить выбор на пункт «О планшете» или «Об устройстве», где содержатся сведения о системе.
- Нажать «Обновление системы». При наличии новой версии можно загрузить её и установить.

Обновление при помощи Kies
Пользование утилитой Kies доступно только для обладателей телефонов Samsung. Далее описано, как можно обновить систему Андроид на вашем телефоне при помощи этого приложения через компьютер.
Процесс состоит из нескольких этапов:
- Подсоедините телефон к компьютеру через USB-кабель, а потом запустите программу. Далее произойдет автоматическая проверка обновлений для вашего девайса.
- При наличии обновления для вашей модели, вы увидите соответствующее диалоговое окно. Согласитесь на установку.
- После ознакомления со всей информацией поставьте галочку напротив соглашения, а также выберите «Начать обновление». Программа начнет загрузку самой свежей ОС для вашей модели телефона.
- После загрузки запустится автоматическое обновление Андроид. В некоторых версиях программы, требуется дополнительное подтверждение на установку.
- На этом процесс обновления можно считать завершенным. Перезагрузите телефон и наслаждайтесь новыми возможностями программного обеспечения.

Почему не стоит игнорировать обновления
Есть категория пользователей, которые считают, что прошивка планшету не нужна. Это лишь занимает пространство, и не даёт никакого результата на практике. Особенно часто так судят те, кто после запуска обновления не увидел никаких изменений в оформлении рабочего стола планшета.
Это распространённое заблуждение и ошибка, которую совершать не стоит.
В противном случае можно столкнуться с такими проблемами:
- мошенники воспользуются уязвимостями старой прошивки;
- из-за незакрытых брешей в систему проникнут вирусы;
- планшет перестанет запускать свежие приложения и игры;
- после обновления установленных приложений, не обновив ОС, они могут перестать работать.
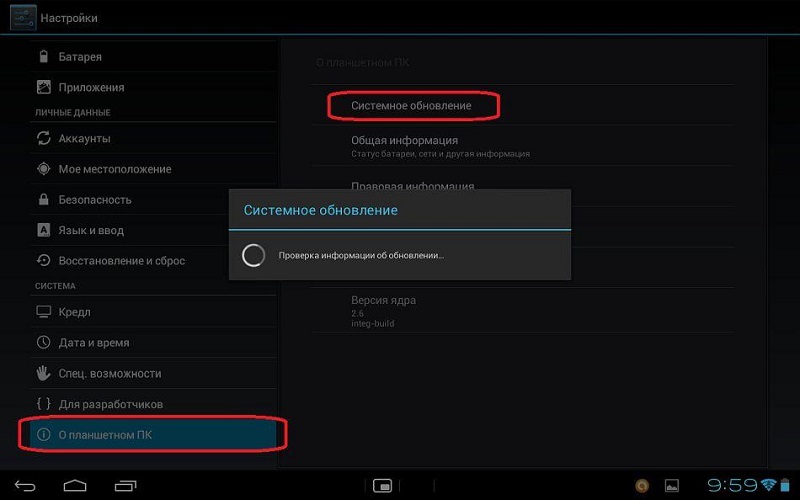
В совсем запущенных случаях планшет превращается в обычный сенсорный кирпич, лишённых всяческих современных функций. Такое случается редко. Но всё же при появлении сообщения о наличии свежей прошивки стоит воспользоваться ими, и провести апгрейд своего устройства.
Для чего нужно переустанавливать Android
Каждый планшет работает на определенной операционной системе, в 2019 году практически весь рынок программного обеспечения для таких устройств занят продукцией американской компании Google- ОС Android. Эта операционная система работает не только на планшетах, но и на смартфонах, предлагает пользователям передовые возможности современных гаджетов и проста в использовании. Все управление осуществляется с помощью касаний на сенсорном экране.
Работоспособность любого программного обеспечения гаджета требует тщательного ухода, например, пользователям не рекомендуется устанавливать сторонние приложения и скачивать файлы с подозрительных сайтов.
Чаще всего владельцы планшетов сталкиваются со следующими проблемами:
- Постоянно происходят сбои в работе приложений.
- Устройство перестает включаться.
- Некоторые приложения больше не поддерживаются устройством.
- Планшет работает намного медленнее, чем раньше.
Такие проблемы сейчас не редкость, и, как правило, они проявляются не сразу, а со временем. В такой ситуации люди отвозят устройство в специализированный сервис, где операция по перепрошивке мастера выполняется за отдельную плату. Хотя все действия, необходимые для установки правильно работающего программного обеспечения, можно выполнить в домашних условиях.
Знатоки операционной системы Android и просто продвинутые пользователи, конечно, устанавливают программное обеспечение самостоятельно. Часто причиной перепрошивки планшета являются не проблемы, возникающие в работе операционной системы, а собственное любопытство. Любители гаджетов регулярно следят за обновлениями Android, которые добавляют интересные, ранее недоступные функции. Нововведения можно опробовать только после установки последней версии операционной системы.
Еще одна причина прошить планшет с новым Android — расположение операционной системы. Например, гаджет, купленный в Китае, почти всегда поддерживает только местный язык, в редких случаях — английский. Для российского пользователя использование планшета становится неудобным, к тому же китайские разработчики иногда накладывают блокировку на определенные сервисы.
Таким образом, переустановка Android может понадобиться людям в совершенно разных ситуациях. Кого-то могут беспокоить сбои в работе приложений, а кто-то просто хочет познакомиться с более продвинутой версией программы.
Когда не стоит заниматься обновлением
Есть несколько ситуаций, при которых лучше повременить с перепрошивкой, либо вовсе отказаться от этой затеи.
- Низкий заряд аккумулятора. Если нет возможности зарядить батарею, либо оставить планшет около розетки, лучше отложить апдейт до более удобного момента. Если в процессе загрузки и установки устройство выключится, это может спровоцировать серьёзный сбой. Потом придётся обращаться в сервисный центр, восстанавливать утраченные данные и пр. Будет лучше, если заряд окажется на уровне не ниже 60%, а также поблизости будет доступ к розетке.
- Дефицит памяти. Если внутренняя память, либо память карты заполнена, обновиться вряд ли получится. Зачастую на загрузку свежей прошивки требуется не меньше 1 ГБ. Иногда значения доходят до 2-3 ГБ. Предварительно освободите нужное пространство, и только потом начинайте обновляться.
- Планшет устарел. Если устройство куплено более 3-4 лет назад, вряд ли на него получится установить самую последнюю версию мобильной платформы Android. Если сделать это принудительно, последствия окажутся непредсказуемыми. Дело в том, что свежие ОС разрабатывают под улучшенные характеристики устройств. А устаревший планшет им может не соответствовать.
- Отсутствует нужная прошивка. Не рекомендуется экспериментировать и ставить на планшет обновления, предназначенные не для вашей конкретной модели. Иногда есть похожие версии. Но они всё равно разные. А потому и ПО для них иное. Опять же, последствия предугадать сложно.

Занимаясь периодическим обновлением своего Android-планшета, можно длительное время сохранять актуальность своего устройства, исправлять ошибки, повышать работоспособность и ускорять процессы. Параллельно появляются новые возможности, свежее оформление интерфейса, открывается доступ к различным приложениям и играм, вышедшим совсем недавно.
Несмотря на наличие большого количества способов перепрошивки, лучше применять наиболее безопасные и простые. А именно автоматический апдейт и модернизацию через предложение от самого разработчика.
Любые попытки обновиться вручную могут повлечь за собой те или иные последствия. Причём они будут полностью под вашей ответственности.
Помимо самой операционной системы, не забывайте обновлять основные сервисы, базовые приложения, без которых при установке свежей версии операционной системы опять же могут возникнуть конфликты и ошибки.
Самое простое решение заключается в том, чтобы настроить полностью автоматическое обновление. Тогда останется лишь периодически соглашаться. И не придётся следить за тем, вышли ли новые прошивки или нет.
Подписывайтесь, оставляйте свои комментарии, задавайте актуальные вопросы!
Апгрейд прошивки старого планшета до новой версии через компьютер
Как обновить андроид на телефоне самсунг
Большинство устройств устаревает уже через полгода-год. Тем не менее производитель закладывает в них поддержку до двух циклов обновления. То есть, к примеру, если на планшете установлен Android 7.0, то максимально его можно будет обновить до 9 версии. О том, как поставить новый андроид на старый планшет или, говоря на техническом языке, перепрошить, рассказано ниже.
Вручную
Создав резервную копию, зарядив планшет и подключившись к надежному источнику интернет-сигнала, нужно:
- Подключить гаджет к ПК через USB.
- В настройках планшета найти пункт «Версия ОС» и несколько раз быстро тапнуть на него. Поменять режим на кабинет разработчика. Это позволит вносить изменения в настройки ОС.
- Включить режим отладки по USB (там же в профиле разработчика).
- После на значок подключенного устройства на ПК в «Мой компьютер» нажать правой кнопкой мыши и выбрать «Обновить драйвер».
- Предварительно нужно скачать файл с последними обновлениями на компьютер.
- Дальше нужно выбрать «Поиск драйверов на этом ПК».
- Нажать на нужный файл и дождаться окончания установки.
После этого необходимо выключить планшет, отключить от USB и включить. Новая версия андроид должна уже встать на место.

В новых версиях андроида раздел для суперпользователей представлен как «Для разработчиков»
С помощью специальных программ
Каждая программа работает с определенным процессором. Поэтому сначала нужно заглянуть в техническую документацию, узнать модель своего процессора, потом произвести запрос в поисковике, вроде «программа для прошивки андроид, процессор «name».
Процесс установки практически аналогичный тому, что производится вручную, просто не придется заниматься поиском соответствующих обновлений. Программа сделает это сама, плюс весь функционал будет упакован в понятный интерфейс.
Важно! При подключении к ПК активировать профиль разработчика все равно придется
Как обновить версию андроида на планшете Самсунг, Леново и других устройствах без ПК
Теперь о том, как произвести апгрейд прошивки. Не имеет значения, какой модели планшет — Lenovo, Prestigio, Huawei, Samsung или может быть Асус. Все они, кроме iPad, работают на андроиде, а значит процесс происходить аналогично.
Существует несколько способов, как обновляться:
- по воздуху через Интернет;
- автоматически;
- использовать приложения;
- на сайте производителя;
- задействовать карту памяти.
Какой из них предпочтительнее, каждый пользователь решает сам, учитывая, что положительные и отрицательные стороны есть у каждого. А пока небольшая инструкция, как произвести загрузку каждым способом.
По воздуху через Интернет
Обычно системой предусмотрено, что при выходе свежих обновлений и наличии подключения к Интернету пользователя уведомляют о возможности апгрейда. Увидев данный сигнал, нужно сделать следующее:
- Сохранить резервную копию системы (на случай программного сбоя).
- Зарядить планшет минимум до 40 %.
- Подключится к Wi-Fi (мобильные сети не так хороши из-за нестабильного сигнала, но если нет альтернативы, то можно использовать и их).
- Нажать на уведомление или перейти в настройки и выбрать пункт «О планшетном ПК».
- Согласиться на установку обновлений.
- Дождаться перезагрузки планшета.
Обратите внимание! Обновление подразумевает загрузку большого количества данных. Использование мобильных сетей имеет смысл при отсутствии лимитов

Подобные сообщения всплывают, когда появились новые обновления
Автоматический режим
У большинства производителей обновления устанавливаются автоматически. Пользователи этого могут даже не замечать, так как обычно это происходит ночью. Если такой вариант устраивает, но настройками это не предусмотрено, нужно сделать следующее:
- Перейти в Плей Маркет.
- Нажать на значок с тремя горизонтальными черточками.
- Выбрать «Настройки».
- Пункт «Общие».
- Выбрать «Автообновление приложений».
Важно! Из предложенного списка рекомендуется использовать «Только через Wi-Fi»

Включение опции автообновления наглядно
Мобильные приложения
Можно специально для этого скачать утилиту. Одной из популярных и проверенных разработчиками ОС считается AnyCut.
После установки (есть в Play Market):
- Зайти в приложение.
- Нажать на «Сведения о системе».
- Кликнуть на «Проверить наличие обновлений».
- Нажать на кнопку установки, если таковые найдутся.
Обратите внимание! Прежде чем нажимать на кнопку установки, нужно озадачиться соблюдением условий, упомянутых выше (зарядить, подключить к Wi-Fi, сохранить резервную копию)
Сайт производителя
Каждый производитель несет ответственность перед покупателем за заявленную работоспособность своего продукта, поэтому на сайте всех компаний можно найти файлы со свежим программным обеспечением.
Нужно:
Обратите внимание! Данный способ один из самых трудоемких, да и навигация, и в принципе русскоязычный интерфейс у многих производителей оставляет желать лучшего, поэтому рекомендуется пользоваться вариантами выше. Если решено идти до конца, что делать со скачанным файлом, рассказано в следующем разделе
Если решено идти до конца, что делать со скачанным файлом, рассказано в следующем разделе.

Актуальная версии системы всегда выгружается в Плей Маркет
С помощью SD-карты
Загрузив файл (формат ZIP) с обновлениями с сайта разработчика или другого ресурса (не рекомендуется), нужно сделать следующее:
- Зайти в загрузки.
- Перенести файл в корневую папку карты памяти.
- Выключить планшет.
- Одновременно зажать кнопки блокировки и увеличения громкости.
- Когда загорится экран с меню с доступов в аналог BIOS, пользуясь кнопками громкости, выбрать пункт «Apply Update From Sdcard».
- Найти перенесенный ранее установочный файл и выбрать его.
- После этого, пользуясь кнопками, вернуть в главное меню и нажать на «Reboot System Now». Планшет должен самостоятельно начать установку обновлений и будет готов к работе через несколько минут.
Установить Андроид 10 вручную
Если метод выше не сработал, то придется, как говориться, замарать руки: загрузить и установить обновление на телефон самостоятельно с помощью Android SDK. Но сначала этот инструмент нужно скачать на официальном сайте разработчиков «Андроида»
Обратите внимание, что вам также понадобятся загрузочные файлы ADB и Fastboot, которые находятся в дистрибутиве Android SDK, в «Platform Tools»
Теперь нужно включить режим разработчика на телефоне. Для этого нужно перейти в настройки, открыть вкладку «Система» и нажать на кнопку «Об устройстве» (About Phone). В открывшемся списке найдите версию прошивки (Build number) и нажмите на нем семь раз. После этого вы сможете ввести свой PIN-код, пароль или отпечаток и увидите уведомление с текстом «теперь вы разработчик».
Далее начинается непосредственно установка обновления:
- Перейдите в меню «Система», в нем должна появиться кнопка «Параметры разработчика». Сверху будет переключатель, который нужно включить.
- Найдите раздел «Отладка» (Debugging) и нажмите на «Отладка USB».
- В том же меню найдите пункт разблокировки OEM, поставьте на нем «флажок».
- Подключите устройство к компьютеру и нажмите «OK» в диалоговом окне, запрашивающем разрешение на отладку USB.
- Откройте командную строку Windows (меню «Пуск» -> Служебные -> Командная строка) и введите в ней «adb devices» (без кавычек). Появится список подключенных устройств. Если отладка USB включена, то телефон должен появиться в этом списке.
- В командной строке введите «adb reboot bootloader», чтобы разблокировать загрузчик.
Обратите внимание, что последнее действие приведет к заводскому сбросу. Это значит, что все настройки устройства вернутся к изначальным на момент покупки
Вы также потеряете все файлы, которые были загружены, поэтому следует заранее их сохранить.
Теперь продолжим процесс установки обновления вручную:
- Разблокируйте загрузчик с помощью команды «fastboot flashing unlock», зажмите кнопку увеличения громкости и кнопку питания на вашем девайсе, чтобы подтвердить разблокировку.
- Введите в командную строку «fastboot reboot-bootloader».
- Теперь загрузчик открыт, и можно установить новую прошивку, загрузив ее на сайте Google или у производителя устройства. Нужно искать самую новую версию.
- Файлы прошивки будут в архиве, который нужно распаковать в ту же папку, где находятся файлы ADB и Fastboot из дистрибутива Android SDK. После этого проверьте, что на телефоне все еще активно загрузочное меню.
- В этом меню найдите скрипт «flash-all», он будет находиться в той папке с прошивкой. Запустите его, после чего дождитесь переноса данных на устройство.
После этого телефон перезагрузится, и вы сможете пользоваться Android 10.
Как обновить телефон без помощи профессионала?
Конкретные действия, которые необходимо предпринять для обновления телефона, зависят от типа системы, установленной на вашем устройстве. Вам следует применить одну процедуру для телефона Android и другую, если вы являетесь владельцем устройства Apple.
Обновление смартфона Android
Для обновления Android вам не нужно ничего, кроме смартфона. Прежде всего, необходимо убедиться, что устройство подключено к сети Wi-Fi. На следующем шаге войдите в приложение «Настройки», а затем среди доступных опций найдите ту, которая касается обновления системы. Обычно она находится во вкладке программного обеспечения смартфона. Затем проверьте, есть ли какие-либо обновления для вашего телефона. Когда выйдет новая версия, просто загрузите её и следуйте инструкциям на экране. Процесс обновления проходит почти автоматически и через некоторое время вы сможете пользоваться новыми функциями устройства.
Если у вас дома нет сети Wi-Fi, вы можете использовать компьютерное решение. Сначала зайдите на сайт производителя вашего устройства, а затем скачайте оттуда подготовленную им программу для обновления программного обеспечения смартфона
Обратите внимание, что существуют разные инструменты для смартфонов разных марок. После загрузки установите и запустите программу
На следующем этапе необходимо подключить телефон к компьютеру через USB-кабель. Затем вы должны увидеть, есть ли обновления для вашего устройства. Если будет обнаружена более новая версия системы, следуйте инструкциям на экране в течение всего процесса. Как видите, вам не нужно никаких специальных навыков, чтобы самостоятельно установить обновление для смартфона на Android.
Обновление смартфона iOS
Если вы только что купили iPhone, вы также можете настроить автоматическое обновление системы при первой настройке телефона. Эту функцию также можно включить позже, просто войдите в панель настроек, а затем на вкладке Общие выберите Обновления → Автоматические обновления и нажмите «Включить». При включении этой опции iPhone будет устанавливать обновления самостоятельно, как только они будут выпущены. Перед началом каждой установки вас предупредят об этом.
Вы хотите обновлять свой телефон Apple самостоятельно, для этого вам необходимо отключить автоматическое обновление системы. Перейдите в раздел настроек, описанный выше, и отключите автоматическую установку. С этого момента вы можете обновлять свой телефон вручную, когда захотите. Чтобы в любое время проверить наличие обновлений, снова перейдите на вкладку Обновления в общих настройках смартфона. Отобразится номер версии iOS, которая установлена в данный момент, а также сообщение о наличии обновления.
В случае iPhone также можно использовать обновление с помощью компьютера. Всё, что вам нужно сделать, это подключить телефон с помощью USB-кабеля, а затем выполнить действие, которое подходит вашему компьютеру. Если у вас есть компьютер Mac, выберите iPhone в Finder, затем выберите «Общие» в верхней части окна. Метод Finder будет работать только с macOS Catalina и выше. iTunes рекомендуется для старых систем. iTunes также можно использовать на ПК с Windows. Выберите кнопку iPhone в верхнем левом углу окна iTunes и нажмите «Сводка». Следующий шаг (независимо от типа компьютера) – проверить наличие доступных обновлений и, если они есть, установить.
В большинстве случаев процесс обновления операционной системы смартфона очень интуитивен и предполагает следование рекомендациям, подготовленным производителями. По этой причине проблема с обновлением вашего телефона больше не должна беспокоить вас, и через несколько минут вы сможете пользоваться представленными удобствами и более высоким уровнем безопасности ваших данных.
Эта операция не должна влиять на информацию, хранящуюся на устройстве, но на всякий случай стоит создать резервную копию данных, хранящихся на телефоне.
Рейтинг лучших браузеров
Таблица рейтинга лучших браузеров для современных и слабых мобильных телефонов.
Единственный существенный минус — слабо адаптирован под старые мобильные телефоны с низкой производительностью.
Удобен в использовании на слабых телефонах, есть режим экономии трафика. Встроен голосовой помощник от Яндекса.
По скорости и плавности уступает двум первым местам. Иногда возникают проблемы с отображением контента.
Два главных минуса — нет менеджера паролей, а также насыщенность рекламой (на главной странице).
Потребляет много трафика и энергии, требователен к смартфонам. В бесплатной версии есть ограничения и периодический показ рекламы.
Google Chrome

Является встроенным браузером в ОС Андроид. Предоставляет опцию по синхронизации с аккаунтом пользователя в сервисах от Гугл.
Можно восстановить настройки, истории просмотров, пароли и прочие параметры из браузера, который использовался на компьютере. Это также актуально при смене мобильного телефона или после его перепрошивки.
Помимо экосистемы всех сервисов Гугл, отличается передовой скоростью работы, плавностью и отображением контента по актуальным технологиям. Разряжает аккумулятор больше, чем менее продвинутые аналоги.
Технические требования к оперативной памяти и процессору снижают комфорт от использования, если смартфон устарел.
Положительное впечатление вызывает дизайн — он выполнен в минималистичном стиле, а также не навязывает рекламу и продукты Google.
На главной странице есть настраиваемая лента новостей, а также панель с быстрым доступом к сайтам.
Пользователь может активировать режим инкогнито и опцию по блокированию рекламы. Встроена возможность поиска по изображениям.
Разработчик реализован полноценную синхронизацию с браузером, который используется на компьютере.
Переход к упрощенному режиму поможет экономить заряд аккумулятора, а также снизит расход трафика мобильного интернета. Если опция включена, на страницах веб-ресурсов загружаются только значимые элементы контента. Это аналог турбо-режиму из других браузеров.
При желании можно сохранять платежные реквизиты, переносить их из десктопной версии. Быстрая настройка уведомлений с веб-сайтов поможет убрать новости от надоедливых ресурсов (иногда такие добавляются по случайности).
Функционирование отличается плавностью, графика смотрится актуально. Технические параметры соответствуют актуальным технологиям — медиа и другие элементы наполнения сайтов имеют корректное отображение.
Приложение позволяет осуществлять поиск по голосовому вводу. Реализована простая работа с вкладками, отсутствуют лишние настройки.
Нет соперников по количеству расширений, которые может установить пользователь.
Способ 2: Ручная установка APK
На смартфонах и планшетах некоторых производителей, а также на девайсах с отличной от оригинальной прошивкой, Google Play Маркет может отсутствовать. Вместо него обычно присутствует альтернативный магазин цифрового контента, обновить ту или иную программу в котором, повторимся, можно по аналогии с представленной выше инструкцией. Если же такового нет (например, в кастомных версиях ОС) или просто требуется установить апдейт вручную, необходимо выполнить следующее:
- Самостоятельно отыщите на просторах интернета APK-установщик приложения, соответствующий функционирующей на мобильном девайсе версии ОС Android и его аппаратной платформе (архитектуре).
Подробнее: Как узнать версию ОС Андроид
Сами же АПК-файлы можно отыскать как на специализированных веб-ресурсах и форумах, так и на официальных сайтах некоторых Андроид-разработчиков.
-
Поместите загруженный файл во внутреннюю память смартфона или планшета. Если поиск и скачивание осуществлялись через мобильный браузер, найти его можно будет в стандартной папке «Загрузки».
-
Используя любой файловый менеджер, перейдите к расположению APK и коснитесь его для запуска установки.
Если появится уведомление о блокировке установки приложений из неизвестных источников, следуя инструкциям на экране, предоставьте разрешение на выполнение этой процедуры в настройках ОС.
Коснитесь надписи «Установить» и дождитесь, пока поверх используемой вами версии приложения будет установлена новая
Такой метод обновления мобильных программ хорошо подходит не только для тех случаев, когда рассматриваемую процедуру невозможно выполнить через Гугл Плей Маркет или его аналоги, но и когда требуется установить не последнюю, а какую-то конкретную версию.
Как обновить версию андроида на телефоне
Операционная система Андроид является самой распространенной на смартфонах нашего поколения. Поэтому для многих владельцев гаджетов ставится вопрос о том, как же обновить Андроид на телефоне или на планшете. Есть несколько простых вариантов.
Самый очевидный способ – использовать встроенные функции вашего телефона:
-
Включите Wi-Fi и зайдите в настройки телефона.
-
Выберете раздел «Об устройстве», в некоторых случаях он называется «О телефоне». Здесь вы можете посмотреть не только версию Андроида, но и всю заводскую информацию о вашем смартфоне.
-
Затем вам необходимо нажать на раздел «Обновление ПО». Тут вы можете проверить есть ли обновление, для этого просто нажмите на «Обновить ПО». В случае если обновление еще не вышло, то смартфон вам об этом скажет. Само обновление начнется автоматически и продлится около 15 минут. После этого ваш Андроид «вырастет» до новой версии. Также в этом разделе вы можете подключить автоматическую проверку и обновление программного обеспечения телефона.
На заметку!
Но на некоторых смартфонах, таких как Fly, нет возможности такого обновления операционной системы. Для того, чтобы прошить Андроид до новой версии на телефоне марки Fly, существует специальная программа, которую можно скачать с официального сайта компании.
Как обновить андроид на телефоне через компьютер?
Если по каким-то причинам у вас отсутствует Wi-Fi соединение, то обновить Андроид можно и через компьютер. Рассмотрим, как это сделать на примере SonyXperia:
-
Для начала установите на компьютер приложение PC Companion для Windows.
-
Далее необходимо подключить смартфон к компьютеру через USB кабель.
-
Автоматически запустится проверка наличия обновления для программного обеспечения.
-
После обнаружения обновления системы Андроид нужно нажать на «Пуск» под разделом «Обновление ПО телефона/планшета»
-
Весь процесс занимает всего 4 шага. Просто нажимайте «Принять», «Да», «Продолжить».
-
Затем появится окно, как показано на скриншоте. Ваш телефон выключится и начнется обновление операционной системы.
-
Осуществив обновление, программа разрешит отсоединять и включать смартфон. Нажав на кнопку «Следующее», вы получите отчет об обновлении. Если что-то пошло не так, то можно запустить данное приложение и повторить действия или восстановить предыдущую версию Андроида.
Вот и все, ваше программное обеспечение смартфона обновлено без лишних затрат.
Обновление на iOS
Устройства Apple под управлением iOS или iPadOS также имеют встроенный браузер по умолчанию — Safari. В отличие от Google Chrome на Android, он обновляется вместе с системой. И самый простой способ обновить систему — подключиться к Wi-Fi и загрузить доступное обновление.
Как это сделать:
- Подключите зарядное устройство к iPhone или iPad.
- Включите подключение к Интернету по Wi-Fi.
- Откройте «Настройки», перейдите в раздел «Основные» и нажмите «Обновление ПО».
- Нажмите на «Загрузить и установить». Вы можете выбрать время установки (сейчас, позже, сегодня вечером) или попросить систему напомнить вам, когда обновление будет доступно.
Автоматические обновления доступны на устройствах с iOS версии 12 или выше. Чтобы включить это:
- Откройте раздел «Общие» в «Настройках».
- Перейдите в меню Обновление программного обеспечения.
- Нажмите на пункт «Автообновление».
Теперь доступные обновления системы будут устанавливаться автоматически. Однако некоторые из них все равно придется устанавливать вручную. Это относится как к iOS, так и к iPadOS.
Если вы не можете подключить мобильное устройство к Wi-Fi, вы можете обновить систему, а вместе с ней и браузер Safari, через компьютер. В macOS Catalina 10.15 это можно сделать через Finder. На macOS Mojave 10.14 и более ранних версиях, а также на компьютерах под управлением Windows требуется iTunes.
Чтобы обновить Safari с помощью компьютера, выполните следующие действия:
- Подключите смартфон или планшет к компьютеру.
- Найдите свое мобильное устройство в системе.
- Откройте раздел «Настройки» или «Основные».
- Выберите опцию «Проверить наличие обновлений».
- Нажмите «Загрузить и обновить».

Для обновления сторонних браузеров, таких как Google Chrome или Yandex.Browser на iOS и iPadOS, используется App Store. Принцип здесь такой же, как и в Play Store на Android:
- Перейдите в магазин App Store.
- Перейдите на вкладку «Обновления».
- Найдите в списке свой браузер и нажмите «Обновить».

Если обновлений нет, приложение не будет отображаться в списке обновлений.


