Чистка ноутбука от пыли в домашних условиях
Содержание:
- «Очистка диска»
- Чистка автозагрузки.
- Чем опасны сильные загрязнения ноутбука
- Информационная кутерьма
- Как самостоятельно почистить ноутбук от вирусов
- Как часто делать
- Список наиболее популярных программ
- Удаление лишних расширений в браузере
- Общая очистка системного блока
- Можно ли самостоятельно чистить ноутбук от пыли
- Какая есть программа для очистки и выдувания пыли из ноутбука Lenovo?
- Наводим порядок с помощью Red Button
- Чистка компьютера от пыли: с чего начать?
«Очистка диска»
Скорее всего, первый способ не даст стопроцентного результата. Диск С хотя уже и не будет переполнен, но всё ещё забит ненужной информацией — просто потому, что ни один пользователь не может знать, как именно Windows и сторонние приложения планируют забивать его компьютер новыми и новыми файлами.
Сделать ещё один шаг к оптимизации состояния жёсткого диска можно посредством встроенной утилиты «Очистка диска». Это довольно быстрая, абсолютно безопасная и удобная программа — воспользоваться ею не сложнее, чем узнать, как увеличить скорость Интернета или перевернуть экран ПК.
Чтобы перейти к «Очистке диска», нужно:
Вновь открыть меню «Этот компьютер», после чего щёлкнуть правой клавишей мыши по диску С — или любому другому, который требуется немного освободить, и выбрать в контекстном меню пункт «Свойства».
В открывшемся окне нажать на кнопку «Очистка диска», расположенную в среднем разделе. Здесь же можно посмотреть, сколько места на носителе свободно и уже занято — соответствующая информация, сопровождаемая круговой диаграммой, находится слева от кнопки.
Дать Windows несколько секунд на обработку данных.
И отметить в новом окне, какие типы файлов требуется удалить.
При желании пользователь может, выделив нажатием любую из категорий, просмотреть содержащиеся в папке данные — для этого достаточно щёлкнуть по одноимённой кнопке в том же окне.
Теперь, щёлкнув по кнопке «ОК» и подтвердив решение освободить диск С от мусора.
Владелец компьютера или ноутбука может подождать несколько секунд, пока не будет завершена очистка.
Как правило, в «мягком» режиме не получается избавиться более чем от гигабайта-полутора ненужной информации. Чтобы перейти к продвинутому, следует воспользоваться кнопкой «Очистить системные файлы».
Вновь дать Виндовс время на предварительный сбор сведений.
И, убедившись, что теперь можно очистить куда больше мусора, аккуратно и вдумчиво отметить галочками лишние группы файлов. Так, пользователь может без каких-либо последствий для работоспособности Windows стереть загруженные обновления, журналы и данные «Защитника».
А вот удалять всю папку «Загрузки», если только нет желания заново качать гигабайты информации, не стоит.
Кликнув по кнопке «ОК» и ещё раз подтвердив намерение почистить жёсткий диск.
Юзер должен потратить ещё немного времени, пока система не закончит с удалением данных.
Чтобы сэкономить чуть больше минут в дальнейшем, можно установить галочку в чекбоксе «Сжать этот диск для экономии места».
И убрать — в чекбоксе «Разрешить индексировать содержимое».
Остаётся нажать на кнопку «Применить», а затем — на «ОК»; пользователь, прошедший путь до конца, убедится, что места на локальном диске стало заметно больше.
Чистка автозагрузки.
Иногда приходится некоторые нужные программы оставлять, но они висят в автозагрузке, то есть включаются вместе с компьютером. Мы можем ими и не пользоваться, а они работают и заполняют оперативную память. Тогда нам нужно:
- На клавиатуре нажимаем WIN+R или «Пуск» и «выполнить».
- В окне пишем msconfig и нажимаем Интер.
- Нажимаем вкладку «автозагрузка».
- Теперь будьте внимательны, если видите знакомую программу и понимаете что он должна работать только когда Вы
захотите, то убираем галочку слева. Все что связано с обновлением, лучше тоже отключить. Если чего-то не понимаете лучше оставить как есть. - Нажимаем «применить» и «ОК»
- После тоже советую сделать перезагрузку.
Есть так же сторонние программы для чистки автозагрузки, но они с большим функционалам и для тех, кто понимает что нужно отключить. Я например для того чтобы почистить компьютер использую программу Autorans. Она бесплатна и отлично работает.
Чем опасны сильные загрязнения ноутбука
При отсутствии либо несвоевременной чистке ноутбук быстро сломается, в некоторых случаях стать даже неремонтопригодным.
Пользуйтесь техникой на жесткой поверхности- пыль от ковра или кровати засоряет решетку.
Перечислим последствия чрезмерной загрязненности ноута, начиная от самых безобидных.
- Экран с пятнами мешает нормально работать, не дает сосредоточиться.
- Комп часто зависает, начинают залипать клавиши, приходится по долгу ждать, пока машина возобновит свою работу.
- Комп внезапно отключается. По закону подлости отключение может произойти в самый неподходящий момент. После включения многие данные не восстановишь.
- Появляется синий экран смерти. Через некоторое время ноутбук можно включить, и он будет работать, но вскоре опять повторится то же самое.
- Замыкание, вызванное пылью в каком-либо из элементов компьютера.
- Перегрев и выход из строя процессора.
- Перегрев и выход из строя видеокарты.
Не кушайте, сидя за компьютером- крошки могут попасть внутрь.
Информационная кутерьма
Не будем глубоко внедряться в техническую терминологию. Лишь поверхностно коснемся эксплуатационного момента одной из самых ответственных за хранение информации комплектующей современного компьютера — HDD. Потому как понимание проблемы: «Как очистить компьютер полностью?» освободит ваш мозг от некоторых сомнений относительно целесообразности проведения систематической дефрагментации разделов накопителя.

Дело в том, что в процессе использования винчестера пользователь постоянно что-то удаляет либо переносит часть данных в другую область дискового пространства. Образовавшиеся «пробелы» заполняются новыми файлами, размер которых может существенно превышать освобожденное место. В конечном итоге «увесистые» данные подвергаются процессу дробления. В результате механике HDD приходится несколько «напрягаться», из-за чего производительность ПК существенно снижается — эффект «торможения» налицо. Именно по этой причине следует периодически проводить дефрагментацию диска. Однако чтобы достигнуть наиэффективнейшего результата в решении такого рода задач (профилактического типа), прежде следует сделать кое-что другое…
Как самостоятельно почистить ноутбук от вирусов
Когда сканирование проведено, следует определиться с порядком дальнейших действий. Если причиной того, что устройство тормозит, стали вирусы, необходимо очистить ноутбук от приложений-вредителей. Это несложно сделать в домашних условиях с помощью специальных программ.
Важно, что запускать антивирус лучше дважды — в обычном режиме и безопасном, отключив ноутбук от проводных и беспроводных сетей и закрыв все приложения. Кроме того, при серьезном заражении рекомендуется поочередно использовать несколько утилит (предварительно удаляя предыдущую, чтобы не вызывать конфликт)
Иногда антивирусы не справляются с заражением. В таком случае может помочь переустановка ОС с соблюдением нескольких условий:
- загрузочный диск или флешка должны быть созданы на чистом компьютере;
- при установке необходимо полностью отформатировать жесткий диск и все предварительно созданные разделы;
- файлы с зараженной системы нельзя переносить на новую;
- после установки следует установить антивирус, провести полное сканирование.
Бесплатное программное обеспечение
Среди антивирусов доступны приложения, не требующих оплаты и при этом эффективно очищающие ноутбук. Наибольшей популярностью пользуются следующие:
-
Avast Free.
Одна из немногих бесплатных утилит без ограничения функциональности, имеет обширную и ежедневно пополняемую базу данных. Предлагает безопасный браузер, возможность удаленного доступа к компьютеру другого пользователя (с его согласия). Потенциальные вирусы отправляет «песочницу», где изучает файл, а при необходимости может вылечить его. -
Comodo Internet Security.
Эффективно удаляет вредоносные приложения, подозрительные файлы переносит в «песочницу». -
AVG Antivirus Free.
Сканирует документы и утилиты при первом открытии, умеет проверять сайты и электронную почту. Способен удалять файлы безвозвратно. -
Iobit Malware Fighter.
Подходит для маломощных ноутбуков, позволяет работать с зараженными файлами в автоматическом и ручном режимах. -
360 Total Security.
Можно интегрировать с браузерами, утилита эффективно сканирует устройство и очищает папки, хранящие временные файлы, где нередко «поселяются» вирусы. -
ADW Cleaner.
Небольшая программа, подходит для чистки не только разделов ОС, но и браузеров. Умеет удалять встраиваемые панели, расширения, предоставляет подробный отчет.
 Если вирус не позволяет нормально запустить Windows, можно воспользоваться программой, запускающейся с загрузочного диска, например, Dr.Web LiveDisk:
Если вирус не позволяет нормально запустить Windows, можно воспользоваться программой, запускающейся с загрузочного диска, например, Dr.Web LiveDisk:
- Утилиту записать на флешку.
- На зараженном ноутбуке в БИОС выставить загрузку с внешнего носителя.
- Запустить лэптоп, предварительно подсоединив накопитель.
- При открытии интерфейса приветствия выбрать русский язык и загрузку Dr.Web LiveDisk. Загрузится ОС на базе Linux, где сразу появится окно антивируса.
- Подтвердить согласие на участие в сборе статистики, кликнуть по кнопке «Продолжить».
- Нажать на активную строку, предлагающую выбрать объекты для проверки. Отметить все каталоги, включая системные разделы (диски D, E).
- Подтвердить обезвреживание найденных вирусов, перезагрузить ноутбук.
При последующем включении в обычном режиме проблема должна быть устранена.
Платные варианты
Для очистки лэптопа вполне достаточно антивирусов без подписки. Популярность платных приложений объясняется дополнительными функциями, удобными при постоянном использовании, отсутствием рекламы.
 Лучшими считаются следующие утилиты:
Лучшими считаются следующие утилиты:
-
ESET NOD32.
Предоставляет месячную пробную лицензию, умеет лечить зараженные файлы. Проверяет электронную почту, ищет уязвимости. -
Dr.Web.
Оснащен зоной карантина для подозрительных файлов, способен убрать сетевые или почтовые вирусы. -
Kaspersky Total Security.
Обладает обширной базой вредоносных программ, но довольно сильно нагружает ноутбук, не подходит для слабых устройств. -
Avira PRO.
Легкая утилита, хорошо показавшая себя в восстановлении поврежденных файлов.
Использование платных антивирусов оправдано, если они включены постоянно.
Как часто делать
Стоит понимать, что любая операционная система, начиная от Windows 7 и выше, по мере использования наполняется разного рода мусором. Это программы, файлы, данные приложений и прочее. Чтобы ноутбук работал стабильно, следует проводить эту процедуру с определенной периодичностью. Самый правильный подход — чистка каждые два месяца.
Процедура делится на несколько этапов:
- Рабочий стол.
- Лишняя информация.
- Ненужный софт.
- Временные файлы.
- Реестр.
- Автозапуск.

На картинке изображена программа, которая сама найдёт все проблемные места в компьютере и по одному щелчку удалит их. Кроме того, сама будет следить, чтобы ошибки не накапливались в течении года. Затем её надо будет продлить. Так как это лицензия (и немного создана для тех, кто не хочет замарачиваться что-то искать в своём компьютере или ноутбуке), её необходимо покупать раз в год. А снизу я расскажу, как использовать другую программу, которую не надо покупать, а просто можно скачать.
Каждый шаг имеет значение, поэтому не рекомендую пропускать один из них.
Список наиболее популярных программ
Есть немало программ, хорошо зарекомендовавших себя. Ознакомившись с их функционалом, пользователь сможет выбрать подходящий вариант без опасений за сохранность данных ОС.
Advanced SystemCare

В Advanced SystemCare есть все, что может понадобиться для поддержания ПК в отличной форме: деинсталляторы, программы обновления драйверов и т. д. Набор функций приложения нацелен на ускорение работы компьютера и очищение жесткого диска от мусора. Чтобы система всегда работала корректно, запуск программы следует выполнять раз в неделю.
Плюсы:
- есть русский язык;
- функция дефрагментации;
- быстрая чистка и исправление ошибок.
Минусы:
- дорогая платная версия;
- долгий поиск шпионских программ.
Из видео узнаете, как скачать, установить и пользоваться программой Advanced SystemCare Free:
«Ускоритель Компьютера»

Исходя из названия сразу становится понятно, на что нацелена программа. Она повышает работоспособность ПК за счет очистки реестра, временных файлов и автозагрузки. У нее удобный интерфейс, благодаря чему управление простое и понятное.
Плюсы:
- простой интерфейс;
- отличная скорость;
- российский производитель, поэтому легко обратиться в службу поддержки.
Минусы:
- высокая стоимость платной версии;
- в пробной версии мало опций.
Auslogics BoostSpeed

В этой программе масса полезных функций. Она не только чистит реестр и удаляет все ненужное, но и может справиться с оптимизацией отдельных программ, например, браузера.
Плюсы:
- лицензия выдается на 3 устройства;
- очистка мусора в отдельных приложениях;
- высокая скорость.
Минусы:
- дорогая лицензия;
- некоторые настройки работают только в Windows.
Подробная видео-инструкция о том, как работать с Auslogics Boostspeed:
Wise Disk Cleaner

Данная программа не отличается большим набором функций, но со своей прямой задачей справляется на отлично. Пользователю доступны такие возможности, как выбор режима очистки (быстрая или глубокая), а также дефрагментация жесткого диска.
Плюсы:
- несколько видов платных версий;
- достаточно функций для бесплатной версии;
- высокая скорость.
Минусы: весь набор опций доступен только при покупке полного пакета.
Видео о том, как почистить компьютер от мусора программой Wise Disk Cleane:
Clean Master

Утилита считается одной из самых лучших. В ней поддерживается много разных настроек и даже есть дополнительные режимы работы. Она содержит в себе как стандартный набор функций, так и возможности очистки мусора от мессенджеров.
Плюсы:
- много функций для бесплатной версии;
- стабильная работа.
Минусы: резервные копии можно создавать только в платной версии.
Из видео узнаете, где скачать, как установить, настроить и как пользоваться программой Clean Master для компьютера для ПК:
Vit Registry Fix

Основное предназначение этой программы – поиск и исправление ошибок реестра. Она является узкоспециализированным инструментом, который помогает обнаруживать системные недочеты. Делается это очень быстро и без лишней нагрузки на систему, а чтобы при неудачном исправлении багов не пропали нужные файлы, программа может создавать их резервные копии.
Плюсы:
- быстрое обнаружение ошибок;
- настройка точного расписания работы.
Минусы: мало опций.
Как удалить весь мусор с компьютера с помощью программы Vit Registry Fix, рассказано в этом видео:
Glary Utilites

Эта утилита тоже отлично подходит для очистки компьютера от мусора и повышения его работоспособности. В ней размещено более 20 различных инструментов, направленных на ускорение работы операционной системы.
Плюсы:
- быстрая очистка за пару действий;
- заметно повышает производительность.
Минусы:
- не все версии русифицированы;
- мало функций в бесплатной версии.
Видео-обзор программы Glary Utilities:
CCleaner

Еще одна программа, которая считается одной из лучших чистильщиков от мусора. Для очищения компьютера в приложении предусмотрено множество инструментов, с которыми может разобраться каждый. Даже у неопытного пользователя не возникнет проблем с изучением функционала благодаря простому интерфейсу.
Плюсы:
- менеджер плагинов;
- настраиваемый очиститель реестра;
- мониторинг в реальном времени.
Минусы: некоторые файлы приходится удалять вручную.
Из видео узнаете, как правильно пользоваться программой CCleaner:
Удаление лишних расширений в браузере
Из-за большого количества расширений браузер начинает тормозить. А некоторые расширения могут быть вредоносными. Для этого нужно удалить все ненужные и подозрительные расширения.
Откройте браузер, которым вы постоянно пользуетесь и удалите все подозрительные расширения. Я покажу как удалять расширения в четырех распространенных браузерах:
- Google Chrome.
- Яндекс Браузер.
- Opera.
- Mozilla Firefox.
В Google Chrome, чтобы открыть вкладку с расширениями наберите в адресной строке — chrome://extensions/ и нажмите Enter.
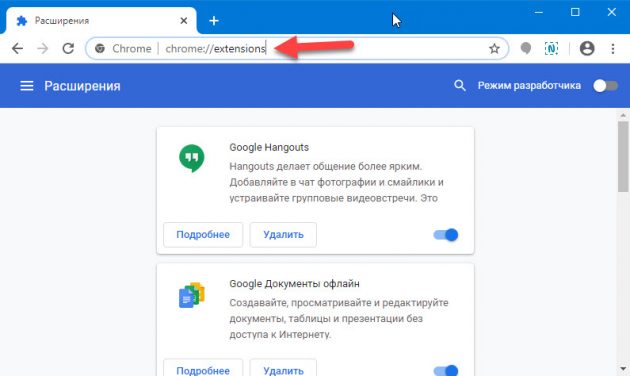 Вкладка расширений в браузере Гугл Хром
Вкладка расширений в браузере Гугл Хром
Или удалите расширение, как показано ниже.
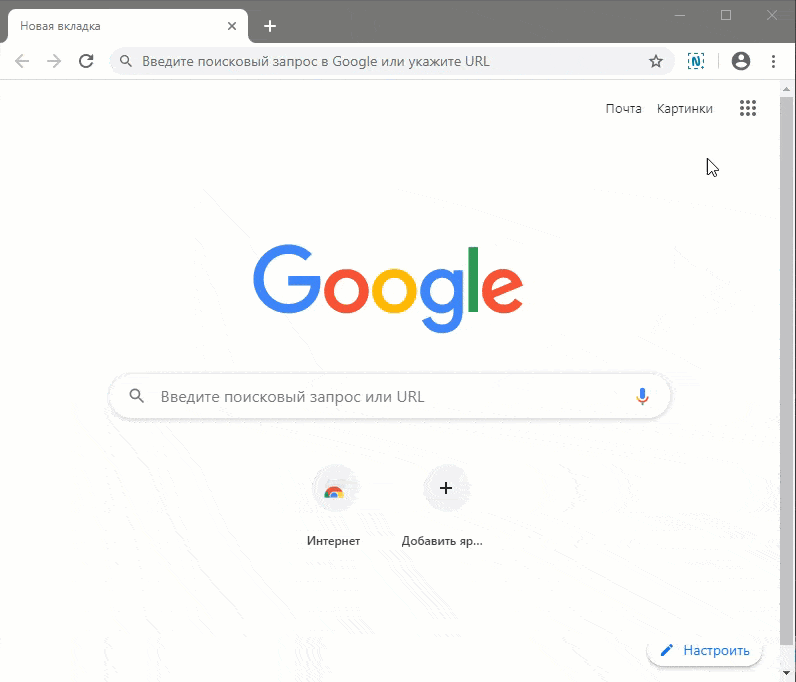 Удаление расширения в браузере Гугл Хром
Удаление расширения в браузере Гугл Хром
В Яндекс браузере установленные расширения можете открыть введя в адресную строку — browser://extensions и нажать Enter.
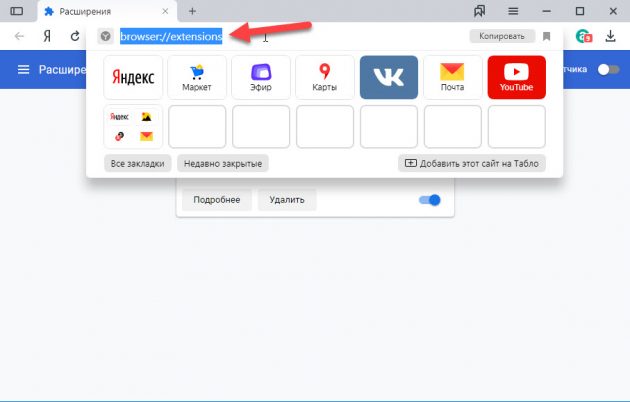 Вводим команду в адресную строку Яндекс браузера
Вводим команду в адресную строку Яндекс браузера
Или удалите расширения, как показано ниже.
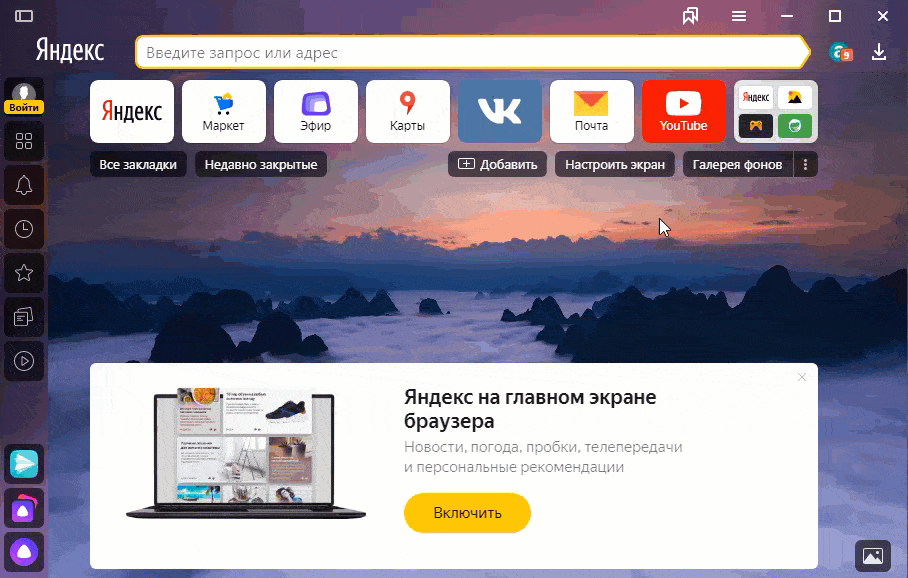 Удаление расширения в Яндекс браузере
Удаление расширения в Яндекс браузере
В опере нажмите Ctrl+Shift+E или зайдите слева вверху в Меню — Расширения и удалите ненужные расширения, как показано ниже.
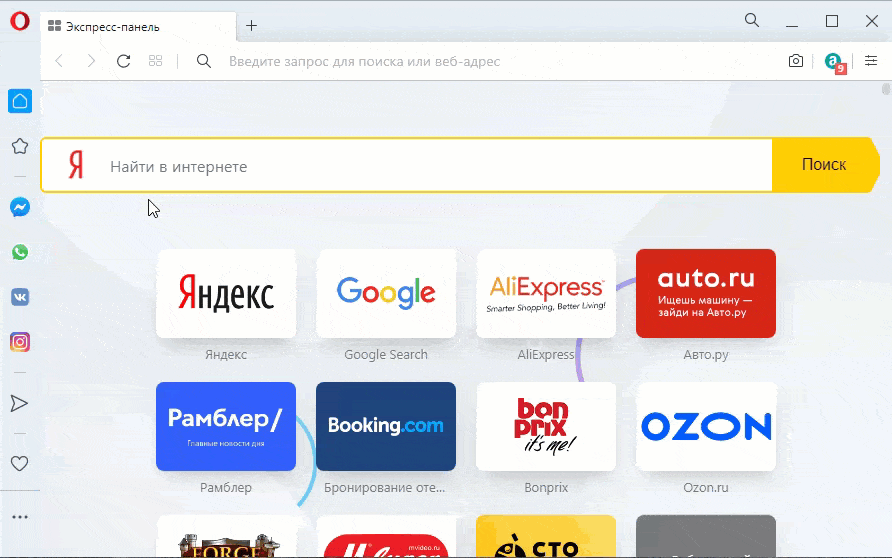 Удаление расширения в браузере Opera
Удаление расширения в браузере Opera
В Mozilla Firefox, чтобы открыть расширения, в адресной строке введите about:addons и нажмите Enter.
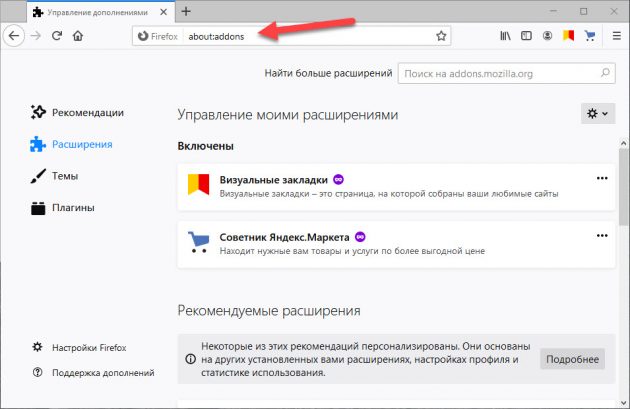 Вводим команду в адресную строку Mozilla Firefox
Вводим команду в адресную строку Mozilla Firefox
Или зайдите в Меню — Дополнения — Расширения, как показано ниже и удалите все лишние расширения.
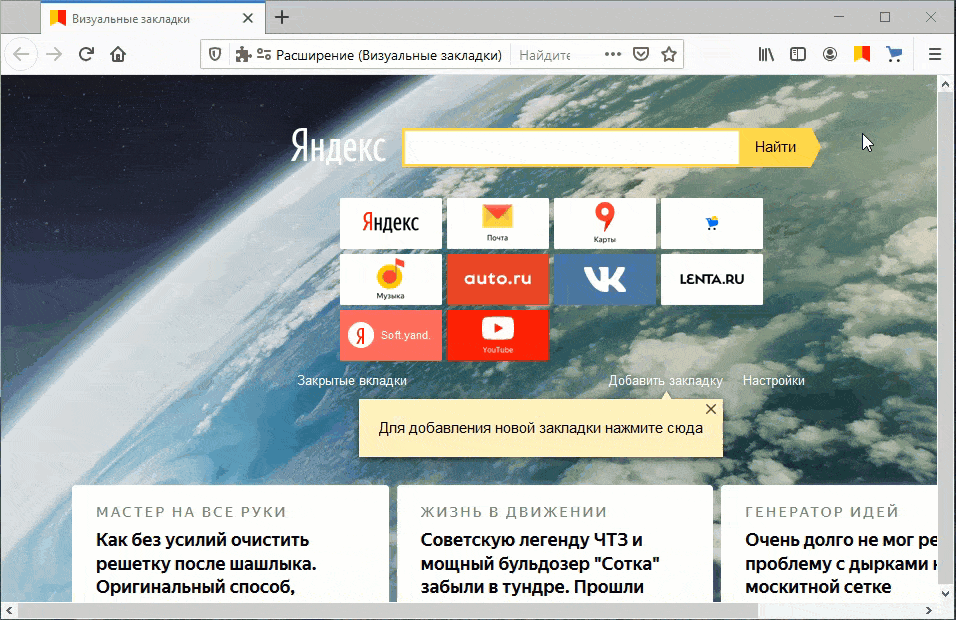 Удаление расширения в браузере Mozilla Firefox
Удаление расширения в браузере Mozilla Firefox
Для старых и медленных ноутбуков рекомендую использовать браузер Gentbrowser — скачать с оф. сайта
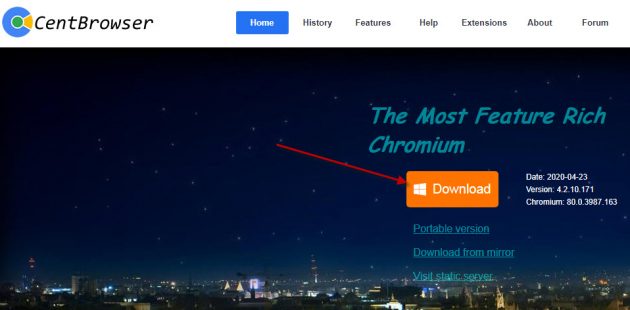 Скачайте Gentbrowser по кнопке Download
Скачайте Gentbrowser по кнопке Download
Если после проделанной чистки, ваш ноутбук по-прежнему тормозит, то возможно проблема в аппаратной части ноутбука. Может быть всему виной — сбойные сектора в жестком диске. Или производительность ноутбука упала из-за перегрева процессора.
 Помогу решить проблему с ПК или ноутбуком. Вступайте в группу VК — ruslankomp
Помогу решить проблему с ПК или ноутбуком. Вступайте в группу VК — ruslankomp
Общая очистка системного блока
Для полноценной чистки стоит выполнить такие действия:
- Выключить компьютер и отсоединить его от электрической розетки или сетевого фильтра.
- Удалить все соединения блока питания с другими периферийными устройствами.
- Некоторые разъемы могут иметь зажим (24-контактный разъем и 4-контактный разъем рядом с процессором). Надлежит снять зажимы, прежде чем снимать эти разъемы с компонентов.
- Открыть корпус процессора. Для этого надлежит выкрутить винты, как показано на рисунке ниже.
Из изображения можно увидеть, что у этого производителя расположена наклейка поверх винта, и на ней указано, что гарантия не действует, если эта наклейка повреждена. Если пользователь столкнулся с такой же ситуацией, подобает решить, прежде чем снимать этот винт, нужна ли дальнейшая гарантия.

Используя сжатый воздух, продуть внутренние компоненты компьютера короткими порциями воздуха. Стоит стараться оставаться на расстоянии не менее нескольких дюймов от поверхности материнской платы, памяти, процессора и плат расширения.
Когда дунуть воздухом, большая часть пыли улетит. Нелишне подождать некоторое время, пока пыль осядет, и снова продуть компоненты. Повторять это, пока пыль не исчезнет с блока.
Нужно обратить внимание на то, что никогда не стоит дуть на компоненты ртом. Во рту могут содержаться частицы пищи, которые могут вызвать сбой в работе источника питания
Удалить накопившуюся пыль на вентиляторах корпуса.
Процедура как это сделать описана ниже. Удалить накопившуюся пыль из блока питания, используя баллончик со сжатым воздухом. Если в блоке есть пылевой фильтр, его нужно обязательно очистить.
Что нужно сделать дальше:
радиатор, установленный в процессоре, также должен быть очищен. Опять же, с помощью баллончика со сжатым воздухом и короткими очередями сдуть пыль с радиатора. Если накопление слишком тяжелое, может потребоваться снять радиатор, чтобы тщательно его очистить
Важно не забыть удалить термопасту с процессора и радиатора, а затем нанести новую порцию перед тем, как снова присоединить компонент;
чтобы удалить термопасту, достаточно смочить безворсовую ткань 99-процентным изопропиловым спиртом, затем стереть термопасту с процессора и радиатора. Менее концентрированный спирт также будет работать, но он может оставить осадок, который способен снизить эффективность термопасты или смазки
Вместо изопропилового спирта можно использовать имеющееся в продаже средство для удаления термических материалов, называемое ArctiClean. А фильтры для кофе можно использовать вместо безворсовой ткани;
наконец, удалить пыль со всех портов компьютера сжатым воздухом и очистить все наружные вентиляционные отверстия спиртом и ватным тампоном;
после завершения процесса очистки, закрепить крышку блок питания и восстановить соединения со всеми компонентами компьютера.
При установке блока питания важно убедится, что все элементы соединены правильно. А также удостовериться, что крышка блока питания закрыта внутри, и что она надежно закреплена
Имеет смысл взять во внимание то, что если компьютер находится на полу или на ковре, его целесообразно чистить каждые шесть месяцев. Если компьютер стоит на столе, ежегодные очистки должны помочь держать в порядке систему
Можно ли самостоятельно чистить ноутбук от пыли
Ответ на вопрос, можно ли чистить ноутбук от пыли, зависит от уровня ваших навыков и конструкции лэптопа. К примеру, популярный в свое время портативный ПК Acer с модельным номером 5542, выпущенный лет 5 назад, отличается настолько сложной компоновкой деталей, что для простой процедуры удаления пыли придется провести полную разборку (включая снятие клавиатуры, дисплея, передней панели и отсоединение шлейфов). Еще один минус этого устройства – термоклей, на который посажены теплосъемники системы охлаждения. При попытке снять радиатор можно повредить кристаллы центрального и графического процессоров.
Проще обстоят дела у продукции Lenovo, Dell, HP. В большинстве моделей лэптопов этих производителей для чистки достаточно снять нижнюю крышку. В любом случае, перед процедурой разборки ноутбука рекомендуется посмотреть ролики на эту тему на Youtube и поискать сервисные инструкции для своей модели.
Lenovo G565 со снятой крышкой
Если конструкция лэптопа сложна, уверенности в своих силах нет или ноутбук еще на гарантии – лучше проводить профилактическую продувку вентиляционных решеток пылесосом (с узкой насадкой). При попытке разобрать девайс – право на гарантийное обслуживание теряется. В случае, когда пылесос не помогает избавиться от перегрева, рекомендуется обратиться в авторизованный сервисный центр. Если лэптоп на гарантии – почистить его должны бесплатно.
Какая есть программа для очистки и выдувания пыли из ноутбука Lenovo?

Программа для чистки ноутбука Lenovo Energy Management
- Корпорация Lenovo разработала специально для своих устройств особую программу, позволяющую очищать ноутбук изнутри.
- Действие программы заключается в ускорении вентилятора, который и выгоняет пыль из устройства.
- Сразу стоит отметить, что справиться с большим количеством пыли и загрязнений программа не способна, однако при регулярной программной и механической очистке ноутбука ее действия не будут лишними.
- Программа называется Lenovo Energy Management.

Как запустить программу Lenovo Energy Management
Чтобы активировать программу, необходимо:
- Для Windows 8 зайти в «Панель управления».
- Открыть «Систему и безопасность».
- Найти «Электропитание» и «Изменение параметров схемы».
- Открыть программу Lenovo Energy Management.
- Выбрать в окне программы режим «Удаление пыли».
- Нажать кнопку «Пуск».
- После выполнения очистки нажать кнопку «Отменить».
Подводя итоги, хочется заметить, что какими бы простыми и действенными не казались все домашние методы прочистки ноутбука, однако профессиональная чистка специалистами все же остается самой безопасной и эффективной.
Наводим порядок с помощью Red Button
Существует особая категория программ, которые называются твикерами.
Такой программой и является Red Button. Она практически не имеет аналогов в своём классе и отличается простотой использования: для работы программы требуется нажатие одной кнопки.

Настройка компонентов и функций программы
Изначально программа задумывалась как лёгкое незамысловатое решение по оптимизации системы для пользователей — дилетантов. Всё, что нужно — это нажать на большую красную кнопку. Результат получится сам собой. В этом заключается простота программы.
Последние версии Red Button с недавнего времени платные. Существуют аналоги программы, цены на которые сейчас максимально подняты. По отзывам программа не отличается высокой надёжностью, и нет ничего необычного в её работе. Red Button — самый простой обывательский инструмент оптимизации и очистки системы.
Возможности твикера Red Button:
- общая оптимизация процессов памяти;
- удаление компонентов Windows, в которых произошёл сбой;
- очистка системы от невостребованных файлов;
- исправление ошибок реестра.
Чистка компьютера от пыли: с чего начать?
В системных блоках обычно есть несколько отверстий, прикрытых металлической сеткой. Один — на боковой стенке (для вентиляции корпуса), второй — на задней (это уже блок питания). Если у вас есть кот или собака, скорее всего оба эти отверстия активно покрываются слоем шерсти. Ее нужно удалять при каждой уборке — просто собирать влажной салфеткой. Даже если животных нет, пыль на сетках обязательно будет скапливаться.
Чтобы добраться до основных комплектующих, нужно разобрать корпус. Для этого придется снять боковую стенку. Как правило, она крепится винтами (ищите их на задней стенке) или на защелках. Откручиваем винты или отстегиваем защелки, сдвигаем стенку по направлению назад — и панель в наших руках. Разумеется, перед разборкой нужно отключить все шнуры и кабели, особенно кабель питания.
Теперь смотрим внутрь и ужасаемся. Как правило, там нас ждет примерно такое зрелище.
Привести здесь все в порядок не так сложно. Для этого нам понадобятся:
- Компактный пылесос
- Кисточка
- Баллон со сжатым воздухом
- Влажная салфетка
В принципе можно обойтись и обычным бытовым пылесосом, но чем тоньше трубки и «хобот», тем удобнее будет работать. Баллон со сжатым воздухом обычно покупают в фото- или компьютерных магазинах. Это обычный «аэрозоль», только внутри — чистый воздух. Стоит от 250 руб.


