Как узнать свой ip
Содержание:
- Как узнать внутренний IP адрес на Windows
- Способы узнать внешний адрес
- Как скрыть информацию о системе и браузере
- Зачем знать свой IP
- Что такое IP-адрес и для чего он нужен
- Что такое ID
- IP-адрес: что это такое и зачем его применяют?
- Что такое IP-адрес
- Как узнать IP адрес в Mac OS и Ubuntu
- Определяем IP-адрес принтера
- Обзор
- Как узнать свой IP в локальной сети (внутренний)
- Как узнать IP-адрес компьютера, планшета или смартфона
- Как узнать внешний IP адрес при помощи программ — 4 способ
- Работаем с Mac OS X и Ubuntu Linux
- Получение внутренних данных
Как узнать внутренний IP адрес на Windows
Для просмотра внутреннего и внешнего IP применяются разные способы. Начнем с внутреннего.
«Панель управления» в Windows
Этот простой способ подходит практически для всех версий ОС. Даже те, кто использует Windows 7 или Vista смогут просмотреть свой IP. Сделать требуется следующее.
- Запускаем «Панель управления» с помощью специального ярлыка и кликаем по пункту «Центр управления сетями и общим доступом».
- Теперь выбираем пункт «Изменение параметров адаптера».3. Кликаем правой кнопкой мыши по активному соединению (сеть должна быть подключена) (п. 1 на скриншоте) и в выпадающем меню выбираем «Состояние» (2).4. В появившемся окошке щелкаем «Сведения». 5. И в следующем окошке можно будет найти внутренний IP адрес компьютера, который был ему присвоен роутером или маршрутизатором
Командная строка
Многих пользователей пугает данный достаточно архаичный компонент операционной системы, так как управлять командной строкой нужно с помощью текстовых команд. Но на самом деле он очень полезен и может предоставить всю необходимую информацию о компьютере.
Узнать IP своего компьютера при помощи командной строки можно с помощью всего лишь одной команды. Сделать нужно следующее.
- Нажимаем сочетание клавиш «Win+R» и вызываем системный компонент «Выполнить». В его строке вводим «cmd» (1) и жмем «ОК» или «Enter» на клавиатуре (2).
- Сразу же запустится командная строка Windows. Вводим «ipconfig /all» (без кавычек) и жмем «Enter».
- После ввода этой команды появится вся информация о текущих соединениях.
Данный способ позволяет определить адрес компьютера в локальной сети. Консоль предоставит информацию как об IPv4, так и об IPv6 (на скриншоте выше).
Приложение «Параметры» (Windows 10)
Пользователи Windows 10 имеют возможность посмотреть IP компьютера альтернативным способом. В «десятке» появилось приложение «Параметры», которое призвано заменить стандартную «Панель управления». Хотя последняя тоже никуда не делась.
Приложение «Параметры» обладает новым оформлением, выполненным в стиле Windows 10 и дает доступ пользователю ко всем настройкам операционной системы. Делаем следующее.
- Открываем меню «Пуск» и щелкаем по значку с изображением шестеренки.
- Появится главное окно приложения. Здесь нужно выбрать раздел «Сеть и интернет».
- Теперь щелкаем пункт «Просмотр свойств сети».
Вот и он.
Диспетчер задач
Диспетчер задач – это универсальный инструмент, который позволяет узнать практически все о текущем состоянии операционной системы. Он отображает количество запущенных процессов, расход оперативной памяти и многое другое.
Предлагаем разобраться как открыть диспетчер задач в статье как открыть диспетчер задач в Windows.
Мало кто знает, но с помощью этого инструмента можно также определить IP адрес компьютера в локальной сети. Запускаем меню «Пуск» перемещаемся в каталог «Windows – Служебные» (1) и щелкаем по пункту «Диспетчер задач» (2).
- 2. В главном окне диспетчера перемещаемся на вкладку «Производительность».3. Теперь щелкаем на пункт с отображением сети (там может быть написано «Wi-Fi» или «Ethernet»).4. В следующем окне будет отображен IP адрес компьютера. Такой вариант подходит тем, кто использует Windows 7, 8, 8.1 и 10. Способ позволяет не только узнать сетевой адрес ПК, но и проследить за состоянием сети в режиме реального времени. Очень полезная штука.
С помощью компонента «Информация о системе»
Это альтернативный вариант. Он также отличается простотой и доступностью.
- Запускаем компонент «Выполнить» (с помощью «Win+R») и в строке вводим «msinfo32» (1). Нажимаем «ОК» или «Enter» (2).
- Сразу же откроется окно с огромным количеством информации. Здесь требуется кликнуть по пункту «Компоненты» (1), перейти на «Сеть» (2) и выбрать «Адаптер» (3). Информация об IP будет отображаться в правой части окна. Как видите, вычислить IP компьютера не так-то сложно. Но речь шла исключительно о внутреннем адресе. Теперь поговорим о внешнем.
Многие пользователи удивляются, что в свойствах подключения обычно отображается два IP. Не стоит волноваться. Правильные оба. Просто один относится к типу IPv4, а другой – IPv6. Они даже отличаются стилем написания. В первом исключительно цифры, отделенные точками, а во втором – цифры и буквы латинского алфавита, отделенные двоеточиями.
Способы узнать внешний адрес
Узнать внешний IP можно двумя способами: через настройки своего модема или роутера или при помощи сервисов в интернете. Первый хорош тем, что работает даже при отсутствии соединения с сетью, второй же несколько более удобен.
При помощи маршрутизатора
Роутер или модем — это устройство, которое соединяет ПК с узлом провайдера и через него с интернетом. Именно оно получает внешний IP, поэтому через него этот адрес можно легко узнать. Для этого нужно знать локальный адрес самого сетевого устройства — через него происходит вход в настройки.
Информацию о внутреннем IP роутера можно узнать так же, как в случае с компьютером. Через те же настройки нужно найти строчку «Основной шлюз» или «Шлюз по умолчанию» в зависимости от выбранного способа; также подойдет строка «DNS-сервер IPv4». Найденные цифры нужно вписать в адресную строку браузера.
Маршрутизатор потребует ввести логин и пароль администратора. Если эти данные не менялись, их можно посмотреть на наклейке на корпусе устройства или в инструкции пользователя. Далее нужно попасть в меню с основной информацией о подключении к интернету: оно может называться «Статус», «Состояние», «Сетевая статистика» или что-то подобное в зависимости от модели роутера. В любом случае нужно найти раздел с информацией о WAN-соединении, в котором и будет находиться внешний IP.
Посредством онлайн-сервисов
Существует множество сайтов, позволяющих узнать идентификационные данные компьютера. Один из лучших среди них — 2 ip, узнать свой IP, через который можно быстрее всего. Нужно лишь открыть сайт 2ip.ru — адрес появится сразу, он будет написан крупными цифрами рядом со списком других параметров ПК.
Дополнительно при помощи этого сайта можно узнать:
- сетевое имя компьютера;
- версию операционной системы;
- название и версию веб-браузера;
- название провайдера интернета;
- наличие прокси-сервера.
Сервис имеет несколько вспомогательных инструментов, среди которых тест скорости соединения с интернетом, проверка портов, получение информации о сайтах и т. д.
Еще один удобный ресурс — «Яндекс». Показать IP-адрес может сам поисковик: нужно открыть главную страницу сайта и вписать в поисковой строке запрос «ip адрес». Получить более полную информацию можно на странице internet. yandex.ru. Здесь пользователь увидит:
- адрес компьютера (только IPv4);
- версию браузера;
- разрешение экрана;
- местоположение компьютера;
- скорость соединения;
- различные технические данные браузера.
Зная, как узнать свой айпи адрес, можно без труда разобраться в аналогичной информации о других устройствах, подключенных к сети. Если потребуется узнать IP смартфона, принтера или Smart-телевизора, сделать это можно точно так же, как на компьютере, но уже через настройки сети самого устройства. Следует помнить, что честными способами можно определить только собственный адрес — чтобы проверить чужой IP, понадобится специальное шпионское ПО.
Originally posted 2018-04-30 05:14:49.
Как скрыть информацию о системе и браузере
Если пользователь хочет скрыть любую информацию, которую можно увидеть в его браузере на компьютере или телефоне, то для этого требуется установить в выбранный браузер специальные плагины. Скрыть информацию поможет плагин с названием Random User-Agent – его нужно скачать и включить в настройках своего браузера.
Также рекомендуется установить программу, которая будет блокировать утечку IP. К примеру, это могут быть программы Disable WebRTC или WebRTC Leak Prevent. Можно выбрать и другие приложения, но они должны иметь в названии приставку WebRTC.
Каждый пользователь хоть раз сталкивался с различными ошибками интернет-подключения или плохой работой роутера. Для решения любой возникающей ошибки можно обратиться в техническую поддержку оператора, но для этого потребуется знать свой IP-адрес. Все методы получения IP остаются актуальными, при этом пользователь может повысить безопасность личных данных, используя специальные программы.
Зачем знать свой IP
Рядовому пользователю — практически незачем. Для него вопрос, как узнать IP-адрес компьютера в локальной сети, возникает крайне редко. А вообще эту цифровую комбинацию требуется находить при настройке или перенастройке «локалки». Внешний адрес иногда требуется знать при подозрении на несанкционированный доступ к личным данным — электронной почте, аккаунту соцсетей и т. п. IP последнего входа на таких сайтах сохраняется, и можно увидеть, с верного ли адреса заходили на ресурс.
Обратите внимание! Также знать свой айпи адрес потребуется тем, кто держит сервер для подключения его к домену
Что такое IP-адрес и для чего он нужен
IP-адрес (Internet Protocol Address) — это определённый конечный адрес узла в сети на конкретном компьютере или ином устройстве. Его можно сравнить с обычным почтовым адресом какого-то человека — по нему люди отправляют письма и посылки. Аналогией писем в интернете и сети являются сетевые пакеты (например, в виде сайтов и загружаемых файлов). Они не могут уходить неизвестно откуда и неизвестно куда — нужно направление, конкретный адрес две конечные точки в виде отправителя и получателя.
IP-адрес представляет собой адрес какой-либо точки в сети: как в глобальной, так и в локальной
У каждого ПК есть свой адрес IP в сети. Тут стоит сразу отметить, что у ПК или любого другого девайса IP-адрес может существовать в рамках глобальной сети (интернета) и локальной сети. Если на ПК несколько подключений к интернету, у девайса появляется такое же количество IP-адресов, так как они привязываются не к компьютеру, а к конкретному соединению на устройстве.
Сетевой пакет доставляются по определенному IP-адресу
IP может выдаваться администратором локальной сети, провайдером или назначаться автоматически системой. Адрес включает в себя два номера: сети, которой он принадлежит, и узла. Это комбинации из четырёх чисел от 0 до 255, которые разделяются точками, например, 10.255.255.255.
Виды IP-адресов
По разным параметрам различают такие виды адресов IP:
- Статический (фиксированный, постоянный). Это комбинация чисел, которая навсегда присваивается юзеру. Его может выдать ваш провайдер за отдельную плату. Он необходим тем людям, которым нужно постоянно получать удалённый доступ к своему девайсу посредством клиента FTP. Главный минус такого адреса в том, что ПК становится более уязвимым в сети — взломщики могут также получить доступ к вашему ПК и всей информации на нём.
- Динамический. В начале каждого сеанса «сёрфинга» в сети юзер получает новый IP. Система выдаёт его автоматически из конкретного диапазон комбинаций.
-
Белый (публичный, глобальный). Его используют для «сёрфинга» в интернете, то есть во внешней сети.
-
Серый (внутренний, частный). Его получают юзеры отдельной локальной сети. Серый IP-адрес может быть как статистическим, так и динамическим. То же самое касается и белого адреса.
Рассмотрим сегодня, как выяснить, какой у вас есть IP именно для локальной сети — сети, которая соединяет друг с другом несколько устройств, находящихся недалеко друг от друга (в одном здании, офисе, квартире, институте и т. д.). Такое соединение нужно, например, для обмена теми или иными документами между ПК, получения доступа к общим каталогам и прочих целей.
Что такое ID
ID – это уникальный индивидуальный номер. Такой параметр есть у каждого компьютера, что позволяет идентифицировать данное устройство. Также ID применяется при активации программного обеспечения, чтобы привязать программу к определенному компьютеру и блокировать запуск на других машинах.
При этом ID не является именем компьютера в Сети. Этот номер представляет собой адрес сетевой карты, использующейся для подключения к интернету.
Как узнать ID?
Для того чтобы посмотреть ID своего компьютера, нужно открыть меню «Пуск». Далее следует открыть «Панель управления» и в отобразившемся окне выбрать иконку «Система». Она выглядит как монитор с галочкой. После двойного щелчка мышью по иконке откроется окно с подробными сведениями о системе, установленной на устройстве. Для того чтобы открыть это окно более быстрым методом, можно нажать клавиши Win и Pause/Break.
В открывшемся окошке нужно выбрать «Диспетчер устройств», после чего отобразится перечень программных и аппаратных устройств. После этого нужно раскрыть список «Сетевые карты», щелкнув по значку в виде плюса, находящемуся слева от названия раздела. В открывшемся списке надо выбрать сетевую плату, щелкнуть по ней правой кнопкой мышки и в отобразившемся меню выбрать «Свойства». Далее, отметив вкладку «Дополнительно», нужно нажать на пункт «Сетевой адрес». Здесь указан тот самый ID, который требуется узнать.
Если же нужный параметр не отобразился, то необходимо в меню «Пуск» выбрать пункт «Стандартные» – «Выполнить». Вызвать это же окно можно нажатием сочетания клавиш Win + R. В появившемся окошке надо ввести команду cmd и нажать кнопку Enter. В командной строке нужно набрать ipconfig/all. После этого на экране отобразится список, в котором есть данные сетевой карты. Здесь будет указан физический адрес платы, представляющий собой последовательность цифр и латинских букв с дефисами.
IP-адрес: что это такое и зачем его применяют?
Присвоение адреса ПК осуществляется с помощью протоколов TCP/iP (v4 и v6 версии). Их техника использует, чтобы «существовать» в сети. Протокол проводит адресацию оконечных устройств с последующим присвоением им 32-разрядного «кода». В нем после обращения ПК зашифровываются подклассы и маски сети, идентифицирующие географическое местоположение ПК, сеть и пр. Без адреса:
- с компьютера невозможно будет отправлять сообщения и письма;
- нельзя получать пакеты данных с сайтов;
- невозможно узнать физический адрес владельца техники;
- заблокировать мошенника на сайте, форуме и т.д.
Его проверка — первый способ защиты от злоумышленников, промышляющих в сети.
Что такое IP-адрес
Как и у большинства людей, у каждого компьютера есть своего рода паспортные данные, состоящие из двух основных частей: MAC- и IP-адресов. Первый вшит в микросхему сетевой карты производителем и, как правило, не меняется — он представляет собой имя компьютера, по которому его могут определить в любой сети. Второй же предоставляется провайдером интернета и является собственно адресом — по нему можно узнать местоположение узла, через который компьютер выходит в сеть.
Вообще, интернет очень похож на обычную почтовую систему. Когда пользователь заходит на какой-либо сайт, домашний компьютер и сервер начинают обмениваться пакетами данных, как люди письмами. Чтобы получилось принять данные сайта, сервер должен знать, куда их отправлять — для этого и нужен IP-адрес компьютера.
Таким образом, в большинстве ситуаций устройства обмениваются своими адресами без помощи человека. Иногда, однако, приходится узнавать IP своего компьютера и указывать его вручную:
- для соединения с другим ПК через интернет или локальную сеть в некоторых программах — например, в онлайн-играх или софте для удаленного доступа к рабочему столу;
- для открытия общего доступа к содержимому жестких дисков или различному оборудованию;
- для настройки локальной сети или подключения к интернету;
- для создания домашнего сервера.
У каждого ПК есть два айпи: внутренний и внешний. Первый используется для различения устройств, объединенных в локальную сеть, второй же является идентификатором в интернете. Оба этих адреса представляют собой серию из 4 трехзначных чисел от 0 до 255 в версии IPv4. Внешний IP может быть практически любым, локальный же практически всегда имеет вид 192.168.xxx.xxx — связано это с тем, что во всемирной сети подсеть с таким номером не используется.
У компьютера может быть и дополнительный набор адресов, созданных по протоколу IPv6. Если идентификатор версии IPv4 имеет размер 32 бита, то более современный протокол позволяет записать порядок чисел объемом 128 бит, что на несколько порядков увеличивает количество возможных адресов. На данный момент IPv6 практически не используется, поэтому разбираться в этом протоколе подробно нет смысла.
Внешние IP-адреса дополнительно делятся на два вида:
- динамические — меняются при каждом переподключении к интернету;
- статические — являются постоянными.
Как правило, провайдер выдает клиентам динамические адреса. Из-за этого, проверяя свой IP, каждый раз можно увидеть разные цифры, причем иногда меняется даже подсеть (первые две группы чисел). Это осложняет геопозиционирование — местоположение, вычисленное по адресу, может меняться в пределах целого региона страны. Узнать, где живет человек, гораздо проще по статическому IP, но такой адрес бывает необходим при организации удаленного доступа.
Как узнать IP адрес в Mac OS и Ubuntu
В силу особенностей этих систем, действия будут немного отличаться от тех, что используются в Windows.
Mac OS
Сам по себе процесс не особо сложен, но придется контактировать с терминалом операционной системы. Итак, сначала нужно запустить терминал Mac OS.
Теперь вводим команду «ifconfig en0» (1 на скриншоте выше) и нажимаем «Enter». Нужный адрес будет отображен в появившейся информации (2 на картинке).
Ubuntu
Здесь тоже придется задействовать терминал. И ничего странного в этом нет, так как Mac OS и Linux основаны на Unix. Потому и очень похожи. Итак, сначала нужно запустить терминал Ubuntu и следовать дальнейшим указаниям.
Вводим команду «ifconfig» (1 на картинке выше) и нажимаем «Enter». И получаем локальный IP адрес (2 на скриншоте) и адрес роутера при подключении к Wi-Fi (3 на том же изображении).
Определяем IP-адрес принтера
Если же Вам нужно определить ip принтера, подключенного у вас офисе, Вы можете воспользоваться целыми тремя способами на выбор!
Способ 1
Нажмите кнопку «Пуск» и кликните меню «Устройства и принтеры». Там Вы увидите ваш принтер, его название и сетевой адрес принтера.
Способ 2
Второй вариант – через интерфейс самого принтера. Обычно требуется нажать на самом устройстве кнопку «Меню» или кнопку с пиктограммой гаечного ключа (так обозначается меню «Настройка»). Далее нужно выбрать «Отчет о конфигурации» или подобное меню с отчетами и распечатать его. Принтер распечатает вам текст, где вы прочитаете параметры устройства:
Способ 3
В третьем варианте потребуется установить дополнительное программное обеспечение. Это либо программы от производителя принтера, либо сторонний софт. Например, компания HP выпускает универсальные программы, которые позволяют найти в сети принтер этой марки и подключить его. Сторонние программы, такие как NetViewer, IPScan или LANScope, работают по принципу сканирования локальной сети. Особого навыка для обращения с ними не требуется – устанавливайте, запускайте программу и нажимайте кнопку «Сканировать». В окне программы через некоторое время Вы увидите все найденные устройства, в том числе и ваш принтер.
Если ни один метод не помог найти ваше устройство, проверьте, работают ли принтер и локальная сеть.
2 комментария на «“Как узнать IP-адрес принтера”»
Добрый вечер! Помогите решить проблему — не печатает принтер hp deskjet 3650.
При подключение через USB ноутбук его определяет как 3600, но с пометкой -желтый треугольник с восклицательным знаком (в управлении принтером). При нажатии правой клавишей мыши по ярлычку не отображается «использовать по умолчанию».
В диспетчере устройств (в свойствах пк) указано, что данный принтер работает нормально. А на вкладке драйверы в сведениях указано, что для этого устройства не загружены или не требуются файлы драйвера. При попытке обновить драйверы пишет, что windows не удалось установить принтер — не удалось найти драйверы.
При попытке напечатать докумен — в диалоговом окне, при выборе принтеров, данный принтер отсутствует в списке.
Проверка с помощью утилиты HP Print and Scan Doctor один раз указала, что драйвера отсутствуют и требуется установочный комплект программного обеспечения оборудования (полнофункциональный драйвер hp). Т.е. надо установить встроенный драйвер печати. А при следующих попытках вообще не выдавала в списке мой принтер.
При попытке, через устройства и принтеры, установить принтер — выбираю добавить локальный — выбор порта тот что вышел — в установке принтера: изготовитель отображается (hp), но в списке принтеров нет ни 3650 ни 3600 (есть hp deskjet 450, 5100, 5550 и далее по возрастающей). При нажатии на центр обновления windows — список не обновляется (хотя стоит автоматическое обновление драйверов в windows).
Установка принтера с помощью мастера Hp printer install wizard обнаруживает принтер, но указывает, что в настоящее время данный принтер не поддерживает. А также пишет, что драйвера установлены неправильно.
Есть установочный диск, и на нем указан 3600. Перед загрузкой с диска, удаляю ярлык принтера в управлении принтером и отключаю USB провод (как требуется в инструкции). При загрузке с диска через некоторое время пишет подключить принтер и я подключаю USB провод к пк. Но после этого ничего не происходит… на этом все застревает, т е. продолжает отображаться диалоговое окно о проверки подключения принтера.
У меня ОС 601 (6.1), windows 7, 64-разрядная. При подключении к ноутбуку (тоже семерка) происходит тоже самое. На самом принтере горит зеленая лампочка. Где можно взять полные драйвера? Как решить проблему с принтером? Ранее данным принтером не пользовалась. Где взять IP-адрес принтера (документов на него нет — купила с рук.
Обзор
Перед использованием принтера Brother в сетевой среде настройте параметры TCP/IP. В этой главе рассматриваются основные этапы, предшествующие печати в сети с помощью протокола TCP/IP.
Рекомендуется использовать программу установки Brother, которая находится на компакт-диске, входящем в комплект принтера. С помощью этой программы можно легко подключить принтер к сети, установить сетевое программное обеспечение и драйвер принтера, необходимый для настройки сети. Выполняйте инструкции, отображаемые на экране, пока сетевой принтер Brother не будет полностью готов к работе. Следуйте инструкциям, указанным в руководстве по быстрой установке.
IP-адреса, маски подсети и шлюзы
Чтобы использовать принтер в сетевой среде TCP/IP, настройте IP-адрес и маску подсети. IP-адрес, назначенный серверу печати, должен находиться в той же логической сети, что и хост-компьютеры. В противном случае настройте надлежащим образом маску подсети и адрес шлюза.
IP-адрес
IP-адрес представляет собой набор чисел, который определяет каждый подключенный к сети компьютер. IP-адрес состоит из четырех чисел, разделенных точками. Каждое число находится в диапазоне от 0 до 255.
| • |
Пример. В небольшой сети обычно меняются только последние цифры.
|
Назначение IP-адреса серверу печати
Если в сети используется сервер DHCP, BOOTP или RARP (обычно в сети UNIX/Linux, Windows 2000/XP, Windows Vista или Windows Server 2003), сервер печати автоматически получит IP-адрес с сервера DHCP и зарегистрирует свое имя во всех службах динамического именования , совместимых с RFC 1001 и 1002.
Примечание
| В небольших сетях сервер DHCP может служить маршрутизатором. |
Для получения дополнительной информации о DHCP, BOOTP и RARP см. разделы , и .
Если сервер DHCP, BOOTP и RARP не используется, протокол APIPA (Automatic Private IP Addressing) автоматически назначит IP-адрес из диапазона от 169.254.1.0 до 169.254.254.255. Для получения дополнительной информации об APIPA см. раздел .
Если протокол APIPA отключен, серверу печати Brother назначается IP-адрес 192.0.0.192. Однако этот IP-адрес можно легко изменить в соответствии с логикой IP-адресов в сети. Для получения дополнительной информации об изменении IP-адреса см. раздел .
Маска подсети
Маски подсети ограничивают связь в сети.
| • |
Пример. Компьютер 1 обменивается данными с компьютером 2
|
Примечание
| «0» обозначает, что в этой части адреса нет ограничения связи. |
В рассмотренном выше примере связь осуществляется с любым устройством, IP-адрес которого начинается с 192.168.1.X.
Шлюз (и маршрутизатор)
Шлюзом называется точка сети, которая служит входом в другую сеть и отправляет данные, переданные через сеть, по указанному назначению. Маршрутизатор определяет место назначения данных, полученных на шлюзе. Если место назначения данных находится во внешней сети, маршрутизатор передает их в эту сеть. Если сеть связана с другими сетями, возможно, потребуется настроить IP-адрес шлюза. Если IP-адрес шлюза неизвестен, обратитесь к сетевому администратору.
Как узнать свой IP в локальной сети (внутренний)
Внутренний IP – это номер, который назначен компьютеру в локальной сети. Такие адреса чаще всего настраиваются вручную администратором на роутере и служат для передачи данных только внутри одной физической сети.
Если вы рядовой пользователь, внутренний адрес вы получите автоматически при подключении патч корда (кабеля) в сетевую карту или при подключении к беспроводной сети от уже настроенного роутера.
После получения номера вам могут быть доступны следующие возможности (в зависимости от настроек):
- Интернет.
- Сетевой принтер и сканер.
- Папки общего доступа.
- Корпоративный мессенджер, планировщик или аналогичные программы.
- Подключение к удаленному рабочему столу других компьютеров.
- Доступ к видео наблюдению и похожие сетевые инструменты.
Способ 1: через параметры системы
Windows 10
1. Откройте меню Пуск. Нажмите на значок «шестеренки» для входа в настройки.
2. Выберите «Сеть и Интернет».
3. В пункте «Изменение сетевых параметров» перейдите в раздел «Настройка параметров адаптера».
4. Если вы подключены к сети кабелем, будет показан Ethernet, а если по Wi-Fi — будет указан другой адаптер. Щелкните по нему два раза.
Бывает, на компьютере установлены две и более сетевые карты. Тогда вы увидите несколько адаптеров. Узнать их адреса можно аналогичным способом.
5. Нажмите кнопку «Сведения».
6. В пункте «Адрес IPv4» будет показан ваш внутренний IP.
В сетях нового поколения может быть пункт IPv6.
Windows 7
1. Щелкните правой кнопкой мыши по значку или в правой нижней части экрана и выберите из списка «Центр управления сетями и общим доступом».
Или пройдите по пути: Пуск – Панель управления — Центр управления сетями и общим доступом — Изменение параметров адаптера.
2. Откроется окно, внутри которого нажмите на «Подключение по локальной сети».
3. Появится небольшое окошко, где нажмите на кнопку «Сведения…».
4. Далее откроется еще одно окошко с различной информацией, среди которой есть строчка «Адрес IPv4». Это и есть айпи компьютера в локальной сети.
Способ 2: через командную строку
1. Откройте Пуск. Прямо в меню напечатайте cmd и запустите программу.
Или в Пуске разверните меню «Служебные – Windows», нажмите на «Командная строка».
2. Напечатайте команду ipconfig и нажмите клавишу Enter.
3. Откроется информация, где в строке IPv4 и IPv6 будут показаны назначенные адреса.
Если в вашем компьютере два и более сетевых адаптера, тогда напечатайте команду ipconfig/all. В ней будет детальная информацию о каждом адресе.
Способ 3: через Диспетчер задач
1. Запустите Диспетчер задач: Пуск – «Служебные — Windows» – Диспетчер задач.
Также его можно вызвать через сочетание клавиш Ctrl + Alt + Delete.
2. Перейдите во вкладку «Производительность» и в ней нажмите на пункт «Ethernet». В нижнем правом углу будет показан айпи.
Способ 4: через «Сведения о системе»
1. Откройте «Пуск» и прямо в меню напечатайте команду msinfo32. Запустите приложение «Сведения о системе».
2. Раскройте ветку «Компоненты» нажав значок +. Далее ветку «Сеть» и выберите пункт «Адаптер». В строке «IP-адрес» будет показан внутренний IP адрес.
Способ 5: при помощи программы Speccy
Бесплатная программа Speccy показывает всю спецификацию компьютера. С ее помощью можно посмотреть и внутренний IP. Для этого в левом меню перейдите в раздел «Сеть». В пункте «IP-адрес» будет показан один или несколько айпи — в зависимости от количества адаптеров.
Также Speccy показывает и внешний адрес.
Как посмотреть IP от провайдера интернета
Зачастую интернет мы получаем от роутера, который маршрутизирует трафик и выдает внутренние IP в сеть. Если вам нужно узнать, какой адрес выдал провайдер, зайдите в веб интерфейсе роутера. Я покажу как это сделать на примере TP-Link.
1. Откройте браузер и напечатайте в адресной строке внутренний айпи роутера.
Его можно узнать в в пункте «Шлюз по умолчанию».
2. Напечатайте логин и пароль от роутера. Обычно он указан на задней панели устройства.
3. В пункте «Internet Info» будет показан IP адрес, который выдал провайдер.
Как узнать IP-адрес компьютера, планшета или смартфона
Самые простые способы посмотреть внешний и внутренний IP-адрес разных устройств. Причём не только своих.
IP-адреса — это цифровые идентификаторы, с помощью которых устройства могут находить друг друга в интернете или локальных сетях и обмениваться данными. Поэтому каждый подключённый компьютер или мобильный девайс получает свой IP.
Даже если вы не технический специалист, вам не помешает знать, как определять IP-адреса своих гаджетов. Это может пригодиться, к примеру, если вы захотите подключить сетевой принтер или решите предоставить удалённый доступ к личному компьютеру через интернет.
Любое сетевое устройство может иметь как внутренний, так и внешний IP-адрес. Первый тип служит для взаимодействия техники внутри локальных сетей, второй — в рамках всего интернета.
Как узнать внешний IP адрес при помощи программ — 4 способ
Определить IP адрес собственного компьютера или ноутбука также возможно при помощи сторонних программ. Особую популярность получили следующие приложения: IP2, Router IP Address и Get My IP.
Например, в программе Get My IP внешний IP адрес расположен слева, а внутренний соответственно справа. Для обновления информации нужно нажать по кнопке «Refresh».
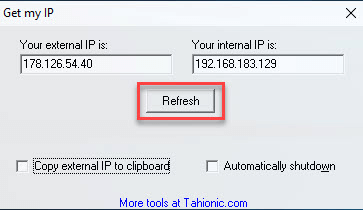
Аналогичным функционалом обладает утилита IP2. Для сбора информации о текущем IP адресе нужно кликнуть по кнопке «Find my IP addresses». И соответственно в поле «LAN IP» будет отображаться внутренний адрес, а в поле «WAN IP» — внешний.
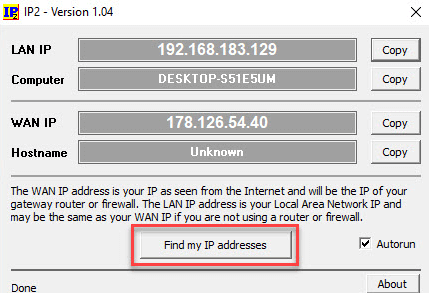
Представленные программы не требуют установки. Всё что нужно — открыть exe-файл из архива.
Работаем с Mac OS X и Ubuntu Linux
Есть те, кто уже перешел на эти операционные системы, поэтому стоит немного внимания уделить и им. Что касается Mac OS, то в ней определить адрес можно с помощью пункта «Системные настройки», далее «Сеть». В этом разделе отдельно прописаны айпи для каждого активного подключения.

Если говорить о Линукс, то, как и во многом программном обеспечении, здесь можно просто ввести через командную строку ifconfig-а, после чего вы сразу получите сведения об активных соединениях. В дополнение к этому есть возможность нажатия мышкой по значку соединения в ОС и найти раздел «Сведения о соединении».

Эти варианты просмотра можно назвать основными и наиболее универсальными.
Это может пригодиться:
- Как отключить кнопку Fn на на всех моделях ноутбуков
- Как очистить буфер обмена Windows
- Как зашифровать диск или флешку с секретными данными с помощью Bitlocker
- Ответы на часто задаваемые вопросы по клавиатуре ноутбука
- Как узнать пароль от вайфая на компьютере?
Получение внутренних данных
Такие сведения также можно получить нескольким простыми способами. Для первого (актуален для Windows 7) понадобится:
- Открыть панель управления;
- Далее – “Сеть и интернет”;
- Центр управления сетями и общим доступом;
- Изменить параметры адаптера – в появившемся окошке будет обозначено ваше подключение к локалке. Оно открывается двойным щелчком мышкой;
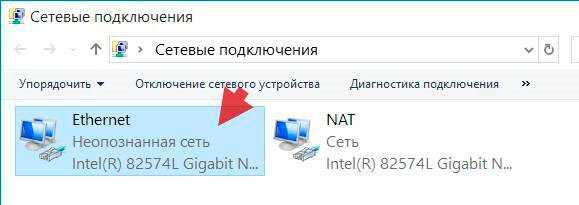
- Будет доступен раздел “Сведения”;
- Подключение по локальной сети – здесь выбираем кнопку со сведениями.
В новом окошке появится информация о сетевом подключении. Внутренний айпишник прописывается напротив пункта «Адрес IPv4». Эти простые действия помогут быстро узнать необходимые данные. Совпадение или несовпадение адресов зависит от интернет провайдера.

В Windows 10 просто нажимаете правой кнопкой мышки на “Пуск”, далее выбираете “Сетевые подключения”.
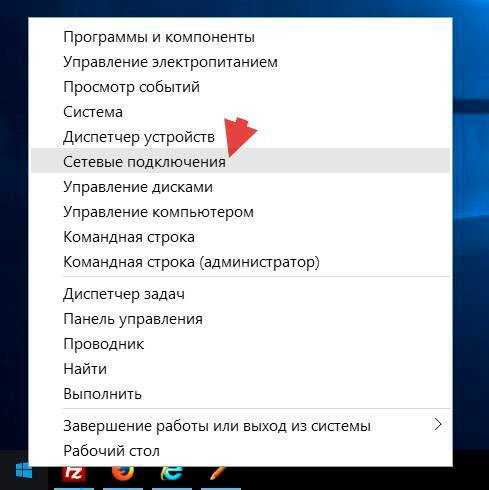
В десятке обычно локальное подключение называется просто Ethernet, по нему нужно кликнуть дважды, в появившемся меню жмем “Сведения” и получаем итоговый результат (как и в случае с Виндовс 7).
Автор рекомендует:
- 32 или 64 бит: какую ставить систему и как определить?
- Как поставить пароль на папку Виндовс
- Как вернуть стандартные иконки Windows 7
- Меняем почту в учетной записи Майкрософт
- Как найти невидимую папку на компьютере?
Для более продвинутых юзеров можно использовать способ немного сложнее, его лучше запомнить, ведь всегда может пригодиться – через командную консоль.
Просто нажимаем комбинацию клавиш на клавиатуре Win + R , в строке прописываем
кликаем на ОК. В открывшемся черном окне вводим:
далее всем известную клавишу Enter . Сразу на экране появляется информация о сетевом подключении и ip-адрес.
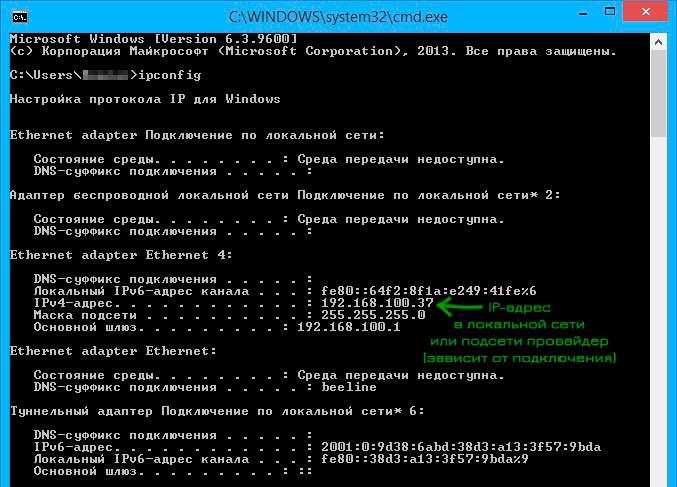
У компьютера есть такой IP в домашней сети или же подсети провайдера и внешний адрес в Интернете. Если ваше оборудование уже подключено в wi-fi маршрутизатору, то оно уже состоит в локалке, даже если других подключенных аппаратов нет. Первый обычно нужен для сопряжения с подключаемым принтером и остальных подобных действий. Второй – примерно для того же, только добавляется еще установление VPN-соединения с ЛВС извне, прямых подключений разного софта.
Во время определения внутреннего адреса стоит учитывать такой момент: если устройство подключено к одной ветке через роутер, то командная строка помогает узнать данные о вашей собственной ветке, а не провайдера. Для определения подсети именно у него, можно посетить настройки роутера и найти эти сведения в статусе соединения или в специальной табличке маршрутизации. Для многих популярных провайдеров локальный айпишник начинается с “10”, а заканчивается НЕ на “1”.
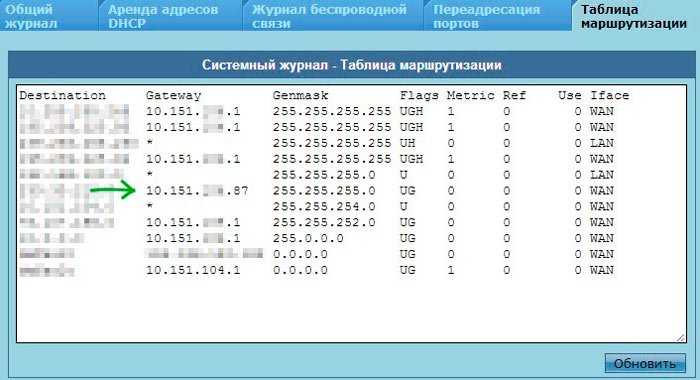
Нельзя не упомянуть о программах, благодаря которым можно просканировать сетку и сформировать список компьютерных устройств, находящихся в сети, их основные данные. К примеру, есть софт MyLanViewer. Он полностью бесплатный, скачивается на одноименном сайте.
Для пользователей, работающих с сетями, можно посоветовать отличную прогу Wireshark, это достаточно качественный и надежный продукт, который может стать хорошим помощником.


