Как быстро очистить диск от мусора в windows?
Содержание:
- Правило 15% для HDD дисков
- Работа по поиску «набитых» папок
- Осторожно, пожиратели памяти!
- Сколько место занято на диске
- Правило 25% для SSD – слишком консервативно
- Экстренный способ очистки (освобождения пространства) диска C:
- Использование специальных программ
- Экстремальные варианты
- Настройка загрузки в браузере
- Анализ и удаление старых, ненужных программ, игр и файлов
- Как увеличить объем локального диска C за счет диска D в Windows 7 8 10
- Как освободить место на системном диске
- Перенос части данных на карту памяти
- Как освободить место на диске C:, не удаляя имеющиеся там программы?
Правило 15% для HDD дисков
Вы часто можете встретить рекомендацию о том, что вы должны оставлять от 15% до 20% свободного пространства на диске. Это связанно с тем, что традиционно требовалось как минимум 15% свободного места на диске, чтобы Windows могла его дефрагментировать.
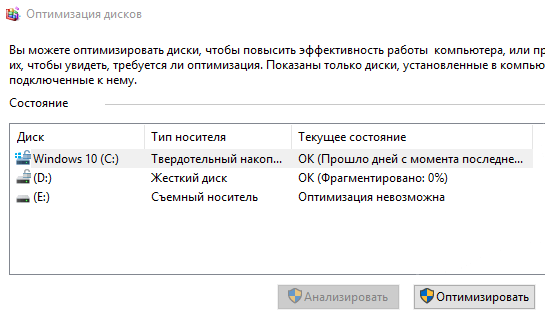
Если у вас нет 15% свободного места, Windows не сможет правильно дефрагментировать диск. Windows будет только частично дефрагментировать диск, и со временем он будет становиться всё более фрагментированным. Однако, это справедливо для механических жестких дисков, которым требуется дефрагментация, а не твердотельных накопителей, обычно используемых на более современных ПК.
Работа по поиску «набитых» папок
У меня установлен Windows 7, поэтому все исправления буду производить в нем. Много информации хранится на диске «С» все нужные и ненужные папки они то и забиты всякой всячиной:) с них и начну!
Я не пользовалась никакими программами для чистки компьютера от мусора, выполняла все действия в ручную.
Установленные программы
Самую «Львиную» часть на компьютере, я б так сказала, занимают установленные программ, поэтому изначально пойду проверять этот раздел и все внимательно изучу. Все что не нужное и не используется удалю утилиты ОС Windows.
Заходим в панель «Пуск», далее «Панель управления» , далее «Программы-Удаление программы». В этой вкладке все установленные приложения можно привести в порядок, то есть отсортировать, как вам нужно: по размеру, по числу загрузки, по названию. Я этого не делала, оставила как есть, а не нужное удалила.

Вот таким способом можно найти место для нескольких гигабайт или мегабайт. После такой процедуры желательно перезагрузить компьютер закрыв предварительно все открытые вкладки. У меня от такой процедуры комп стал поактивнее, хотя не настолько, как хотелось бы…
1. Проверяю размер папок пользователя, то есть себя
Первым делом хочу проверить объём своего системного диска «С» сколько реально занятого места на нем. Когда-то отдавала свой ноутбук на проверку и чистку компьюторщику, вернул он его в хорошем состоянии, и как его чистили, то мне неведомо.
Теперь сама буду во всем разбираться!
Кликаю мышкой на иконку на рабочем столе «Этот компьютер» и смотрю, сколько свободного пространства на каждом диске, под каждым написан общий размер. Теперь детально посмотрю каждый диск в отдельности, затем кликаю по нему, появляется окошко, выбираю «Свойства».
В окошке «Общие» вижу заполненность диска «С» в целом и какой его общий объем и свободного места)) приступаю к чистке, нажимаю на «Очистка диска».

Немного нужно подождать для этого понадобится время. У меня это заняло примерно 30-40 минут, программа все проанализировала и нашла ненужные файлы.

Теперь эти программы нужно удалить, пометив галочками и нажать на кнопку «Очистить системные папки». Только нужно смотреть внимательно чтобы не удалить лишнего.
2. Ищу папки, которые забирают большинство места на ноутбуке
Далее приступаю к очистке основных папок системы, к этим папкам относятся: Рабочий стол, Загрузки, Изображения, Видео, Документы, Музыка.
А теперь самое время найти эти папки. Спускаюсь в меню «Пуск» ищу имя пользователя, у меня это Ирина

Открывать папки буду по очереди все друг за другом и проверять, какое количество занято под ними:) в этих папках хранится немало файлов.
Для примера, возьму папку «Загрузки», по большей части с неё на автомате переносятся все скаченные интернетные файлы, которые через время уже не нужны(это всякие установочные файлы программ и про которые я уже давно и забыла.
3. Проверка своих папок системы
Далее захожу к себе и нахожу папки которыми пользуюсь, пример «Изображения», кликая мышкой по каждой папке, выбираю «Свойства».

Открывается вкладка «Общие», где в строке «На диске» видно сколько точно занято пространства на локальном диске в папке «Избражения», в моем примере эта папка занимает 534 мб.

Таким образом, я проверила размеры всех папок перечисленных выше и реально увидела какие папки забивают всю площадь на моем диске.
Осторожно, пожиратели памяти!
Windows по умолчанию резервирует память системного раздела для своих специальных файлов. Они могут иметь довольно солидный объём — 4,7, 10 Гб и больше. Но если нет надобности в этих файлах, а точнее в тех функциях, которые они поддерживают, конечно же, имеет смысл их убрать. Кому же помешает ещё 5-10 свободных гигабайт на диске C?
Pagefile.sys
Файл подкачки — своеобразный программный резервуар для RAM ПК. В него временно сохраняются данные, которые не способна вместить оперативная память. Но если у вас мощный компьютер с RAM порядка 6-8 Гб, то этот файл можно убрать посредством отключения специальной опции.
1. Перейдите: Панель → Панель управления → Система и безопасность → Система.
2. Щёлкните «Дополнительные параметры… ». В панели свойств нажмите «Параметры» в блоке «Быстродействие».
3. Перейдите в подраздел «Дополнительно».
4. В блоке «Виртуальная память» нажмите «Изменить».
5. Снимите галочку в опции «Автоматически выбирать… ».
6. Щёлкните радиокнопку «Без файла подкачки», нажмите «OK».
Hiberfil.sys
В данном файле сохраняются данные, когда ПК переходит в особый «Спящий режим» — гибернацию. Если вы не пользуетесь этой опцией, сделайте следующее:
1. Откройте «Пуск». В строке поиск наберите — CMD.
2. Запустите с правами администратора появившееся в панели приложение.
3. Введите директиву — powercfg.exe /hibernate off
4. Нажмите «Enter».
Также гибернацию можно отключить через панель «Выполнить» (запускается комбинацией «Win + R»). Наберите в её строке — powercfg –h off и клацните «OK».
Успешной очистки Windows!
Сколько место занято на диске
Самая вечная проблема с жесткими дисками — это та, что со временем места мало. С одной стороны купили себе на 1 Тб и вроде хорошо, теперь всё полезет. Но со временем выходит так, что он «забивается» и удалять не хочется старое (а вдруг пригодиться), а для нового места нету.Тогда наступает момент очистки системы в процессе которого можно кое-что освободить. Но порой и этого мало.Затем в голове возникает резонный вопрос «а что же так много занимает места на моем диске?«.
Первым делом «идут» в папки с фильмами, затем играми и программами. И приходится удалять их скрипя зубами.
Итак, не буду Вас томить, а напишу о нескольких программах, предназначение которых — показать сколько и какие файлы (папки) занимают больше всего места на вашем диске. Разумеется все они (как и все программы что предоставлены на моем сайте) бесплатные.
Забегая вперед сообщу что смысл у всех одинаковый — проанализировать систему и выдать в наглядном виде что и как занимает место, показав при этом некоторые дополнительные возможности. В результате чего вы можете увидеть и удалить (при желании) ненужные большие файлы.
Первая программа для анализа диска и поиска больших файлов и папок — это WinDirStat.




Так как программа на русском и кнопки содержат всплывающие подсказки, то могу лишь перечислить что вы можете сделать с папкой или файлом напрямую из этой программы:
открыть в проводнике;
скопировать путь;
удалить безвозвратно (осторожнее пользуйтесь этим);
удалить в корзину;
открыть свойства элемента;
запустить файл (или открыть папку):
увеличить/уменьшить окно диаграммы для более детального просмотра.
Как видите — все самые нужные функции.
Ещё одна похожая программа — это JDiskReport. Официальная страница загрузки Отличается от предыдущей в первую очередь отсутствием русского языка.После запуска предложит выбрать каталог для сканирования и открыть сохраненный файл с анализом.
Окно поделено на две части: в левой указывается местоположение, а в правой формируется диаграмма.
Разберемся с левой частью.В ней отображается список каталогов, отсортированный по «большинству», т.е. чем больше папка занимает места, тем она выше. В подпапках та же история.
Гораздо интереснее правая часть.В нижней части можно изменить вид диаграммы (из четырех предоставленных) и включить показ файлов (галочка Show files).В верхней же части можно переключиться на 50 «наилучших» файлов (top 50), посмотреть сколько файлов по размеру занимают определенные места (Size Dist), когда и сколько изменялись файлы в последний раз (Modifed) и какой объем занимают определенные типы файлов (Types).В верхнем меню самой программы интересны лишь два переключателя: первый, для сортировки по алфавиту (а не по «большинству»), второй для отображения числа файлов (а не объема).
Но Вы сможете только просмотреть эту информацию. Чтобы удалить файлы, придется открывать проводник и там искать эту папку или файл. Но можно и нажать ПКМ на папке и выбрать Open Explorer. для открытия.
Следующая программа для анализа и поиска больших файлов — это Scanner.
Прога отличается от предыдущих тем, что она не требует установки (портабельная).
После запуска сразу сканирует все диски и показывает сумарную информацию:
При наведении курсора по диаграмме можно передвигаться по папкам.
Кнопки справа помогут: установить/удалить программу (стандартно), очистить корзину и перемещаться по папкам (в диаграмме):
Ещё несколько программа для поиска:
DiskView из пакета программ Microsoft.
Spyglass немного о ней написано в этой статье.
Правило 25% для SSD – слишком консервативно
Твердотельные диски традиционно нуждались в большем количестве свободного места. Они замедлялись при заполнении. В 2012 году Anandtech рекомендовал оставлять 25% твердотельного диска пустым, чтобы избежать снижения производительности на основе их тестирования.
Однако, современные твердотельные накопители «перепрофилированы». Это означает, что твердотельный накопитель имеет больше памяти, чем предоставляет вам. Таким образом, даже если вы полностью заполняете твердотельный накопитель, на диске всё ещё имеется большой запас памяти, чтобы поддерживать производительность.
Цифра в 25%, вероятно, слишком консервативна для современного твердотельного накопителя, хотя много зависит от того, для чего переназначен диск. В любом случае, Вы можете позволить заполнить диск большим количеством данных.
Экстренный способ очистки (освобождения пространства) диска C:
Как я и обещал в начале статьи — привожу способ экстренного высвобождения дискового пространства из разряда «когда совсем приперло».
Этот способ рекомендуется только в крайнем случае — когда удалять решительно нечего, все, что можно было удалить — удалено, а места как не было, так и нет.
Можно купить новый жесткий диск (можно внешний) и сбросить часть информации на него, но не всегда на это есть время, возможность, деньги, наконец.
В этом случае приходит на помощь Сжатие диска. Если вы зайдете в Мой компьютер, щелкните правой кнопкой мыши по диску С: (да и по любому, кроме флешки и дисковода) и выберете Свойства, то вы увидите флажок Сжимать диск для экономии места. После его простановки и нажатия на кнопку ОК или Применить возникнет окно:
Здесь нужно выбрать К С:\ и ко всем вложенным папкам и файлам и нажать ОК. Процедура займет от 10 минут до получаса и освободит определенный объем дискового пространства.
Использование специальных программ
Если после всех перечисленных вариантов компьютер остаётся переполненным, стоит попробовать одно из приложений для очистки жёсткого диска. Сегодня их в свободном доступе сколько угодно — платных и бесплатных, сложных и попроще, имеющих только одно применение и многофункциональных.
Один из лучших программных продуктов, решающих проблему с мусором, — Wise Care 365. С его помощью пользователь сможет:
Провести первичную проверку ненужных файлов, попутно выявляя ошибочные записи реестра и проблемы с безопасностью личных данных.
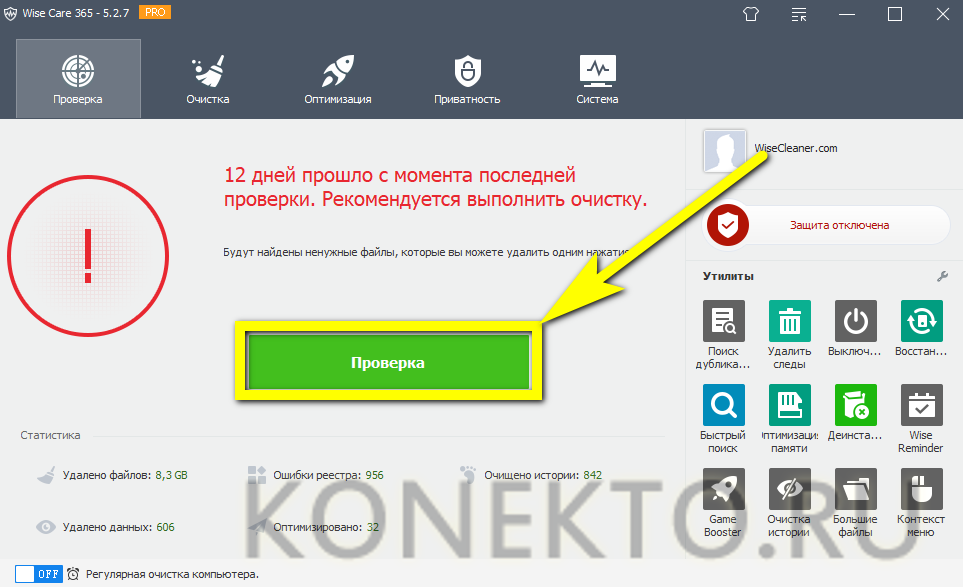
В разделе «Быстрая очистка» вкладки «Очистка» — найти и очистить системный мусор и избавиться от многочисленных записей истории, создаваемых браузерами.
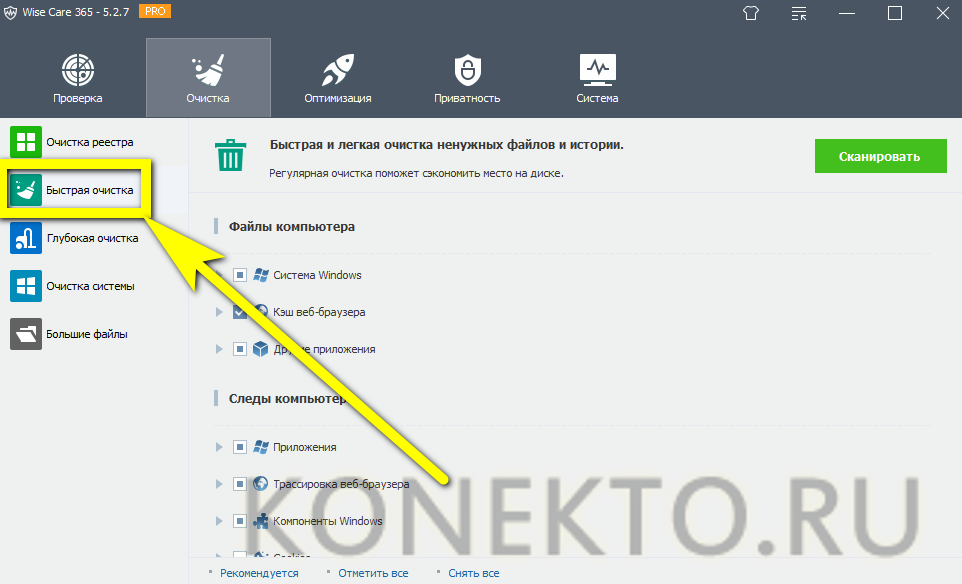
В «Глубокой очистке» — просканировать диск С и избавиться от данных, не найденных первыми двумя способами.
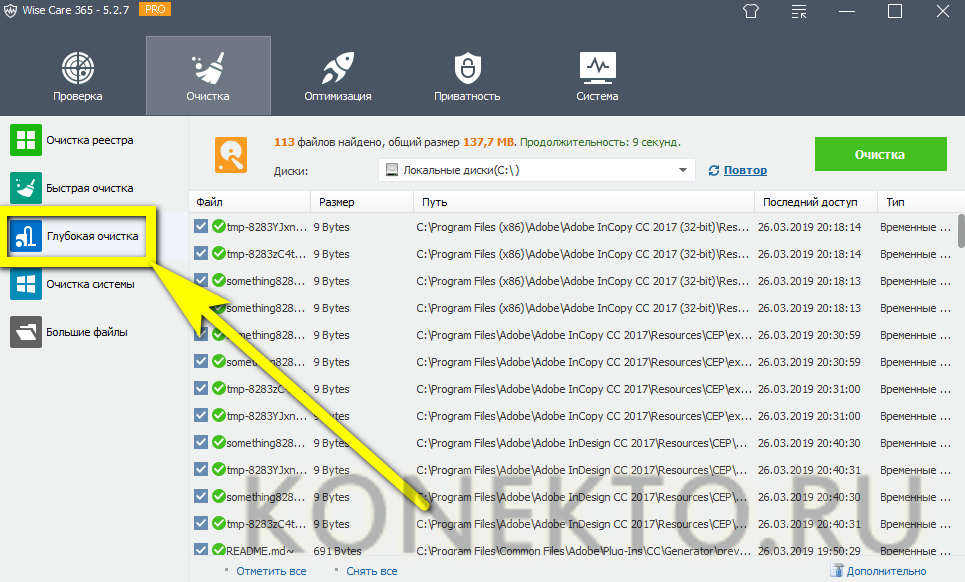
В «Очистке системы» — удалить закачанные и уже ненужные файлы обновлений, справки и так далее.
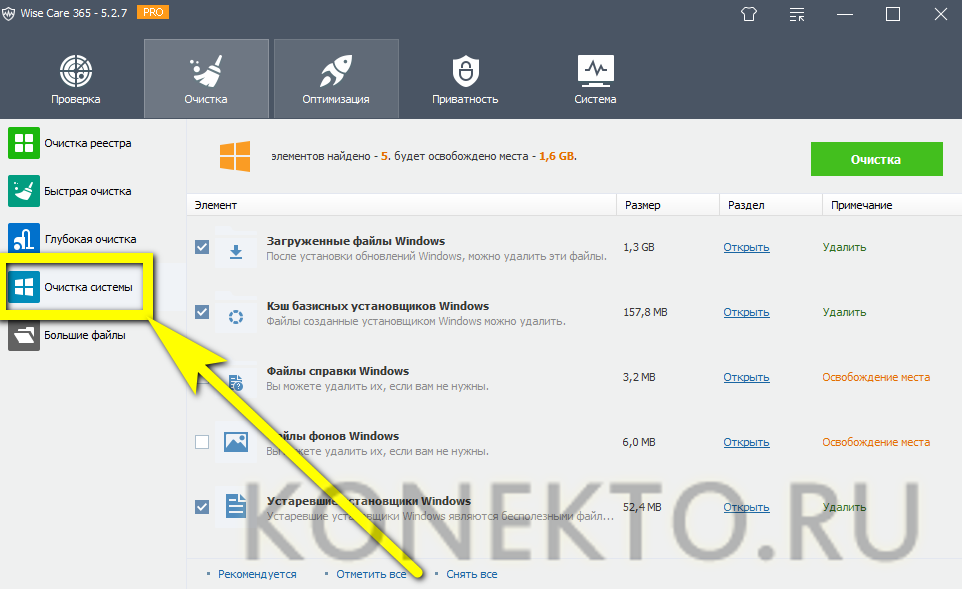
В «Больших файлах» — получить исчерпывающее представление о единицах хранения, занимающих больше всего пространства на локальном диске, и, разумеется, уничтожить их.
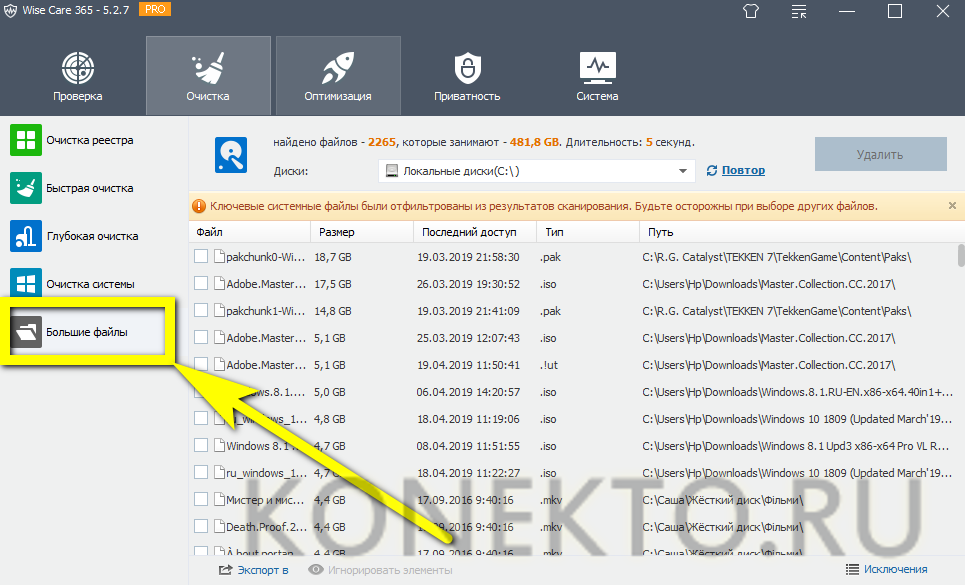
Есть здесь и удобнейшая утилита для дефрагментации компьютера, вполне заменяющая штатную — и столь же эффективная в борьбе за свободное место.
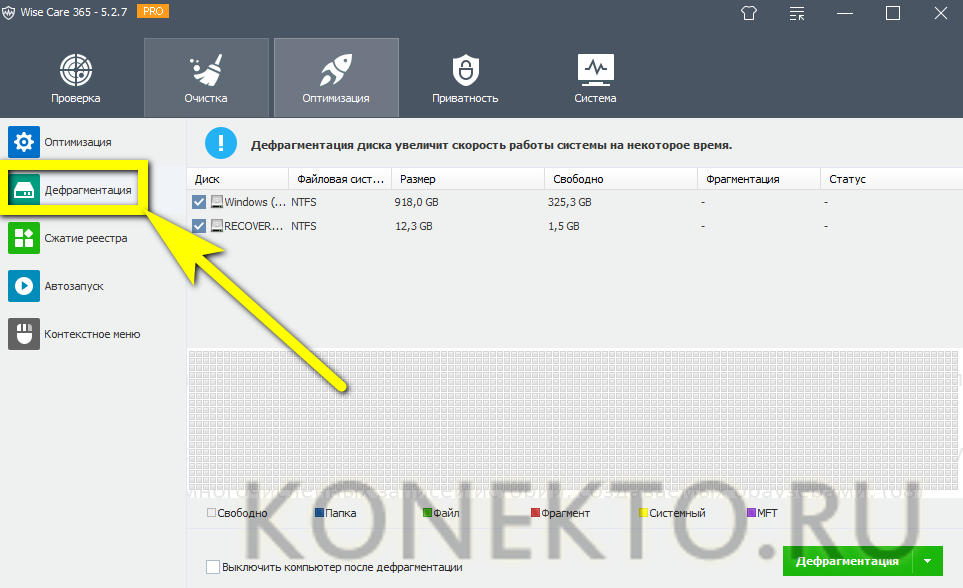
Экстремальные варианты
Эти советы точно помогут вам высвободить необходимое место, но при этом окажутся отключенными важные функции Windows. Такими вариантами лучше воспользоваться в самых критичных функциях, когда отчаянно прямо здесь и сейчас надо высвободить место на диске:
Отключите гибернацию. Когда вы переводите систему в спящий режим, она сохраняет содержимое оперативной памяти на ваш жесткий диск. Это позволяет ему хранить состояние системы без потребления энергопотребления. В следующий раз, когда вы загрузите компьютер, вы вернетесь на то же место, откуда и ушли. Windows сохраняет содержимое вашей оперативной памяти в файл C:\hiberfil.sys. Чтобы сэкономить место на жестком диске, вы можете полностью отключить режим гибернации, при этом объемный файл будет удален.
Для того чтобы отключить режим гибернации воспользуйтесь командной строкой с запуском ее от имени администратора:
В командной строке введите команду powercfg -h off и нажмите Enter.
Это действие отключит режим гибернации и удалит файл hiberfil.sys с жесткого диска.
Для включения режима гибернации, используйте команду powercfg -h on тем же образом.
Отключите восстановление системы. Если уменьшение объема пространства, используемого для восстановления системы, вам не особенно помогло, вы можете полностью отключить эту системную функцию. Но будьте готовы к неудаче, если вам понадобится воспользоваться восстановлением системы в случае проблем с ее работой
Так что использовать этот способ требуется с крайней осторожностью и осознанием возможных последствий
Настройка загрузки в браузере
Очевидно, что на системном диске нужно хранить только системные файлы и файлы установленного ПО. Для музыки, фильмов, фотографий и прочего используйте другие диски.
Иногда пользователи скачивают файлы из интернета в папку по умолчанию. Находится она на диске C. На примере браузера Opera покажем, как настроить загрузку.
Заходим в настройки (через меню или комбинацией клавиш Alt+P). В «Дополнительно» выбираем раздел «Браузер». Пролистываем до конца и находим «Загрузки». Вы можете либо включить запрос о папке сохранения перед каждой загрузкой, либо изменить папку для загружаемых файлов.
Удалите из системной папки загрузки все файлы. Местоположение ее указано в настройках браузера.
Анализ и удаление старых, ненужных программ, игр и файлов
Этот раздел можно разделить на два этапа. Первый достаточно простой, он включает в себя удаление старых уже ненужных игр и программ. Для этого просто заходим в панель управления программами и удаляем, те приложения, которые вы когда-то сами устанавливали, увидев знакомые названия точно не запутаетесь.
1. Заходим в меню пуск- панель управления- программы и компоненты и видим перед собой такое окно:
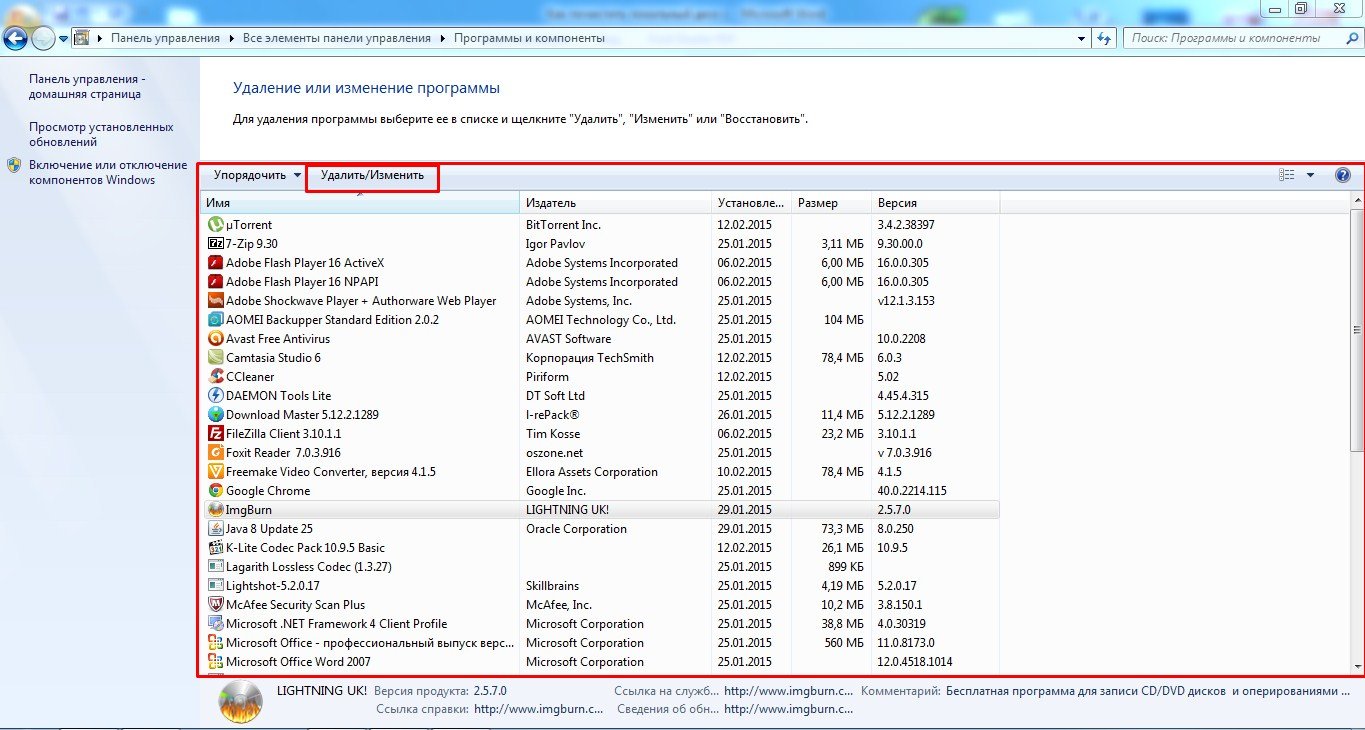
Находим ненужные нам программы в этом окне, выбираем их и нажимаем сверху на кнопку удалить/изменить так по очереди с каждым ненужным приложением или игрой. Данный процесс тоже почистит память локального диска С.
2. А вот второй этап можно считать сложным, не каждый начинающий пользователь сможет им воспользоваться, но я все равно вам расскажу об этой небольшой хитрости, часто ей сам пользуюсь.
Смысл действия заключается в выявлении проблемной папки или файла, а для нас это объекты, которые занимают значительный объем памяти. Не совсем понятно? Сейчас все объясню.

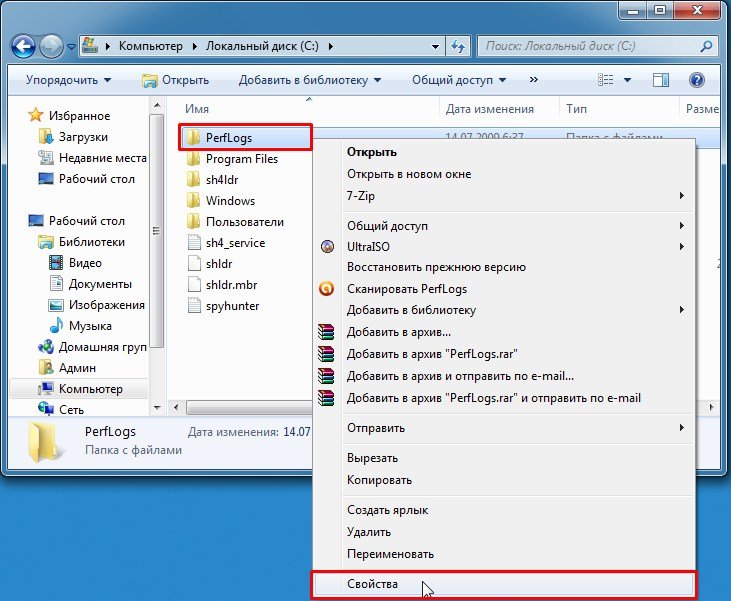

Что делать если ничего не понимаю в размерах файлов?
Если вы с трудом разбираетесь в объемах файлов или не умеете их отличать, то рекомендую воспользоваться моим онлайн учебником: Как освоить компьютер с нуля. В нем вы найдете ответы на все свои вопросы.
Немного отвлеклись, но ничего, продолжим, переходим к следующей папке и тоже проверяем ее вес, пока не найдете папки объем которых вас пугает. Скорее всего — это будет две папки: Windows и Program Files.
Как только мы выявили папку, которая занимает много места переходим в нее и так же анализируем все что есть в ней через определение веса. В конце концов вы найдете файлы или папки, которые занимают огромный объем памяти Локального диска С, скопируйте их название и посмотрите в интернете что это за файлы и от какой программы, скорее всего вы будете удивлены, сколько барахла найдете.
Внимание, если вы совсем начинающий пользователь, то не используйте данный метод, просто пропустите его, потому-что в процессе вы можете удалить нужные компоненты или программы, что приведет к плачевным обстоятельствам
Как увеличить объем локального диска C за счет диска D в Windows 7 8 10
Добрый день. Большинство людей компьютеры покупают в готовой сборке, то есть, на нём установлена система, все компоненты и узлы компьютера, настроен БИОС и прочее. Это, конечно, хорошо. Но, продавцы очень часто продают ПК, жесткий диск которого имеет всего один раздел.
Следует ли разбивать ли жесткий диск на разделы
Другими словами, на одном разделе стоит система, и на этот же раздел люди закачивают фильмы, устанавливают программы, игры и прочее. Потом, желая научиться получше разбираться в компьютерах и их программах, люди рассматривают установленные программы, файлы, и прочее.
Часть из них удаляют, часть редактируют и т.д. Но, так как на этом же разделе установлена Windows, человеку довольно сложно отличить, где программа, которую он сам установил, а где системный софт.
Но, если пользователь нечаянно удалит один из системных файлов, то очень может быть, компьютер просто не запустится. Отсюда, очень плохо и неудобно, когда винчестер не поделен на разделы. Поэтому, когда вы покупаете компьютер, просите продавца, чтобы жесткий диск был разделён на пару (или три) раздела. По крайней мере, на два. Хотя, на мой взгляд, удобнее три. На одном установлена система, на другом рабочий софт, на третьем различное видео и игры.
На мой взгляд, это самый удобный вариант. Но, если вы уже купили компьютер с единственным разделом, это не беда! Винчестер можно разбить на три части (или больше, если вам так нравится). Конечно, это можно сделать во время установки ОС.
Но, это не очень удобно, особенно, если ваша ОС отлично функционирует. Да и возиться с переустановкой системы желания нет. В этом случае, остаётся разделить винчестер по разделам с работающей системой.
Это вполне возможно, как это не покажется странным многим пользователям. Существует ряд программ, которые могут разбить диск по разделам. Но, самая удобная из них, на мой взгляд – Acronis.
Как освободить место на системном диске
Перейдите в расположение Параметры > Система > Память. Найдите информацию о том, как используется память и как можно освободить пространство. Всё разделено на категории и имеет подробное описание. Открыв определённый раздел, можно очистить локальный диск (С:).

Для удаления ПО используем раздел Приложения > Приложения и возможности. У каждого пользователя установлено парочку неиспользуемых приложений. Или в классической панели Программы и компоненты. Ещё смотрите, как удалить программу с компьютера Windows 10.

Выберите Временные файлы, чтобы посмотреть список данные, которые можно очистить. Некоторые временные файлы нужны приложениям. Просто установите отметку, например, на Корзине и Очистке обновлений Windows, и нажмите сверху кнопку Удалить файлы.

Отдельного внимания стоит раздел Системные и зарезервированные файлы (возможно, придётся нажать Показать больше категорий). В нём можно посмотреть, сколько занимают системные файлы, зарезервированная память, виртуальная память и файл гибернации.

Это уже больше относиться к ручной очистке системного диска:
- Выключение файла подкачки (виртуальной памяти) может освободить много дискового пространства. В зависимости от установленных настроек. Например, автоматический выбор объёма файла подкачки отбирает до 10 Гб памяти (в зависимости от конфигурации ПК).
- Файл гибернации необходим для использования спящего режима и собственно гибернации. В проводнике можно посмотреть, сколько занимает файл hiberfil.sys. Если же Вы их не используете, тогда можете его отключать. Смотрите, как удалить hiberfil.sys Windows 10.
- Корзина может занимать несколько Гб, а в некоторых ситуациях и до 100 Гб памяти. В скрытой папке $Recycle.Bin содержаться ранее удалённые данные. Вот так на диске D:/ освободить удалось 25 Гб, а на томе E:/ (который чаще использовался) освободилось 80 Гб памяти.
Важно! Windows резервирует часто пространства для сохранения на Вашем диске кэша, временных и других файлов. Когда системе будет не хватать свободного места, Windows освободит зарезервированное хранилище
Его можно будет использовать в собственных целях.
Классическое средство очистки диска всё ещё остаётся в ОС Windows 10 (версии 2004). Что будет в следующих обновлениях сложно предположить. Сейчас же можете запустить его выполнив команду cleanmgr в окне Win+R. Или в Свойствах локального диска выбрав Очистка диска.

Заключение
В очистке дискового пространства все способы хороши. С помощью обновлённого средства очистка дисков становится проще в Windows 10. Ещё оно покажет, что собственно и занимает место на системном диске C:/. Как альтернатива можно воспользоваться программой CCleaner.
Перенос части данных на карту памяти
Если у вас есть возможность установить в смартфоне карту памяти, то необходимо переместить на нее:
- видео;
- фото;
- музыку;
- книги и документы.
Дополнительно просмотрите настройки приложений (браузеров, интернет-радио, социальных сетей, камеры и мессенджеров) и установите в них по возможности вариант хранения данных на карте памяти.
Если во внутренней памяти вашего устройства много аудио, видео или прочих файлов, то перенести их на карту памяти можно при помощи ES Проводника, стандартного Диспетчера файлов или Total Commander. Покажем, как это сделать, на примере последней утилиты:
- Запустите утилиту.
- Найдите во внутренней памяти папку, файлы из которой вы хотите перенести. Например, Music, DCIM или Screen Recorder. Просмотрите файлы и выделите нужные. Перейдите по стрелке справа и выберите вариант «Вырезать в буфер».

- Затем откройте директорию на карте памяти, в которой вы будете хранить файлы. Нажмите на вариант «Вставить».
По аналогичному принципу работают все утилиты для переноса файлов. Отличается лишь то, как вы будете вызывать меню – в некоторых случаях список команд открывается длинным нажатием или двойным тапом. Переносить стоит только фото, документы, видео и музыку. Системные файлы оставьте на месте.
Некоторые приложения вы также можете переместить. Для этого нужно открыть их через блок «Настроек» и вкладку «Приложения». Открывайте каждую программу в поисках кнопки «Перенести на SD», если она есть – смело жмите на нее, чтобы освободить место на внутреннем диске.

Во вкладке «Хранилище» на некоторых версиях Android предусмотрен перенос данных приложений на SD-карту. Но в последнее время система запрещает перенос приложений, так как все большее количество смартфонов выпускают с большим по объему вмещаемых данных внутренним диском.
Как освободить место на диске C:, не удаляя имеющиеся там программы?
Для начала проведем небольшую подготовку, которая потребуется нам для более успешного и эффективного избавления от временных файлов. Для чистоты эксперимента мы засечем, сколько место было на жестком диске автора этой статьи и будем мониторить эти величины после каждого этапа очистки диска.
1. Зайдите в папку Мой компьютер и выберите там меню Сервис>Свойства папки.
2. Перейдите во вкладку Вид и в окне Дополнительные параметры выберите Показывать скрытые файлы и папки. Это нам потребуется, чтобы очистить временные файлы из нашего профиля. По умолчанию эти вещи от пользователей скрыты, но нас такое положение дел не устроит. Нажимаем ОК для сохранения настроек. Для пользователей Windows Vista/7 — вам, чтобы попасть в это окно, необходимо зайти в Пуск>Панель управления, выбрать в графе Просмотр Мелкие значки и два раза щелкнуть по значку Параметры папок.
3. Теперь нажимаем Пуск, находим там команду Выполнить (в Windows Vista/7 по умолчанию не отображаются — см. Как включить команду Выполнить) и набираем (или копируем отсюда) команду и нажимаем кнопку OK. В открывшемся окне переходим в папку Local Settings > Temp (Владельцы Windows Vista/7/8 — вам нужно зайти в AppData > Local > Temp).
4. Нажимаем Ctrl+A и после этого комбинацию клавиш Shift+Delete (удаление файлов, минуя корзину) и нажимаем Да.
Все эти файлы можно смело удалять, т.к. раз уж они попали в эту папку, то какой-либо ценности представлять не могут. Однако в процессе удаления обязательно возникнет такая ситуация:
Здесь отвечаем Да для всех
А потом такая:
Здесь нажимаем ОК, после чего нажимаем клавишу Ctrl и щелкаем левой кнопкой мыши по файлу с именем, указанным на сообщении, чтобы снять с него выделение. После этого опять Shift+Delete и поехали дальше до тех пор, пока не будет удалено все, что только возможно удалить.
Почему возникла такая ситуация? Дело в том, что мы удаляем файлы из текущего профиля, поэтому там есть файлы, которые используются операционной системой и программами в данный момент. Естественно, Windows не даст вам их удалить, чтобы не вызвать крах системы. Все же остальное должно быть удалено.
Вот так выглядеть папка Temp после глобальной очистки:
Вот сколько места освободилось на диске С:
Этот компьютер подвергается такой чистке регулярно, поэтому в вашем случае результат может быть гораздо более ощутимый. Автор один раз таким образом освободил 20(!) Гигабайт дискового пространства и это только удалив содержимое папки Temp. Правда, это был чужой компьютер.
Переходим к следующему этапу. Идем в папку Мой компьютер, диск С:, папка Windows и в ней папка Temp. Если в процессе этого длинного пути будет возникать сообщение:
Смело выбирайте Отображать содержимое этой папки и идите дальше.
В действительности, эта папка Temp оставлена в составе операционной системы лишь только для совместимости со старыми программами, поэтому она скорей всего будет практически пуста. Но курочка по зернышку клюет, поэтому мы будем чистить все, что только можно, а в результате получится хорошо. Проделываем с этой папкой ровно все тоже, что и с предыдущей одноименной. А именно Ctrl+A и Shift+Delete.
В данном случае освободилось около трех мегабайт, поэтому смотреть, как изменилось дисковое пространство испытуемого диска, пока смысла нет.
Чистим временные файлы Интернета. Этот способ работает, если вы используете Internet Explorer. Хотя, в других браузерах все удаляется примерно так же. Заходим в Пуск>(Настройка>)Панель управления и два раза щелкаем по значку Свойства обозревателя.
Нажимаем кнопку Удалить.
Проставляем флажки вот таким образом и нажимаем Удалить. И потом ОК после завершения удаления. Смотрим, как изменились показатели свободного дискового пространства:
На этом компьютере Internet Explorer почти не используется, поэтому в вашем случае эффект может быть гораздо ощутимей.
Теперь щелкаем правой кнопкой по Корзине и выбираем Очистить корзину. Это делается на всякий случай, мало ли что-то улетело в корзину. Вы ведь не храните в Корзине самые нужные файлы, правда? Точно так же, как не храните продукты в мусорном ведре.


