Как в windows 10 отключить автоматическую установку драйверов
Содержание:
- Откатить, отключить, включить драйверы
- Автоматическая загрузка обновлений
- Первый шаг
- Альтернативы из числа стороннего софта
- Как отключить обновление драйверов Windows
- С помощью командной строки
- Диспетчер служб
- Уловка для Wi-Fi подключений
- Настройка Центра Обновления Windows 10 (только для версии Pro)
- Отключение автоматического обновления драйверов Windows 10 с помощью Show or hide updates
- А нужно ли отключать
- Отключить автоматическое обновление драйверов в редакторе реестра
- В случае работы с реестром через встроенный редактор regedit
- Временное отключение средствами системы
- #1 C помощью фирменной утилиты Microsoft
- Как обновить драйверы с помощью диспетчера устройств
- Отключение автоматической установки драйверов в windows 10? Несколько способов
- Заключение
Откатить, отключить, включить драйверы
Контекстное меню правой кнопкой мыши также позволит вам открыть свойства драйвера. Нажмите «Свойства», чтобы открыть окно «Свойства». Выберите вкладку Драйвер.

Здесь вы увидите больше вариантов:
- Обновление драйверов . Запустится мастер обновления оборудования.
- Откатить драйвер . Это приведет к удалению самого последнего обновленного драйвера и выполнению отката вашей конфигурации до более ранней версии. Возможно, вам придется откатить драйвер, если вы обнаружите, что ваше устройство отказывает после обновления драйвера.
- Отключить (или включить) драйвер . Это приведет к отключению драйвера, пока вы не включите его снова.
- Удалить драйвер : при этом будут полностью удалены файлы драйвера и параметры реестра для выбранного оборудования.
В этом посте показано, как выполнять резервное копирование и восстановление драйверов в Windows 10. Вы также можете экспортировать и создавать резервные копии драйверов устройств с помощью PowerShell.
Если вы ищете дополнительную информацию по этому вопросу, вы можете найти ее здесь:
- Загрузите, обновите, установите последние версии драйверов Intel с помощью утилиты обновления драйверов Intel
- Как обновить драйверы Bluetooth
- Обновите драйверы AMD с помощью драйвера AutoDetect
- Обнаружение программ, функций, драйверов, замедляющих быстрый запуск, завершение работы или спящий режим
- Остановить Windows от автоматической установки драйверов
- Выявление и устранение неполадок неизвестных устройств в Windows
- Позвольте Windows автоматически загружать последние версии драйверов и значков для ваших устройств
- Советы по устранению распространенных проблем с драйверами в Windows
- Решение проблем с драйверами в Windows с помощью Driver Verifier Manager
- Используйте Double Driver для резервного копирования и восстановления драйверов в Windows
- Установите или обновите графические драйверы
- Скачать драйверы и прошивку Surface
- Скачать драйвер Realtek HD Audio
- Скачать драйверы адаптера TAP-Windows
- Скачать драйверы NVIDIA.
Автоматическая загрузка обновлений
Компания Майкрософт регулярно выпускает новые патчи для своих операционных систем. В них могут входить обновленные драйвера, исправление критических ошибок, новые функции, удаление опасных уязвимостей и так далее.
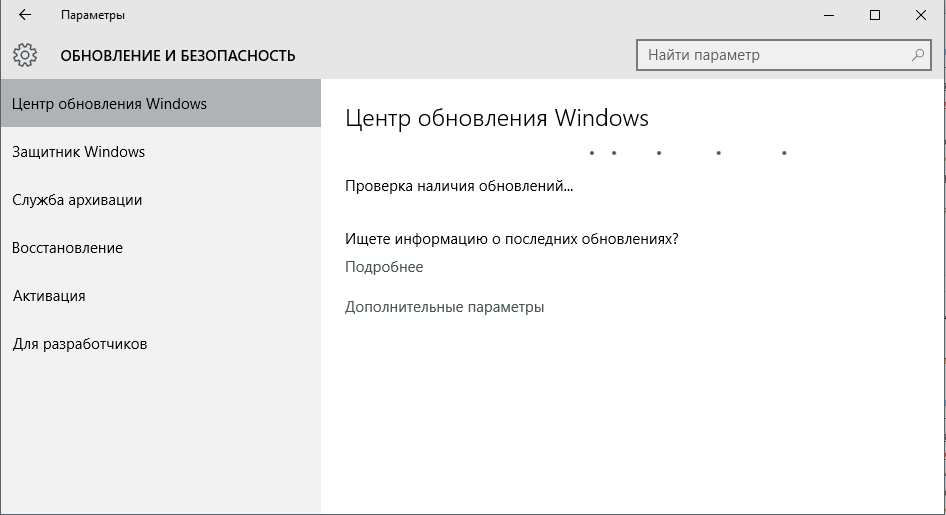
По умолчанию после установки ОС функция автоматической загрузки этих патчей включена. Компьютер в фоновом режиме загружает все необходимые файлы с серверов разработчика, а перед выключением устанавливает их. Из этого вытекает несколько неприятных минусов данного сервиса:
- Нагрузка на интернет-канал. Если у вас низкая скорость – загружаемые пакеты способны помешать комфортной работе в интернете.
- Дополнительный трафик. Для пользователей с безлимитным Интернетом это не проблема. Но если вы используете 3g/4g модем — весь ваш лимит может быть исчерпан различными патчами.
- Невозможность выключить компьютер — вы устанавливаете новое программное обеспечение, и перезагружаете ПК. Вместо того, чтобы тут же приступить к работе, приходится ждать, пока установятся все загруженный обновления.
- Новые неполадки — нередко выпускаемый патч может создать больше новых проблем, чем решить существующих.

По этим причинам многие пользователи и хотят остановить автообновление своей ОС.
Первый шаг
Мы рекомендуем начать со штатной утилиты Майкрософт. Компания в курсе, что не всем нравятся принудительные обновления, поэтому выпустила утилиту, которая позволяет часть пакетов скрыть. И не устанавливать. Имеются в списке и драйверы. Неудобство лишь в том, что постоянно нужно будет перезапускать приложение, чтобы оно посмотрело: не собирается ли там этот Виндовс поставить видеодрайвер в самый неподходящий момент.
Да если бы перед тем, как обновляться, нас хотя бы кто-нибудь спросил. Но установка происходит втихую. Качаем утилиту по адресу support.microsoft.com/ru-ru/kb/3073930. Её нелегко там найти среди машинного перевода, поэтому помещаем скрин. Он доходчиво покажет, куда нужно жать. Саму заметку можно не читать, она очень непонятно написана.

Объясняем легенду, то есть то, зачем Майкрософт выпустила эту утилиту. В службу поддержки компании сыпались жалобы, что система слетает после автоматической закачки драйверов в Windows 10. Там стали думать, как избавить пользователей от этой неурядицы. Удалить запрещённый кусок ПО? Он после перезагрузки опять пытается встать. Пользователь лезет в Диспетчер, откатывает, и через какое-то время процесс повторяется.
Дать возможность выбирать обновы? Тогда хакеры научатся ломать систему, этого Билли Гейтс допустить не может. Нельзя разрешить отключить автообновление. И тогда самый умный инженер сказал так: «Мы им дадим крутой инструмент, который будет на сервере проверять наличие обнов и показывать юзеру, а юзер сможет ставить галки напротив тех пакетов, которые не хочет видеть!»
«Круто!», – сказали в управлении Майкрософт и предоставили нам эту навороченную супер утилиту. Давайте скорее её запустим и посмотрим, как там отыскать дрова. Вот обложка инструмента.

Обратите внимание на издателя! Можете не проверять это на вирусы

Безымянное окно немного подумало и вот что написало.

К сожалению, перевод на русский недоступен, но мы по секрету расскажем, о чем говорится в этих надписях:
- Спрятать обновления. Это доступ к общему списку, откуда можно будет убрать то, что не хочется видеть на своём ПК. Важные пакеты здесь не фигурируют, их поставят без нашего утверждения.
- Показать спрятанное. Если эта утилита запускалась ранее, то наверняка имеются уже вхождения, которые не ставятся. Эта кнопка скрывает за собой отключённый прайд.
Альтернативы из числа стороннего софта
Что дальше? Ну вот мы удалили проблемный драйвер устройства, скачали с официального сайта этого устройства нормальный драйвер, установили. А как быть с обновлением драйверов других устройств? Обновления драйверов других устройств могут быть полезны, а иногда даже необходимы. Шерстить всё время по официальным сайтам комплектующих компьютера и искать там новые версии драйверов – пустая работёнка.
Лучше прибегнуть к помощи сторонних программ для автоматизации обновления драйверов. Такого типа программ на рынке Windows-софта много, они обычно работают по принципу сканирования на предмет наличия обновлений драйверов, информируют о наличии таких обновлений, но сам процесс обновления запускаем мы сами вручную. И перед таким запуском мы сможем каждый раз создавать точку восстановления Windows. Если после установки драйверов у нас возникнут проблемы, мы откатим систему к созданной точке.
Вот некоторые из таких программ: DriverHub, Snappy Driver Installer, Driver Booster, SlimDrivers, DriverAgent и прочие.
Упомянутая Snappy Driver Installer – одно из лучших решений вопроса с установкой и обновлением драйверов в принципе. Полностью бесплатная, портативная, не напичканная ненужным коммерческим функционалом, не лезущая в автозагрузку Windows эта программа поможет нам решить нашу проблему максимально просто и удобно. Можем прибегать к её помощи, скажем, раз в месяц, и наши драйверы всегда будут в актуальном состоянии.
Скачиваем программу на её сайте https://sdi-tool.org.
Запускаем.
Кликаем блок обновлений.

Выбираем «Только для этого ПК». Жмём «Применить», потом – «Ок».

Ожидаем появления перечня драйверов для обновления. Отмечаем все их или ставим галочки только отдельных устройств. Кликаем кнопку «Установить».

Snappy Driver Installer хороша для ситуаций, когда производители устройств компьютера грешат выпуском проблемных драйверов.
На панели слева окна программы можем отфильтровать базу драйверов и исключить из неё предустановленный поиск новых версий, выставив галочку поиска актуальных версий.
Ещё одно удобство Snappy Driver Installer – реализованная прямо в интерфейсе опция создания точки восстановления Windows. Выставляем галочку этой опции, и программа сама будет каждый раз перед обновлением драйверов создавать точки отката.

Единственное, что ей для этого потребуется – чтобы мы единожды вручную включили защиту системы.


Как отключить обновление драйверов Windows
Как правило, при подключении нового устройства к компьютеру, операционная система пытается установить для него подходящий драйвер. Обновления для драйверов некоторых устройств также поставляются с помощью специальной системы обновлений — Windows Update. Данный способ обновлений в большинстве случаев является безобидным, но иногда новый драйвер приводит к непредвиденным неполадкам. Вот для таких проблемных устройств и отключают автоматическое обновление драйверов.В данной статье мы с вами рассмотрим пару вариантов отключения автоматического обновления драйверов устройств на Windows.
Как отключить обновления драйверов на Windows 10 для конкретного устройства?
Допустим ситуация такова, что вы хотите, чтобы все обновления драйверов происходили автоматически, за исключением драйвера видеокарты. Такая ситуация может сложиться из-за того, что при каждом обновлении драйвера видеокарты, видеоадаптер перестаёт правильно работать.Для исключения определённого устройства из автоматического обновления, Microsoft предлагает воспользоваться отдельной программой wushowhide.diagcab. Воспользуемся советом Мелкомягких.
- Скачайте программу wushowhide.diagcab
- Запустите программу, затем нажмите Далее и после выберите пункт «Hide Updates».
- Откроется список доступных на данный момент для данного компьютера обновлений Windows и отдельных драйверов устройств. Здесь необходимо поставить галочки напротив тех устройств и драйверов, для которых нужно отключить обновление.
- Выбрав необходимые драйвера нажмите на кнопку Далее .
Таким образом отмеченные драйвера перестанут автоматически обновляться. Если вы не хотите использовать дополнительное ПО, то предлагаю следующий способ.
Отключение автоматического обновления драйверов в настройках оборудования
Наиболее простым способом отключения обновлений драйверов является его запрет в настройках оборудования. Как туда перейти?
- Нажмите на клавиатуре кнопки Win+X (кнопка WIN обозначается на клавиатуре как ) и затем выберите пункт Система.
- Правую сторону окна прокрутите вниз до пункта Сопутствующие параметры и под ним нажмите на ссылку Сведения о системе.
- В левом меню нажмите на пункт Дополнительные параметры системы ⇒ вкладка Оборудование ⇒ Параметры установки устройств
- Откроется окно, в котором установите переключатель в положение «Нет (Устройство может работать неправильно)» и нажмите кнопку Сохранить.
Изменения вступают в силу после перезагрузки системы.
Для Windows 7 данный способ отличается лишь последним пунктом. Нажав на кнопку Параметры установки устройств откроется окно, где нужно выбрать пункт Нет, предоставить возможность выбора и его подпункт Никогда не устанавливать драйверы из Центра обновления Windows.
С помощью командной строки
Используя командную строку и специальные команды можно отключить цифровую подпись драйверов Windows 10 двумя способами.
1 способ
Чтобы произвести в Windows 10 отключение проверки цифровой подписи драйверов нужно будет запустить командную строку от имени администратора.
 Как в Windows 10 отключить подпись драйверов навсегда
Как в Windows 10 отключить подпись драйверов навсегда
Затем в окно командной строки впишите первую команду bcdedit.exe -set loadoptions DISABLE_INTEGRITY_CHECKS и нажмите клавишу Enter. Затем впишите вторую bcdedit.exe -set TESTSIGNING ON и нажмите клавишу Enter. После этого проверка подписи драйверов в Windows 10 отключится.
Чтобы снова её включить нужно будет вписать в командную строку команду bcdedit.exe —set TESTSIGNING OFF и нажать клавишу Enter.
2 способ
Чтобы отключить проверку цифровой подписи драйверов 10, нужно запустить систему в безопасном режиме. Для этого нажмите на кнопку Пуск – Средства администрирования – Конфигурацию системы.
 В Windows 10 как отключить подпись драйверов
В Windows 10 как отключить подпись драйверов
Когда откроется окно Конфигурации системы, то перейдите в нём на вкладку Загрузка. Там поставьте галочку у пункта Безопасный режим, нажмите кнопку ОК и перезагрузите компьютер. В результате компьютер запустится в безопасном режиме. После этого запустите командную строку от имени администратора. В открывшееся окно командной строки впишите команду bcdedit.exe /set nointegritychecks on и нажмите клавишу Enter. После этого проверка подписи драйверов в Windows 10 отключится.
Чтобы снова её включить то нужно будет вписать в командную строку команду bcdedit.exe /set nointegritychecks off и нажать клавишу Enter.
Диспетчер служб
Первое, с чего требуется начать — полное отключение системной службы и перенастройка правил ее автозапуска. Для этого выполните следующие действия:
- Нажмите Win + R и в отобразившемся окне введите команду
- Найдите в списке службу «Центр обновлений Windows» (или Windows Update) и нажмите на нее дважды.
- На вкладке «Общие» в поле «Тип запуска» выберите «Отключена» и нажмите на кнопку «Остановить».
- На вкладке «Вход в систему» выберите пункт «С учетной записью» и нажмите «Обзор».
- В следующем окне нажмите «Дополнительно» > «Поиск» и в списке выберите пользователя «Гость». Нажмите «ОК».
- Уберите пароль для пользователя «Гость» на вкладке «Вход в систему» и примените изменения.
Уловка для Wi-Fi подключений
Если вы работаете за ноутбуком (или ваш компьютер оснащен Wi-Fi-модулем), вы можете косвенным образом запретить устанавливать какие-либо патчи на свою операционную систему Windows 10. Данный способ отлично работает и на Pro, и на Home изданиях. Единственное ограничение — вы должны подключаться к интернету через Wi-Fi.
- Вызовите «Пуск» и откройте меню «Параметры». Вы также можете запускать его с помощью комбинации клавиш Win + I .
- Откройте раздел «Сеть и Интернет».
- Перейдите в категорию «Wi-Fi»
- Кликните по гиперссылке «Дополнительные параметры».
- В графе «Лимитное подключение» необходимо активировать опцию «Задать как лимитное».
Суть данной уловки в том, что операционная система будет считать, что ваш Интернет в данный момент не безлимитный и не станет загружать никаких обновлений. Таким способом можно остановить установку абсолютно всех апдейтов.
Настройка Центра Обновления Windows 10 (только для версии Pro)
За автоматическую загрузку новых патчей отвечает специальная служба — Центр Обновлений. Если вы хотите изменить какие-либо конфигурации (например, включить или отключить автоустановку), вам необходимо открыть меню Центра:
- Вызовите меню «Пуск». Используйте для этого кнопку с логотипом операционной системы внизу экрана или клавишу Win .
- Откройте панель «Параметры».
- Перейдите в раздел, который называется «Обновление и безопасность».
- С помощью меню слева откройте вкладку «Центр обновления».
- Кликните по гиперссылке «Дополнительные параметры».
- Нажмите «Отложить обновления».
- Также следует убрать отметку с пункта «Предоставить обновления для других продуктов».
Теперь все апдейты (кроме критических обновления безопасности) не будут устанавливаться автоматически. Вы сможете сами решить, когда их следует включить.
Изначально настройки Центра работали только для обладателей Windows 10 Pro, но в одном из последних патчей она была добавлена и для Home версии. Если у вас установлена Home, а изменения параметров Центра обновлений недоступны, необходимо дождаться, пока на компьютер будет установлен соответствующий патч.
Отключение автоматического обновления драйверов Windows 10 с помощью Show or hide updates
Используя фирменную утилиту от Майкрософт «Show or hide updates», вы можете выбрать и отключить установку того или иного обновления следующим образом:
Нажать Hide updates (скрыть обновления);
Выбрать и отключить установку того или иного обновления (Важно: Show or hide updates определяет только те обновления, которые не были ещё установлены. Поэтому, если вы хотите отключить обновление, используя данное средство, то сначала удалите обновление с компьютера, а уже затем запустите эту утилиту);
Диагностика завершена → Закрыть.. На этом всё
В результате отключенные драйверы (обновления) не будут обновляться системой автоматически. В случае, если потребуется разрешить установку ранее скрытых обновлений, то просто снова запустите Show or hide updates, но уже, используя опцию «Show hidden updates»
На этом всё. В результате отключенные драйверы (обновления) не будут обновляться системой автоматически. В случае, если потребуется разрешить установку ранее скрытых обновлений, то просто снова запустите Show or hide updates, но уже, используя опцию «Show hidden updates».
А нужно ли отключать
Нередко автоматическое Windows Update становится причиной ряда проблем. Не загружается система, или неправильно обновляются драйвера. Например, видеокарты. Отключение используется если:
- Нарушилась работа системы или программ;
- При лимитированном интернет, так как это влияет на размер потребляемого трафика;
- Чтобы не потерять активацию. Актуально если установлена «пиратская» версия ОС.
Как отключить
Выполните последовательность таких действий:
- Нажимаем «Win+R», прописываем «»;
- Находим «Обновления» и нажимаем на ней мышкой;
- Выберите «Отключена»;
Отключение в Редакторе групповой политики
- Нажимаем «Win+R», далее пропишите «»;
- Переходим «Конфигурация ПК»-«Шаблоны»-«Компоненты», далее «Обновления». Находим «Настройка»;
- Установите положение «Отключить»;
Чтобы задействовать изменения, переходим в «Параметры», выполним проверку на наличие апдейтов.
Лимитное подключение
Для его включения сделайте так:
- Нажмите в системном трее на значок подключений к Wi-Fi левой кнопкой, далее «Свойства»;
- Найдите опцию «Задать как лимитное», установите положение «Вкл».
Отключение с помощью реестра
Нажимаем «Win+R», прописываем команду «regedit». В Редакторе находим ветку реестра как на скриншоте. Нажимаем правую кнопку, выбираем «Создание»-«DWORD». Задайте ему имя «NoAutoUpdate». Нажмите на нем правой кнопкой мышки, далее «Изменить». Пропишите значение «1».
Если хотите вернуть все обратно — измените значение созданного параметра на «0», или удалите его.
Как отменить установленные обновления Windows 10
Если вы заметили, что конкретный апдейт приводит к сбоям, отключите только его. Для это выполните загрузку приложения Hide Updates с официального сайта Microsoft. Скачивание простое и не вызовет трудностей даже у начинающих. Запустите приложение, нажмите «Далее», а затем Hide (скрыть). Отключите начавшееся обновление, нажмите «Далее», подождите пока утилита остановит задачу.
Отключить автоматическое обновление драйверов в редакторе реестра
Данный способ работает во всех изданиях Windows 10 (home, pro, education, enterprise). Перед редактированием реестра рекомендуется создать точку для восстановления системы.
1. Откройте редактор реестра: в строке поиска или в меню выполнить (выполнить вызывается клавишами Win+R) введите команду regedit и нажмите клавишу Enter.
2.В левой панели перейдите к разделу HKEY_LOCAL_MACHINE SOFTWARE Policies Microsoft Windows WindowsUpdate в правой колонке откройте параметр ExcludeWUDriversInQualityUpdate

3. В поле значение вместо нуля поставьте 1 и нажмите «ОК».
Если в разделе WindowsUpdate нет параметра ExcludeWUDriversInQualityUpdate — нажмите на WindowsUpdate правой клавишей мыши и из открывшегося меню выберите «Создать» => Параметр DWORD (32 бита) => созданный параметр назовите ExcludeWUDriversInQualityUpdate => откройте его и задайте значение 1. Если вы захотите в будущем включить обновление драйверов через центр обновления Winodws — поменяйте значение данного параметра на 0.
Также в место изменений параметра ExcludeWUDriversInQualityUpdate вы можете поменять значение параметра SearchOrderConfig на 3 в разделе HKEY_LOCAL_MACHINE SOFTWARE Microsoft Windows CurrentVersion DriverSearching. Поменяв значение параметра вы добьетесь блокирования обновлений драйвера.
После закрытия редактора реестра драйвера перестанут загружаться и устанавливаться через Центр обновления в Windows 10. На сегодня всё, если у вас есть дополнения или вы знаете другие способы — пишите комментарии! Удачи Вам
В случае работы с реестром через встроенный редактор regedit
Если ни один из методов не позволяет добиться желаемого результата, что маловероятно, можете попробовать еще один вариант решения проблемы путем манипуляций с ключами в системном реестре.
- Вызываем инструмент для прямого редактирования записей реестра путем выполнения команды «regedit» в строке командного интерпретатора или поиске Виндовс 10.
- Открываем раздел HKLM.
- Переходим в подраздел «Software».
- Разворачиваем ветку Microsoft.
- В каталоге Windows переходим в подраздел
- Открываем папку «DriverSearching» или создаем ее в случае отсутствия таковой через контекстное меню вышестоящего раздела.
- Создаем 32-битный параметр DWORD с наименованием «SearchOrderConfig».
- В качестве его значения задаем ноль в шестнадцатеричной системе счисления.
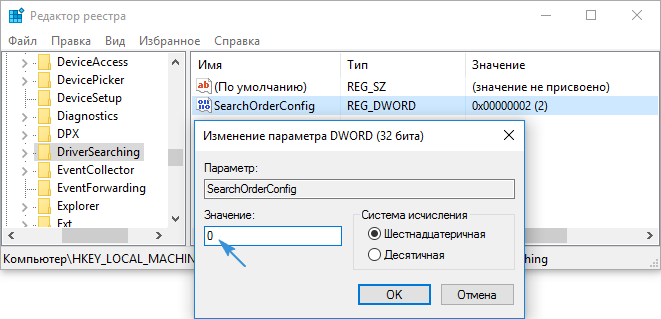
Завершаем функционирования всех приложений, сохранив результаты работы, и перезагружаем компьютер.
Бывает, что даже таким образом неполадка не устраняется. Вдруг такое случилось, заменяем числовое значение ключа «SearchOrderConfig» на единицы и, сохранив новую конфигурацию, опять перезагружаемся.
Временное отключение средствами системы
Настройка обновлений Windows 10 находится в приложении «Параметры», которое заменяет привычную панель управления и скрывается в меню «Пуск» за значком шестеренки.
После клика по шестеренке и открытия «Параметров»:
Прокрутите окно приложения вниз и щелкните последний элемент «Обновление и безопасность».
В правой половине окна кликните «Центр обновления Windows».
Чтобы заморозить проверку и загрузку апдейтов на неделю, выберите элемент «Приостановить обновления на 7 дней». Настройка вступит в действие немедленно, но ровно через 7 суток система продолжит обновляться без каких-либо уведомлений.
Другой способ скрыт в разделе «Дополнительные параметры». Для приостановки обновлений на срок до 35 дней найдите одноименный подраздел и выберите из списка «Приостановить до» дату возобновления проверки.
#1 C помощью фирменной утилиты Microsoft
Специально в целях осуществления нужной нам задачи Майкрософт выпустила эксклюзивную утилиту, позволяющую отключить установку проблемных драйверов. При чем, именно проблемных, то есть тех, которые вызывают сложности в работе системы. Безопасных же драйверов, в свою очередь, утилита касаться не будет. Скачать утилиту можно по этой ссылке .
При запуске утилиты первым делом нам предлагают выбрать из списка драйверов те, обновление для которых вы желали бы отключить, но вначале необходимо провести инициализацию и поиск драйверов в системе, для чего на первой форме щелкаем кнопку «Далее».
Спустя несколько десятков секунд появляется форма для выбора функций утилиты – останавливаемся на опции “Hide Updates”.

Перед вами появляется список устройств, для которых обновление драйверов может вызывать ошибки и проблемы. Выберем из указанного перечня нужные и после этого снова отметим кнопку «Далее».

На этом функция утилиты оканчивается. Теперь системные библиотеки для тех устройств, которые вы выбрали из списка, больше обновляться автоматически не будут.
Как обновить драйверы с помощью диспетчера устройств
Кроме того, вы также можете обновить драйверы для принтера, беспроводного адаптера, монитора и других компонентов с помощью диспетчера устройств.
Установка драйвера от Microsoft
Чтобы обновить драйвер устройства с помощью диспетчера устройств в Windows 10, выполните следующие действия:
- Откройте Диспетчер устройств.
- Дважды щелкните категорию с устройством, которое вы хотите обновить.
-
Щелкните правой кнопкой мыши устройство и выберите параметр Обновить драйвер.
- Нажмите → Автоматический поиск обновленных драйверов.
После выполнения этих шагов, если доступно более новое обновление, диспетчер устройств автоматически загрузит и установит пакет, аналогичный Центру обновления Windows.
Установка драйвера от производителя
В случае, если драйвер недоступен через Центр обновления Windows, поскольку он слишком свежий или доступен только в бета-версии, вам необходимо вручную загрузить и установить пакет с веб-сайта поддержки производителя.
Получая обновление с веб-сайта поддержки производителя, вы всегда должны следовать его инструкциям, но если нет никаких инструкций, дважды щелкните самораспаковывающийся пакет «.exe», а затем выполните следующие действия:
- Откройте Диспетчер устройств.
- Дважды щелкните категорию с устройством, которое вы хотите обновить.
- Щелкните правой кнопкой мыши устройство и выберите параметр Обновить драйвер.
-
Нажмите кнопку → Выполнить поиск драйверов на этом компьютере.
- Нажмите кнопку Обзор.
- Выберите основную папку с содержимым, которое вы извлекли ранее.
- Нажмите кнопку ОК.
- Установите флажок Включить подпапки, чтобы мастер мог найти правильный файл «.inf» с инструкциями по обновлению драйвера.
- Нажмите кнопку Далее.
Отключение автоматической установки драйверов в windows 10? Несколько способов

Приветствую вас, дорогие читатели.
Десятая версия ОС от Microsoft, как и предыдущие, обладает полезным инструментом, который самостоятельно размещает в системе все необходимое программное обеспечение для нового компонента. С одной стороны – это удобно, ведь нет необходимости искать решение, а затем выполнять различные действия с ним. С другой – иногда операционка подбирает не самое подходящее ПО, а потому требуется его замена. Не каждого пользователя устраивает такая ситуация. Далее в статье я расскажу, как отключить автоматическую установку драйверов Windows 10 различными способами.
Show or Hide Updates
Спустя некоторое время после презентации последней версии ОС, разработчики представили собственное ПО, позволяющее отключить возможность обновлять драйвер для устройств, с которыми возникают проблемы. Иногда это может проявляться черным экраном, некорректным выходом из режима сна и прочим.
- На странице Home в поиске находим приложение Show or Hide Updates.
- Скачиваем , устанавливаем и запускаем его.
- Сразу после этого появится небольшое окно, в котором выбираем «Далее». Ждем окончания процесса сбора информации.
- Теперь нас интересует пункт «Hide Updates».
- Появится список устройств, в работе которых могут возникнуть проблемы. Отмечаем нужные нам строки.
- В результате выбранное обеспечение перестанет загружаться в автоматическом режиме.
Групповая политика
Каждый пользователь также может повлиять на элементы через редактор групповой политики. Для этого выполняется ряд шагов:
- Наводим курсор мыши на кнопку «Пуск» и вызываем контекстное меню. Нас интересует «Диспетчер устройств».
- Находим интересующее нас устройство (будь то Realtek или AMD – без разницы), вызываем на нем «Свойства» и отправляемся на вкладку «Сведения». Из выпадающего списка выбираем «ИД Оборудования». В нижней части окна появятся некоторые данные. Нас интересует первая строчка, которую можно выделить и скопировать в оперативную память.
- Теперь открываем «Выполнить» путем нажатия «Win+R». Вводим «gpedit.msc» и подтверждаем кнопкой «Ок».
- Откроется редактор групповых политик, в левой части которого находим «Конфигурация компьютера» и отправляемся на «Административные шаблоны». Далее переходим на «Система» и «Установка устройства». Нас интересует «Ограничения на…».
- В правой части находим пункт «Запретить…» и нажимаем на нем два раза указателем мыши.
- Теперь выбираем «Включено», а после «Показать».
- Откроется окно, в котором нам необходимо вставить ранее скопированное ИД оборудование.
- Подтверждаем свои действия.
Все это позволит запретить проверку версий нужных драйверов при загрузке операционки, а значит и не будет производится установка новых.
Редактор реестра
Достичь результатов также можно и через редактор реестра. Этот вариант особенно полезен тем, у кого по каким-то причинам не работает прошлый способ:
- Узнаем «ИД оборудования» — об этом описано в первых двух пунктах прошлого списка.
- Нажимаем «Win+R», прописываем «regedit» и нажимаем «Enter».
- Откроется новое окно, в левой части которого выбираем «HKEY_LOCAL_MACHINE», а затем «SOFTWARE».
- После переходим на «Policies», «Microsoft» и «Windows».
- Затем на «DeviceInstall», «Restrictions».
- В итоге нам нужен «DenyDeviceIDs». Если такой директории нет, ее необходимо создать.
- Внутри делаем строковый параметр. В качестве имени просто указываем цифру 1. А в качестве значения вставляем ИД оборудования, скопированное в первом пункте.
- Подтверждаем свои действия, закрываем инструмент и перезапускаем компьютер.
В результате перестанут устанавливаться новые версии драйверов (официальные и без подписи) для нужных элементов.
Параметры системы
Еще один вариант – задействуем параметры ОС. Для этого выполняем следующее:
- На «Пуске» нажимаем ПКМ и выбираем «Система».
- Откроется новое окно. Нас интересует пункт «Имя компьютер, домена…». Нажимаем «Изменить параметры».
- Переходим на вкладку «Оборудование». Теперь на кнопку «Параметры установки устройств».
- Появится вопрос о скачивании приложений в автоматическом режиме. Выбираем «Нет».
- Сохраняемся.
В результате пользователи перестанут получать новые версии драйверов через центр обновлений.
Надеюсь, у вас получится добиться нужного результата. Подписывайтесь, и вы всегда будет знать, что делать с компьютером.
Заключение
Представленное здесь решение является не самым простым (особенно для начинающих пользователей ПК), однако оно позволяет отключать обновления драйверов выборочно для каждого отдельно взятого устройства.
Как вернуть отображение протокола в адресную строку Google Chrome
Как включить тёмный режим для веб-страниц в Google Chrome
Как включить тёмную тему Dark Mode в Google Chrome для Windows
Google Chrome: как отправить номер телефона с компьютера для звонка на смартфоне
Google Chrome 76: не воспроизводится видео, шрифты и прочие проблемы
Прочитав предложенную статью, узнаете, как отключить обновление драйверов Windows 10 всеми доступными методами: через настройки операционной системы, посредством прямого редактирования соответствующих записей реестра и при помощи редактора групповых политик. Два первых варианта применимы к любой редакции Windows 10, последний же актуален для Pro и корпоративной версий «десятки» из-за отсутствия в домашней редакции соответствующего инструмента. Для наглядности после статьи размещен видеоролик, показывающий процесс отключения автоматического апгрейда драйверов.
Многие пользователи пришли к выводу, что в процесс функционирования центра обновлений Windows 10 он подбирает более подходящие версии драйверов и устанавливает их, не спрашивая разрешения у пользователя. Нередко такие действия приводят к тому, что установленный драйвер вызывает проблемы с функционированием компьютера, такие как:
- появление черных экранов;
- компьютер не выходит со спящего режима;
- синий экран и прочие.


