Как на компьютере с windows 10 настроить прокси-сервер?
Содержание:
- Указываем прокси для Интернет соединения в Windows 10
- Как запустить средство устранения неполадок Windows 10
- Отключение В Windows 10
- Как настроить прокси-сервер в Windows 10
- Что такое прокси-сервер, какие функции выполняет
- Отключение в отдельных браузерах
- Как узнать свой прокси-сервер и порт
- Через Параметры
- Настройка прокси для коммутируемого подключения
- Что значит «Windows не удалось автоматически обнаружить параметры прокси этой сети»?
- Что делать, если вышеперечисленные способы не помогли
- Настройка прокси-компьютера и параметры подключения к интернету
- На Андроид
- Для чего нужен прокси
- Как отключить прокси сервер
Указываем прокси для Интернет соединения в Windows 10
- Как и любые другие настройки, включение и указание прокси сервера осуществляется в системных настройках. Дабы быстро перейти в необходимое меню настроек, мы воспользуемся имеющимся поисковым инструментом, что штатно представлен в Windows
Для этого необходимо нажать по иконке в панели задач, которая отвечает за вызов всплывающего меню с поисковой строкой. Далее в оной необходимо ввести следующий текст «Настройка параметров прокси-сервера» (без кавычек) и нажать по появившемуся одноимённому пункту, что высветится в результатах чуть выше.
-
Отобразится системное окно параметров прокси сервера. В нём интерес представляет блок настроек под названием Настройка прокси вручную.
Переведя переключатель в состояние Вкл. в данном блоке настроек, вы сможете указать адрес прокси сервера и порт, который будет в конечном итоге использован операционной системой Windows 10 для прохождения Интернет трафика, что генерирует браузер и любые другие приложения, что используют Интернет для своей работы.
А чуть ниже вы можете вписать интернет иили IP адреса, при соединении с которыми трафик будет идти напрямую, минуя указанный выше прокси сервер.
По сути это всё, что требуется для включения поддержки прокси для вашего Интернет соединения в актуальной и последней на сегодняшний день Виндовс 10.
Также стоит отметить, что настройка прокси осуществляется на уровне системы, имеет высший приоритет, и в конечных используемых программах прописывать прокси в этой связи не следует – они и так будут использовать указанный прокси адрес для соединения.
Всё настраивается в одном месте – системных настройках и более нет надобности прописывать в каждом используемом приложении прокси адрес, что окажется особенно полезным для тех случаев, когда в используемом приложении вовсе нет возможности указать прокси адрес, но в тоже время необходимо осуществить прохождение трафика через прокси.
- https://softikbox.com/kak-na-kompyutere-s-windows-10-nastroit-proksi-server-22404.html
- https://wifigid.ru/raznye-sovety-dlya-windows/kak-nastroit-proksi-server-na-windows-10
- https://it-actual.ru/how-to-config-connection-via-proxy-server-in-windows-10.html
Как запустить средство устранения неполадок Windows 10
Средство устранения неполадок стало ещё полезней в последних версиях Windows 10. Именно поэтому если Вы ещё не обновились, тогда рекомендуем прямо сейчас установить последние обновления операционной системы. В редких случаях средство устранения способно исправить ошибку, когда Windows не удалось автоматически обнаружить параметры прокси сети.
Пользователю достаточно перейти в Пуск > Параметры > Обновление и безопасность > Устранение неполадок. Здесь уже запустите диагностику и устраните проблему нажав кнопку Запустить средство устранения неполадок в разделе Подключение к Интернету. Таким способом можно найти и устранить другие проблемы с подключением к Интернету.
Отключение В Windows 10
«Десятка» предлагает альтернативу меню панели управления – «Параметры Windows». После того как вы попадете в этот раздел, вам необходимо сделать следующее:
- Нажмите на значок глобуса. Выберите пункт «Сеть и Интернет».
- Далее нажмите на вкладку “Прокси”. Вам необходимо перевести переключатель в состояние «Откл.» для пунктов, которые показаны на изображении. Перезагрузите компьютер.
Если результата нет, при этом прокси-сервер все равно устанавливается, то попробуйте отключить параметр «Определять параметры автоматически». Иначе рекомендуем искать виновника с помощью антивирусного ПО.
Как настроить прокси-сервер в Windows 10

Прокси-сервер — это служба, которая работает как посредник между вашим компьютером и сетью Интернет. При использовании этой услуги запросы, которые вы отправляете на веб-сайты и другие сервисы, будут обрабатываться прокси-сервером от вашего имени.Хотя любой может настроить и использовать прокси-сервер, как правило, вы увидите использование прокси-сервера в организациях. Причина в том, что эта технология имеет преимущества.
Зачем использовать прокси-сервер
Прокси-сервер помогает сохранить использование данных и сократить использование полосы пропускания, поскольку запросы кэшируются на сервере, а затем используются вам и другими пользователями, если они запрашивают один и тот же контент.
Он защищает компьютерную идентификацию, скрывая ваш IP-адрес. Прокси-сервер может повысить безопасность, блокируя вредоносный трафик и службы регистрации действий пользователя. Он также может блокировать сайты, используя правила, компания может запретить пользователям получать доступ к социальным сетям и другим сайтам. Прокси-сервер может делать гораздо больше, но это основные пункты его возможностей.
В этом руководстве вы узнаете три способа настроить прокси-сервер на своем устройстве Windows 10 без необходимости использования сторонних инструментов и программ.
Как настроить прокси-сервер с помощью приложения «Параметры» в Windows 10
Следующие шаги для настройки прокси-сервера в Windows 10 будут применяться к сетевым соединениям Ethernet и Wi-Fi, но эти настройки не будут использоваться во время VPN-подключения.
Шаг 1. Откройте приложение «Параметры», самый быстрый способ нажать сочетания клавиш
Win + I.
Шаг 2. Перейдите в раздел «Сеть и Интернет».
Шаг 3. Нажмите «Прокси-сервер».
Примечание: Перед тем, как продолжить, важно знать адрес прокси-сервера или адрес, на котором размещен прокси-скрипт. Адрес прокси-сервера похож на интернет-ссылку (например, myproxy.service.com)
Настройка автоматической настройки прокси-сервера
Существует три способа использования прокси-сервера, включая автоматическую настройку прокси-сервера (опция по умолчанию).
Если параметр «Автоматически определять параметры» включена, то Windows 10 попытается определить параметры с помощью протокола автоматического обнаружения веб-прокси (WPAD). Обычно организации используют эту функцию для автоматической настройки или изменения настроек прокси-сервера на компьютерах, подключенным к их сетям.
Если вы не хотите, чтобы ваше устройство автоматически определяло настройки, вам необходимо отключить автоматический переключатель настроек.
Настройка автоматического прокси-сервера с использованием скрипта
Также можно настроить прокси-сервер, используя сценарий установки. Вам нужно будет вручную настроить этот параметр, добавив адрес сервера, на котором размещен скрипт, настройка прокси-сервера произойдет автоматически.
Чтобы настроить прокси-сервер с помощью сценария, выполните следующие действия:
Шаг 1. В разделе «Автоматическая настройка прокси» включите переключатель «Использовать сценарий настройки».
Шаг 2. В строке «Адрес скрипта» введите адрес вашего скрипта (или .pac-файла).
Шаг 3. Нажмите кнопку «Сохранить».
Настройка прокси-сервера с использованием ручной настройки
Кроме того, вы можете полностью настроить или изменить настройки прокси-сервера вручную на своем устройстве Windows 10, используя следующие шаги:
Шаг 1. В разделе «Ручная настройка прокси» включите переключатель «Использовать прокси-сервер».
Шаг 2. В поле «Адрес» введите адрес, для подключения к прокси-серверу.
Шаг 3. В поле «Порт» введите номер порта, необходимый для работы прокси.
Шаг 4. Нажмите кнопку «Сохранить».
После настройки прокси-сервера сетевой трафик будет автоматически проходить через прокси-сервер. Укажите список адресов, которые не будут использовать прокси-сервер.
Вы можете использовать текстовое поле в разделе «Не использовать прокси-сервер для адресов», чтобы указать эти адреса, используя точку с запятой (;), чтобы отделить каждую запись. Если у вас есть несколько адресов одного домена, вы можете использовать звездочку в качестве подстановочного знака.
Например, *.website.com будет соответствовать весь адрес в части звездочки, включая forums.site.com, doc.site.com и т. Д.
Технически, нет необходимости, чтобы трафик локальной сети проходил через прокси-сервер, если это не требуется для вашей организации, если у вас нет необходимости подключаться к локальным ресурсам с помощью прокси-сервера, установите флажок для «Не использовать прокси-сервер для локальных адресов».
Что такое прокси-сервер, какие функции выполняет
Прокси-сервер представляет собой особый тип приложения, выполняющего функции посредника между клиентами и серверами или отдельными их частями в сетях. При этом обычно предполагают, что клиентские части принадлежат к внутренней, то есть безопасной сети, а сервера – к внешней, потенциально опасной.
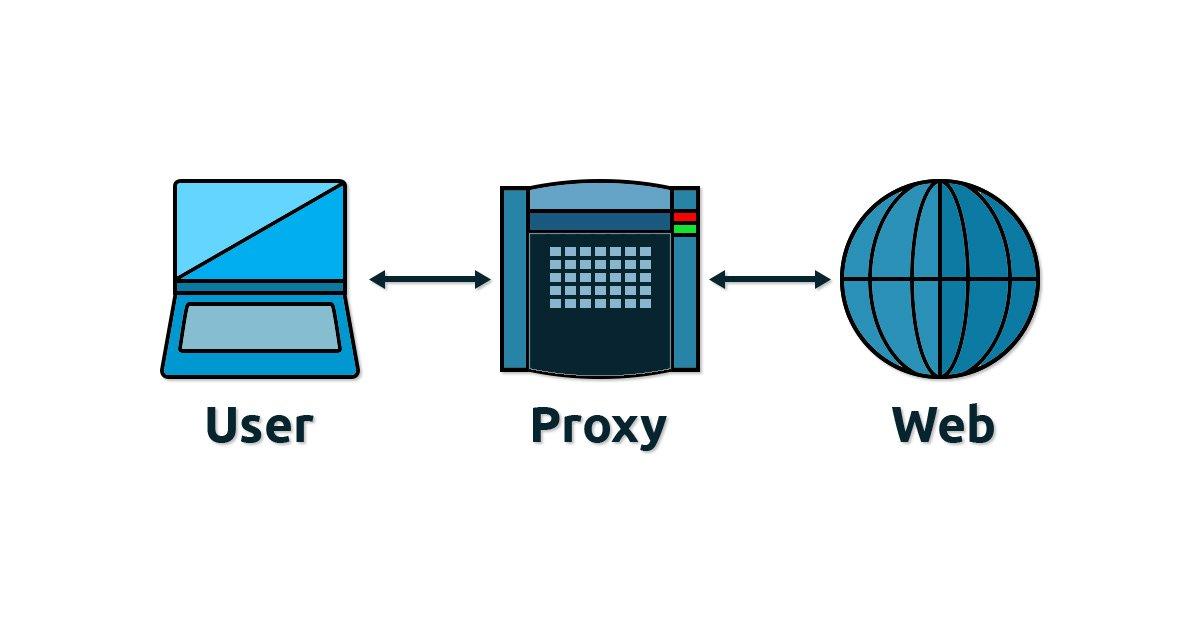
Схема работы технологии
Технология proxy Windows 10 – это своего рода транзитный узел, который способен разрывать прямое соединение между компьютером, отправляющим запросы, и сервером, принимающим их. Это позволяет контролировать процесс обмена данными внутри сети. Некоторые сравнивают proxy с сетевым экраном, и это справедливо. Обе технологии могут эффективно выполнять свои задачи, только при уверенности, что интернет-трафик и данные не идут в обход.
Если применять понятие прокси-сервера по отношению к глобальной сети, то можно описать его следующим образом: запрос клиента с указанием обычной ссылки типа URL посылается сначала на удаленный proxy-сервер, а потом проходит переадресацию к сайту и странице ссылки. Сервер же проверяет страницу на наличие имеющихся компонентов кэша и прочих данных, а затем загружает ее содержимое в терминал локальной сети. Сам сервер обладает собственным айпи адресом, так как он тоже подключен к глобальной сети.
Важно! Вышесказанное подтверждает факт того, что proxy может рассматриваться не только как программное обеспечение, но и как удаленный транзитный сервер или простой компьютер, через который проходят данные
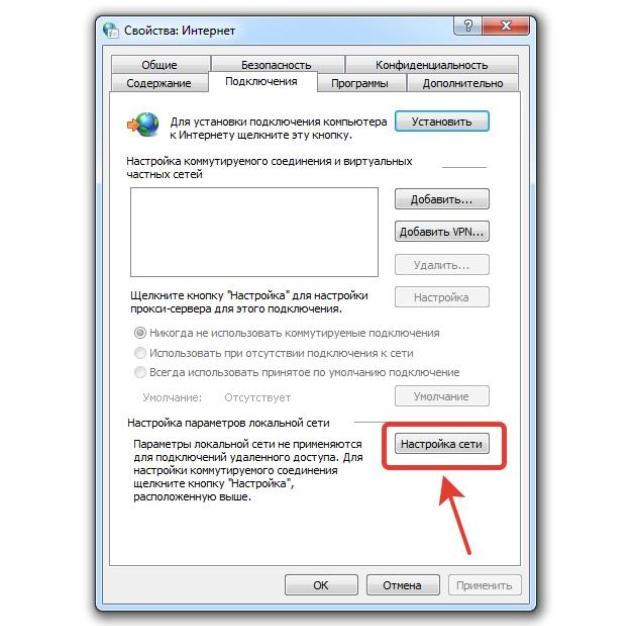
Переход к конфигурированию опции
Основным преимуществом прокси-сервера являются анонимность в глобальной сети. Обеспечивается она тем, что запрос к сетям производится только от имени установленного сервера, а не отдельного локального компьютера. Также к плюсам стоит отнести возможность использования proxy для доступа в интернет для нескольких компьютеров, соединенных в локальную вычислительную сеть.
Основные функции, которые выполняет прокси-сервер:
- Прослушивание сетей и прием соединений на основе выбранного протокола и порта доступа.
- Трансляция протоколов передачи данных. Обычно это TCP и IP.
- Пересылка информации между сервером и клиентом в соответствии с параметрами proxy.
Зачем нужен прокси-сервер для Windows
Перед тем как настроить прокси-сервер на Windows 10, необходимо понять, зачем он вообще нужен простому человеку, который не разбирается в сетевых технологиях. Некоторые могут возразить, что еще с детства все знают правило: кратчайшее расстояние между двумя точками можно пройти только по прямой, соединяющей их. Зачем нужно обращаться сначала к какому-то удаленному серверу, если можно просто войти на сайт. На самом деле, наилучшая скорость соединения с ресурсом далеко не всегда является следствием кратчайшего пути доступа.
Простому человеку прокси-сервер может помощь ускорить доступ к некоторым ресурсам сети, а также сделать работу в интернете более анонимной. Сложно понять, кто послал запрос на сервер. Это знают только его владельцы. Также proxy помогает входить на сайты и форумы, где IP-адрес человека был заблокирован по тем или иным причинам.
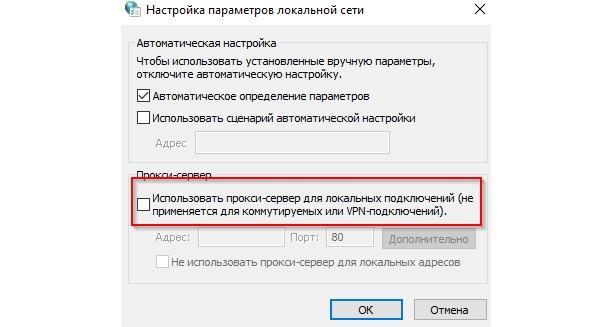
Включение proxy в стандартных настройках
Отключение в отдельных браузерах
Далее будут представлены инструкции, как отключить прокси в популярных браузерах.
Internet Explorer
Мало кто использует «Интернет Эксплорер», но именно его мы включаем в первую очередь для загрузки новых программ и любимого браузера. Но доступ в Интернет вы не получите, если установлен неправильный прокси. Отключить его поможет следующая инструкция:
- В окне браузера нажмите шестеренку и выберите раздел «Свойства».
- Откройте вкладку «Подключения» и нажмите кнопку «Настройка сети». Далее по аналогии с вышеописанной инструкцией уберите галочки с нужных пунктов.
Нажмите кнопку «Применить», а затем попробуйте обновить страницу.
Google Chrome
Браузер от «Гугл» также включает в себя возможность изменить прокси. Для этого следует:
- Зайдите в «Настройки» браузера, нажав иконку с тремя полосками с правой стороны окна.
- Перейдите в блок «Система». Предварительно вам необходимо пролистать до самого низа, а затем нажать «Дополнительные настройки». Нажмите на «Настройка прокси…».
Далее аналогично вышеописанной инструкции переходите во вкладку «Подключения», а затем уберите галки.
Mozilla Firefox
Пользователям «огненного лиса» также не помешает проверить настройки прокси через браузер. Выполнить это не составит труда:
Через правое меню зайдите в настройки.
На вкладке «Основное» прокрутите меню до самого низа. Нажмите на кнопку «Настроить» в блоке «Прокси-сервер».
Поставьте активным пункт «Без прокси» и нажмите «ОК».
Как вы заметили, у этого браузера имеется свое уникальное меню настройки прокси, поэтому пользователям Firefox необходимо быть особенно внимательными. Также при отрицательном результате можете выставить пункт автоматического определения, а затем попробовать получить доступ к Интернет снова.
Opera
Для «Оперы» настройка выполняется практически идентично другим браузерам. Как только вы запустите его, вам необходимо:
- Открыть раздел с настройками.
- В левом окне с надписями нажать строку «Браузер», а в блоке «Сеть» кликнуть по кнопке «Изменить».
- Далее аналогично через стандартное окно Windows необходимо убрать галочки во вкладке «Подключения», нажав кнопку «Настройка сети».
Как узнать свой прокси-сервер и порт
Для указания корректных данных в поле «Настройки» proxy необходимо точно знать нужный порт и адрес сервера. Для выяснения этой информации нужно обратиться всё к тому же меню панели управления:
- Выбираем «Сеть и интернет».
- Затем «Сетевые подключения» и открываем «Свойства подключения по локальной сети».
- В свойствах просматриваем «Компоненты, используемые этим подключением», и выделяем «Протокол интернета TPC/IP». Снова жмём «свойства».
Теперь определяем, в каком случае пользователем используется прокси-сервер:
- если в поле «Получать IP-адрес автоматически» стоит галочка, то пользователь не использует прокси;
- если же галочка установлена ниже, рядом с активными полями, которые заполнены цифрами типа 10.0.0.40, то подключение присутствует, где первый тип цифр и есть сервер.
В свойствах обозревателя можно узнать порт, выбрав пункт «Настройка LAN».
Через Параметры
Сначала, нужно открыть окно «Параметры» – нажмите комбинацию Win+I. Затем перейдите в раздел «Сеть и Интернет».

Переходите на вкладку «Прокси-сервер». Пролистайте страницу до раздела «Настройка …вручную». Здесь нужно включить ползунком данную функцию, заполнить поля «Адрес» и «Порт». Затем введите в поле адреса сайтов, на которых прокси использовать не нужно, и о. Сохраняйте изменения и можете начинать работу в сети уже с новым IP адресом.
Если вы не знаете, где взять данные для заполнения полей «Адрес» и «Порт», то ниже я расскажу, как искать бесплатные сервера, к которым можно подключиться.
Еще обратите внимание, что при включенном прокси, в самом браузере должны быть выключены все VPN расширения. Чтобы это проверить в «Настройках» перейдите в раздел «Дополнения»
Для Яндекс Браузера также стоит отключить работающий по умолчанию Yandex Access.

Настройка прокси для коммутируемого подключения
Если вы все еще счастливый обладатель подобного интернет-соединения, то в данном случае процесс настройки немного отличается от предыдущего.
Проделываем вышеописанный путь до наших настроек и в окне «Свойства: Интернет» выбираем наше подключение:
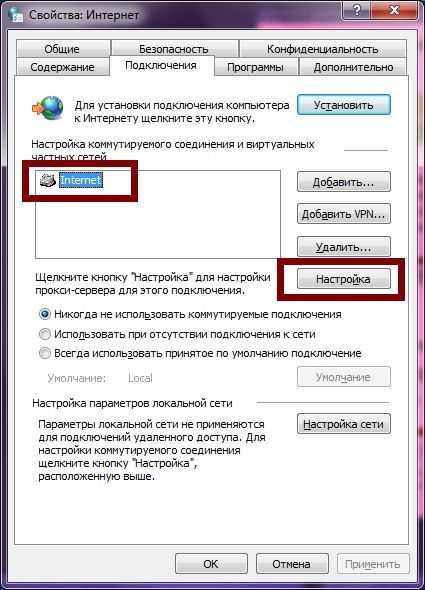
После выбора станет активна кнопка «Настройка», ее и нажимаем.
Открывшееся окно чем-то похоже на предыдущие, но имеет некоторые дополнительные настройки:

Как видно с изображения, нам необходимо снять лишние галочки, кроме поля «Использовать прокси-сервер…». По аналогии добавляем заранее подготовленный адрес сервера. Нажимаем «Ок».
На этом процесс настройки прокси-сервера в Яндекс браузере можно считать оконченным.
Плюсы от работы через прокси очевидны. Можно озвучить самые основные:
- ускорение работы в сети (эти сервера имеют собственный кеш, и много информации подтягивается с него).
- анонимность в сети (запросы к ресурсам приходят не с вашего компьютера, а с «посредника»).
Это позволяет обойти некоторые запреты: закрыт доступ к определенным сайтам системным администратором, заблокирован контент для вашего региона, сайт заблокирован РКН. Вас заблокировали в чате или на форуме.
К слову сказать, Яндекс браузер обладает своими собственными прокси-серверами, которые можно активировать. Они не дают полного перечня возможностей, но все же можно получить некоторые плюсы. Самый очевидным вариант – включить режим «Турбо» (Меню – Включить турбо)
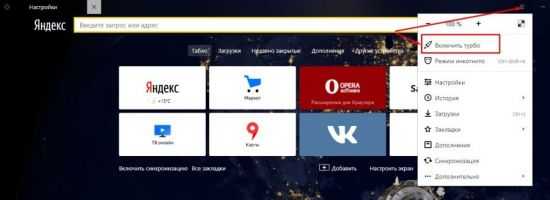
Эта опция точно так же перенаправляет все ваши запросы на отдельный сервер Yandex, где информация сжимается и передается на компьютер пользователя.
Что значит «Windows не удалось автоматически обнаружить параметры прокси этой сети»?
Сбой возникает после того, как была произведена диагностика для выявления сбоя во время сетевого подключения. При отсутствии доступа к всемирной паутине на экране пользователь видит окно с соответствующим уведомлением. Проблема может появиться в «десятке», а также в более ранних версиях – Виндовс 7 и 8.
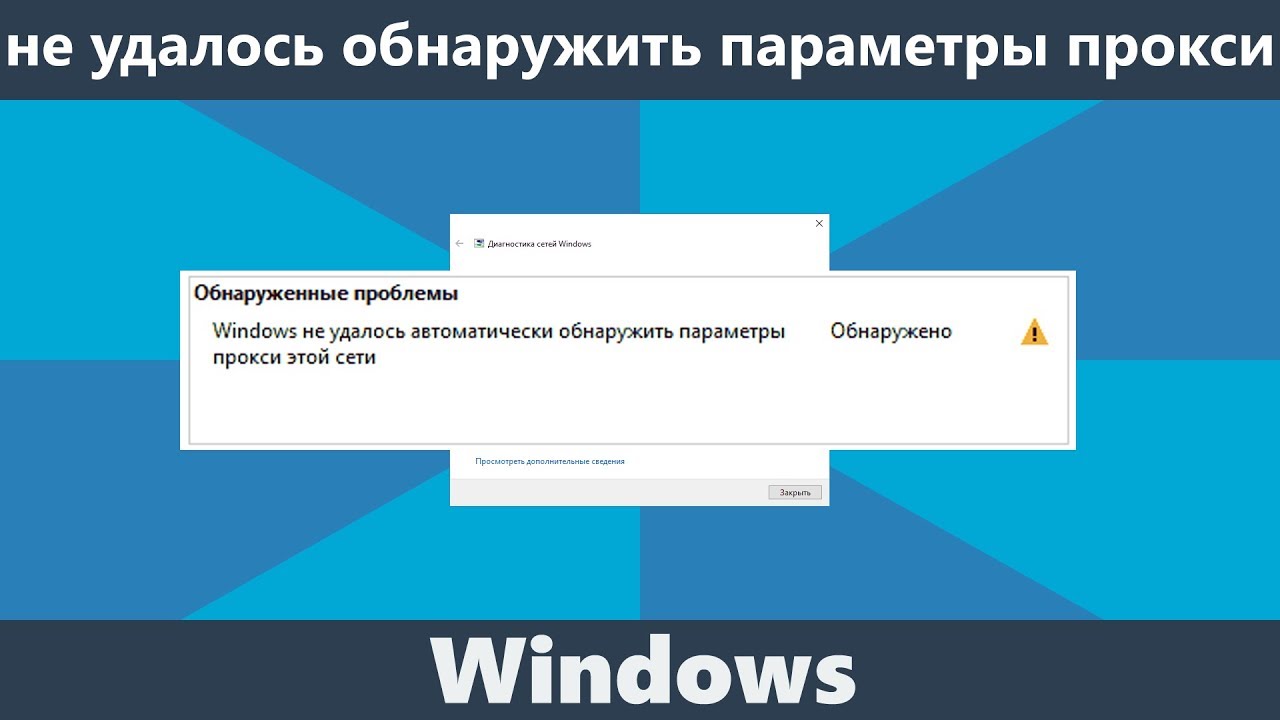
Причинами появления сбоя могут стать поврежденные файлы системы, сбой параметров, вирусные атаки. Источником проблемы может стать любая ошибка прокси-сервера, так как он выступает в качестве промежуточного звена между ПК и другими серверами.
Существует несколько вариантов устранения проблемы, но прежде чем следовать инструкции, нужно выполнить ряд действий. Возможно, эти манипуляции помогут исправить ошибку:
- перезагрузить гаджет;
- если к ПК подключен проводной интернет – отсоединить кабель от устройства, подождать немного, затем снова подключить;
- при подключении к сети интернет через роутер нужно отключить оборудование от электросети на 1-2 минуты, затем снова подключить.
В некоторых случаях перезагрузка цифрового устройства или оборудования помогает решить проблему. Если этого не произошло, пользователь может воспользоваться одним из предложенных методов.

Что делать, если вышеперечисленные способы не помогли
Когда ни один способ не помогает, то сперва рекомендуем тщательно проверить систему на наличие вирусов и другого вредоносного программного обеспечения. Настройки могут выставляться каждый раз автоматически вирусом. Советуем загрузить на флешку утилиту Dr. Web CureIt, чтобы просканировать все локальные диски. Проверку можно провести и «стационарным» антивирусом, но нет гарантий, что вредоносное ПО не затронуло его системные файлы.
Если доступ в Интернет не появляется даже после отключения прокси, позвоните провайдеру. Как уже было сказано ранее, источников отсутствия Интернета может быть множество, начиная от банального разрыва вследствие повреждения и заканчивая неисправностью в роутере. Консультант от провайдера должен провести тест соединения и выдать инструкции, которые помогут вам более тщательно диагностировать причину.
При этом помните, что прокси-сервер создает защищенную линию, которая повышает безопасность ваших данных. Если на компьютере постоянно совершаются денежные операции или работа с различными банковскими приложениями, то полное отключение прокси может стать угрозой безопасности данных. Обычным пользователям без опасения можно отключать данную функцию. Учитывая простоту процедуры, сделать это сможет даже юзер, который никогда не заходил в настройки Windows.
Пожаловаться на контент
Настройка прокси-компьютера и параметры подключения к интернету
Конфигурирование прокси в Виндовс 10 – не самая простая задача. Впервые о технологии прокси люди узнают чаще всего, когда сервера их любимой онлайн-игры не дают им войти с заблокированного айпи адреса, или когда компьютер неожиданно выпадает из сети. Компания Майкрософт позаботилась о своих пользователях и добавила поддержку прокси в самой операционной системе. Это означает, что теперь необязательно скачивать сторонние приложения для подключения, хотя в некоторых случаях они в разы удобнее.
Как включить прокси-сервер на Windows 10
Выполнить настройку прокси, а так же подключиться к нужному серверу можно буквально за пару минут, даже если не торопиться. Порядок действий таков:
- Нажать на клавиатуре функциональную горячую комбинацию клавиш Win + I.
- Дождаться открытия окна приложения «Параметры». Также попасть в него можно из меню «Пуск», нажав на значок в виде шестеренки или выполнив поиск по названию программы «Параметры».
- Выбрать вкладку «Сеть и интернет» и листать вниз до пункта «Прокси».
- Остаться в разделе «Настройка прокси вручную» и активировать переключатель для включения работы технологии.
- Заполнить строчки IP-адрес и Порт. Это данные, по которым будет происходить подключение к сети.
- Выполнить дополнительные настройки по желанию.
- Нажать на клавишу «Сохранить».
Важно! Прокси-сервер от Майкрософт может не функционировать в некоторых браузерах, обладающих встроенными прокси или ВПН-сервисами. Любые подобные расширения или параметры в браузере должны быть в обязательном порядке отключены
Настройка брандмауэра
Конфигурирование брандмауэра необязательно, так как proxy server, если он указан при настройке правильно, должен начать работать сразу же (при условии, что в веб-обозревателе и других программах отключены встроенные и сторонние ВПН-сервисы и прокси). В крайнем случае можно просто перейти в него из меню «Пуск», выбрать пункт «Разрешить запуск программы или компонента через брандмауэр Windows» и подпункт «Разрешить другую программу», указав путь к своему приложению или веб-браузеру.
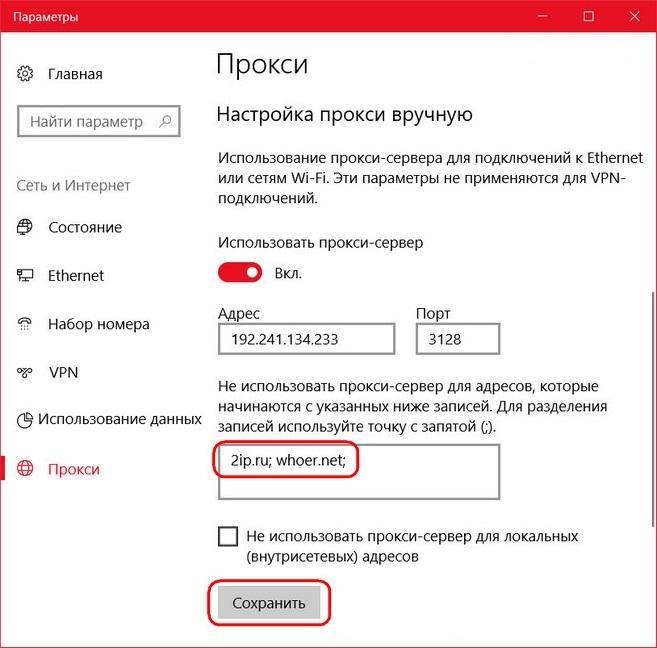
Активация через «Параметры»
Альтернативный метод настройки выглядит следующим образом:
- Перейти в окно «Выполнить» путем нажатия на клавиатуре комбинации кнопок Win + R.
- Ввести команду inetcpl.cpl и нажать «Ок».
- Найти вкладку «Подключение» и нажать на кнопку «Настройка сети».
- Установить галочку напротив надписи «Использовать прокси-сервер…».
- Нажать на кнопку «Дополнительно».
- Выбрать «Один прокси для всех протоколов».
- Указать все необходимые данные сервера: адрес, FTP, Socks и ряд других параметров.
- Сохранить и применить изменения. После этого все должно работать без перезагрузки компьютера.
На Андроид
Мобильная версия Яндекс браузера тоже обладает возможностью установки различных дополнений, однако, адекватного VPN-аддона для него на сегодняшний день не существует, приходится использовать сторонние приложения. Поэтому управление прокси-сервером Яндекса на смартфоне ограничивается изменением режимов работы сервиса «Турбо». Чтобы перейти к его настройкам на андроид, достаточно выполнить несколько действий.
- Нажимаем на вертикальное троеточие в правой части адресной строки.
- В открывшемся окне настроек находим вкладку «Режим Турбо» и открываем её.
- Выключаем режим турбо.
После выполнения этих шагов, работа браузера со страницами будет вестись напрямую, без сжатия на серверах Яндекса.
Для чего нужен прокси
Пользователи Сети нередко спрашивают, как установить прокси в Хроме, чтобы получить дополнительные преимущества. Это не удивительно, ведь наличие такой функции дает ряд возможностей:
- Получение доступа к заблокированным сайтам.
- Обеспечение эффективного парсинга, раскрутка соцсетей и решение иных задач без применения анонимайзеров.
- Сохранение анонимности в Интернете.
- Удобство регистрации новых аккаунтов для решения рабочих задач с уменьшением риска получения бана.
- Реализация прочих целей при условии, когда необходимо сохранение анонимности.
Применение прокси позволяет полноценно работать в Сети с изменением местоположения без ограничений, которые характерны для обычных анонимайзеров. Минус в том, что в большинстве случаев такая услуга является платной, но ее можно в любой момент отключить.
Как отключить прокси сервер
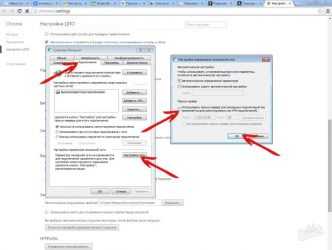
Вопрос «Как отключить прокси-сервер?» всегда был, есть и будет актуален. В данной статье мы расскажем как отключить прокси-сервер в Windows 7, на Андроиде и в настройках браузера.
Потребность в прокси-серверах чаще вызвана необходимостью, чем обычной прихотью, но как отключить прокси после использования? Процедура не сложная. Нужно лишь несколько раз попробовать, чтобы запомнить порядок действий и делать это в будущем на автомате.
Следует учитывать, что бесплатные прокси характеризуются частыми сбоями в работе, зависаниями, обрывами соединения. Из-за этого возникает необходимость отключить сервер или произвести замену. С платными прокси, дело обстоит на порядок лучше: стабильная работа на высокой скорости, большое количество настроек на все случаи жизни.
Но оплата за сервер не значит, что вы сможете пользоваться прокси всегда. Это не покупка в чистом виде, но аренда. Осуществляется на определенный срок: месяц, два или полгода. По истечению срока, нужно отключить работу браузера через выделенный прокси, иначе internet будет не доступен (даже если он будет оплачен провайдеру по счету в полном объеме).
Как отключить прокси сервер в Windows 7?
Если у вас возник вопрос как отключить прокси сервер в операционной системе Windows 7, то спешим вас заверить, что это достаточно легко:
- Открываем меню «пуск», а затем «панель управления».
- Там ищем «свойства обозревателя».
- Попадаем в окно «Свойства: internet».
- Во вкладке «Подключения», ищем поле про коммутируемые соединения и виртуальные частные сети (VPN).
- Выбираем тот тип соединения, которым будете пользоваться постоянно.
- Переходим в раздел «настройка».
- В появившемся окне убираем галочку возле надписи «использовать прокси-сервер для данного подключения».
Как отключить прокси сервер на Андроиде?
Кроме персональных компьютеров и ноутбуков, прокси можно использовать и на смартфонах, планшетах, которые часто работают на операционной системе Андроид. Как же отключить прокси сервер на Андроиде? Есть два способа: напрямую или через стороннюю программу.
Если Вы подключались к персональному прокси серверу на андроиде через сторонний софт, то проблем с отключением не должно возникнуть вовсе — все должно отключаться в один клик, либо можно просто удалить программу. В другом случае, следуйте указанному пути:
- В системных установках телефона зайдите в раздел Wi-Fi.
- Найдите сеть, к которой подключались, включите дополнительные установки.
- В полях «имя узла прокси» и «порт», удалите вписанные значения.
- Пункт «прокси» нужно перевести из значения «вручную» на «нет».
Меняем IP в браузерах
Прокси-сервер — легкий способ скрыть свой настоящий ip адрес при использовании интернета. Один из существенных недостатов — нужно менять настройки каждого браузера, через который будете посещать веб-ресурсы, а по окончанию работы, менять обратно. Это отнимает определенное количество времени.
Если вы часто меняете браузеры или постоянно подключаетесь к выделенным прокси, есть способ экономии времени. Можно настроить операционную систему, в следствие чего, все браузеры будут по умолчанию использовать подмененный адрес сервера.
Если захотите отключить прокси сервер, для этого нужно будет только один раз изменить настройки внутри операционной системы.
Как отключить прокси в Мозиле Firefox?
Чтобы настроить прокси в Мозиле, раскрываем меню, выбираем «настройки». В подразделе «дополнительные установки», выбираем вкладку «сеть». Осталось дело за малым: активируем кнопку «настроить», а после этого выбираем пункт «без прокси».
Как отключить прокси в Хроме
Рассмотрим теперь, как отключить прокси в Хроме – наиболее популярном браузере современности. В разделе «настройки», находим пункт «показать дополнительные установки». Выбираем «система» и «настройки прокси сервера». Во всплывающем окне «Свойства: интернет», нажимаем на раздел «Подключения». В пункте «настройка сети», выключаем раздел «использовать прокси-сервер для…»
Отключение прокси в Internet Explorer
Последний браузер, в котором мы отключим прокси — Internet Explorer. Он интегрирован в Windows, его почти никто сейчас не использует, но не сказать про него, тоже будет неправильно. Итак, кликаем на шестеренку, в выпадающем меню жмем на пункт «свойства обозревателя». Ищем вкладку «подключения». В ней находим кнопку «настройка сети» и убираем галочку с надписи «использовать прокси…»
Если все выполнено верно, Вы успешно отключите прокси-сервер и начнете работать напрямую со своего настоящего ip адреса. Если рассматривать вопросы:как отключить прокси сервер в Яндекс браузере или как отключить прокси в Опере, то процедура отключения аналогична вышеописанным действиям.


