Как отключить режим полета на ноутбуке dell
Содержание:
- Режим полета в Windows 10
- Включение и отключение опции на Windows 10: несколько простых методов
- Причины включения режима полета
- Отключение режима через реестр виндовс
- Как отключить режим «В самолете» (Windows 10)? Решение проблемы
- Режим полета продолжает включаться и выключаться
- Что делать, если режим в самолете на Windows 10 не отключается?
- Полетаем?
- Что это такое?
- Что такое режим «В самолёте» на Windows 10
Режим полета в Windows 10
Согласно Microsoft, при включении режима «В самолете» отключены все следующие службы:
- интернет
- блютуз
- Сотовая данных
- GPS
- GNSS
- NFC (ближняя связь)
Как включить/выключить режим полета в Windows 10
Если ваши обстоятельства или окружение требуют, чтобы вы отключили все сети и беспроводные сигналы, излучаемые вашим устройством Windows 10, вы можете сделать это, используя следующие методы.
Используйте аппаратный переключатель
Многие устройства имеют аппаратный переключатель для включения или выключения режима полета. Вы можете использовать эту кнопку или переключатель, чтобы отключить все беспроводные сигналы от вашего устройства. Тем не менее, Microsoft говорит, что использование аппаратного коммутатора не обязательно отключает все беспроводные коммуникации. Некоторые приложения Магазина Windows имеют возможность обходить аппаратный переключатель для подключения к GPS или сотовым данным. По мнению Microsoft, лучший способ – использовать кнопку «Режим полета», доступную через «Уведомления» в системном трее.
Используйте ярлык для уведомлений
Чтобы переключить состояние режима полета в Windows 10, щелкните значок Уведомления. Прокрутите вниз, чтобы увидеть варианты. Нажмите на кнопку «Режим полета», чтобы включить или выключить ее.
Метод уведомлений является самым быстрым и надежным по сравнению с аппаратным коммутатором, поскольку он обеспечивает отключение всех беспроводных сетей. Это также означает, что ни одно приложение не пытается обойти режим полета, поскольку операционная система будет поддерживать состояние самолета, пока вы не дадите ему команду отключить его. Чтобы выключить режим полета, просто нажмите значок «Самолет» на панели задач и нажмите кнопку «Режим полета».
Используйте настройки Windows 10 .
Если меню уведомлений не появляется по какой-либо причине, вы можете использовать Настройки, чтобы выключить или включить режим полета в Windows 10. Выполните следующие действия:
- Открыть меню «Пуск»
- Нажмите на настройки
- Нажмите на Сеть и Интернет, чтобы открыть соответствующие настройки
- На левой панели вы можете видеть режим полета как второй вариант
- Нажмите на «Режим полета» на левой панели, а затем переместите переключатель на правой панели вправо, чтобы он показывал «ВЫКЛ» в режиме полета; на панели также отображаются все доступные беспроводные сети, включая Bluetooth и WiFi, которые теперь автоматически отключаются и отображаются серым цветом.
Вы увидите значок самолета на панели задач, когда включен режим полета. Нажмите на нее или на значок Уведомления, чтобы перейти к горячим командам и отключить режим полета.
Включить отдельные сети в режиме полета
Иногда вам может потребоваться включить определенную сеть даже после включения режима полета. Например, вы находитесь в режиме полета, но по какой-то причине вы хотите использовать Bluetooth, вы можете сделать это, используя параметр Режим полета в Настройках. На шаге 5 выше я упомянул, что на правой панели будут показаны все беспроводные сети, с которыми ваше устройство совместимо. Вы можете включить отдельные сети, перетащив соответствующий переключатель во включенное состояние.
Переключатель режима полета застрял, недоступен или не работает
Если Windows 10 зависла в режиме «В самолете», вот несколько вещей, которые вы можете попробовать, если у вас возникнут проблемы. Прежде чем начать, убедитесь, что если на вашем устройстве есть физическая кнопка или переключатель включения/выключения Wi-Fi, оно установлено в положение «Вкл.».
1] Попробуйте нажать клавишу Fn + Radio Tower . На моем Dell это между F12 и клавишей PrtScr.
2] Может быть, что-то мешает его функционированию. Перезагрузите Windows 10. Не входите в систему. На экране входа в систему вы увидите значок Wi-Fi в правой нижней части экрана. Нажмите на него и посмотрите, сможете ли вы включить/выключить режим полета.
3] Отключите все, включая кабели, шнур питания, USB и т. Д. Извлеките аккумулятор. Выключите устройство. Подождите минуту. Вставьте аккумулятор обратно, включите его и убедитесь, что он помог.
4] Откройте диспетчер устройств. В разделе «Сетевые адаптеры» проверьте, не имеет ли мини-порт WAN желтую отметку. Если это так, удалите и снова установите его.
5] Введите regedit в поиске на панели задач. Щелкните правой кнопкой мыши результат и выберите «Запуск от имени администратора». Перейдите к следующей клавише:
Щелкните правой кнопкой мыши Class и нажмите Find. Найдите RadioEnable . Убедитесь, что его значение 1 . Если нет, измените его значение на 1. Если RadioEnable не существует, создайте его.
Перезагрузите Windows 10.
Надеюсь, вы найдете этот пост полезным.
Включение и отключение опции на Windows 10: несколько простых методов
Активировать режим «в самолёте», а потом вернуться в обычный через некоторое время можно несколькими способами: в области Windows с уведомлениями о недавних действиях, в окне «Параметры», в области со списком сетей Wi-Fi и с помощью сочетаний клавиш. Рассмотрим сегодня все четыре метода.
Через область с уведомлениями
Данную область ещё называют «Центром уведомлений». Она появляется на экране компьютера сразу после нажатия определённого сочетания клавиш, поэтому данный способ активации режима «в самолёте» можно считать одним из самых быстрых. Подробно рассмотрим роцедуру:
- На клавиатуре найдите две клавиши: Win (со значком Windows) и A (латинская). Зажмите одновременно эти две кнопки для вызова области с уведомлениями.
- Кроме уведомлений, вы увидите множество плиток внизу. Отыщите среди них плитку с названием «Режим «в самолёте». Она будет неактивной (ненасыщенного оттенка в отличие от активных плиток).
Найдите плитку «Режим «в самолёте» в «Центре уведомлений»
- Если вы не нашли эту плитку, нажмите на «Развернуть», чтобы в области уведомлений появилось больше плиток.
Чтобы увидеть больше плиток в области уведомлений, кликните по «Развернуть»
- Кликните по ней левой кнопкой мыши. Она станет активной через пару секунд — вы увидите, чтобы ваша сеть Wi-Fi и Bluetooth не работают.
Чтобы плитка «Режим «в самолёте» стала активной, нажмите на неё левой кнопкой мыши
- Чтобы отключить опцию снова кликните по той же плитке.
В области со списком сетей Wi-Fi
Ту же самую плитку можно найти в области, где расположен список доступных сетей Wi-Fi. Как её открыть? Рассмотрим этот способ подробно:
- На «Панели задач» (полоса внизу экрана, на которой располагаются иконки активных и закреплённых программ, а также кнопка «Пуск») в правом углу находится значок сети Wi-Fi в виде четверти круга. Кликните по нему левой кнопкой для запуска нужной области со списком сетей.
В правом углу «Панели задач» отыщите иконку с изображением сети Wi-Fi
- Здесь располагаются несколько плиток, связанных с работой интернета.
- Находим уже знакомую плитку «Режим «в самолёте» и щёлкаем по ней левой кнопкой мыши.
В области со списком сетей Wi-Fi нажмите на плитку «Режим «в самолёте»
- В результате плитка станет активной, а область уменьшится в размере.
При переключении на режим «в самолёте» область с сетями Wi-Fi сразу уменьшается в размере
- Чтобы выключить обратно опцию, повторно кликните по ней.
В окне «Параметры Windows»
В системном окне для настройки компьютера можно изменить множество параметров, а также активировать многие опции, включая режим «в самолёте». Этот способ может быть использован, например, в том случае, когда область уведомлений отказывается появляться на экране после зажатия клавиш. Что необходимо сделать?
- Чтобы открыть окно «Параметры Windows», щёлкните левой кнопкой мыши по значку в виде шестерёнки в меню «Пуск». Он находится прямо над иконкой для выключения компьютера.
Найдите в меню «Пуск» значок в иде шестерёнки над кнопкой выключения устройства и кликните по нему
- В новом большом окне кликаем один раз по разделу «Сеть и Интернет».
Нажмите на раздел «Сеть и Интернет» в окне «Параметры Windows»
- Теперь переходим на вкладку «Режим в «самолёте». В ней видим переключатель. Чтобы включить режим, щёлкаем по нему левой кнопкой мыши один раз — переключатель станет в позицию «Вкл.»
Нажмите на переключатель режима, чтобы поставить его в позицию «Вкл.»
- Чтобы вернуть всё на место, снова кликните по переключателю. В результате режим отключится.
Отключите режим «в самолёте», повторно щёлкнув по переключателю
С помощью сочетания специальных клавиш
На каждом ноутбуке (портативном компьютере) можно включить режим «в самолёте» с помощью определённой комбинации клавиш. У ноутбуков разных производителей они отличаются. Горячее сочетание клавиш по умолчанию встроено в систему: оно работает без установки дополнительных драйверов и других программ от производителя.
Например, у ноутбуков от ASUS комбинация клавиш следующая: Fn + F2. На последней клавише может быть нарисована беспроводная сеть. На новых моделях ноутбуков от этой фирмы на клавише расположен значок в виде самолёта.
На клавиатуре ноутбука ASUS на кнопка F2 есть значок в виде самолёта
Обычно одной из клавиш в комбинации является Fn. Она может идти в сочетании с F3, F4, F9, F12. Внимательно осмотрите клавиатуру своего ноутбука — возможно, вы найдёте значок беспроводной сети или самолёта на одной из кнопок.
Причины включения режима полета
Есть много причин, чтобы включить режим полета, помимо того, что это рекомендует капитан самолета. Использование режима полета продлит время работы телефона, ноутбука или планшета от аккумулятора. Если у вас нет доступа к зарядному устройству, а батарея разряжена, это хорошая возможность для «спасения».
Вы также можете включить режим полета, если вы не хотите, чтобы вас беспокоили телефонные звонки, текстовые сообщения, электронные письма или интернет-уведомления, но вы все равно хотите использовать свое устройство. Родители часто включают режим полета, когда их ребенок использует телефон. Это не даёт детям читать входящие смс, интернет-уведомлениями или отвечать телефонными звонками.
Ещё одна причина, чтобы включить режим полета на телефоне, состоит в том, чтобы избежать платы за роуминг сотовых данных в другой стране. Просто включите Wi-Fi. В больших городах вы все равно часто найдете бесплатный Wi-Fi, и вы можете отправлять контакты через Wi-Fi с помощью приложений, таких как WhatsApp, Facebook Messenger и электронной почты.
Наконец, если вы сможете достаточно быстро перейти в режим полета, вы сможете остановить отправку нежелательных сообщений. Например, вы пишете текст и добавляете картинку, но как только она начинает отправляться, вы понимаете, что это неправильная картинка! Если вы сможете включить режим полета достаточно быстро, вы сможете остановить его отправку. Это тот раз, когда вы действительно будете рады увидеть «Сообщение не удалось отправить»!
Отключение режима через реестр виндовс
Реестр — база данных, которая содержит в себе конфигурации и значения параметров системы. Через него же все эти значения можно изменять, а также включать или отключать многие опции, среди которых есть и режим полёта:
- Первым делом, мы должны зажать “Win R” на клавиатуре, чтобы вызвать системное окно “Выполнить”.
- Вписываем в соответствующее поле “regedit”, а после нажимаем “ОК”. Так мы откроем системный реестр, о котором идёт речь.
- Затем пользователь должен перейти в следующий раздел “HKEY_LOCAL_MACHINESYSTEMControlSet001Control”.
- Находим пункт “Class” и нажимаем на него ПКМ. В меню выбираем “Найти…”.
- Теперь необходимо прописать “RadioEnable” в соответствующем поле, оставить галочку только на пункте “имена параметров”, а затем кликнуть “Найти далее”.
- По завершению процесса, дважды “клацаем” по найденному параметру. Изменяем значение на “1” и сохраняем внесенные изменения.
Последним шагом инструкции будет — перезагрузка системы. Готово! Режим “в самолёте” — отключен.
Как отключить режим «В самолете» (Windows 10)? Решение проблемы
Многие пользователи при эксплуатации гаджетов замечали функцию «В самолете». Этот режим работы можно включить, когда вы перелетаете в другую страну. Конечно, перед этим необходимо узнать, как отключить данный режим. Без этих знаний вы не сможете вернуться к комфортному использованию вашего ноутбука. Как отключить режим «В самолете» (Windows 10)? Давайте рассмотрим это.
Для чего нужна функция «В самолете»
Перед тем как вы узнаете, как отключать этот режим, необходимо понимать для чего его используют. Режим «В самолете» на устройствах с любой операционной системой выполняет одинаковую функцию, а именно отключает все беспроводные соединения. Конечно, его можно использовать не только во время перелета. Такое название пошло из-за того, что в самолете необходимо отключать беспроводные сети, чтобы не повлиять на работу приборов.
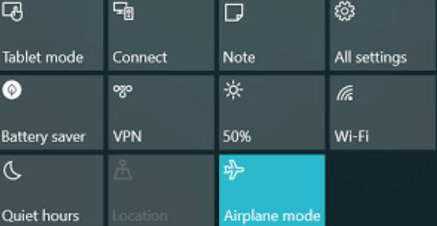
Режим «В самолете» (Windows 10): как отключить?
Выключить эту функцию достаточно просто, с этим может справиться любой пользователь ПК. Как отключить режим «В самолете» (Windows 10)?
- Переходим в меню «Пуск».
- Далее заходим в каталог «Параметры».
- В Windows 10 нужно перейти в папку «Сеть и Интернет».
- Выбираем пункт «Режим в самолете» и переводим переключатель в необходимое положение.
Также вы можете включить один из модулей. Для этого в списке «Беспроводных устройств» следует выбрать необходимый переключатель. Далее нажмите на него, чтобы включить выбранный модуль.
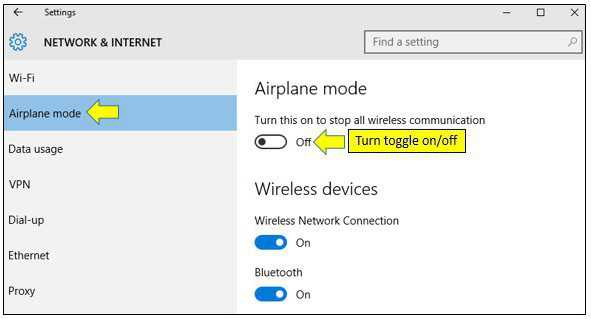
Проблемы
Как отключить режим «В самолете» (Windows 10)? Как вы могли заметить, это достаточно просто, но бывает так, что после выключения этого режима некоторые приложения или даже определенный модуль начинают некорректно работать. Чтобы не допустить такой проблемы, не нужно включать режим «В самолете» и сразу отключать его. Также не следует после включения необходимого режима, переводить компьютер в «Сон». Конечно, проблема может и не возникнуть, если вы прислушались к советам.
Если проблема уже появилась, то необходимо ее устранять. Как это сделать? Переходим в каталог «Сеть и Интернет» и включаем все адаптеры.
Если вопрос не удалось решить, то, возможно, придется переустановить драйвера. Как отключить режим «В самолете» (Windows 10)?
- Вводим в поиск «Диспетчер устройств» и переходим в этот каталог.
- Далее выбираем пункт «Сетевые адаптеры». Здесь вы можете посмотреть производителя и название модели выбранного модуля.
- Осталось только найти необходимые драйвера в интернете, загрузить их и установить на свое устройство.
Режим «В самолете» можно достаточно просто включить и отключить. Это осуществляется в несколько кликов. Конечно, могут возникнуть непредвиденные проблемы, но и они устранимы. Для этого, скорее всего, понадобится переустановить драйвера, которые отвечают за выбранный модуль.
Режим полета продолжает включаться и выключаться
Это известные рабочие решения этой проблемы, и каждый раз, когда вы пробуете одно из них, обязательно проверяйте, была ли проблема решена.
- Изменить настройки управления питанием
- Запустите средства устранения неполадок сети
- Выключить радиоустройство
- Обновите сетевой драйвер
Большинству этих решений потребуются права администратора для внесения изменений.
1]Изменить настройки сетевого адаптера и управления питанием

На ноутбуке с Windows 10 функция управления питанием может выключить устройство или его компонент для экономии энергии. Возможно, этот режим создает эту проблему, если вы работаете от батареи.
- Используйте WIN + X, а затем M, чтобы открыть диспетчер устройств.
- Перейдите к сетевым адаптерам и разверните его.
- Найдите сетевой адаптер в компьютере и щелкните его правой кнопкой мыши.
- Выберите свойства, а затем перейдите на вкладку Управление питанием.
- Снимите отметку с пункта Разрешить компьютеру выключить это устройство для экономии энергии
- Нажмите кнопку ОК, чтобы применить изменения.
Если ОС отключала адаптер из-за энергосбережения, это останавливает его. Самый простой способ решить эту проблему — подключить компьютер к источнику питания, но если это обычное раздражение, лучше отключить его отсюда.
2]Запустите средства устранения неполадок сети

Иногда средства устранения неполадок сети могут помочь решить многие проблемы, в том числе и эту. Windows 10 предлагает встроенное средство устранения неполадок сети, которое устраняет множество проблем, связанных с сетью, подобных этой.
- Откройте настройки Windows (Win + I)
- Перейдите в Обновление и безопасность> Устранение неполадок.
- Найдите сетевой адаптер и нажмите кнопку «Запустить средство устранения неполадок».
- Опубликуйте это, дайте мастеру поработать и сделайте свое дело.
Проверьте, сохраняется ли проблема.
3]Выключить радиопереключатель
Это не исправление, а обходной путь, если вы все еще сталкиваетесь с этой проблемой.
- Используйте WIN + X, а затем M, чтобы открыть диспетчер устройств.
- Разверните HID или устройства с человеческим интерфейсом
- Выключите устройство радиоуправления или отключите его.
Переключатель доступен для устройств, у которых есть аппаратный переключатель или комбинация клавиш для отключения Wi-Fi на устройстве. Опубликуйте это; эти аппаратные переключатели не будут работать. Было бы лучше, если бы вы могли связаться со службой поддержки клиентов, чтобы узнать, является ли это известной проблемой, и получить решение.
4]Обновите сетевой драйвер
Это стандартное решение, которое мы предлагаем всем, поскольку оно работало. Если с установленным драйвером возникнут проблемы, переустановка решит проблему с включением или отключением режима полета.
Правильный способ сделать это — проконсультироваться с OEM-производителем или использовать одну из программ обновления драйверов, чтобы узнать, доступна ли новая версия.
Мы надеемся, что одно из этих решений в сообщениях сможет решить проблему.
Читать дальше: Windows 10 зависла в режиме полета.
Что делать, если режим в самолете на Windows 10 не отключается?
Казалось бы, все просто. Но бывают случаи, что режим самолета на Windows 10 не отключается никаким из вышеперечисленных способов. Это возможно при возникновении каких-либо ошибок в работе беспроводного сетевого адаптера WiFi.
Перезагрузка
И здесь следует вспомнить, что очень многие вопросы решаются путем обычной перезагрузки операционной системы. Сделать это можно либо из того же меню «Пуск» Windows
Ваше мнение — WiFi вреден?
Да
22.94%
Нет
77.06%
Проголосовало: 28048

Либо принудительно кнопкой питания или перезагрузки на ноутбуке или компьютере.

Перезапуск беспроводного сетевого адаптера
Также можно отдельно включить и выключить беспроводной адаптер WiFi без перезапуска всего ноутбука или компьютера. Для этого необходимо в поисковой строке Windows ввести «Диспетчер устройств» и зайти в одноименную системную программу

В списке находим «Сетевой адаптер» и далее по названию модуль, отвечающий за работу WiFi. Он обычно имеет в название слово «Wireless». Кликаем правой кнопкой для вызова вспомогательного меню и выбираем «Отключить»

Подтверждаем действие

И после этого аналогично его включаем обратно

Обновление драйверов
Если ничего не помогает, и компьютер по-прежнему не выходит из режима в самолете, то попробуем обновить обновить драйвера на сетевой адаптер. Возможно, они слетели в результате конфликта при установке какой-то программы или других драйверов. И Windows его просто не может обнаружить в системе.
- Если у вас есть еще один ноутбук, который имеет доступ в интернет, то предварительно можно загрузить ПО на флешку и перенести его на сломанный или установить прямо с внешнего накопителя.
- Если же это единственный компьютер в доме, то придется либо подключить его к интернету по кабелю, либо воспользоваться мобильным USB модемом. Иначе скачать драйвера будет просто неоткуда.
В том случае, когда удалось выйти в сеть через альтернативный источник (кабель или 4G), также в «Диспетчере устройств» нажимаем правой кнопкой мыши по названию сетевого адаптера и выбираем «Обновить драйверы»

Далее запускаем автоматический режим

WiFi не активен из-за энергосбережения
Когда мы имеем дело с ноутбуком, то в Windows 10 по умолчанию активна функция энергосбережения при достижении заряда батареи критически низкого результата. В зависимости от настроек она может принудительно отключать все беспроводные модули, чтобы поиск сигнала дополнительно не разряжал аккумулятор.
Для отключения этого режима опять вызываем настройки диспетчера устройств и в подменю, которое вызывается правой клавишей мыши по клику на Wireless Adapter, переходим в «Свойства»

И во вкладке «Управление электропитанием» снимаем флажок с «Разрешить отключение этого устройства для экономии энергии»

Полетаем?
Изначально данная функция была задумана на тот случай, когда нужно отключить все модули связи в телефоне во время авиаперелёта. Наверняка в реальной жизни или в кино вы неоднократно слышали фразу, звучащую из уст стюардессы:
«На момент взлёта/посадки просим не пользоваться электрическими приспособлениями, отключить телефоны» и т.д.
Несколько десятков лет назад всяческие гаджеты представляли реальную угрозу, поскольку могли повлиять на корректное функционирование приборов в кабине самолёта, внести помехи в сигналы, передаваемые диспетчером. Со временем «воздушные транспортные средства» были усовершенствованы, оснащены модернизированными датчиками – альтиметрами, барометром.
Думаете – это миф? Никакой опасности нет? Режим полёта абсолютно не нужен в телефоне? А Вы посмотрите в Google или Яндекс, были ли случаи, связанные со сбоями в работе приборов. Достоверных фактов немало.
Что это такое?
Новый режим разработан для ноутбуков, которые используются в местах, где нежелательны сторонние радиоизлучения, мешающие функционированию аппаратуры (например, во время полёта излучаемые ноутбуком радиосигналы влияют на точность показателей ряда датчиков самолёта). В число таких модулей входят:
- NFC для бесконтактной оплаты;
- Wi-Fi;
- Bluetooth;
- GPS и прочие сервисы для навигации.
Отключить режим полета на ноутбуке можно несколькими способами.
Центр уведомления
После деактивации всех радиомодулей в трее появляется иконка самолёта. Кликаем по ней, а затем – по подсвечиваемой пиктограмме для включения работы всех беспроводных интерфейсов.
Сочетание горячих клавиш
На многих моделях портативных компьютеров предусмотрена комбинация клавиш для быстрой активации и деактивации режима полёта. Обычно это – сочетание кнопки Fn и одной из функциональных клавиш: F12, F7 или прочая. Она обозначается иконкой с самолётом.
- Вызываем меню «Параметры» удобным способом, в окне кликаем «Сеть и Интернет».
- Переходим во вкладку «Режим в самолёте» и переносим переключатель в положение «Откл». Также активируем беспроводные устройства.
В случаях, когда режим «В самолете» на Windows 10 не отключается, кнопка не реагирует на клики мышью, необходимо перезагрузить компьютер, подсоединить модем и убрать данный режим. Ситуация замечена после отключения модема от ноутбука в режиме полёта.
Когда виновник – драйвер сетевой платы
Внимание! Для этого способа потребуется интернет! Даже при режиме “В самолете” его можно получить через подключение провода до роутера или же через USB (модем или телефон). Разработчики сетевых адаптеров постоянно обновляют драйверы для своих устройств, однако программное обеспечение далеко от идеала
Если не удалось достичь успеха приведёнными выше способами, попробуйте обновить драйвер до новой версии (в случае неудачи – откатить до предыдущей, если это возможно)
Разработчики сетевых адаптеров постоянно обновляют драйверы для своих устройств, однако программное обеспечение далеко от идеала. Если не удалось достичь успеха приведёнными выше способами, попробуйте обновить драйвер до новой версии (в случае неудачи – откатить до предыдущей, если это возможно).
Лучше всего загружать драйвер с сайта поддержки вашей сетевой или материнской платы либо ноутбука. Драйверпаки и программы для этих целей лучше обойти стороной. Мы остановимся на загрузке актуальной версии сетевого драйвера через встроенные в Windows 10 инструменты.
- Вызываем «Свойства» каталога «Мой компьютер».
- Открываем «Диспетчер устройств». Это можно сделать и иными способами.
- Разворачиваем ветку устройств под названием «Сетевые адаптеры», где через контекстное меню своей сетевой карты вызываем команду «Обновить драйверы».
- Указываем автоматический поиск, чтобы установщик искал новую версию ПО в интернете.
- Закрываем окно после инсталляции драйвера.
Теперь можете отключать режим полёта.
Режим питания
Из-за задействования опции продления времени автономного функционирования ноутбука сетевая плата при низком заряде аккумулятора отключается. Это может стать причиной отсутствия интернета, даже когда не включён режим полёта.
- В «Диспетчере устройств» вызываем «Свойства» сетевой платы.
- Во вкладке «Управление электропитанием» убираем галочку возле опции «Разрешить отключение устройства…».
- Сохраняем новую конфигурацию.
После перезагрузки ПК всё должно решиться.
Служба автонастройки WLAN
В целях оптимизации работы Windows многие приложения и пользователи отключают данную функцию, что может отразиться на функционировании беспроводных сетей. Если предложенные выше способы не помогли отключить режим «В самолёте», проверяем, включен ли данный сервис.
- Жмём Win + R, вводим «services.msc» и выполняем команду.
- Вызываем свойства «Службы автонастройки WLAN», переключаем тип её запуска на «Вручную» либо «Автоматически», запускаем службы и сохраняем настройки.
На этом вопрос исчерпан. В иных случаях, скорее всего, поможет только восстановление системы. Расскажите, какой способ использовали вы? Пишите комментарии и задавайте вопросы! Также будем рады, если вы напишите, какую тему хотели бы видеть на нашем портале. Всем пока!
Что такое режим «В самолёте» на Windows 10
При активации данного режима на ПК, подключаются различные беспроводные модули, находящиеся в зоне приема сети. Как правило во всех ноутбуках и компьютерах это Wi-Fi и Bluetooth, а на смартфонах и планшетах это еще и сеть оператора сотовой связи.

Опция «В самолете» может отключаться различными способами
Судя по названию, которое разработчики дали режиму «В самолете», пользователи в основном включают его при перелетах. Применение его на ноутбуках логически можно как-то оправдывать, однако он абсолютно бесполезен на домашних компьютерах.
Важно! Режим «В самолете» многие пользователи считают абсолютно лишним на ПК, в отличие от смартфонов. Однако разработчики операционных систем пока не решают исключать данную опцию из официальных версий Windows


