Как убрать звук клавиатуры на андроиде самсунг
Содержание:
- Отключаем вибро в приложении
- Способы включения звука
- Как отключить звук клавиатуры на Android
- Как выключить звук камеры на смартфонах Huawei
- Как отключить звук при наборе номера или текста на Samsung
- Как включить звук в ноутбуке
- Как убрать звуки клавиатуры при нажатии на кнопки Caps Lock, Num Lock или Scroll Lock?
- OpenGameArt
- Как убрать сигнал при входящем вызове
- Octave
- Отключение через системные настройки
- Заключение
Отключаем вибро в приложении
Чтобы отключить вибрацию или изменить другие параметры клавиатуры не обязательно переходить в настройки смартфона. Все это можно сделать через любое приложение, прямо во время набора текста. Инструкция:
Шаг 1 . Откройте клавиатуру и нажмите на значок в виде шестеренки. В появившемся меню выберите «Настройки».
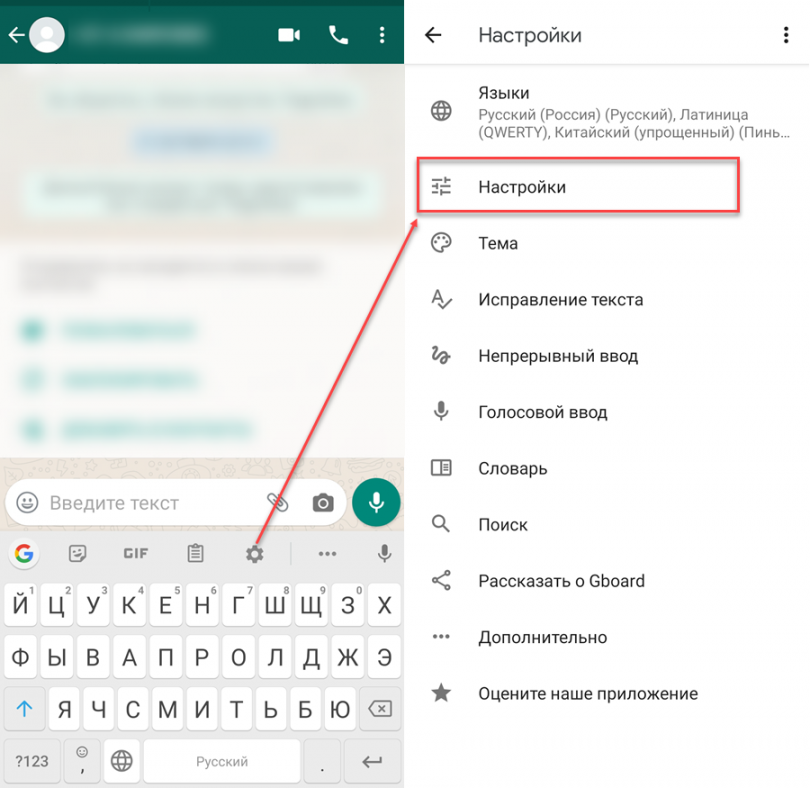
Шаг 2 . Здесь найдите пункт «Виброотклик» и передвиньте ползунок в состояние выключено. При необходимости измените другие параметры.
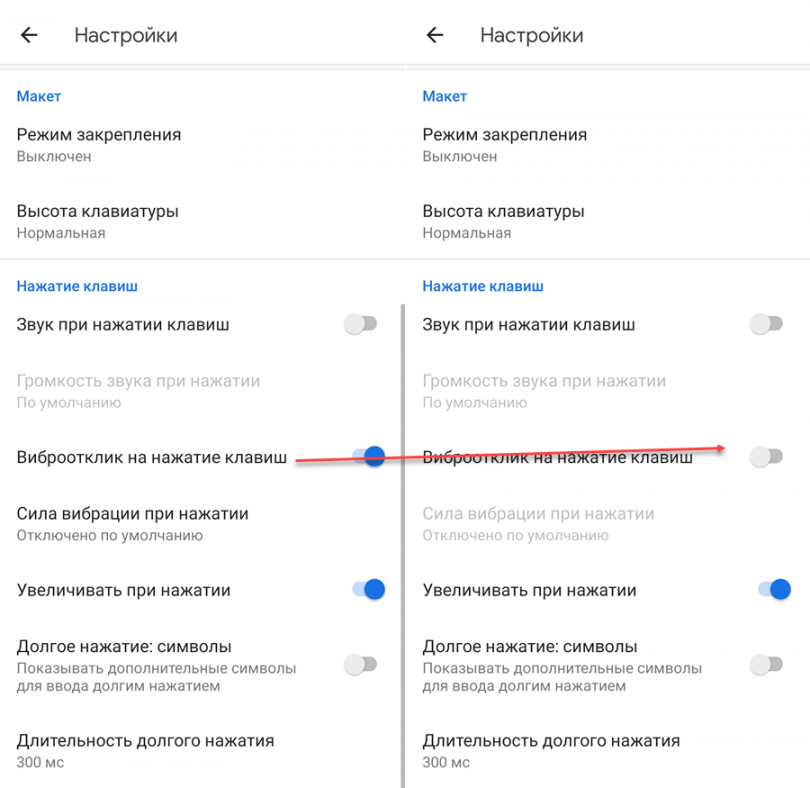
Обратите внимание, способ актуален только для родной клавиатуры Gboard. Если у вас установлено пользовательское приложение для набора текста, то на нем может не оказаться кнопки для быстрого перехода в настройки
Вы можете включить и выключить звуки, сенсорный отклик (вибрацию), изменить звуковые сигналы при нажатии клавиш и длительность вибрации.
Для получения доступа к настройкам «Звук и вибрация»:
- Откройте приложение Microsoft SwiftKey со своего устройства
- Коснитесь «Звук и вибрация»
Для изменения громкости или вибрации:
- Поставьте или снимите галочку «Громкость звукового сигнала при нажатии клавиш» или «Вибрация при нажатии клавиш»
- Измените громкость или силу вибрации с помощью ползунков
Для изменения звуковых сигналов при нажатии клавиш:
- Поставьте или снимите галочку «Громкость звукового сигнала при нажатии клавиш»
- Выберите новый профиль звуковых сигналов при нажатии клавиш из четырех вариантов: «Современный», «Android», «Традиционный» и «Импульс».
Способы включения звука
Существуют разные способы, от очевидных и простых, до более сложных и запутанных. Все они могут помочь в решении проблемы. Рассматривается исключительно операционная система Windows, а вот модели ноутбуков могут быть разные.
Звук в микшере громкости
В операционной системе присутствует «микшер громкости». Этот элемент позволяет выставить громкость для разных приложений, чтобы было комфортнее работать. В нём удобно настраивать «звук в фоне». Открывается микшер громкости следующим образом:
- Нажать правой кнопкой мыши по значку динамика в панели задач.
- Выбрать пункт — «микшер громкости».
«Микшер громкости» содержит пункты, соответствующие запущенным программам. Изменяя положения ползунков можно включить и настроить громкость для каждой программы: музыки в браузере, звуков в игре или программе, системных сообщений. Первым в списке стоит раздел «Динамики». Он регулируют общую громкость. Включение звука подразумевает не только работу с опциями, но и изменение положения ползунков.
Случайное выключение на клавиатуре
Ноутбуки Asus, Леново, Acer, HP и других фирм используют функциональные клавиши. С их помощью можно отключать или включать звук. Использование этих кнопок включенияотключения звука настраивается в BIOS. Можно установить настройку так, чтобы требовалось или нет нажатие Fn.
Случайно задев эту комбинацию пользователи часто выключают звук на своём устройстве.
Примечание! Для ASUS X540sc характерна следующая особенность. Убавление звука на минимум сочетанием «Fn+F11» не отображается в микшере громкости (у всех ноутбуков подобная комбинация как раз изменяет положение ползунка). Включить звук на этом ноутбуке можно только вернув громкость обратно.
Отсутствие драйверов
Не только отсутствие драйвера для звуковой карты, но и его устаревание (в следствии обновления Windows) могут привести к пропаже звука. Поэтому логичным решением является «обновление драйвера», которое делается так:
- Запускаете «Диспетчер устройств» и открываете раздел «Звуковые устройства».
- Выбираете последнее в списке устройство (блок Nv />
- И ждете, пока система выполнит необходимые действия.
Для этого потребуется подключение к сети Интернет. А на Windows 10 также потребуется включить «Центр обновления».
Служба звука
Пожалуй, самое странное событие — отключение этой службы. Некоторые программы могут случайно выполнить это действие. Чтобы звук вернулся, службу потребуется заново запустить:
- Открываете «Панель управления».
- Проходите по пути: «Администрирование» — «Управление компьютером».
- Открываете вкладку «Службы и приложения» и переходите в раздел «Службы».
- Находите «WindowsAudio» и нажимаете по ней правой кнопкой мыши.
- Выбираете пункт «Перезапустить» или «Запустить», смотря какой будет доступен.
Перезапуск службы поможет, если возникает сообщение о том, что она недоступна.
Включение звуковой карты
Некоторые модели ноутбуков в утилите BIOS имеют отдельную вкладку для включения звукового устройства. Крайней мерой может стать установка этой опции. Для этого нужно перезагрузить компьютер, затем:
- Во время загрузки потребуется нажимать «F8», «Del», «Esc», «F10» или «F12», смотря какая из кнопок соответствует входу в BIOS.
- Найти в утилите раздел «Onboard device configuration».
- Найти текст «Audiocontroller» и проверить его состояние.
- По необходимости изменить состояние на «Enabled».
Установить кодеки
Включить звук динамиков можно не только на ноутбуке в целом, но и в отдельной программе. Например, включить звук, отсутствующий в фильме. Для этого нужно установить кодеки, которые отвечают за воспроизведение видео и аудио в плеерах. Обычно проигрыватели сразу сообщают о необходимость скачать и установить их.
Для установки кодеков лучше всего следовать инструкциям самого проигрывателя, а не пытаться установить универсальные наборы кодеков на все случаи жизни. Да и современные версии Windows содержат всё необходимое сразу. Тем не менее, если возникла такая необходимость, можно воспользоваться универсальными кодеками — K-Lite Codec Pack
Работа за компьютером всегда должна быть максимально удобной для пользователя, независимо от того, отдыхаете вы за онлайн-играми, просмотром фильмов, поиском интересной информации по сети или же ежедневно выполняете рутинный процесс по набору текстов либо работе с таблицами, приложениями, сайтами, специальными программами. Поэтому, помимо стандартных настроек, каждый пользователь выстраивает интерфейс под себя. В этой статье мы рассмотрим, как убрать звук на клавиатуре ноутбука, если он вас сильно раздражает либо отвлекает от основного процесса.
Как отключить звук клавиатуры на Android
Звуковой сигнал – отличный способ сообщить пользователю о том, что было выполнено какое-либо действие. Однако по умолчанию операционная система Android выдает слишком много звуковых сигналов. Это происходит не только при входящем вызове или СМС сообщении, но и при взаимодействии пользователя с устройством. Например, звук появляется при наборе текста или телефонного номера. Многим пользователям не нравится такой постоянно «пикающий» телефон, и они стремятся отключить звук клавиатуры.
Если вы хотите отключить звук при наборе текста на клавиатуре Андроид, то вам нужно открыть настройки Андроида и перейти в раздел «Язык и ввод», который находится в блоке настроек «Личные данные».
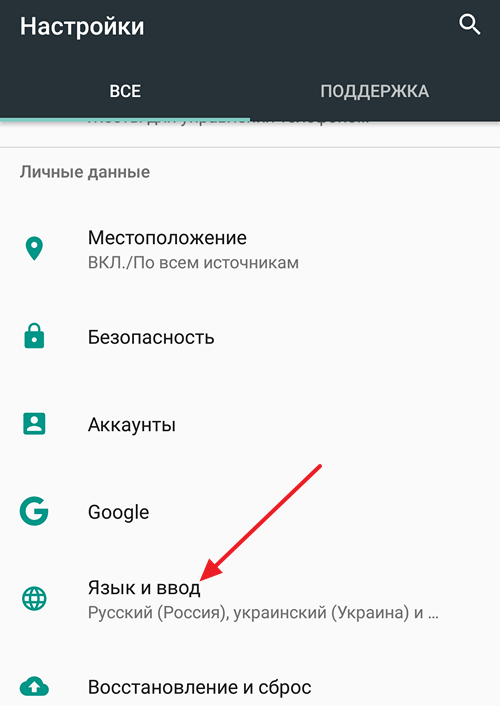
Дальше нужно перейти в раздел «Виртуальная клавиатура».
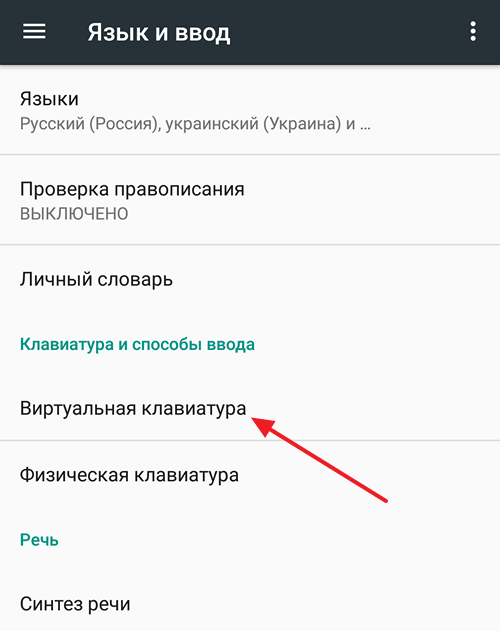
После этого перед вами появится список клавиатур, установленных на вашем Андроид устройстве. Выберите ту клавиатуру, которую вы используете для набора текста.
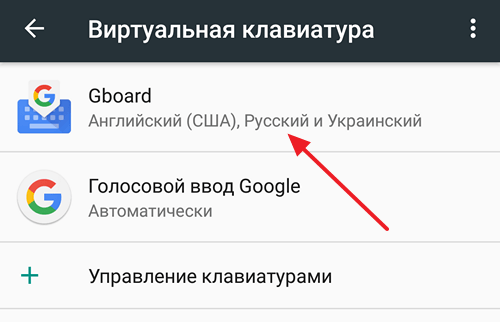
И перейдите в настройки выбранной клавиатуры.
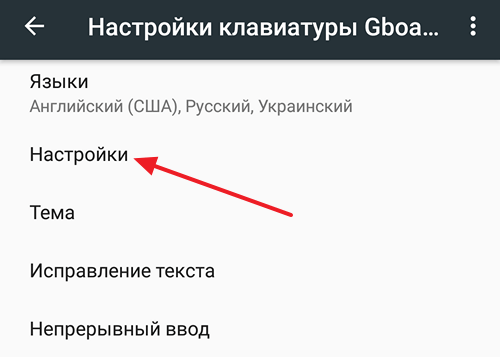
В настройках клавиатуры вы сможете изменить массу различных параметров. Среди прочего здесь будут доступны опции для отключения вибрации и звука клавиатуры.
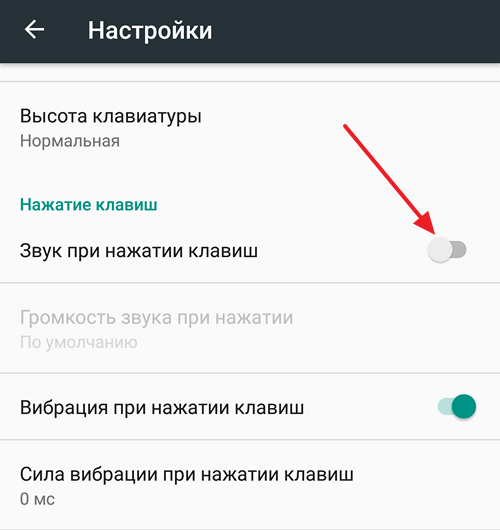
Для того чтобы отключить звук при наборе текста на клавиатуре переместите соответствующий переключатель в положение «Выключено» и выйдите из настроек Андроида. После этого откройте любое приложение и проверьте появляется ли звук при наборе текста.
Как выключить звук камеры на смартфонах Huawei
В приложении «Камера» свайпните влево, чтобы открыть настройки. Активируйте переключатель параметра «Без звука» с иконкой громкоговорителя. Это работает преимущественно на новых моделях.
Если на своем смартфоне вы не нашли нужную настройку, остается последний вариант — воспользоваться сторонним приложением. Например, Silent Mode Pro.
Давайте посмотрим как можно отключить звук камеры Android при фотографировании, чтобы это проходило в бесшумном режиме.
p, blockquote 1,0,0,0,0 —>
Данная статья подходит для всех брендов, выпускающих телефоны на Android 9/8/7/6: Samsung, HTC, Lenovo, LG, Sony, ZTE, Huawei, Meizu, Fly, Alcatel, Xiaomi, Nokia и прочие. Мы не несем ответственности за ваши действия.
p, blockquote 2,0,0,0,0 —>
Внимание! Вы можете задать свой вопрос специалисту в конце статьи. p, blockquote 3,0,1,0,0 —>
p, blockquote 3,0,1,0,0 —>
Как отключить звук при наборе номера или текста на Samsung

Современные смартфоны не имеют клавиатуры в «классическом» понимании – теперь это виртуальная клавиатура, где кнопки «нарисованы» на экране смартфона. Поэтому у владельцев телефонов уже не возникают тактильные ощущения при «нажатии» на такие клавиши.
Для того чтобы «прочувствовать» нажатие на виртуальную кнопку при наборе номера телефона или текста, производители смартфонов предусмотрели отклик телефона в виде звука или вибрации.
Люди все разные и чувствительность к неожиданной пульсации телефона или к её звукам могут вызывать совершенно неожиданную реакцию.
Многие просто пугаются от резкого звука или от неожиданной вибрации смартфона.
Ещё одна ситуация: вы едете в общественном транспорте и пытаетесь обменяться сообщениями в мессенджере, то звук от виртуальной клавиатуры при наборе ответа обязательно привлечёт внимание к Вам, вызывая любопытство, а может быть даже и раздражение у окружающих. Далее мы опишем процесс отключения отклика клавиатуры при нажатии на неё для двух случаев:— Первый «стандартный»: отключить через Настройки телефона.— Второй «дополнительный»: отключить через Настройки виртуальной клавиатуры
Далее мы опишем процесс отключения отклика клавиатуры при нажатии на неё для двух случаев:— Первый «стандартный»: отключить через Настройки телефона.— Второй «дополнительный»: отключить через Настройки виртуальной клавиатуры.
Второй случай связан с Операционной Системой Android, который имеет открытую архитектуру, что позволяет устанавливать на смартфон дополнительные виртуальные клавиатуры с расширенными возможностями, которые могут быть оснащены своими вариантами звукового и тактильного отклика при касании её «клавиш».
Для удобства описания процесса воспользуемся редакционным смартфоном Samsung Galaxy A50 с ОС Android 10, на котором установлена дополнительная клавиатура Gboard — Google Клавиатура.
Инструкция по отключению звука клавиатуры в Настройках телефона Samsung.
1. Запускаем приложение Настройки телефона с Экрана приложений.
Скрин №1 – нажать на значок «Настройки».
2. На основной странице Настроек телефона нужно войти в раздел «Звуки и вибрация».
Скрин №2 – нажать на название раздела «Звуки и вибрация».
3. В разделе «Звуки и вибрация» нужно войти в подраздел «Системный звук».
Скрин №3 — нажать на подраздел «Системный звук».
4. В подразделе «Системный звук» нужно выключить переключатели двух пунктов:— Клавиатура набора номера;— Клавиатура Samsung.
Клавиатура Samsung является стандартной клавиатурой смартфона, которая используется при наборе любого текста на смартфоне Samsung.
Скрин №4 – выключить переключатель двух пунктов «Клавиатура набора номера» и «Клавиатура Samsung».
Вот таким образом мы выключили системные звуки как при наборе текста на клавиатуре Samsung, так и при наборе номера телефона в приложении «Телефон».
Скрин №5 – вид подраздела «Системный звук» при отключенном звуке во время набора номера телефона или текста.
Инструкция по отключению звука и вибрации при наборе на клавиатуре Gboardв телефоне Samsung.
1. Запускаем приложение Настройки телефона с Экрана приложений. (см. Скрин №1)
Далее на основной странице Настроек телефона нужно войти в раздел «Общие настройки».
Скрин №6 – вначале нужно запустить Настройки телефона. После в Настройках телефона войти в раздел «Общие настройки».
2. В разделе «Общие настройки» нужно открыть подраздел «Язык и ввод».
А в подразделе «Язык и ввод» нажать на пункт «Экранная клавиатура».
Скрин №7 – коснуться названия подраздела «Язык и ввод». Скрин №8 – нажать на пункт «Экранная клавиатура».
3. Теперь мы находимся на странице «Экранная клавиатура», откуда осуществляется управление всех установленных клавиатур и способах ого ввода.
Нас интересуют настройки дополнительной клавиатуры «Gboard». Поэтому нужно нажать на пункт «Gboard».
Затем на странице настроек клавиатуры «Gboard» нужно нажать на пункт «Настройки».
Скрин №9 – на странице «Экранная клавиатура» нажать на название клавиатуры «Gboard». Скрин №10 – на странице «Gboard» нажать на пункт «Настройки».
4. Для отключения звука и вибрации при наборе текста на клавиатуре «Gboard» нужно выключить переключатели двух пунктов:— Звук при нажатии клавиш;— Виброотклик на нажатие клавиш.
Скрин №11 – выключить переключатели двух пунктов: «Звук при нажатии клавиш» и «Виброотклик на нажатие клавиш». Скрин №12 – вид страницы настроек клавиатуры «Gboard» с отключенным звуком и виброоткликом.
Статьи по данной теме:— Как подключить дополнительную клавиатуру Gboard на смартфоне SAMSUNG.— Как сменить клавиатуру при вводе текста на смартфоне SAMSUNG.
Как включить звук в ноутбуке
На портативных ПК более старых моделей кнопка громкости расположена прямо на клавиатуре. Она может обозначаться «Vol» или «+» и «-». Нажимая на «+», вы можете включить или прибавить звук на ноутбуке. Аналогичные клавиши могут быть расположены сбоку, недалеко от слотов для флэшек.
Если на модели вашего ноутбука отсутствуют клавиши громкости, то включить её можно, используя мышку или тачскрин. Внизу экрана с левой стороны расположен значок в виде динамика. Нажав на него, вы сможете отрегулировать громкость. Когда громкость отключена, то рядом со значком появляется красный перечеркнутый кружок.

Как убрать звуки клавиатуры при нажатии на кнопки Caps Lock, Num Lock или Scroll Lock?
В операционной системе Windows есть специальные возможности, которые делают работу за компьютером более удобным. Одна из таких функций озвучивает нажатие специальных кнопок переключателей. Данная функция помогает человеку понять, включили Вы переключатель или наоборот выключили. Достигается такой результат очень просто: звук при включении отличается от звука при выключении. Такие звуки клавиатуры очень удобны в использовании, но возможно кто-то захочет отключить звуки клавиатуры по причине того, что они мешают сосредоточиться, а кто-то наоборот, захочет включить звуки клавиатуры. В любом случае Вы зашли по адресу.
Кнопки переключатели, издающие звук
К кнопкам переключателям, после нажатия которых Вы и можете услышать звуки клавиатуры, относятся три кнопки, каждая из которых в своём имени имеет слово Lock:
- Caps Lock. Если данная кнопка включена, то всё что Вы напишете, будет выведено заглавными буквами. Чтобы перейти на строчные буквы, нужно выключить данную функцию.
- Scrool Lock. Данный режим используется очень редко. И этот самый режим не имеет какого-то определенного назначения и зависит от программного обеспечения, в котором будет использоваться эта кнопка.
- Num Lock. В включенном режиме активируется работа цифровой клавиатуры, которая расположена в правой части клавиатуры. Соответственно, при выключенном состоянии правая цифровая клавиатура не работает. В отключенном состоянии данные клавиши могут выполнять другие функции, которые могут изменяться от клавиатуры к клавиатуре.
Отключаем звуки клавиатуры при нажатии кнопок * Lock
Чтобы отключить звуковое предупреждение при нажатии кнопки Caps Lock, Scroll Lock или Num Lock, Вам необходимо в Панели управления открыть окно Специальные возможности. Далее нужно перейти в окно Изменение параметров клавиатуры. В последнем окне Вам нужно убрать галочку напротив пункта Включить озвучивание переключателей. Если Вы уберете галочку напротив данного пункта, то Вы отключите всякие звуки клавиатуры и будет Вам счастье.
Как включить звуки клавиатуры
Процесс включения озвучивания переключателей полностью аналогичен вышеописанному процессу отключения озвучивания. Различие только в том, что нужно установить галочку напротив пункта Включить озвучивание переключателей, чтобы включить звуки клавиатуры.
Вот такими весьма несложными действиями можно легко манипулировать наличием или отсутствием звука клавиатуры, при нажатии кнопок Caps Lock, Scrool Lock или Num Lock.
Будучи оптимизированной для устройств с сенсорными экранами, Windows 10 включает в себя сенсорную клавиатуру, появляющуюся всякий раз, когда пользователь устанавливает курсор в текстовое поле. По умолчанию при нажатии виртуальных клавиш экранная клавиатура издает звук, который может вас раздражать и мешать сосредоточится. Так вот, вы можете легко его отключить.
Делается это следующим образом.
Открыв приложение «Параметры», зайдите в раздел «Устройства», переключитесь на вкладку «Ввод» и установите переключатель «Воспроизводить звуки клавиш при вводе» в положение «Выкл».
Если компьютер имеет обычный экран, дополнительных параметров ввода в системных настройках у вас не будет и, чтобы отключить звуки при нажатии виртуальных клавиш, вам придется воспользоваться твиком реестра.
Командой regedit в окошке «Выполнить» откройте редактор реестра и разверните в левой колонке ветку
Можете скопировать этот путь и вставить его в поле поискаRegedit, так будет даже быстрее.
Теперь в правой части окна редактора с помощью контекстного меню создайте новый 32-битный параметр типа DWORD.
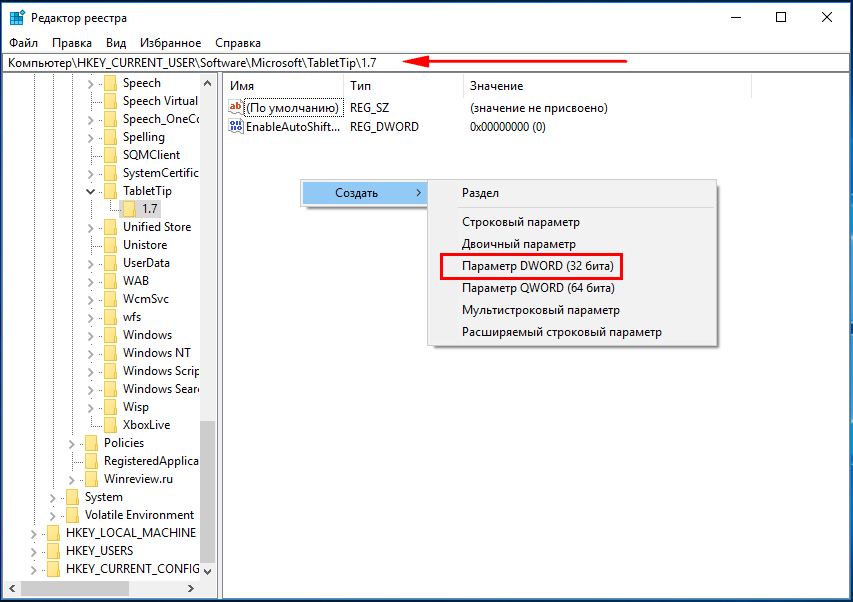
Назовите его EnableKeyAudioFeedback и установите в качестве его значения .
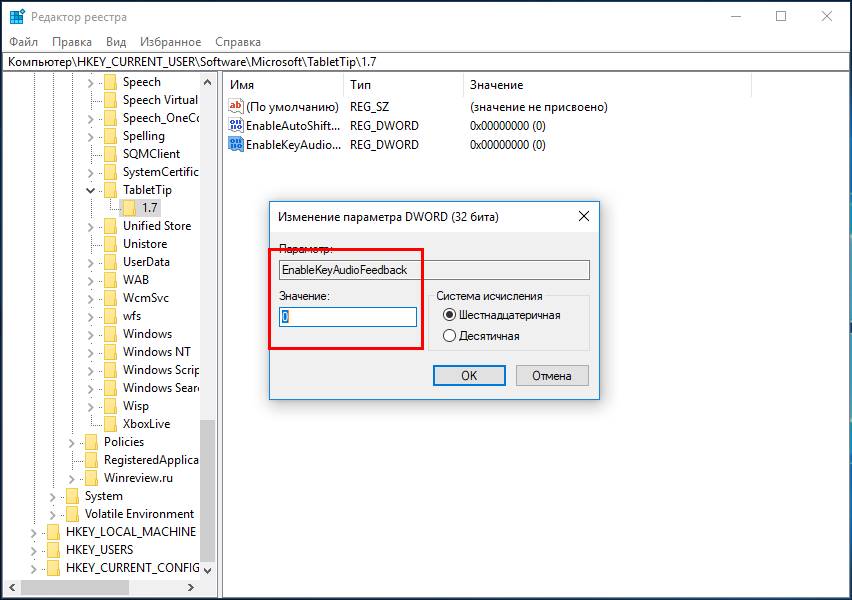
Чтобы изменения вступили в силу, выйдите и заново войдите в систему, если же в будущем вдруг захотите вернуть настройки по умолчанию, удалите созданный параметр или измените его значение с на 1.
- https://it-doc.info/kak-vklyuchit-i-otklyuchit-zvuk-klaviatury/
- http://about-windows.ru/nastrojka-windows/personalizaciya/kak-ubrat-zvukovoe-preduprezhdenie-pri-nazhatii-knopki-lock/
- https://www.white-windows.ru/kak-v-windows-10-otklyuchit-zvuki-pri-ispolzovanii-sensornoj-klaviatury/
OpenGameArt
Это не простая библиотека семплов. Это — медиа-архив со звуками, музыкой, а также 2D, 3D-артом и текстурами. Его разработал инженер Барт Келси (Bart Kelsey) еще в 2009 году. С тех пор портал обзавёлся обширным сообществом — новый контент туда заливают примерно каждые 20 минут.Лицензия:
Контент, представленный на OpenGameArt, защищён свободными лицензиями. Среди них: GNU General Public License, LGPL, а также Creative Commons, включая Attribution, Attribution Share Alike и CC0. Все файлы разрешено использовать в коммерческих целях.
Особенности:
Количество подборок со звуками (в том числе для UI) превышает тысячу. Чтобы в этом многообразии было проще ориентироваться, на сайте работает поиск — по названию, тегам или лицензиям.Что еще почитать в нашем «Мире Hi-Fi»: Прислушиваясь к информационному шуму: музыка и видео, которые никто не должен был найти «Находки аудиомана»: карты звуков как способ погрузиться в атмосферу незнакомого города Что такое музыкальное программирование — кто и почему им занимается
Как ПК завоевал медиаиндустрию с помощью ПО: обсуждаем Pro Tools и Media Composer Где взять аудиосемплы для ваших проектов: подборка из девяти тематических ресурсов В чем особенности и задачи звукового сопровождения игр
Как убрать сигнал при входящем вызове
Бесшумный режим удобен, а вибрация не так раздражает, как мелодия, но иногда этого недостаточно. К счастью, в андроиде предусмотрено полное отключение сигналов. В зависимости от версии операционной системы доступ к этим опциям находится в разных местах.
Как отключить Теле2 меню на Андроиде — подробная инструкция
Сначала нужно попасть в настройки, выбрать там «Звуковые профили» либо «Профили звука». Затем выбирают профиль, который используется в данный момент, и отключают в нем вибрацию.
К сведению! В некоторых смартфонах, например, Lenovo, профили звука находятся не сразу в настройках, а во вкладке «Все настройки», «Устройство».
Если телефон от Samsung, действуют немного иначе:
- В настройках находят «Мое устройство» или «Опции».
- Открывают вкладку «Звук».
- Отключают вибрацию во время вызова, сняв галочку в соответствующем пункте.
- В разделе «Обратная связь» нужно повторить ту же процедуру.
В Samsung Galaxy оболочка Touch Wiz базируется на андроиде, поэтому и там будет почти то же самое: нужно зайти в настройки смартфона, вкладка «Устройство», затем «Звук», пункт «Вибрация при звонке», который надо деактивировать.
Octave
Бесплатный сэт UI-звуков для iOS. Её автор — Фред Шоуэлл (Fred Showell), продуктовый дизайнер из австралийской компании LiveTiles, разрабатывающей программное обеспечение. Фред говорит, что собрал Octave из собственной библиотеки семплов, которую собирал последние десять лет.Лицензия:
Звуки разрешено использовать в любых проектах — как личных, так и коммерческих. Указание авторства не требуется, но желательно. Конечно, саму библиотеку продавать нельзя.
Особенности:
В подборку вошли 48 звуков — гудков, шлепков и др. — в формате AIFF с частотой дискретизации 44.1 кГц. К ним сразу прилагается файл с UIButton Category, который упрощает назначение звуков событиям в iOS и OS X. В коде приложения достаточно прописать: На сайте есть технические рекомендации по работе со звуком в приложениях на iPad и iPhone и проектированию UI. Также автор принимает заказы на разработку кастомных звуков.
Отключение через системные настройки
Для этого способа нужны root-права, то есть неограниченный доступ к настройкам системных файлов.
Отключить звук затвора камеры на Андроид можно, если проделать следующие шаги:
- Через любой файловый менеджер (предварительно установленный на смартфон) откройте системную папку /system/media/audio/ui/ ;
- В ней нужно сделать замену имени файлов camera.ogg и focus.ogg , напишите любое. Нужно сделать именно переименование, а не другие операции, чтобы в случае необходимости можно было сделать наоборот и включить звук. В некоторых устройствах имена могут отличаться, но в любом случае файлы нужно переименовать.
Заключение
Как видите, попасть в меню Recovery на своем Андроид-устройстве не так уж сложно, и существует множество методов выполнения этой процедуры. Кому-то будет проще перейти в него прямо на телефоне, кому-то удобнее управлять телефоном с компьютера, но так или иначе, теперь вы знаете о всех самых распространенных способах.
Пока проблем с Андроид-телефоном нет, список функций Рекавери-меню не представляет никакого интереса для рядового пользователя. Но проходит некоторое время и даже самое надежное устройство начинает притормаживать. Возникают проблемы с пролистыванием страниц, долго прогружаются простые приложения, и т.д. Тогда-то на помощь и приходит режим восстановления (Recovery Menu).
Меню Рекавери позволяет работать с прошивками смартфона или планшета и создавать резервные копии пользовательских данных.
Восстановительный режим встроен во все без исключения устройства, работающие на Android. С его помощью можно одним махом решить все накопившиеся проблемы, откатив аппарат к заводским настройкам. Кроме того, здесь можно инициировать процесс перепрошивки, самостоятельно выбрав файлы для работы.
Еще одна весьма полезная функция меню – создание резервных копий. Существует множество приложений и программ для персонального компьютера, выполняющих те же задачи. Но зачем прибегать к дополнительным вариантам, если в телефоне или планшете уже имеется очень удобный и эффективный инструмент? Пользователь волен сам выбирать данные, которые хочет сохранить в виде дубликатов. Он может создать копию всей системы целиком, или же «спасти» отдельные разделы.
Главное преимущество этого инструмента созданий резервных копий – в том, что оно не требует работоспособности устройства в нормальном режиме. Смартфон может не запускаться из-за вирусов, глобальных ошибок в прошивке и других проблем, но режим Рекавери загрузится в любом случае и предложит защитить данные.
С этим читают


