Как открывать файлы формата apk на компьютере или смартфоне
Содержание:
- Открыть APK файл на ПК с Android Studio
- Резюме файла APK
- Как открыть APK файл на Windows 10 и 7
- Открыть APK файл на ПК через эмулятор Android
- Просмотр APK файлов
- Особенности формата APK: чем открыть файл на компьютере и Андроид-смартфоне
- Как установить APK-файлы на ПК с Windows через эмулятор
- Использование архиваторов для распаковки APK на Windows 7, 10
- Как читать word документы(doc, docx, rtf) на android
- Как открывать APK-файлы
- Где лежит АПК файл
- Как установить APK файл со своего компьютера?
- Настройка ARC Welder для запуска файлов APK в Windows 10
- Держатель ПК
- Просмотр содержимого на Android
- Что такое APK файлы и для чего они нужны
- APK файлы
Открыть APK файл на ПК с Android Studio
Файл APK представляет собой архив, содержащий файлы, необходимые для установки приложения на Android. В связи с этим для разработки приложений можно использовать бесплатное программное обеспечение Android Studio, разработанное Google. Эта программа позволяет декомпилировать файл APK и просматривать его содержимое.
Если вы заинтересованы в Android Studio, я предлагаю вам перейти на официальный веб-сайт и нажать кнопку Скачать Android Studio, расположенную в центре веб-страницы.
На следующем экране установите флажок в поле «Я прочитал и согласен с вышеуказанными условиями» и нажмите кнопку Скачать Android Studio для …. При этом будет загружен файл .exe для Windows или .dmg для macOS.
После загрузки файла, если вы используете Windows, дважды щелкните по нему и нажмите Да в окне контроля учетных записей. На появившемся экране нажмите кнопку Далее три раза подряд и в конце установки нажмите кнопку Готово. Если вы используете macOS, дважды щелкните загруженный файл и перетащите Android Studio в папку «Приложения» на отображаемом экране.
Как только это будет сделано, запустите Android Studio, с помощью его значка, который вы можете найти на рабочем столе Windows или на Launchpad MacOS. Затем нажмите кнопку ОК и на появившемся экране нажмите кнопку Далее три раза подряд и дождитесь загрузки всех компонентов, необходимых для работы программы. В конце процедуры нажмите Готово, чтобы отобразить главный экран Android Studio.
Среди элементов, отображаемых на экранной панели, выберите элемент под названием Открыть существующий проект Android Studio и на просматриваемом экране выберите интересующий вас APK-файл, подтвердив действие кнопкой Открыть.
Если вы следовали инструкциям, которые я вам предоставил, вы успешно откроете APK-файл с отображением всех файлов внутри него на центральной панели основного экрана Android Studio.
Резюме файла APK
Файлы APK связаны с один типом (-ами) файлов, и их можно просматривать с помощью Google Android SDK, разработанного . В целом, этот формат связан с одиннадцать существующим (-и) прикладным (-и) программным (-и) средством (-ами). Обычно они имеют формат Android Package File.
Расширение файла APK указано преимущественно в категории Compressed Files.
Расширение файла APK поддерживается Windows, Mac и Linux. Данные типы файлов можно найти в основном на настольных компьютерах и некоторых мобильных устройствах.
Рейтинг популярности данных файлов составляет «Низкий» и они обычно не используются.
Как открыть APK файл на Windows 10 и 7
Если файл имеет расширение .apk, то, скорее всего, он предназначен для смартфона или планшета на операционной системе Android. Открывать их на компьютере без использования дополнительного софта нет смысла.
Чем запустить на Windows файл APK? Существует много сторонних программ, адаптируемых под виндовс, которые используются для загрузки файлов с разными расширениями. Принцип их работы прост: файл АРК переименовывается в ZIP, затем при помощи любого совместимого архиватора распаковывается.
Обратите внимание! Ранее уже упоминалось, что существует большое разнообразие различных архиваторов. Есть платные продукты и бесплатные
Эффективность их при этом редко отличается. Скачивать сторонние программы рекомендуется с официальных сайтов разработчиков или проверенных торрент-трекеров, например.
Открыться на ПК файл с расширением .apk можно основными тремя способами:
- с помощью архиваторов;
- через браузер Google Chrome;
- через эмуляторы ОС Android.
С особенностями реализации каждого способа стоит ознакомиться более детально.
Открыть APK файл на ПК через эмулятор Android
Если вы хотите запустить приложение Android на своем компьютере, вы должны использовать эмулятор Android: их несколько, но сегодня я покажу вам процедуру, которой следует придерживаться в случае BlueStacks, известного бесплатного программного обеспечения для эмуляции Android, который доступен как для Windows, так и для MacOS на официальном сайте.
После запуска BlueStacks вам будет предложено настроить учетную запись Google. Затем нажмите кнопку Пуск и войдите в систему, используя учетные данные своего аккаунта Gmail. На этом этапе нажмите кнопку Пуск с помощью BlueStacks , чтобы начать использовать эмулятор Android.
Теперь, когда у вас установлен и настроен BlueStacks, вы можете легко открыть файл APK. На главном экране эмулятора найдите Установленные приложения в левом верхнем углу. Затем щелкните значок вертикального троеточия, который находится рядом, и в появившемся окне выберите пункт Установить APK.
На этом этапе вам просто нужно указать APK-файл на вашем компьютере, подтвердив операцию с помощью кнопки Открыть . При этом будет выполнена установка APK-файла, и станет возможным запуск содержащегося в нём приложения.
В качестве альтернативы этой процедуры, после установки и настройки BlueStacks, вы можете просто дважды щелкнуть файл APK, чтобы открыть его, и, следовательно, установить внутри эмулятора.
Просмотр APK файлов
Чтобы просмотреть содержимое АПК, потребуется архиватор. Обычно, в файлах такого формата нет ничего секретного. Они содержат различные ресурсы для приложения или игр. Есть несколько способов его открытия.
Способ 1: 7-Zip
7-Zip — универсальный и бесплатный архиватор, который поддерживает сразу несколько алгоритмов сжатия, форматов данных. Переведён на различные языки. Чтобы воспользоваться им, вам не придётся делать что-то сложное.
- Кликните по нужному файлу правой клавишей.
- В контекстном меню выберите «7-Zip» — «Открыть архив».
После, вы увидите вот такой список. Также, вы можете разархивировать, но выбрав пункт «Добыть файлы».

Способ 2: WinRAR
WinRAR — популярный и многофункциональный архиватор, поддерживающий шифрование, создаёт данные для восстановления повреждённого архива. Бесплатен 30 дней. Распаковывает APK, но для этого вам придётся изменить расширения файла.
- Нажмите правой клавишей по файлу и выберите «Переименовать».
- Смените расширение после точки на ZIP.

Теперь откройте его с помощью архиватора, выбрав «Open with WinRAR».


В принципе, сменив расширение файла, можно открыть его любым архиватором.
Способ 3: Total Commander
Total Commander – это продвинутый файловый менеджер, который имеет встроенный архиватор, имеет множество плагинов, которые расширяют возможности программы. Им без труда можно распаковать АПК архив.
- Откройте Total Commander.
- Найдите и выберите нужный файл. Сверху нажмите на иконку «Распаковать файлы».

В следующем окне выберите куда распаковывать содержимое, нажмите «ОК».

После процедуры вы можете найти данные там, куда указали в настройках.
Особенности формата APK: чем открыть файл на компьютере и Андроид-смартфоне
Расскажем, как на телефоне открыть APK-файл не из Google Play, и что с ним можно сделать на компьютере
Файлы с расширением APK хранят исходную информацию о приложениях для платформы Android. Для чего предназначены такие файлы, а также, чем открыть APK на Android-смартфоне и десктопе, читайте в статье.
- Общее описание формата APK;
- Как открыть файл APK на компьютере;
- Как открыть APK на Андроиде;
- Возможные проблемы с форматом APK.
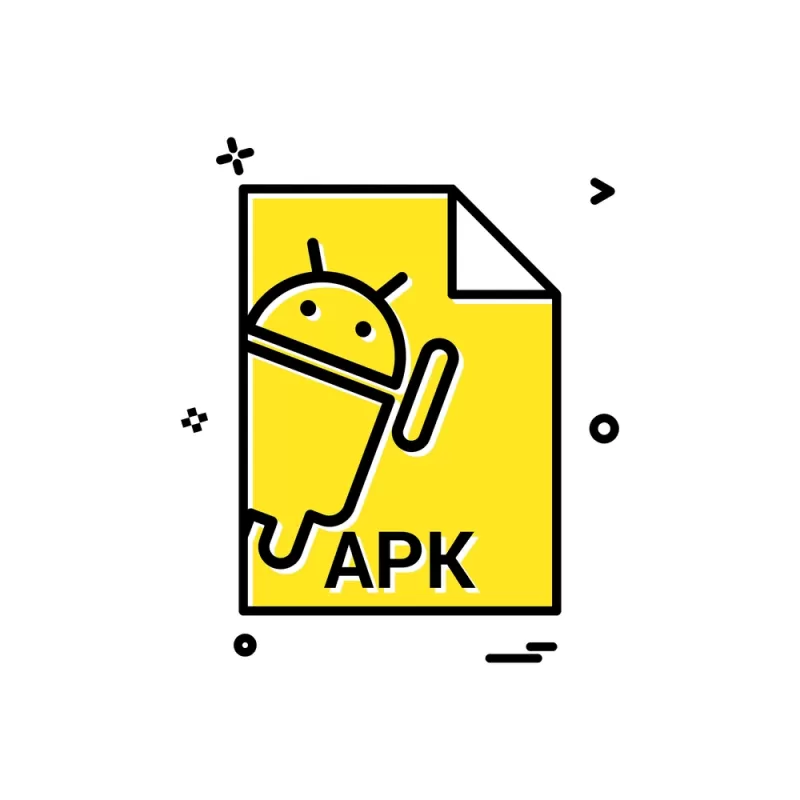
Как установить APK-файлы на ПК с Windows через эмулятор
Эмуляция — захватывающая идея. С момента появления реле и перфокарт люди были в восторге от этого. Хотя с тех пор прошло много лет, эмуляция не стала по-настоящему мейнстримом. Были попытки, особенно «перевести» консольные игры на «язык» ПК. При таком большом количестве расхождений между различными устройствами эмуляция никогда не была правильной.
Хотя смартфоны ни в коем случае не являются простой технологией, они буквально меньше ПК. Это означает, что они потребляют гораздо меньше энергии, что дополнительно решает некоторые другие проблемы эмуляции. В общем, эмуляция, наконец, возможна и достижима.
Использование архиваторов для распаковки APK на Windows 7, 10
Как показывает практика, с запуском файла АПК отменно справляются все архиваторы типа WinRAR, 7-ZIP, WinZIP и проч. На персональный компьютер можно любой Open APK File скачать для Windows 7 и 10, все зависит от личных предпочтений пользователя.

Программы-архиваторы для Windows
Обратите внимание! При попытке открыть файл на ПК через архиватор всегда существует вероятность его повреждения, что в дальнейшем приведет к невозможности его запуска на устройстве с ОС андроид. Подавляющее большинство архиваторов имеет почти одинаковые инструкции по использованию
Поэтому на примере достаточно рассмотреть один алгоритм:
Подавляющее большинство архиваторов имеет почти одинаковые инструкции по использованию. Поэтому на примере достаточно рассмотреть один алгоритм:
- Прежде всего пользователь должен на свой компьютер скачать файл с расширением АПК, после чего навести на него курсор мышки и нажать правую ее кнопку. Отобразится контекстное меню, из доступных разделов нужно выбрать «Свойства».
- Затем потребуется перейти в раздел «Общие» и из доступных встроенных инструментов выбрать «Изменить». Расположен он напротив строки «Приложение».
- В выпадающем списке тапнуть на строку «Открыть с помощью». Система предложит доступные программы, которыми можно воспользоваться, чтобы открыть документ. Если нужная не указана, ее название можно прописать в соответствующей строке.
- Если искомая программа все равно не была найдена, нужно опуститься в самый низ страницы, там будет еще одна форма для поиска «Найти другое приложение на этом компьютере».
- Во встроенном в операционную систему проводнике понадобится указать директорию, в которой установлен архиватор. Как только элемент будет найден, остается нажать на «Открыть».
- В окне «Свойства» потребуется сохранить внесенные изменения, нажав «Ок» или «Применить» в зависимости от модификации операционной системы.
- Теперь документ можно запускать, достаточно дважды кликнуть по нему мышкой.

Как использовать архиватор WinRAR
Обратите внимание! Прибегать к этому способу целесообразно в том случае, если документ достаточно просто открыть. Для его запуска и редактирования дополнительно потребуется устанавливать на компьютер специальные эмуляторы Android
Как читать word документы(doc, docx, rtf) на android
В связи с популярностью word, огромное количество книг, технических руководств и статей можно найти в вордовском формате: doc, docx или rtf. И достаточно часто эти интересные тексты хочется почитать в дороге на смартфоне или лежа на диване с планшетом в руках. В этой статье я подробно расскажу, как можно с комфортом читать любой файл word, если на вашем телефоне или планшете установлена операционная система android.
Для тех, кто не в курсе: формат rtf – это формат хранения текста, который был основным для word до 1992 года. Потом microsoft предложила более богатый возможностями формат – его мы знаем, как doc. В 2007 году основной формат редактора word вновь меняется и им становится docx.
Из читалок форматы doc и rtf читает Cool Reader, который я подробно рассматривал в этом обзоре. Файлы docx, к сожалению, Cool Reader не открывает. Однако во время написания этой статьи я наткнулся на весьма перспективную читалку ZXReader, которая этот формат поддерживает.
Давайте посмотрим насколько корректно обе читалки отображают вордовские документы.

Поддержка эпиграфа, заголовка и картинок в читалках. Слева направо: doc в Cool Reader, rtf в Cool Reader, docx в ZXReader.
Отображение таблицы в читалках. Слева направо: doc в Cool Reader, rtf в Cool Reader, docx в ZXReader.
Cool reader достаточно хорошо поддерживает rtf, есть оглавление, заголовки, хорошо позиционируются изображения, но к сожалению таблицы практически не отображаются.
С doc форматом у Cool Reader сложные отношения. С одной стороны классная поддержка таблиц и эпиграфов, с другой нет оглавления, не поддерживаются примечания, иногда неверно отображаются заголовки и позиционируются картинки.
ZXReader на удивление хорошо поддерживает docx. Есть оглавление, поддерживаются примечания, хорошо отображаются картинки и заголовки. Собственно минус только один – ужасное отображение таблиц. А в целом ZXReader порадовала, сделана весьма качественно и хочется к ней присмотреться в будущем. Кстати, помимо docx эта читалка умеет открывать fb2 и epub.
Картина с чтением word документов получилась неоднозначная. Полной и всесторонней поддержки этих форматов нет ни в одной читалке. Но все же есть несколько соображений на этот счет:
- Если книгу нужно прочитать сплошным потоком, не нужно оглавление и вы можете смириться с тем, что иногда текст будет выглядеть не идеально, а тем более, если вам нужно хорошее отображение таблиц, то используйте Cool Reader, а документ конвертируйте в формат doc. Конвертация с помощью word 2010 делается вот так:

2. Если нужно оглавление и вы готовы смириться с тем, что таблицы похожи на что-угодно, но только не на таблицы, то сохраняйте в rtf и читайте с помощью Cool Reader. Делается это вот так:

3. Если нужно прочитать именно docx, то читаем с помощью ZXReader. В этот формат можно сохранить вот так:
4. На мой взгляд, самый интересный вариант. С помощью word сохранить rtf, doc или docx в формат pdf и читать любой pdf-читалкой. Делается эта конвертация вот так:
Чтобы сохранилось оглавление нужно выставить галочки, как на рисунке ниже:
Обзор читалок для Android. Fb2 и ePub форматы Обзор djvu читалок для Android Обзор читалок для Android. Часть 2 – pdf читалки Обзор chm читалок для Android (планируется)
Cool Reader домашняя страница Cool Reader на Googe play ZXReader домашняя страница ZXReader на Google play
Cool Reader Bronze Donation Cool Reader Silver Donation Cool Reader Gold Donation
ZXReader Donate One ZXReader Donate Three ZXReader Donate Six
Подписывайтесь на новости
alseverin.com
Как открывать APK-файлы
Формат APK (сокращение от Android Package) является основным для распространения инсталляторов приложений, поэтому по умолчанию при запуске таких файлов начинается установка программы. Открыть такой файл для просмотра несколько труднее, но все так же осуществимо. Ниже мы распишем методы, которые позволят вам как вскрывать APK, так и устанавливать их.
Способ 1: MiXplorer
В MiXplorer есть встроенный инструмент для открытия и просмотра содержимого APK-файла.
- Запустите приложение. Проследуйте к папке, в которой находится целевой файл.
Одиночное нажатие на APK вызовет следующее контекстное меню.
Нам нужен пункт «Explore», который и следует нажать. Второй пункт, к слову, запустит процесс установки приложения из дистрибутива, но об этом ниже.
Содержимое APK будет открыто для просмотра и дальнейших манипуляций.
Хитрость данного способа заключается в самой природе APK: несмотря на формат, он представляет собой модифицированный вариант GZ/TAR.GZ-архива, который, в свою очередь, является модифицированным вариантом сжатых папок ZIP.
В случае, если вы хотите не просмотреть, а установить приложение из установщика, проделайте следующее.
- Зайдите в «Настройки» и найдите в них пункт «Безопасность» (иначе может называться «Настройки безопасности»).
Зайдите в этот пункт. - Найдите вариант «Неизвестные источники» и поставьте напротив него галочку (или активируйте переключатель).
Заходите в MiXplorer и перейдите к каталогу, где размещен пакет установщика в формате APK. Тап по нему откроет знакомое вам контекстное меню, в котором уже надо выбрать пункт «Установщик пакетов».
Запустится процесс установки выбранного приложения.
Подобный инструментарий есть и во многих других файловых менеджерах (например, Root Explorer). Алгоритм действий для другого приложения-проводника практически идентичен.
Способ 2: Total Commander
Второй вариант просмотра APK-файла как архива — Total Commander, одно из самых навороченных приложений-проводников для Android.
- Запустите Тотал Коммандер и проследуйте к папке с файлом, который желаете открыть.
Как и в случае с MiXplorer, одиночное нажатие на файл запустит контекстное меню с вариантами открытия. Для просмотра содержимого APK следует выбрать «Открыть как ZIP».
Файлы, упакованные в дистрибутив, станут доступны для просмотра и манипуляций с ними.
Для установки APK-файла с помощью Тотал Коммандера проделайте следующее.
- Активируйте «Неизвестные источники», как описано в Способе 1.
- Повторите шаги 1-2, но вместо «Открыть как ZIP» выбирайте вариант «Установить».
Этот способ можно рекомендовать пользователям, которые используют Total Commander в качестве основного файлового менеджера.
Способ 3: My APK
Можно ускорить процесс установки приложений из APK-дистрибутива, воспользовавшись таким приложением, как My APK. Это продвинутый менеджер для работы как с установленными программами, так и с их инсталляторами.
- Включите установку приложений из неизвестных источников методом, описанным в Способе 1.
- Запустите Май АПК. Вверху в центре нажмите на кнопку «apks».
После непродолжительного сканирования приложение отобразит все имеющиеся на устройстве APK-файлы.
Найдите среди них нужный, воспользовавшись кнопкой поиска вверху справа или с помощью фильтров по дате обновления, имени и размеру.
Обнаружив APK, который хотите открыть, тапните по нему. Появится окошко расширенных свойств. Ознакомьтесь с ним, если нужно, затем нажмите на кнопку с тремя точками внизу справа.
Откроется контекстное меню. В нем нас интересует пункт «Установка». Нажмите на него.
Запустится знакомый процесс установки приложения.
My APK удобен в случае, когда точно неизвестно местоположение APK-файла или у вас их действительно много.
Способ 4: Системные средства
Для установки скачанного APK системными средствами можно обойтись и без файлового менеджера. Делается это так.
- Убедитесь, что вы включили опцию установки приложений из неизвестных источников (описано в Способе 1).
- Воспользуйтесь браузером, чтобы скачать APK-файл со стороннего сайта. Когда загрузка будет окончена, нажмите на уведомление в строке состояния.
Постарайтесь не удалять это уведомление. - Нажатие на загрузку запустит стандартный для Андроид процесс установки приложения.
Как видите, с этим сможет справиться каждый. Аналогичным образом можно установить и любой другой APK-файл, достаточно лишь найти его на накопителе и запустить.
Мы рассмотрели существующие варианты, с помощью которых можно как просматривать, так и устанавливать APK-файлы на Андроид.
Опишите, что у вас не получилось.
Наши специалисты постараются ответить максимально быстро.
Где лежит АПК файл
В смартфонах используются два вида хранилища данных: внутреннее и внешнее. Внутреннее хранилище использует защищенную область памяти смартфона. Для исключения нерегламентированного вмешательства приложения получают доступ только к «своим» документам, расположенным в этом хранилище.
Вешнее хранилище расположено в памяти смартфона или на карте памяти. Данные, размещенные в этом хранилище, пользователь сможет извлечь для собственных целей.
В Android файлы приложений, загруженные из GooglePlay или скачанные с сайта разработчика, хранятся в папке /data/app. Если требуется извлечь файл .apk из установленного приложения, можно использовать менеджер файлов или специальную программу APK Extractor (программа доступна для загрузки в GooglePlay). Если для хранения приложений используется карта памяти, чтобы найти в Android Studio, где лежит APK, нужно проверить папку /mnt/asec/APPNAME/pkg.apk.

Запуск компиляции вручную
Далее необходимо в Android Studio перейти на вкладку «Build», затем – «GenerateSigned APK». Как подписывать АПК файлы? Можно перейти в сценарий, где изменятся настройки подписи (build.gradle). Сгенерированные подписи хранятся в соответствующих файлах.
После окончания сборки появится окно с кнопкой «Locate», которая показывает в Android Studio где находится АПК файл. Найти его можно по имени, одинаковому с именем создаваемого проекта. Например, если проект называется MyProject, документы будут лежать в разделе
MyProject/…
В зависимости от издания Android Studio полученный документ формата .apk размещен в директориях
MyProject/build/apk/…
MyProject/build/outputs/apk.

Запуск автоматической компиляции
Рассмотрим теперь, как в Android Studio собрать apk программным способом.
В Android Studio формирование АПК запускается кнопкой «Run», которая активизирует работу команды «assembleRelease», предварительно помещенную в настройки проекта.
При использовании данного способе создания исполняемого файла нет необходимости каждый раз вводить реквизиты доступа и подписывать документ вручную. Сведения о подписи добавляются в файл сценария. В настройки проекта добавляется команда «assembleRelease», которая запускается кнопкой «Run», как и другие команды. В результате автоматической компиляции в разделе build/apk/ появятся два файла: <Имя>-release-u unaligned.apk и <Имя>-release.apk. Они отличаются тем, что в первом случае документ содержит подпись, но не выровнен. А во втором случае – представляет собой готовый дистрибутив, который после смены имени на коммерческое подлежит свободному распространению.
В помощь новичкам: на youtube содержатся видео с подробным описанием как создать АПК файл в Android Studio. Например, первый урок:
Как установить APK файл со своего компьютера?
В интернете полно веб сайтов где можно скачать множество APK файлов, поэтому убедитесь в надежности сайта. Вы уже знаете что некоторые файлы .апк могут содержать вирусы, что приведет к взлому вашего смартфона
Так что осторожность тут не помешает, проверьте все семь раз прежде чем скачать и установить APK файл не из Play Store. Хорошим примером опять служит ситуация с игрой Pokemon GO, хакеры воспользовались тем что игра не доступна в Play Store для многих стран, и распространили APK файлы с игрой содержащие вирусы
Были взломаны сотни тысяч смартфонов по всему миру, будьте бдительны!
Итак первым делом вам надо найти APK файл с нужным вам приложением или игрой. Теперь прежде чем скопировать найденный файл на свой смартфон, надо убедиться что в настройках вашего телефона разрешена установка приложений от сторонних разработчиков. Идем в Меню > Настройки > Безопасность и поставить галочку в пункте “Разрешить установку приложений не из Play Маркет”. Выскочит предупреждение, жмите ОК.
После того как вы загрузили APK файл на свой компьютер, подключите смартфон к компьютеру. Выберите в списке возможных вариантов «подключить как медиа-устройство». После этого надо найти папку с файлами на телефоне в “Мой компьютер” и скопировать APK файл на телефон.
Теперь вам надо найти APK файл на смартфоне, для этого можно использовать приложение “Управление файлами” или любое другое, позволяющее просмотреть список файлов на телефоне. Найдите скопированный APK файл и кликнете на нем, затем выберите установить. Поздравляю вы только что установили свое приложение из APK файла и можете открыть его и проверить как оно работает. Если оно не работает попытайте удачу с APK файлом с другого сайта.
Настройка ARC Welder для запуска файлов APK в Windows 10
Может быть, вы не хотите, чтобы эмулятор бигта занимал всю вашу область экрана – Chrome на помощь! Chrome имеет расширение ARC Welder, которое позволяет запускать APK-файлы в браузере. На сегодняшний день это самый простой способ запуска файлов APK. Преимущество заключается в том, что вы можете запустить его на любом устройстве, которое может работать с Chrome. Недостатком является то, что он все еще немного глючит и работает не так гладко, как предыдущие два метода. Однако у него есть свои достоинства.

- Загрузите и установите Удлинитель ARC Welder,
- Загрузите свои APK и укажите на них ARC Welder.
- Выберите, как вы хотите, портрет или пейзаж, и хотите ли вы разрешить доступ к буферу обмена.
ARC Welder довольно хорошо симулирует Android, но не имеет доступа к Google Play Store, как BlueStacks и Nox. Это означает, что вам нужно будет получить файлы APK, загрузить их на свой компьютер и добавить их вручную из ARC Welder. Не демонстратор, но получить легитимные файлы может быть сложно.
Другой недостаток у ARC Welder? Вы можете запустить только одно приложение за раз. Это может не повлиять на вас, если вы тестируете или используете только одно приложение, но если вы хотите использовать его как эмулятор Android, вы можете счесть его ограничивающим. Если у вас открыто приложение, вам нужно вернуться на экран установки и выбрать другое. Так в чем же реальная польза от этого? Для многих разработчиков Arc Welder – это полезный инструмент, позволяющий определить, достаточно ли надежен дизайн приложения для выживания в условиях дикой природы. Если приложение является базовым и достаточно надежным, чтобы функционировать в Arc Welder, то будет очень просто подготовить его к реальному миру.
Держатель ПК
Порты — это не совсем эмуляторы; Другими словами, это не совсем «инструменты, позволяющие использовать Android». По сути, порты означают установку модифицированных версий Android в системах Windows 10. Есть два основных варианта, когда дело доходит до портов для ПК с Android: Ремикс ОС е Проект Android-x86.
К сожалению, ни один из них не работает идеально. Пользовательский интерфейс здесь не стандартный Android; скорее, он работает на коде проекта x86, который был изменен для обеспечения взаимодействия с пользователем на рабочем столе. Это неплохая вещь, поскольку вы будете использовать систему на настольном компьютере.
В качестве альтернативы вы можете попробовать запустить ОС Android, используя VirtualBox. Это быстрее, чем официальный эмулятор Android, но не так эффективно и быстро, как BlueStacks. Кроме того, вы не получите интеграции с Google Play.
Просмотр содержимого на Android
Для просмотра содержимого апк файла, а не его полной установки, нам будем помогать мощная программа Apk editor для Android. Итак, нам нужно:
- Скачиваем и устанавливаем данное приложение.
- Открываем ее и видим перед собой строчку «Выберите файл APK». Жмем на нее.Нажимаем «Выберите файл APK»
- Вы увидите файлы, среди них мы должны найти наш файл. Прежде всего ищем в папке «Download» или «Загрузки».Ищем файл в папке «Download» или «Загрузки»
- Выбираем наш файл. Нажимаем «Замена файлов». Нажимаем «Замена файлов»Откроется окно, в котором видны все файлы данного приложения. Кроме того, их даже можно редактировать.
Чтобы редактировать нажимаем на ярлык в виде дискеты с карандашом
Установить приложения для смартфона на свое устройство не так уж сложно. Это под силу сделать любому пользователю.
Что такое APK файлы и для чего они нужны
Формат файла .apk был изобретен всеми известной компанией Google для сохранения в них исполнимых приложений, адаптированных под устройства на операционной системе Android (смартфоны, планшеты и т. д.). Принцип хранения программ в одном архиве не нов, он активно используется на компьютерах уже не один год.
Как выглядит архив с расширением .арk на компьютере Windows
Файл с таким расширением представляет собой исходные данные любой программы, которые включают в себя:
- исходный код программного компонента;
- системный файл manifest;
- элементы, используемые для визуализации приложения: звуки, картинки и т. д.
Обратите внимание! Расширение APK обозначает «Android Package». По сути это обыкновенный архив, который под силу открыть практически всем программам для Windows
Основные особенности Android Package Kit:
- файлы, которые расположены в архиве, не шифруются;
- отсутствие возможности произвести конвертацию в другой формат;
- можно изменить, используя утилиты Google Android SDK, Eclipse с предустановленным плагином ADT;
- представляет собой подмножество формата ZIP;
- архивируется при участии функции сжатия, базируясь на JAR.
Хранятся все файлы АПК в Google Play и других магазинах, откуда можно скачать игры на андроид.
Важно! Распаковываются и устанавливаются на смартфонах они автоматически, использовать дополнительный софт нет нужды
APK файлы
Так что же такое файл APK? Ну, а на Android и APK файл представляет собой пакет, содержащий приложение для Android и его установщик. Они обычно называются что-то вроде «filename.apk» и очень похожи на файл .exe в Windows. Конечные пользователи (например, владельцы смартфонов) обычно не видят файл APK при загрузке и установке приложения из Google App Store, поскольку система сама выполняет распаковку и установку, а конечный пользователь видит только Текст «Установка…» в магазине.
Это разделение подходит для тех случаев, когда вам нужно приобрести APK-файлы для игры, разработки или перепроектирования. Вероятно, самый простой и безопасный способ получить файлы — это загрузить их с вашего устройства и использовать их оттуда. Существуют веб-сайты, которые позволяют вам скачивать APK-файлы легальных приложений, но они юридически сомнительны, и я лично не буду доверять им, чтобы они не внедрили небольшое вредоносное ПО в обмен на бесплатную загрузку.
(У нас есть учебная статья о том, как загружать файлы APK из магазина Google Play. А если вы хотите загрузить и установить APK на свое устройство Android, у нас также есть учебник, в котором рассказывается, как установить APK на Android. !)



