Как открыть параметры компьютера для windows 10
Содержание:
- Свойства папки в Windows 10
- Создание нового пользователя
- Как узнать характеристики своего компьютера?
- Минимум для смартфонов
- Какие параметры быстродействия доступны на Windows 10
- Реальные системные требования для Windows 10.
- Способ 2: Программы от сторонних разработчиков
- Создание сети
- Способ 1: Скрытая опция сброса настроек приложения в Windows 10.
- Как открыть дополнительные параметры запуска на Windows 10
- Нужно ли обновлять windows
- Если Windows не загрузилась…
- Другие меры
- Процессор и флэш-память
- Другие меры
- Настройка сети через маршрутизатор
Свойства папки в Windows 10
Загрузка …
В настройках «Проводника» задается отображение скрытых элементов, а в свойствах папки получится назначить ее атрибуты: скрытая, сжатая, индексируемая и т.д. Также выставляется общий доступ, параметры безопасности, изменяется иконка.
Чтобы попасть в свойства, достаточно нажать правой кнопкой мыши по паке и выбрать соответствующий пункт в контекстном меню.
Остановимся чуть подробней на доступных настройках:
На вкладке «Общие» устанавливаются атрибуты: только для чтения и скрытый. Чтобы получить больше параметров, нужно нажать кнопку «Другие». В отобразившемся окне можно задать архивирование, индексирование, сжатие и шифрование.
«Доступ»
«Безопасность»
«Настройка»
«Предыдущие версии»
Теперь вы знаете, как открыть и изменить параметры папок в Windows 10. Популярные опции описаны в материале, разъяснения по остальным получится найти в самих окнах с настройками.
- https://winda10.com/parametry/parametry-papok-v-windows-10.html
- https://lumpics.ru/how-to-open-folder-options-in-windows-10/
- https://mobila.guru/faqsingle/kak-nastroit-parametry-papok-v-windows-10/
Создание нового пользователя
Как и все UWP-приложения, инструмент «Параметры» тесно связан с учетной записью пользователя, повреждение файлов которой приводит к сбоям в работе самого компонента. Как итог, администратор не может зайти в параметры Windows 10, не запускаются установленные для текущей учетной записи приложения, не работают настройки персонализации и т.п. В таких случаях есть смысл создать нового пользователя с теми же админскими правами и уже работать под ним. Главное, что при этом в системе будет создан новый рабочий экземпляр «Параметров».
Для создания нового юзера используем на выбор оснастку управления локальными пользователями и группами или командную строку, тут уж как кому нравится. Рассмотрим вкратце оба варианта. Запустив оснастку командой lusrmgr.msc, выделите в левой колонке пункт «Пользователи», кликните ПКМ по пустой области средней колонки и выберите в меню «Новый пользователь». Заполните поля в открывшемся окошке, указав имя и пароль новой учетной записи, нажмите «Создать», а затем выйдите из системы и зайдите в нее уже под новой учеткой.
Для создания пользователя с помощью командной строки запустите ее от имени администратора и выполните в ней команду net user Name Pass /add, где Name – имя юзера, а Pass – пароль. Если вы хотите сразу назначить нового пользователя администратором, выполните команду net localgroup Администраторы Name /add, где Name – имя пользователя, созданного предыдущей командой. Следующие шаги ничем не отличаются от способа создания учетной записи в lusrmgr.
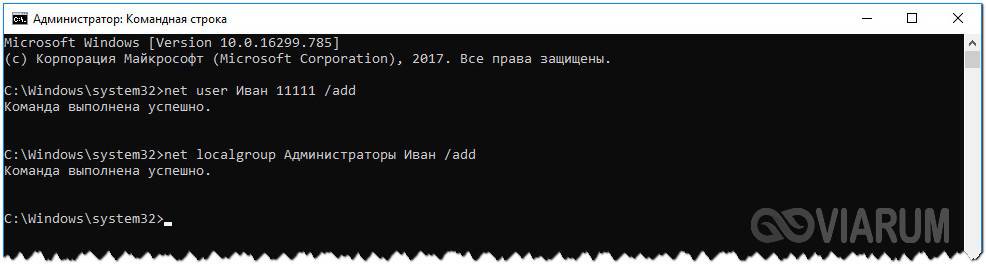
Как узнать характеристики своего компьютера?
Самый легкий способ — Скачать бесплатную программу Speccy (отображает все характеристики ПК).
Через Управление компьютером
Наводим курсор мышки на ярлык (Компьютер). Кличем по нему правой кнопкой (ПКМ). В появившемся контекстном выбираем пункт (Управление).
В диалоговом окне (Управление компьютером) выбрать (Диспетчер устройств).

Нажав (Диспетчер устройств) в диалоговом окне будут отображены устройства компьютера. Если нажать на треугольник рядом с устройством, то можно будет увидеть его название.

Через Свойства системы
Кличем левой кнопкой мышки (ЛКМ) на кнопку (Пуск). Далее в меню (Пуск) подводим указатель мышки к вкладке (Компьютер). Жмем правую кнопку мышки(ПКМ). Выбираем, в появившемся контекстном меню (Свойства). Здесь мы сможем увидеть краткие характеристики ПК.


Производительность компьютера и системы
Как и в предыдущем примере выбираем (Свойства). Далее в открывшемся окне выбрать (Счетчики и средства производительности).
- В следующем диалоговом окне выбрать (Отображение и печать подробных сведений о производительности компьютера и системы).
- В этом диалоговом окне можно увидеть более подробные характеристики ПК.
Команда msinfo32
Нажимаем кнопку (Пуск). Выбираем вкладку (Выполнить). Или комбинация клавиш (Win+R).

В появившемся диалоговом окне (Выполнить) набираем команду (msinfo32). Жмем (ОК).

- В диалоговом окне (Сведения о системе) можно узнать характеристики компьютера.
- Тот же результат можно получить пройдя путь (Пуск>Все программы>Стандартные>Служебные>Сведения о системе).
Команда dxdiag
Так же как и в предыдущем примере вызываем диалоговое окно (Выполнить). В нем набираем команду (dxdiag) и нажимаем (ОК).
- Далее появится диалоговое окно (Средство диагностики DirectX), в котором нажимаем (Да).
- В следующем диалоговом окне (Средство диагностики DirectX), в его верхней панели, перемещаясь по вкладкам (Система, Экран, Звук) можно узнать характеристики своего компьютера.
При помощи стороннего софта
Рассмотрим несколько бесплатных программ. Вот первая из них Speccy. С помощью этой программы можно узнать версию операционной системы, полную информацию о процессоре, объем операционной памяти и количество занятых слотов, узнать данные жесткого диска, материнки, видео карты и др. В программе отображаются температура процессора и видеокарты.
Скачать программу можно с офф.сайта (http://www.piriform.com).
- Установка и запуск Speccy.
Еще две бесплатные утилиты GPU-Z и CPU-Z. Первая программа показывает информацию графического процессора (видеокарты), а вторая дает информацию об оперативной памяти и центральном процессоре.
GPU-Z — небольшая и удобная программа, при помощи которой можно максимально подробно получить информацию о видеокарте и ее графическом процессоре. Поддерживает работу с картами NVIDIA и ATI.
CPU-Z определит процессор, материнскую плату, оперативную память, видеокарту, установленную в системе.
Вот адрес сайта, где можно скачать эти программы (http://cpuz.ru).
Получить полную информацию о своем компьютере поможет программа AIDA64. Скачать ее можно по адресу (http://www.aida64.com). Производитель предоставляем возможность воспользоваться 30-дневным пробным периодом для своей продукции. В этот период можно оценить AIDA64 бесплатно.
- Смотрим видео как скачать программу AIDA64 бесплатно.
- Возможности AIDA64.
Как узнать характеристики своего компьютера часть 3
Узнать характеристики компьютера помогут онлайн сервисы. Один из них Ma-Config.com расположен по адресу (http://www.ma-config.com/ru).
Услуг, которые предлагает это сервис, вполне достаточно для определения конфигурации ПК. Здесь можно определить аппаратное и программное обеспечение компьютера, и сохранить эту информацию в PDF.
Сделать анализ системы на недостающие драйвера и установить их. Можно отслеживать температуры и напряжения процессора, графической карты и других компонент компьютера.
Узнать причину падений Windows в синий экран.
Смотрим видео как с помощью Ma-Config.com узнать характеристики компьютера.
источник
Минимум для смартфонов
Аппаратные запросы в отношении смартфонов – еще более жесткие. Требуется, например, чтобы разрешение экрана и объем оперативной памяти находились в определенном отношении. Другое, довольно странное на первый взгляд, пожелание касается размера отступа от кнопочной панели до экрана и внешней кромки устройства – оно должно быть не менее 4 мм.

Верхний предел длины диагонали для смартфонов под управлением данной ОС составляет около 8 дюймов. Вот такие вот незамысловатые претензии у Microsoft к владельцам мобильных устройств. Так что, если вы пользуетесь смартфоном, то десять раз подумайте, прежде чем выбирать «десятку». Может быть, имеет смысл обойтись чем-нибудь попроще.
Какие параметры быстродействия доступны на Windows 10
Многие пользователи спрашивают, как настроить ОС Windows 10 на максимальное быстродействие. В первую очередь необходимо отключить визуальные эффекты, а также задать приоритет для программного обеспечения. Это позволит направить большое количество ресурсов персонального компьютера на оптимизацию программ, а не фоновых служб и процессов. Также нужно настроить файл подкачки, который представляет собой зарезервированное пространство на локальном томе, необходимое для разгрузки оперативной памяти.
Важно! Виртуальная память поможет восполнить нехватку ОЗУ, когда пользователь персонального компьютера инициирует запуск требовательного программного обеспечения. Расположить своп-файл можно на любом диске.
Отключение анимации и визуальных эффектов
Настройка визуальных эффектов в Windows 10:
- В первую очередь нужно убрать галочки со следующих пунктов: «Анимировать стартовое окно», «Анимировать развертку окна», «Плавное прокручивание списков», «Появление теней от окон и ярлыков», «Отображение теней», «Затемнение под значком мыши».
- Также рекомендуется снять отметку с чекбокса «Использовать сглаживания экранного шрифта».
- В завершение нужно нажать «Применить».
- После этого экран на несколько секунд потухнет и будет применен новый режим отображения визуального пользовательского интерфейса.
Изменение размера файла подкачки
Инструкция:
- В окне «Параметры быстродействия» нужно перейти в раздел «Расширенные настройки».
- В нижней части окна требуется кликнуть «Изменить».
- Далее нужно выбрать основной локальный том, где находятся исполняемые файлы операционной системы.
- Затем необходимо отметить чекбокс «Задать объем».
- Прописать требуемое значение и нажать кнопку «Ок».
Определение размера своп-файла:
| Объем ОЗУ (в Гб) | Max-Min pagefile.sys (в Гб) |
| 1 | 1-3 |
| 2 | 2-4 |
| 4 | 4-6 |
| 6 | 6-7 |

Увеличение своп-файла поможет разгрузить ОЗУ и увеличить производительность ПК
Выбор приоритета приложений
Инструкция по предоставлению высокого приоритета для программ:
- В окне настроек быстродействия нужно перейти в раздел «Дополнительно».
- В пункте «Распределение времени» требуется отметить чекбокс «Оптимизировать программы».
Реальные системные требования для Windows 10.
Публикация: 22 Октябрь 2020 Обновлено: 22 Октябрь 2020
Для каждого нового выпуска Windows 10, Microsoft обновляет требования к оборудованию. В частности, они были обновлены для процессоров Intel и AMD. Если у вас работает Windows 10 1903, вам не о чем беспокоиться.
Выпущенная сегодня Windows 10 версии 20H2 имеет те же требования, что и ее предшественница, версия 2004.
Пользователи, чьи ПК имеют минимальное аппаратное обеспечение, необходимое для установки Windows 10, возможно, уже заметили, что ОС буквально непригодна для использования, потому что работает очень медленно. Технически, она будет работать с минимальными требованиями, но опыт будет не самым лучшим. Вот реальные рекомендуемые аппаратные требования, которым должно соответствовать ваше устройство, чтобы иметь впечатляющую производительность с последней версией ОС от Redmond.
Официально для Windows 10 версии 2004 потребуется ПК, который соответствует следующим спецификациям:
Эти системные требования унаследованы Windows 10 версий 1909 и 2004.
Кроме того, контроллеры хранилища, используемые в устройствах под управлением Windows 10 для настольных версий, должны соответствовать следующим требованиям:
Другой официальный документ, проливает свет на то, какое оборудование Microsoft считает подходящим для своего продукта. Как видно из документа, у вас должно быть 8 ГБ ОЗУ или лучше 16 ГБ, и SSD / NVMe играет важную роль в конфигурации устройства.
По своему опыту, могу сказать, что, ноутбук со сборкой 20H1 с процессором Intel Core i7 Mobile и 16 ГБ оперативной памяти, на классическом жестком диске: имеет очень низкую производительность, поэтому требования к твердотельному SSD диску имеют смысл.
В документе упоминаются эти требования с точки зрения безопасности.
Другие известные требования к оборудованию включают в себя процессоры:
| Windows 10 1909 | До следующих процессоров Intel 9-го поколения (Intel Core i3 / i5 / i7 / i9-9xxxK) и Intel Xeon E-21xx , Intel Atom (J4xxx / J5xxx и N4xxx / N5xxx), процессоров Celeron и Pentium | Вплоть до следующих процессоров AMD 7-го поколения (A-Series Ax-9xxx и E-Series Ex-9xxx и FX-9xxx); Процессоры AMD Athlon 2xx, AMD Ryzen 3/5/7 2xxx, AMD Opteron и AMD EPYC 7xxx | Qualcomm Snapdragon 850 |
| Windows 10 2004 |
До следующих процессоров Intel 10-го поколения (Intel Core i3 / i5 / i7 / i9-10xxx) и Intel Xeon E-22xx , Intel Atom (J4xxx / J5xxx и N4xxx / N5xxx), процессоров Celeron и Pentium
До следующих процессоров AMD 7-го поколения (A-Series Ax-9xxx и E-Series Ex-9xxx и FX-9xxx); Процессоры AMD Athlon 2xx, AMD Ryzen 3/5/7 4xxx, AMD Opteron и AMD EPYC 7xxx
Qualcomm Snapdragon 850 и 8cx
Процессоры Intel Xeon поддерживаются только в Windows 10 Pro для рабочих станций и Windows 10 Enterprise.
Процессоры AMD Opteron и AMD EPYC поддерживаются только в Windows 10 Pro для рабочих станций и Windows 10 Enterprise.
Требования к размеру жесткого диска.
Это имеет смысл — 16 ГБ на некоторых планшетах было абсолютно недостаточно и как правило вызывало проблемы с обновлениями. А во-вторых, в Windows 10 1903 была добавлено «Зарезервированное хранилище». Небольшая часть дискового пространства, будет зарезервирована для использования обновлениями, приложениями, временными файлами и системным кешем.
Требования к размеру хранилища для устройств под управлением Windows 10 для настольных изданий:
Способ 2: Программы от сторонних разработчиков
Существует огромное количество программ, предназначенных для просмотра характеристик установленных компьютерных комплектующих. Мы возьмем за пример два популярных инструмента, чтобы у каждого сформировалось видение того, как происходит взаимодействие с подобным софтом.
Вариант 1: GPU-Z
По названию программы GPU-Z уже понятно ее предназначение — в ней функциональность сосредоточена исключительно на отображении параметров графического адаптера. Она подойдет всем тем юзерам, кто заинтересован в максимально детальном ознакомлении со спецификацией устройства.
- Воспользуйтесь кнопкой выше, чтобы перейти к обзорной статье программы, и в ее конце найдите ссылку на скачивание с официального сайта. После установки запустите GPU-Z и убедитесь в том, что в выпадающем списке внизу выбран верный графический адаптер. В этом же окне посмотрите все основные сведения.

На вкладке «Sensors» отображается текущая температура, скорость оборотов вентиляторов и вольтаж. Обновление графиков происходит в режиме реального времени, поэтому их можно использовать как средство мониторинга.

Примерно то же самое показывается и в «Advanced», но здесь еще есть и параметры, которые будут полезны опытным пользователям, желающим узнать все подробности.

Для просмотра спецификации графического адаптера через сайт GPU-Z на главной вкладке нажмите кнопку «Lookup».

В установленном по умолчанию браузере откроется новая вкладка, в которой и отобразятся сведения о спецификации, включая реальное изображение комплектующего.

Вариант 2: Speccy
Speccy — бесплатное программное обеспечение для получения общей сводки об установленных в компьютер комплектующих и периферийном оборудовании. Оно отлично подойдет для просмотра параметров видеокарты, когда это нужно сделать быстро или в режиме реального времени, если речь идет о температуре и вольтаже.
- Установите Speccy на свой ПК и после запуска переходите в раздел «Graphics», ожидая завершения процесса анализа компонентов.

Разверните блок с видеокартой и просмотрите все предоставленные данные.

Температура выделена отдельным цветом, а считывание датчиков происходит каждые несколько секунд, поэтому значение динамически обновляется.

На нашем сайте также есть отдельная статья, посвященная разбору программ для просмотра установленных в ПК комплектующих.
Подробнее: Программы для определения железа компьютера
Создание сети
Первым делом необходимо установить на всех компьютерах, которые вы собираетесь связать в сеть, одинаковое имя рабочей группы. На Windows 10 и других версиях это делается одинаково:
- Нажмите Win+R для вызова окна «Выполнить».
- Введите «sysdm.cpl», чтобы открыть свойства системы.
Затем настройка продолжается в «Центре управления сетями и общим доступом», который запускается через панель управления или значок подключения в области уведомлений. Далее следует перейти к изменению дополнительных параметров.
На Windows 10 еще можно попасть сюда через раздел «VPN» на вкладке «Сеть и интернет» в параметрах системы.
Здесь необходимо включить сетевое обнаружение с автоматической настройкой, совместный доступ к файлам и устройствам, а также разрешить системе управлять подключениями домашней группы.
Внимание: включить сетевое обнаружение и общий доступ без пароля необходимо для всех профилей! Сначала вы настроите домашний или рабочий профиль, затем – общий профиль и все сети. Далее перейдите к настройке дополнительных параметров
Отключите парольную защиту при общем доступе, чтобы соединение между компьютерами устанавливалось без дополнительных преград
Далее перейдите к настройке дополнительных параметров. Отключите парольную защиту при общем доступе, чтобы соединение между компьютерами устанавливалось без дополнительных преград.
Эту операцию следует повторить на всех компьютерах. В итоге на участниках локальной сети должно быть:
- Назначено одно имя рабочей группы.
- Разрешено сетевое обнаружение.
Если домашняя сеть, в которую соединены компьютеры, построена на основе одного роутера, то перечисленных действий достаточно для нормальной работы локальной сети. Если компьютеры подключены напрямую с помощью crossover кабеля или на роутере отключена служба DHCP, самостоятельно раздающая машинам IP-адреса, то следует провести дополнительную настройку.
Откройте «Центр управления сетями», затем перейдите к разделу «Изменение параметров адаптера».
На втором компьютере необходимо добавить такие данные:
На разных компьютерах IP-адрес будет отличаться. Если на первой машине вы написали 192.168.0.2, то на второй адрес будет 192.168.0.3 и далее в зависимости от количества участников сети. Остальные данные остаются неизменными.
Способ 1: Скрытая опция сброса настроек приложения в Windows 10.
Шаг 1: Откройте меню «Пуск» или начальный экран. Кликните правой кнопкой мыши значок шестеренки / Параметры, выберите «Дополнительно», а затем нажмите «Параметры приложения», чтобы открыть страницу расширенных параметров.
В качестве альтернативы, найдите «Параметры» в меню «Пуск» / «Поиск на панели задач», кликните правой кнопкой мыши запись «Параметры» и выберите «Параметры приложения».
Шаг 2: В открывшимся окне прокрутите страницу вниз, чтобы увидеть раздел «Сбросить». Нажмите на кнопку «Сбросить», появится небольшое всплывающее окно.
Нажмите еще раз кнопку «Сбросить» во всплывающем окне, чтобы сбросить настройки приложения Параметры.
После сброса окно автоматически закроется. Теперь вы можете запустить приложение «Параметры».
Как вы можете видеть на картинке выше, на той же странице также есть возможность завершить работу приложения «Параметры».
Как открыть дополнительные параметры запуска на Windows 10
Существует несколько основных техник, которые позволяют открыть раздел с дополнительными параметрами операционной системы Windows. Изучение новых возможностей позволит настроить персональный компьютер (стационарный или ноутбук) под конкретного пользователя.

Внимание! Важно уточнить версию операционки – большая часть способов работает для обновлений типов 1607, 1709, 1809 и выше. Чтобы узнать данную информацию, необходимо пройти следующим путем:
Чтобы узнать данную информацию, необходимо пройти следующим путем:
открыть панель управления Пуск;

- выбрать раздел «Параметры» (рядом будет изображено техническое колесико);
- найти вкладку «Система», подраздел «О системе» (нижний пункт списка технических данных, расположенного в левой части открытой главы).

В открывшемся окне справа будет информация о системных параметрах конкретного персонального устройства. В разделе «Характеристики Windows», пункт «Версия» указывает на то, какая операционка текущая. В зависимости от полученных данных необходимо выбирать способ открытия параметров. Пробовать можно разные техники получения доступа, чтобы найти нужную.
Через Параметры
Параметры – это библиотека данных операционной системы конкретного устройства. Быстрый способ открыть необходимый раздел – через меню Пуск, открыть которое можно несколькими способами:
кликнуть левой кнопкой мыши по стандартному значку на экране;
нажать специальную клавишу Win, на которой расположен логотип операционной системы Windows.

Откроется дополнительное поле, где содержатся основные компоненты конфигурации ПК. В левой части, рядом с кнопкой «Выключить» находится значок шестеренки – это и есть раздел Параметры. В новом окне на верхнем блоке располагается поисковая строка, где следует ввести искомые данные.
Внимание! Для получения информации достаточно начать вводить слово «дополнительные». Система начнет предлагать варианты разделов, один из которых касается нужных параметров

Окно входа в систему
Чтобы зайти в нужный раздел через окно входа в операционную систему, необходимо следовать определенной инструкции:
- включить устройство, остановиться на этапе загрузки экрана приветствия;
- кликнуть по кнопке включения (в правой нижней части дисплея), одновременно нажимая «Shift»;
- откроется контекстное меню, оставляя кнопку «Shift» включенной, выбрать пункт «Перезагрузка»;
откроется дополнительное окно «Диагностики».
В этом разделе будет отображаться вкладка необходимых данных. На нужную строчку достаточно кликнуть левой клавишей мыши.
Меню Пуск
Способ открытия раздела нужных параметров через меню Пуск схож с первым способом – через пункт Параметры
Важно заходить от имени администратора, чтобы выполнить необходимые настройки системы. Если при выборе вариантов загрузки использовать другие учетные записи, изменить данные можно будет только в данном профиле
Через вручную созданный ярлык
Правой клавишей кликнуть по пустому месту на рабочем столе, открыть контекстное меню. Выбрать последовательно пункты «Создать», «Ярлык». В открывшееся поле ввести %windir%\system32\shutdown.exe -r -o -f -t 0. Новому значку дают имя. После этого инструмент можно использовать для изменения данных приложений.

С помощью утилиты Выполнить
Если Винда на устройстве установлена с учетом режима UEFI, допустимо использовать следующий способ:
- через контекстное меню панели Пуск нажать «Выполнить»;
- в строке набирают команду create shutdown.exe -r -fw -t 0.
С открытым окном работают в стандартном режиме
Перед тем, как вводить изменения, важно убедиться, что отрицательных последствий для программ ПК не появится

Установщик Windows 10
При использовании установщика обычно применяют отдельный диск (флешка, жесткий). В начале процесса откроется окно, где, вместо кнопки «Установить», требуется выбрать «Восстановление системы» (располагается в левой нижней части). Операционка запустит систему с дополнительными параметрами.

Нужно ли обновлять windows
Необходимо сразу отметить, что данная статья и всё, что будет описано ниже, лишь попытка взглянуть на рассматриваемую сторону вопроса с другой точкой зрения, которую «проповедуют» некоторые пользователи. В данном вопросе что-то советовать относительно того обновлять ли операционную систему или нет, дело неблагодарное, так как это решение должно быть целиком и полностью принято каждым индивидуально.
Итак, подавляющая часть пользователей, открывшим доступ к автоматическому обновлению выделяют три основных причины, которые и являются основным мотивационными факторами:
«Постоянная поддержка актуальности средств защита».
Действительно, практически каждый пакет обновлений, выпускаемый компанией «Microsoft» содержат в себе исправления имеющихся в системе «дыр и лазеек», которыми тем или иным образом могут воспользоваться представители вирусного программного обеспечения.
Кроме того, создатели вредоносного ПО постоянно совершенствуют своё мастерство, выпуская в свет всё более гибкие и универсальные «инструменты», обнаружить которые с каждым днём становится всё сложнее и сложнее
Именно поэтому крайне важно постоянно поддерживать актуальность вирусных сигнатур. Этот факт, неоспорим, и касается как стандартных/штатных средств защиты операционной системы, так и стороннего антивирусного программного обеспечения.
«Повышение производительности операционной системы».
Сама суть обновлений предполагает определённые изменения, направленные на улучшение работы операционной системы и компьютера в целом.
Безусловно, разработчики, в данном случае в лице компании «Microsoft», знают о всех имеющихся проблемах с оптимизацией их операционной системы, и подобными обновлениями пытаются исправить их.
Кроме того, разработчики стороннего программного обеспечения, выпуская новые версии драйверов для своих продуктов учитывают и все нововведения операционной системы, дабы соответствовать заданным «Microsoft» стандартам.
«Обновления позволяют одними из первых получить возможность тестировать самые современные передовые технологии».
Инсайдерские сборки как раз и направлены на масштабное тестирование обычными пользователями всех планируемых изменений и нововведений.
Это действительно отличная возможность самым непосредственным образом поучаствовать в какой-то степени в создании лучшей операционной системы.
Да, не стоит отрицать, что в какой-то степени – это всё «красивые слова», и реальность несколько отличается от того, как всё должно быть в теории.
Но просто бессмысленно спорить с тем, что в автоматическом обновлении операционной системы есть и свои, даже немалые, положительные моменты.
Перевешивают ли они негативную сторону вопроса? Это уже вопрос риторический.
Если Windows не загрузилась…
Тот самый вариант, когда подождать – самый лучший выбор. Да, если Windows не загрузилась ТРИ РАЗА ПОДРЯД, меню появляется автоматически. По-крайней мере, пусть это будет для вас ориентиром: вы можете просто принудительно перезагружать Windows в момент загрузки с кнопки на передней панели ноутбука/компьютера.
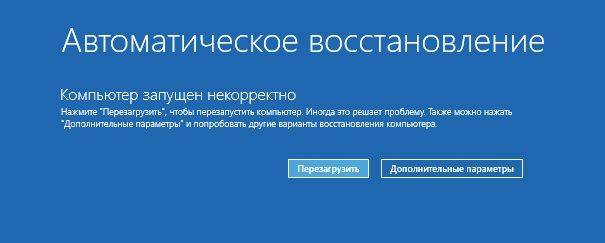
Остальные способы связаны с применением загрузочных устройств. Это либо загрузочный диск/флешка либо диск восстановления. У этих вариантов есть некоторые преимущества по сравнению со всеми ранее указанными. Если таковых в вашем арсенале не имеется, такие носители легко можно создать у знакомых с аналогичной версией Windows. Однако для начинающего пользователя, впервые решившему испробовать средства восстановления при помощи внешних дисков, они могут показаться недостаточными или замудренными. Оба заключения неверны, ибо преимущества ремонтных утилит, загружаемых с внешнего диска или флешки, неоспоримы. Они представляют собой полный аналог имеющихся на жёстком диске (он туда просто копируются во время установки), и не зависят от состояния вашего HDD или SSD. Всё, что нужно, чтобы попасть в меню Дополнительных (Особых) вариантов загрузки, это указать компьютеру на нужный носитель. Это делается:
- выставлением загрузочного устройства из BIOS / UEFI;
- с использованием меню быстрой загрузки PopUp Boot Menu и выбором устройства загрузки сразу после включения компьютера.
Эти, в свою очередь, варианты мы рассмотрим подробнее, т.к. они зависят от настроек материнской платы и сборщика оборудования. Если для вас какой-то из способов не нов, и вам удалось загрузиться с нужного устройства, следует:
подтвердить действие по загрузке с носителя любой из клавиш:

пропустить окно выбора языка:
в окне Установка Windows выбрать кнопку Восстановление системы в левой нижней части. Следующее уже окно вам окажется знакомым:
Всем успехов.
РубрикаНастройки Windows
- https://pc-consultant.ru/operatsionny-e-sistemy/dopolnitelnye-parametry-sistemy-windows-10/
- https://g-ek.com/dopolnitelnyie-parametryi-zapuska-windows10
- https://computer76.ru/2019/08/18/дополнительные-параметры-windows-10/
Другие меры
Это были основные решения, которые стоит взять на вооружение, если не открывается панель «Параметры» в Windows 10, но ничто не мешает вам использовать и такие традиционные методы как откат к системным точкам восстановления. Такой способ может оказаться весьма эффективным, если неполадка вызвана повреждением записей реестра, поскольку при создании точек восстановления Windows включает в бекап кусты реестра. Запускается процедура отката командой rstrui, как и в предыдущих версиях Windows.
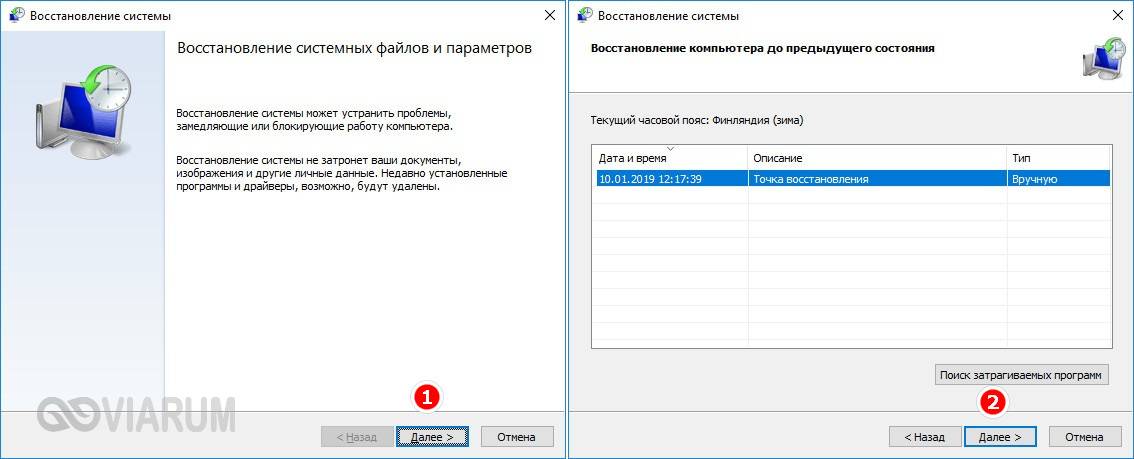
Как исправить ситуацию, если не работает приложение «Параметры» в Windows 10 и вообще ничего не помогает? Подобный сценарий маловероятен, и что-нибудь из перечисленного выше да должно возыметь действие. В крайнем случае, вы можете прибегнуть к радикальному методу возврата компьютера в исходное состояние с помощью загрузочного диска, но при этом неизбежна потеря всех настроек и установленных в систему приложений.
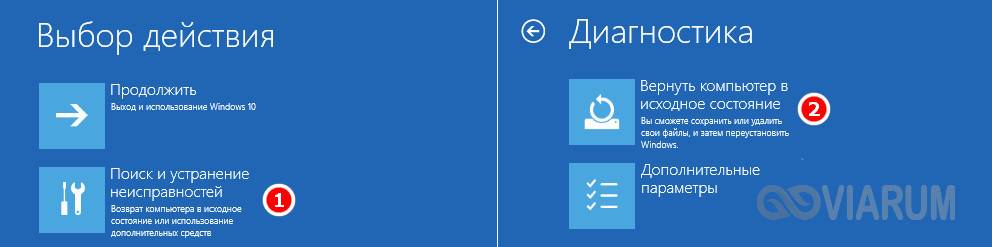
- https://itmaster.guru/windows-10/ne-udaetsya-otkryt-okno-parametry-v-windows-10.html
- https://lumpics.ru/parameters-wont-open-in-windows-10/
- https://viarum.ru/ne-otkryivayutsya-parametryi-windows-10/
Процессор и флэш-память
Дальнейшее наше изложение тоже касается мобильных устройств под управлением Windows 10. Теперь мы коснемся минимальных системных требований, предъявляемых данной осью к процессору и флэш-памяти.
Разработчиками операционной системы заявлено, что «десятка» может быть инсталлирована только на процессоры определенной модели и качества. Это вызывает огорчение у собственников не слишком качественной аппаратуры – ведь не имея на борту компьютера процессоров марки Qualcomm и Intel фантазировать об установке Windows Mobile последней версии – бессмысленно. На сайте Microsoft перечислены все допустимые модели «камней» — всего их восемнадцать.

А вот наличие или отсутствие разъема под SD-карту никакого отношения к возможности инсталляции win mobile не имеет – такого требования не предъявляется. В интернет-прессе утверждается, что изначальные системные параметры для «вин мобиле» ожидались еще более жесткими. Так что нам, можно сказать, повезло.
Публикация данных о необходимом минимуме аппаратных средств вышла неожиданно поздно – буквально за неделю до появления новой ОС в продаже.
Другие меры
Это были основные решения, которые стоит взять на вооружение, если не открывается панель «Параметры» в Windows 10, но ничто не мешает вам использовать и такие традиционные методы как откат к системным точкам восстановления. Такой способ может оказаться весьма эффективным, если неполадка вызвана повреждением записей реестра, поскольку при создании точек восстановления Windows включает в бекап кусты реестра. Запускается процедура отката командой rstrui, как и в предыдущих версиях Windows.

Как исправить ситуацию, если не работает приложение «Параметры» в Windows 10 и вообще ничего не помогает? Подобный сценарий маловероятен, и что-нибудь из перечисленного выше да должно возыметь действие. В крайнем случае, вы можете прибегнуть к радикальному методу возврата компьютера в исходное состояние с помощью загрузочного диска, но при этом неизбежна потеря всех настроек и установленных в систему приложений.

- https://itmaster.guru/windows-10/ne-udaetsya-otkryt-okno-parametry-v-windows-10.html
- https://lumpics.ru/parameters-wont-open-in-windows-10/
- https://viarum.ru/ne-otkryivayutsya-parametryi-windows-10/
Настройка сети через маршрутизатор
Многие пользователи предпочитают использовать роутер (он же маршрутизатор), так как он удобнее и безопаснее, особенно для ноутбука (если часто переносить ноутбук, то можно повредить вставленный в него кабель, а маршрутизатор никуда переносить не нужно). Настройки локальной сети для роутера описаны ниже:
-
Откройте блокнот или любой другой текстовый редактор, затем впишите туда текст, который показан на скриншоте ниже (скопировать его можно здесь). В качестве параметра «ssid» введите имя вашей сети, а в качестве «пароль» – пароль для доступа к ней. Оба этих параметра нужно указывать без кавычек.
-
Затем сохраните текстовый файл, нажав на «Файл» и «Сохранить как».
-
Вместо формата «.txt» укажите «.bat». Формат указывается после названия файла — их разделяет точка. Просто напишите название формата вручную и нажмите «Сохранить». Формат «.bat» – это формат для ввода консольных команд. То есть всё то, что вы писали в блокноте, будет введено в командную строку и сразу же выполнено.
-
Для этого вам нужно всего лишь открыть созданный вами файл двойным кликом мыши. Делать это нужно каждый раз после включения компьютера или ноутбука. Это гораздо удобнее, чем каждый раз вручную вводить эти команды в консоль.
-
Следующий этап — настройка доступа. Вы можете предоставить доступ как ко всему диску, так и к отдельным директориям. Правым кликом мыши щелкните на отдельной папке (или диске) и нажмите на «Свойства».
-
Активируйте вкладку «Доступ» и перейдите в меню «Расширенная настройка».
-
Затем поставьте галочку напротив параметра, отвечающего за предоставление доступа. Таким образом, выбранная вами папка станет доступна для всех компьютеров, соединённых сетью.
-
Теперь вы можете настроить доступ к отдельным операциям с папкой. Чтобы сделать это, нажмите на опцию «Разрешения».
-
Расставьте галочки, чтобы разрешить или запретить какую-то операцию, нажмите на опции «Применить» и «ОК», чтобы сохранить настройки.
-
Следующий шаг, который вам нужно предпринять – это настройки безопасности. Для этого в окне свойств папки выберите вкладку «Безопасность» и нажмите на кнопку «Изменить».
-
Теперь кликните на «Добавить…».
-
Введите в поле ввода имени «Все» и нажмите «ОК». После этого появится новая группа.
-
Выберите только что созданную группу и установите галочки возле нужных вам параметров, затем нажмите по опциям «Применить» и «ОК». После всех проделанных изменений перезагрузите компьютер.


