Скрытые папки на windows 10 как найти на компьютере?
Содержание:
- Как скрыть папку
- Включить отображение скрытых папок и файлов
- Нюансы по скрытым папкам и файлам в Windows 10
- Как сделать невидимую папку в операционной системе windows 7
- Как открыть скрытые папки в Windows 10. Отображение скрытых папок
- Подробнее о проблеме
- Ищем скрытые элементы системным способом
- Настройка видимости
- Как скрыть/отобразить файлы и папки на компьютере с ОС Windows 7
- Скрываем папку через «Свойства»
- Получение доступа к скрытым папкам в Виндовс 10
- Делаем папку невидимой
- Альтернативный способ скрыть папки
- Открываем скрытые папки и файлы
Как скрыть папку
Самый простой способ – зайти через Проводник в нужный каталог и кликнуть правой кнопкой мышки на нужный каталог. Далее выбрать параметр «Свойства». Откроется следующее окно:
В нижней части окна расположен блок «Атрибуты» в котором вы можете поставить или снять флажок напротив пункта «Скрытый». Чтобы всё заработало, обязательно щелкните кнопку «Применить» и лишь затем ОК.
Система спросит у вас, хотите ли вы применить данный параметр только к корневому каталогу, или же ко всем файлам, которые хранятся внутри. Выбирайте то, что подходит вам. От себя лишь заметим, что первый вариант более надежен для вашей полной анонимности, так как скрывает все данные, а не только сам каталог.
Существуют и другие способы, например, при помощи специального софта или с использованием командной строки. Но они узкоспециализированы, так как позволяют провести тонкую или массовую настройку, если у вас базовые задачи, то подойдет способ №1. Для большого объема файлов используйте CMD. Для этого задайте следующую команду: ATTRIB +h , например, как показано на скриншоте:
Этот инструмент без графического интерфейса работает на 100% также, как Проводник. Вам не нужно перезапускать ОС, чтобы увидеть результат на практике. Тем, кто привык нажимать лишь одну кнопку и не хочет делать последовательность действий, рекомендуем программные решения. Их много, из всего многообразия выделяем Wise Folder Hider. Это бесплатная утилита, которая позволит в один клик настроить параметры для любых данных на жестком диске. Функционал по сокрытию вынесен в отдельное меню, а если вы установите русскую версию, то вопросов и проблем вообще не возникнет:
Важное замечание: после того, как вы все проделали, вы можете все еще увидеть всё, что вы только что пытались спрятать. Это нормально
Обратите внимание, что такие каталоги немного изменили свой внешний вид и стали «полупрозрачными». Если так, то вы на верном пути. Теперь вам нужно убрать отображение этой информации в интерфейсе ОС, для этого придется запретить показ подобной информации
Процесс обратимый и ниже представлена инструкция, которая работает в обоих направлениях
Теперь вам нужно убрать отображение этой информации в интерфейсе ОС, для этого придется запретить показ подобной информации. Процесс обратимый и ниже представлена инструкция, которая работает в обоих направлениях.
Включить отображение скрытых папок и файлов
Для того чтобы разрешить просмотр скрытых элементов в windows 10 открываем «Этот компьютер», и выбираем пункт «Вид».

Открываем этот компьютер
Либо кнопка пуск-Проводник

проводник Windows 10
Видим, что не стоит галка скрытые элементы, исправляем это.

скрытые элементы
Сразу можете заметить, что на диске С появились новые элементы, которых ранее не было.

скрытые папки
Посмотрим свойства данной папки

свойства скрытого элемента
Как можете заметить стоит атрибут hidden.

скрытые файлы windows
Windows 10 по умолчанию прячет такие системные папки для того, чтобы тот кто их хочет заменить и что либо сделать был человеком понимающим в этом деле, и если он включил скрытые папки, то точно знает что делает.
Как включить отображение системных файлов Windows 10
Тут тоже все очень просто, нажимаем клавиши Win+Q. В результате чего у вас откроется поисковая форма меню пуск.

Поисковая форма Windows 10
В поисковой форме вводим параметры проводника

Параметры проводника Windows 10
Также параметры проводника можно открыть, через панель управления Windows 10, для этого щелкаем правым кликом по кнопке пуск

панель управления Windows 10
В панели управления выбираем Параметры проводника

Параметры проводника
В открывшейся форме выбираем вкладку Вид.Обратите внимание что для отображения скрытых элементов нужно выставить галку Показывать скрытые файлы, папки и диски, а для системных файлов снимаем галку Скрывать защищенные системные файлы (рекомендуется), после чего они появятся, среди них например вы увидите файл подкачки. Вкладка вид

Вкладка вид
Когда будите снимать Скрывать защищенные системные файлы (рекомендуется), появится предупреждение, жмете Да.

Скрывать защищенные системные файлы (рекомендуется)
У вас должно получиться вот такой вид

Если вы перейдете на рабочий стол то сразу можете заметить новые системные файлы.

рабочий стол windows 10
Нюансы по скрытым папкам и файлам в Windows 10
Если есть желание скрыть файл или папку, проделываем следующие действия. Нажимаем правой клавишей по файлу, в самом низу параметр «Свойства». Включаем параметр «Скрытый». После проделанного нажимаем «Применить» и закрываем окно.
Возможно папка или же файл не скрылись. Проблема заключается в том что в параметрах проводника включена видимость скрытых объектов. Для того чтобы исправить нужно просто выключить видимость одним из способов описанным выше. Допустим вы скрыли папку и появилась необходимость вернуть все как было прежде, то есть открыть. Для этого необходимо воспользоваться одним из описанных способов. Если надо сделать папку или файл видимыми всегда — жмем правой клавишей по файлу или папке, открываем меню свойства и отключаем скрытность.
Примечание
На вашем компьютере может быть вирус из-за которого пропали файлы и папки, а объем места на дисках не изменился, но при этом нет данных.
Почему это так? Вредоносный код скрыл данные. Чтобы это исправить необходимо выполнить действия которые написаны выше.
Видимыми навсегда сделать их описанными выше способами не выйдет. Почему? Потому что вирус заблокировал изменение параметров. Переходим к исправлению:
- Кликаем правой клавишей по локальному диску или флешке, выбираем «Свойства».
- Клацаем по вкладке «Безопасность»
- Выбираем пользователя под которым мы вошли в Windows.
- Жмем кнопку «Изменить»
- В окне снизу разрешаем параметры «Полный доступ» и «Изменение». Применяем настройки.
После выполненных действий мы можем управлять скрытыми файлами и папками.
Как сделать невидимую папку в операционной системе windows 7
Огромное количество пользователей компьютеров с windows 7 еще помнят об удобной и полезной функции в windows XP с помощью, которой можно скрыть нужный каталог от посторонних глаз. Так как операционные системы разные, поэтому и методы, чтобы создать скрытую директорию тоже отличаются.
Конечно, разработаны и успешно используются особые приложения, позволяющие сохранять информацию в компьютере скрыв от посторонних людей, однако этого можно достичь и не прибегая к скачиванию и установке специальных утилит. В этой статье подробно описано несколько руководств о том, как создать невидимую папку в windows 7 используя средства самой операционной системы.
Несколько способов скрыть папку
Обзавестись спрятанным каталогом задача простая. Часто бывает необходимо хранить от чужих посягательств важную или личную информацию.
Для этого можно воспользоваться тремя следующими методами:
- С применением командной строки;
- Через свойства папки;
- Способ переименования.
Первый метод – используя командную строку windows 7
Требуется последовательно выполнить следующие действия:
- Выбрать месторасположение для скрытой директории, например, открыть диск «D»;
- Создав либо переместив в это место папку (на диск «D»), которую требуется сделать невидимой, присвоить ей название, например «Невидимка»;
- Потом запустить командную строку, для этого надо удерживая «Win» нажать на «R»;
- Ввести адрес директории и задать следующие атрибуты (эти атрибуты сделают ее невидимой): attrb +h +r + s «D:\невидимка»;
- Далее щелкнуть на кнопку «Ввод». Готово!
Примечание: Расшифровка значений загадочной формулы из пункта № 4:
- атрибут буквы «h» означает «Скрытый»;
- атрибут буквы «r» означает «только для чтения»;
- атрибут буквы «s» означает «системный»;
Когда пользователю потребуется доступ к содержимому этой папке «Невидимка», просто необходимо запустить командную строку и ввести: «D:\невидимка» (без кавычек).
Второй метод – через свойства папки
Следует последовать следующему простому алгоритму действий:
- Создать каталог назвать его;
- Вызвать на нем контекстное меню и щелкнуть на строке «Свойства».
- Далее в отобразившемся меню отметить пункт «Скрытый»;
- В случае, когда каталог имеет внутри еще директории, то отобразится дополнительное меню с запросом какие действия применить для остальных. Следует указать нужный пользователю вариант и кликнуть на «Применить»;
- Далее нажать на клавишу «Ok».
Выполнение этих операций сделает папку невидимой.
Третий метод – через переименования
Требуется последовательно выполнить 2 этапа:
- создать директорию с невидимым значком;
- сделать наименование невидимым.
Для реализации первого этапа надо выполнить последовательные действия:
- Создать директорию, например, на рабочем столе;
- Вызвать на нем контекстное меню и щелкнуть на строку «Свойства»;
- Потом в отобразившемся окне открыть закладку «Настройка»;
- Далее, чтобы поменять изображение иконки каталога, щелкнуть на «Сменить значок…»;
- Откроется меню с множеством различных изображений иконок, где необходимо найти пустой значок и выделить его;
- Затем нажать на «Ok».
Для реализации второго этапа — «Сделать наименование невидимым», надо выполнить следующие последовательные действия:
- Вызвать контекстное меню директории с «секретными материалами» и нажать на строку «Переименовать»;
- Далее стереть бывшее наименование и одновременно нажать на кнопки «Alt» и на цифровой клавиатуре «255», что обеспечит ввод в имя директории пробела, которое не видимо человеческому глазу;
- Готово! Эта директория не будет видна, если даже поставить соответствующую отметку в проводнике Виндовс «Отображать скрытые диски, папки и файлы».
Заключение
Обычные средства ОС windows 7 позволяют создать невидимые каталоги, и отсутствует необходимость в использовании специального программного обеспечения.
Кстати, все указанные методы допускается комбинировать.
https://youtube.com/watch?v=P5r8C_5VCN4
Как открыть скрытые папки в Windows 10. Отображение скрытых папок
Как быстро открыть скрытые папки в Windows 10?
Отображение скрытых папок — дело не сложное, но для начала я вам расскажу почему и откуда на компьютере появляются скрытые папки. Итак, скрытые папки это обычные папки которые имеют атрибут скрытый. Скрытыми папки могут быть по разным причинам. Вот несколько из них:
- Системные папки и файлы операционной системы.
- Папки скрытые пользователем, для скрытия личной информации.
- Папки скрытые вирусом или клавиатурным шпионом (в которую сохраняются отчеты о работе пользователя)
Для того чтобы включить отображение скрытых папок необходимо зайти в какую-нибудь папку и открыть выпадающее меню Вид
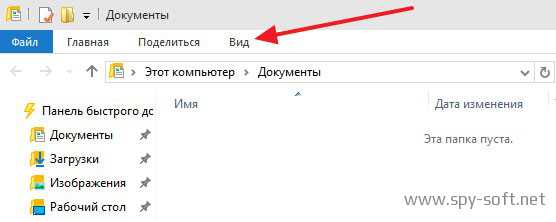
После этого в выпадающем меню выбрать пункт Параметры
В появившемся окне Параметры папок выбираем вкладку Вид
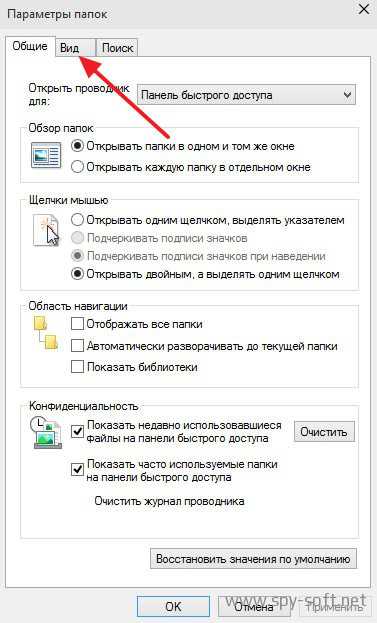
На вкладке Вид в поле Дополнительные параметры вы увидите список настроек. Снимите галочку с параметра Скрывать защищенные системные файлы и отметьте галочкой параметр Показывать скрытые файлы, папки и диски, так как это показано на рисунке ниже.
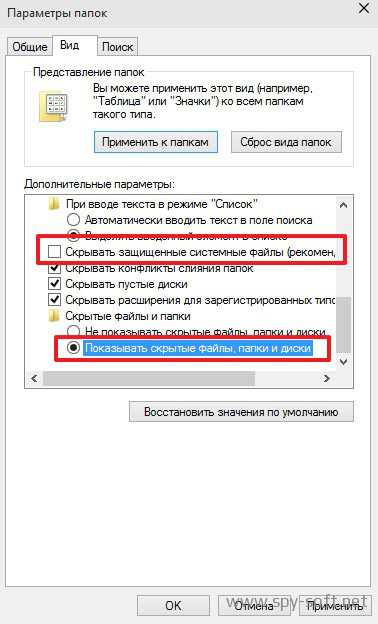
После того как вы внесли изменения появятся скрытые файлы папки, которые вы сможете открывать и просматривать.
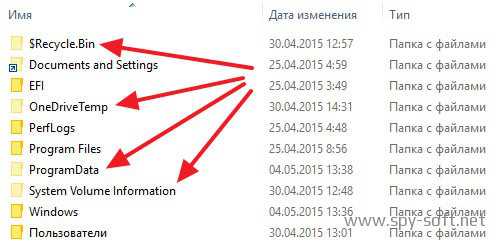
Как снять атрибут Скрытый?
Если вам необходимо вы можете снять с файла или папки атрибут скрытый. Выберите нужный файл и кликните по нему правой кнопкой. В выпадающем меню выберите Свойства.
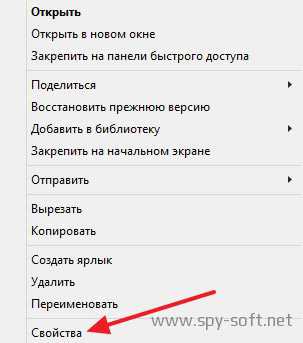
В появившемся окне перейдите на вкладку Общие, в поле Атрибуты уберите галочку с параметра Скрытый и нажмите на ОК
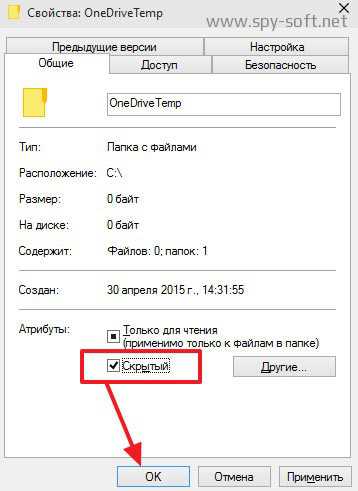
После всех этих, на мой взгляд, легких манипуляций скрытая папки и файлы перестают быть скрытыми и будут отображаться даже в тех случаях, кoгда отображение скрытых папок отключено.
Подробнее о проблеме
Система сама скрывает системные папки, пряча от пользователя множество важнейших для Windows файлов. Целей у системы несколько, первая это защитить пользователя от самого себя, ибо удаление некоторых из скрытых файлов может навредить ПК. Второй целью является защита системных файлов Windows ПК от какого-либо пользователя.
Но часто бывает что пользователю нужно воспользоваться некоторыми данными, но найти он их не может. В связи с этим встревают несколько вопросов, один из них «А не скрыта ли папка?».
Чтобы скрытые папки стали видимыми для пользователя, действуем инструкции указанной снизу.
Ищем скрытые элементы системным способом
Применим саму функцию «Поиск» ОС Виндовс:
- Открываем «Проводник» и в верхней его части проходим в меню «Вид»;
- Обращаем наш взгляд на вкладку «Показать или скрыть» и разворачиваем его;
- Теперь нам нужно установить флажки над командой «Расширение имён файлов и во вкладке «Скрытые элементы».
Заметим, что скрытая папочка отличается он не скрытой тем, что они более прозрачна на вид. При этом, обычная папка имеет естественный вид. Когда подобные элементов довольно много, это можно сразу заметить.
- Далее, не закрывая это окно, переместимся к строке «Поиск». Она находится в углу справа окна. Рядом с ней расположен ярлык «Лупа». Я поместил туда название «Test» латиницей. Данную папку я сделал скрытной;
- После того, как вы кликнули по данной поисковой строке, курсор сделался активным;
- Кроме всего, данному поиску можно дать дополнительные задания на поиск элементов определённого типа, или у него должен быть особый размер, даже дату изменения. Допустим, можно выбрать «В этом месяце». После проделанного нажимаем «Ввод». У нас начинается поиск скрытых элементов.
У меня «Проводник» нашел несколько папок с таким заданием. Но, вообще, подобный поиск может довольно долго задержаться. Это зависит от того, сколько в общем у вас папок на компьютере, и, в частности, с именем «Test». Если вы дали дополнительное задание, вроде «Этого месяца» и объёма папки, время на поиск может увеличится.

Если же вы знаете приблизительно, где может находится искомый файл, нужно открыть этот диск и именно его добавить в ваш поиск. Этим вы гораздо сузите время поиска.
Кроме этого, в данный запрос можно вводить и расширения. Если вы ищете картинку, можно добавить .png, .jpeg. Если документ в Word, то расширение .docx

Сломан ваш ПК и у вас пропала возможность на нём нормально работать?Это не проблема.Нужно обратиться в наш центр по ремонту компьютеров. Мы проведём диагностику и устраним неисправность.Для нас является важным, чтобы ваш ПК продолжал отлично функционировать, и чтобы ничто не отвлекало вас от занятия любимым делом:Наше предложение:1 Бесплатный выезд специалиста;2 Бесплатный анализ компьютера у вас дома;3 Мы даём гарантию после ремонта до трёх лет;4 Выдаём чек с гарантийным талоном.Вам достаточно оставить заявку, и мы предоставим вам скидку на 15%
Настройка видимости
Вот как отобразить скрытые папки:
Теперь вы сможете увидеть спрятанные объекты: они будут прозрачными и тусклыми. Так вы отличите их от обычных каталогов.
Есть ещё несколько способов зайти в это меню. Эти варианты актуальны для Windows версии 7 и выше.
- Откройте любую директорию.
- Нажмите на «Упорядочить» в левом верхнем углу.
- «Параметры папок и поиска».
Или так:
- В любой директории есть строка меню. Если её не видно, зажмите клавишу Alt.
- В этой строке кликните на «Сервис».
- Пункт «Параметры папок».
Не рекомендуется включать отображение, если вам просто хочется посмотреть, что находится внутри каталога. Активируйте эту опцию, только если вам нужно что-то конкретное. Файлы прячут не просто так, а чтобы защитить систему.
Как скрыть/отобразить файлы и папки на компьютере с ОС Windows 7
Стандартный способ
Чтобы скрыть файл или папку, нужно последовательно пройти два этапа:
Отключение видимости скрытых папок
Если в настройках установлена опция «Не показывать…», то скрытые файлы и папки всё равно будут отображаться, с той лишь разницей, что по сравнению с обычным элементом ярлык таких объектов более тусклый.
После этих действий папка или файлы станут скрытыми и не будут отображаться.
Включение видимости и просмотр
Чтобы показать скрытые элементы, нужно зайти в настройки папки и поставить галочку напротив пункта «Показывать скрытые файлы, папки и диски». А чтобы конкретный объект перестал быть невидимым, нужно снять галочку с опции «Скрытый».
Как сделать папку невидимой — видео
Через Total Commander
Этот способ связан с предыдущим тем, что в «Параметрах папок» также должна стоять галочка напротив пункта «Не показывать скрытые файлы, папки и диски».
Как просмотреть файлы и сделать их открытыми
Для отображения скрытых файлов и папок, необходимо нажать клавиши Ctrl + H.
Чтобы документы вновь стали видимыми, нужно воспользоваться комбинацией Alt + A и убрать галочку с пункта «Скрытый».
Посредством Free Hide Folder
Если вы хотите быть уверенными в том, что никто не сможет увидеть скрытую информацию, то можно воспользоваться программой Free Hide Folder, которая требует установки пароля.
- При первом запуске программы появится окно, в котором нужно ввести и подтвердить пароль. Кстати, он потребуется и при удалении программы.
- Следующее окно попросит ввести регистрационный код, но это не является обязательным условием. Чтобы продолжить работу, нужно выбрать Skip.
- Затем кликнуть на значок Add и выбрать папку, которую необходимо скрыть.
- После того как папка будет выбрана, появится сообщение о том, что желательно сделать Backup. Желательно последовать совету.
Кроме Add, в общем окне есть кнопки для:
Как найти скрытую информацию и перенести на флешку
Free Hide Folder скрывает папки так, что их нельзя найти с помощью поиска. Единственный способ — это открыть программу и выбрать инструмент Unhide. Особенностью является и то, что он не скрывает документы, которые находятся на съёмных дисках.
С помощью изображения и архиватора
Для этого способа понадобится папка с файлами, любое изображение и архиватор WinRAR. Программа доступна для бесплатного скачивания на официальном сайте . При этом должна учитываться разрядность процессора. Чтобы её узнать, нужно:
Изображение можно взять любое, здесь ограничений нет.
- Добавить нужную папку в архив.
- Поместить архив и изображение в одну папку, желательно находящуюся в корне диска.
- С помощью комбинации Win + R запустить инструмент «Выполнить», ввести в строку cmd и кликнуть «OK».
- В командной строке перейти к той папке, где находится архив и изображение. Для этого ввести команду cd и адрес. В данном случае это cd c:\.
- Затем нажать Enter.
- Теперь в строке нужно прописать названия изображения, архива и нового файла. Также во всех трёх позициях должны быть указаны расширения. В данном случае получается: COPY /B Image.jpg + FolderWithFiles.rar ImageWithArchive.jpg.
- Нажать Enter. Если всё было прописано правильно, в командной строке выйдет сообщение, что файлы были скопированы.
Если теперь открыть созданный файл, то откроется только изображение, которое было взято за основу.
Исходные файлы можно удалить.
Как посмотреть скрытые файлы
Чтобы можно было смотреть файлы, скрытые в изображении, нужно саму иллюстрацию открыть с помощью WinRAR.
Но архиватор сначала нужно добавить в список программ, которые могут открывать изображения:
- В меню «Открыть с помощью» кликнуть на пункт «Выбрать программу».
- Кликнуть на «Обзор» и в открывшемся окне найти папку с архиватором.
- Открыть папку и выбрать ярлык запуска программы.
- Далее WinRAR появится в списке программ, которые могут открыть изображение. Также нужно убрать галочку с пункта «Использовать выбранную программу для всех файлов такого типа». В противном случае все изображения будут открываться с помощью архиватора.
Когда пользователь откроет изображение с помощью архиватора, будет видно, что внутри находится папка.
Но не стоит скрывать слишком много информации в одном файле. Если оно занимает десятки мегабайт, подозрения появятся даже у неискушённого пользователя.
Скрываем папку через «Свойства»
Без сомнения, самый элементарный метод. Наводим курсором мышки на папку, которую желаете скрыть, и вызываем выпадающее меню. Контекстное меню активируют при нажатии правой кнопки мышки.
Среди появившихся опций выберите последний пункт «Свойства». Перед Вами откроется диалоговое окно с пятью вкладками. В первой вкладке (подписана как «Общие») найдите строку «Атрибуты», напротив которой отметьте пункт «Скрытый» и нажмите кнопку ОК.
После этого появится запрос на подтверждение изменения атрибутов, в котором отмечен пункт «К данной папке и ко всем вложенным папкам и файлам». Оставьте все как есть и нажмите ОК.
В том случае, если на Вашем компьютере не активировано отображение скрытых файлов и Вы просматриваете подобные папки с помощью проводника, то папка видна не будет.
Если же показ скрытых элементов включен, то папка со скрытым атрибутом, который Вы установили, будет выглядеть бледной, а ярлык – прозрачным.
Активация функции «Скрытые папки»
Активировать атрибут «Скрытый» можно и при помощи панели управления. Здесь найдите «Параметры проводника (папок). Перед Вами откроется диалоговое окно с тремя вкладками, перейдите на вторую («Вид»). В этой вкладке будет 2 списка – «Представление папок» и «Дополнительные параметры». Во втором списке найдите опцию «Скрытые папки и файлы», а затем отметьте следующий пункт, который начинается со слов «Не показывать скрытые файлы…».
После этого жмите кнопку ОК, чтобы изменения вступили в силу.
Далее отметьте атрибут «Скрытый» в «Свойствах» папки (как в первом случае). Рядом со строкой (с правой стороны) находится кнопка «Другие». После ее нажатия откроется диалоговое окно с дополнительными атрибутами и среди всех строк, активной должна быть только «Разрешить индексировать содержимое файлов…» (с остальных пунктов галочки уберите, если они будут). И вот, папка становится скрытой и в поиске отображаться не будет. Для доступа к ней следует активировать отображение скрытых элементов на панели управления.
Получение доступа к скрытым папкам в Виндовс 10
Известно множество методов, воспользовавшись которыми вы сможете отобразить системные файлы. Осуществить подобную процедуру можно как с помощью специализированного софта, так и применяя стандартные инструменты системы. Ниже подробно будут описываться оба варианта.
Способ 1: Воспользоваться Total Commander
Эта программа – файловый менеджер, о котором гарантированно слышал любой пользователь ПК. С помощью этой мощной утилиты можно без проблем увидеть скрытые папки. Процедура осуществляется таким образом:
- Инсталлируйте программу на компьютер, после чего запустите ее.
- В верхнем основном меню найдите значок «Показ скрытых и системных файлов». Обычно он имеет вид альбомного листа с восклицательным знаком посредине.

Если после нажатия на иконку никаких изменений не произошло, перейдите в раздел «Конфигурация», после чего откройте блок «Настройка».
Вам необходимо установить флажок напротив надписи «Показывать скрытые файлы», которая находится в меню «Содержимое панелей».
Способ 2: С помощью стандартных инструментов системы
Отобразить скрытые файлы и каталоги можно и без установки дополнительного софта на компьютер. Для этого проделайте такие шаги:
- Зайдите в «Проводник», после чего в основном меню нажмите на блок «Вид».

Перейдите в раздел «Параметры» и кликните на пункт «Изменить параметры папок…».
В отобразившейся вкладке необходимо открыть блок «Вид», после чего поставить флажок напротив пункта «Показывать скрытые файлы…». Необходимую надпись можно найти под заголовком «Дополнительные параметры».
В крайнем случае, пользователь может просто снять отметку напротив пункта «Скрывать защищенные системные файлы».
Пользователь может самостоятельно определять, какие именно папки и файлы следует скрыть, а какие можно оставить в открытом доступе. Процедура выполняется следующим образом:
- Перейдите в «Проводник», после чего в верхнем главном меню нажмите на пункт «Вид».
- В отобразившемся перечне опций выберите вариант «Показать или скрыть», и установите флажок напротив надписи «Скрытые элементы».
Как вы смогли убедиться, отобразить скрытые папки в Виндовс 10 достаточно просто. Неопытным пользователем крайне не рекомендуется изменять системные файлы, так как это может ухудшить работоспособность компьютера.
По умолчанию разработчики ОС Windows 10 сделали важные системные каталоги и файлы скрытыми, как это было и в более ранних версиях системы. Их, в отличии от обычных папок, нельзя увидеть в Проводнике. В первую очередь, это сделано для того, чтобы пользователи не удаляли элементов, необходимых для корректного функционирования Виндовс. Также скрытыми могут быть директории, которым установили соответствующий атрибут другие пользователи ПК. Поэтому иногда необходимо отобразить все скрытые объекты и получить к ним доступ.
Существует довольно много способов отображения скрытых каталогов и файлов. Среди них можно выделить способы, прибегающие к использованию специальных программ и способы, использующие встроенные инструменты ОС Windows. Давайте рассмотрим наиболее простые и популярные методы.
Способ 1: отображение скрытых объектов с помощью Total Commander
Total Commander — надежный и мощный файловый менеджер для ОС Windows, который к тому же позволяет увидеть все файлы. Для этого выполните следующий набор действий.
- Установите Total Commander с официального сайта и откройте это приложение.
- В главном меню программы нажмите иконку «Показ скрытых и системных файлов: вкл/выкл».
Если после установки Total Commander Вы не видите ни скрытых файлов, ни иконки, то следует нажать кнопку «Конфигурация», а затем «Настройка…» и в окне, что откроется, в группе «Содержимое панелей» поставьте отметку напротив графы «Показывать скрытые файлы». Более подробно об этом в статье o Total Commander.
Нажмите «Изменить параметры папок и поиска».
Делаем папку невидимой
Итак, следуем поэтапной инструкции:
Этап I. Создаем новую папку на рабочем столе
Правой кнопкой мыши кликаем на свободном поле рабочего стола и в открывшемся меню выбираем «Создать», далее «Папку».
Для того, чтобы создать новую папку, нажимаем правую кнопку мыши и выбираем нужную функцию
Этап II. Присваиваем папке невидимый значок
Для того, чтобы продолжить процесс сокрытия папки, необходимо сменить ее значок. Для этого делаем следующее:
Наводим курсор на вновь созданную папку;
Кликаем правой кнопкой мыши и выбираем в открывшемся меню опцию «Свойства» (в самом низу);
Правой кнопкой мыши кликаем на новой папке и выбираем опцию «Свойства»
Перед нами появляется диалоговое окно, в котором мы выбираем функцию «Настройка»;
Внизу видим кнопку «Сменить значок», которую активируем;
В «Свойствах» выбираем «Настройки», а далее «Сменить значок»
Перед нами возникает окно с большим количеством предлагаемых иконок, среди которых мы выбираем прозрачную иконку – примерно в середине меню, она невидима для глаза, поэтому чтобы ее активировать наводим курсор на свободное поле, как показано на фото;
Чтобы увидеть иконку в меню предлагаемых вариантов кликаем на пустом поле
Далее после выбора прозрачного значка, нажимаем «Ок», «Применить» и снова «Ок». На нашем рабочем столе появляется невидимый ярлык папки, у которой теперь видно только одно название.
На рабочем столе появляется папка с невидимым ярлыком и видимым названием
Этап III. Делаем скрытым название папки
Итак, на нашем рабочем столе невидимая папка с читаемым названием. Чтобы его также скрыть делаем следующее:
нажимаем клавишу «ALT» и, удерживая ее, набираем следующую комбинацию цифр «0160», далее «Ввод».
Удерживая клавишу Альт, набираем на цифровой части клавиатуры комбинацию цифр 0160
Мы видим, как наша папка полностью исчезла с поля зрения.
Примечание: Чтобы все у нас получилось, важно набор цифр «0160» производить исключительно с цифровой клавиатуры компьютера (расположена справа), а не с цифр, которые находятся вверху клавиатуры.
Цифровая часть клавиатуры расположена обычно в правой ее части
Особенности сокрытия папок для ноутбуков и планшетов
Чаще всего вышеописанные рекомендации подходят для всех компьютерных девайсов – для ноутбуков и планшетов.
Особенности сокрытия папок для ноутбуков и планшетов
Но, если после выполнения всех манипуляций, название папки не получилось скрыть, попробуйте поэкспериментировать с набором вводимых цифр и удерживаемых клавиш, следующим образом:
Можно также вместо набора «0160» попробовать цифры «255».
Альтернативный способ скрыть папки
Существует еще один способ сделать папку либо файл невидимыми для глаз. В его основе лежит использование встроенных функций операционных систем Windows 7, 8 и 10.
Итак, действуем по пунктам:
Нажимаем правой кнопкой мыши на нужной папке (файле) и останавливаем курсор на функции «Свойства».
Перед нами открывается функциональное меню и на первой вкладке «Общие», в самой нижней части мы видим «Атрибуты» — ставим отметку на «Скрытый».
В атрибутах выбираем опцию «Скрытый»
Далее заходим в «Поиск» нашей Windows, куда вводим «параметры папок», в которых выбираем вкладку «Вид».
В «Поиске» находим «Параметры папок» и выбираем вкладку «Вид»
В разделе «Вид» выбираем опцию «Не показывать скрытые файлы, папки и диски», далее «Применить» и «Ок». После чего мы видим, как наша папка полностью исчезла с рабочего стола, то есть стала невидимой.
Выбираем опцию «Не показывать скрытые файлы, папки и диски»
Следует заметить, что вышеперечисленными способами по аналогии можно скрыть папки, файлы, картинки, музыку не только на компьютере, но также на диске и флешкарте.
Открываем скрытые папки и файлы
После того, как мы рассмотрели все способы сделать невидимыми папки и файлы в операционной системе Windows, может возникнуть вопрос – а как же их открыть, посмотреть, найти и так далее.
Сделать это нетрудно, уже хотя бы потому, что можно действовать по шагам сокрытия папки, которые мы изучили выше, но теперь в обратном порядке.
Например, чтобы найти наши скрытые файлы и папки, снова заходим в раздел «Вид» и меняем нашу галочку на функцию «Показывать скрытые файлы, папки и диски», далее «Применить» и «Ок».
Для того, чтобы открыть наши скрытые папки и файлы, выбираем опцию «Показывать скрытые файлы, папки и диски»
Затем, нажимая и удерживая левую кнопку мыши, выделим часть поля рабочего стола, как показано на фото.
Выделив при помощи удержания левой кнопки мыши поле на рабочем столе, мы сможем увидеть наши скрытые папки
Мы сразу увидим наши скрытые папки.


