Как передать приложение из google play с android на android
Содержание:
- Способ с помощью Bluetooth
- Перенос установщика игры
- SHAREit
- Соревнуйтесь с друзьями из Facebook в Android-играх
- Передача файлов
- Способ с помощью Bluetooth
- Как на ноутбуке передать файл через Bluetooth с Windows 10, 7
- Как скачать игры с компьютера на телефон
- Перенос установщика игры
- Самый простой способ передать приложения с телефона на телефон
- Как перенести сохранения игры на Андроид?
- Особенности отправки приложений на разные устройства
- Использование личного аккаунта
Способ с помощью Bluetooth

Завершающий способ переноса игры – это через блютуз. Стоит отметить, что этот способ появился одним из первых, поэтому обладает особой популярностью. Многие пользователи даже и не знают, что существуют другие способы, считая данный метод – самым правильным и верным. Для него необходимо всего лишь иметь два телефона с подключенным блютузом и все.
- Для начала необходимо включить блютуз на обоих устройствах. Делается это в панели управления, которая открывается при помощи простого взмаха вниз. Также можно сделать это и через настройки. Пользователь выбирает для себя наиболее удобный и комфортный метод;
- После этого можно приступать к самому переносу. Также стоит проверить, поставлено в устройстве на блютуз общий доступ, то есть чтобы устройство видело все блютузы, а также, чтобы все видели телефон;
- Теперь же необходимо создать сопряжение с устройствами. Для этого переходим в сами настройки блютуза и кликаем на кнопочку с тем, чтобы создать сопряжение между устройствами. Как правило, устройство называется также, как и модель телефона. В дальнейшем пользователь может поменять свое имя.
- После сопряжение выбираем тот файл, который хотелось бы перекинуть. Делается это в диспетчере телефона;
- Зажав программку, можно кликнуть на пункт «отправить». После этого игра автоматически отправится на устройство, которое подключено через блютуз.
Достаточно простой алгоритм, который может применять каждый пользователь, чтобы передать те или иные файлы, а также игры.
Перенос установщика игры
Стоит отметить, что установленные на Android игры нельзя просто скопировать на персональный компьютер и начать играть с клавиатуры и мышки. Вы можете перекидывать приложения и игры только в формате файлов. Если речь идет о мобильных развлечениях, предназначенных для Андроида, то вам необходим инсталлятор в формате APK. Отметим, что установщик любой игры придется скачивать со сторонних сайтов, поскольку через официальный Play Market все программы устанавливаются сразу на смартфон без скачивания промежуточных файлов.
Итак, в какой ситуации может потребоваться данный метод? Например, если вы загрузили на телефон установщик какой-либо игры и хотите использовать его в эмуляторе Андроида или на другом мобильном девайсе. В таком случае можно использовать компьютер в качестве промежуточного устройства и перекинуть игру на него. Для этого необходимо сделать так:
- Подключите телефон к персональному компьютеру любым удобным способом. Наиболее доступный для всех – это обычный USB-кабель, подходящий к смартфону. При наличии Bluetooth адаптера можно использовать беспроводное подключение. Также подойдут интернет-сервисы, например, AirDroid.
- После синхронизации устройства посредством USB, вам необходимо выбрать тип подключения «Передача файлов». Это необходимо для того, чтобы на ПК можно было управлять файловой системой внутреннего накопителя или флешкой на телефоне.
- Теперь найдите месторасположение инсталлятора APK. Если вы загружали игру через браузер, то установщик должен сохраниться в стандартной директории Download.
- Затем скопируйте или переместите файл в нужную папку на компьютере. Можно воспользоваться комбинациями Ctrl+C и Ctrl+V. Также можно просто перетащить файл мышкой.
SHAREit
Установка использование игр в операционной системе Android устроена таким образом, что мы имеем сразу несколько файлов, которые во время запуска приложений взаимодействуют. Поэтому для того чтобы перекинуть игру вручную нам нужно найти все эти файлы по разным каталогам файловой системы, объединить их в один архив, передать его на другое устройство и распаковать, разложив все данные по своим местам. Это настолько сложно и долго что мы даже не будем рассматривать такой вариант.
Гораздо проще отправить любое приложение или игру всего в 2 клика, не правда ли? При этом переслать мы сможем не только приложение, но и любые другие объекты, например, музыку, фотографии и видео. Причем делаться все это будет на очень высокой скорости.
- Сначала просто переходим в наш Google Play Market и через поиск находим приложение SHAREit.
- После этого жмем большую зеленую кнопку с надписью «Установить» и дожидаемся завершения скачивания приложения на телефон.
- Готово, программа установлена и мы можем ее запускать.
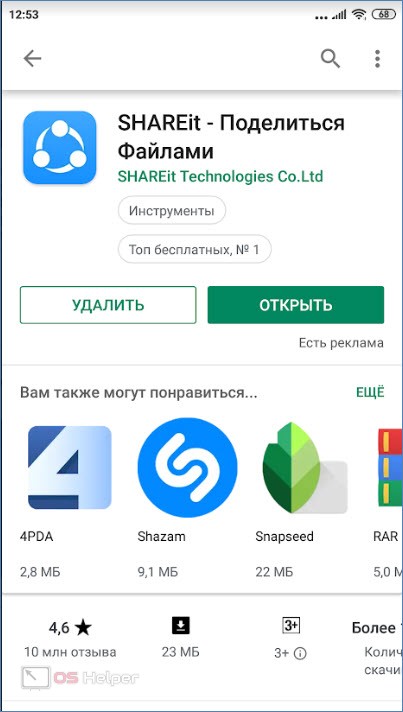
Соревнуйтесь с друзьями из Facebook в Android-играх
29. Игры с друзьями Zynga
Zynga – крупная игровая компания, которая разрабатывает одни из лучших игр для Android для многопользовательских игр, особенно с друзьями. В нем есть серия игр, от задач со словами до головоломок и строительства замков.
Лучше всего то, что у него есть возможность подключить вашу учетную запись Facebook, чтобы вы могли находить своих друзей и общаться с ними.
Вы также можете приглашать и бросать вызов своим друзьям из Facebook и хвастаться своим счетом на игровой панели Facebook. Что касается игр, то есть Farmville 2, посвященная миру фермерства; Империи и союзники, слова и многое другое.
Сказав все это, самое лучшее в играх Zyga – это то, что они красиво сделаны, у них мало ресурсов и они очень хорошо работают даже на низкоуровневом оборудовании. Поэтому я бы сказал, что если вы хотите бросить вызов своим друзьям из Facebook в многопользовательской игре для Android, сначала начните с игр Zynga.
Жанр, Количество игроков: Фермерство, Мистика; 2
Плюсы
Минусы
Активы медленно обновляются
Скачать ( бесплатно )
30. Words with Friends 2
Scrabble выходит на Android в приложении Words with Friends 2. Вы можете бросить вызов друзьям из Facebook в настоящей битве слов, в которой вы по очереди будете создавать кроссворды, как слова на доске.
Побеждает человек, набравший наибольшее количество очков. Это самая простая, но забавная версия Scrabble, доступная в Play Store, в которую вы можете легко играть со своими друзьями на Facebook.
Жанр, Количество игроков: Настольная игра, 2
Плюсы
- Бросьте вызов своим друзьям в Facebook
- Похоже на: Scrabble
- Весело и приятно
Минусы
Некоторые слова не работают
Скачать ( бесплатно , предлагает покупки в приложении)
31. Draw Something
Мы все любим рисовать, не так ли? Draw Something – одна из самых популярных в мире игр для рисования. Вы можете весело провести время с друзьями и семьей, обмениваясь рисунками каракули.
Кроме того, вы можете набросать идеальное произведение искусства и участвовать в конкурсах игры. Возьмите кисть и начните рисовать. Просто свяжитесь со своими друзьями на Facebook и начните рисовать.
Жанр, Количество игроков: Настольная игра, 2
Плюсы
- Нарисуйте что угодно
- Заводите новых друзей через искусство
- Практика рисования
Минусы
Навязчивая реклама
Скачать ( бесплатно , предлагает покупки в приложении)
32. Clash of Clans
Clash of Clans – одна из лучших игр для Android, в которую можно играть со своими друзьями из Facebook в многопользовательском режиме.
Эта игра выходит за рамки соревнований с друзьями и предлагает кооперативную игру, в которой вам нужно сотрудничать с друзьями, построить деревню и защитить ее от варваров.
Как говорится, это эпическая война между вашей деревней и огненными волшебниками. Вы и ваши друзья должны собрать клан Армии, построить стены и собрать множество пушек, бомб и минометов. Любой ценой вам придется защищать свою деревню от других войск в мире Clash.
Игра становится еще лучше, поскольку она глубоко интегрирована с Facebook, и ваши друзья могут пинговать вас в любое время, чтобы защитить деревню.
Жанр, Количество игроков: Стратегия, 4
Плюсы
- Кооперативная игра
- Требуются стратегические навыки
- Глубоко интегрирован с Facebook
Минусы
Поиск совпадений требует времени
Скачать ( бесплатно , предлагает покупки в приложении)
33. Zynga Poker
Zynga’s Poker, вероятно, лучшая игра в покер в Play Store. Zynga Poker, в котором используется стиль игры Texas Hold ‘Em Poker, предлагает превосходные игровые возможности с мощными серверами, захватывающей графикой и бесшовной многопользовательской игрой с онлайн-пользователями.
Кроме того, вы также можете присоединиться к своим друзьям на Facebook, чтобы получить более богатый опыт.
Жанр, Количество игроков: Настольная игра, 2
Плюсы
- Иммерсивная графика
- Многопользовательские онлайн-игры
- Пригласите друзей из Facebook
Минусы
Иногда зависает
Скачать ( бесплатно , предлагает покупки в приложении)
Передача файлов
Я не могу передавать файлы, хотя я успешно подключен
Попробуйте обновить SHAREit до последней версии или переместиться ближе к точке доступа, в область, в которой меньше радио помех.
Почему SHAREit переносит мои файлы медленнее, чем ожидалось?
Существует множество факторов, влияющих на скорость SHAREit, таких как скорость WiFi, расстояние между двумя телефонами, скорость чтения карты памяти или состояние телефона. Попытайтесь сблизить два телефона, закройте все ненужные сетевые приложения и перейдите в область с меньшими радио помехами.
Где хранятся полученные файлы?
Полученные файлы обычно сохраняются на SD-карта/Qiezi, вы можете проверить это в SHAREit->Я->Настройки->Общие. Вы также можете увидеть журнал передачи файлов переноса в Истории.
Почему мои музыкальные и видеофайлы воспроизводятся некорректно?
SHAREit использует плеер телефона для воспроизведения музыки и видео. Поэтому у телефона должен быть соответствующий плеер для поддержки этого формата музыки и видео. Лучшим решением является загрузка соответствующего плеера.
Способ с помощью Bluetooth
Завершающий способ переноса игры – это через блютуз. Стоит отметить, что этот способ появился одним из первых, поэтому обладает особой популярностью. Многие пользователи даже и не знают, что существуют другие способы, считая данный метод – самым правильным и верным. Для него необходимо всего лишь иметь два телефона с подключенным блютузом и все.
- Для начала необходимо включить блютуз на обоих устройствах. Делается это в панели управления, которая открывается при помощи простого взмаха вниз. Также можно сделать это и через настройки. Пользователь выбирает для себя наиболее удобный и комфортный метод;
- После этого можно приступать к самому переносу. Также стоит проверить, поставлено в устройстве на блютуз общий доступ, то есть чтобы устройство видело все блютузы, а также, чтобы все видели телефон;
- Теперь же необходимо создать сопряжение с устройствами. Для этого переходим в сами настройки блютуза и кликаем на кнопочку с тем, чтобы создать сопряжение между устройствами. Как правило, устройство называется также, как и модель телефона. В дальнейшем пользователь может поменять свое имя.
- После сопряжение выбираем тот файл, который хотелось бы перекинуть. Делается это в диспетчере телефона;
- Зажав программку, можно кликнуть на пункт «отправить». После этого игра автоматически отправится на устройство, которое подключено через блютуз.
Достаточно простой алгоритм, который может применять каждый пользователь, чтобы передать те или иные файлы, а также игры.
Как на ноутбуке передать файл через Bluetooth с Windows 10, 7
На самом деле, передача файлов с ноутбука на андроид намного проще, чем через стационарный компьютер. Обусловлено это тем, что в практически каждом ноутбуке модуль Блютуз встроен, поэтому покупать ничего не нужно.
Если адаптер Bluetooth у вас отключен, тогда активируйте его в «Диспетчере устройств». Вдруг не получится, тогда читайте статью: все способы включения блютуз на ноутбуке Windows 7 и Windows 10

- Включите Блютуз на устройстве на которое передаете.
- Клацните правой клавишей мыши на файле, который хотите отправить и выберите «Отправить», «Устройство Bluetooth»

- Появиться окно, в нем необходимо выбрать куда отослать. Жмете «Далее».
- На телефоне клацаете «Принять», файл передан.

Такой способ передачи файлов имеет один минус — это скорость. А в целом передать на устройство с Windows 10, 7 не составляет сложности.
Как скачать игры с компьютера на телефон
Самый простой способ загрузить игру на Android-гаджет – создать учетную запись и открыть Play Market. Но не всегда нужная программа (или её версия), есть в наличии в магазине Google. Альтернативный способ – воспользоваться ПК, поэтому пользователю смартфона нужно знать, как скачать игры с компьютера на телефон.
Что необходимо сделать перед тем, как записать программу на смартфон
Перед тем, как скачивать игры на телефон через компьютер, важно правильно настроить свой гаджет. В первую очередь, для подключения к ПК нужно использовать оригинальный и исправный USB-кабель
Именно неисправный или поврежденный кабель является первой причиной возникновения проблем с подключением.
https://youtube.com/watch?v=ytVlcguz8uE
После того, как кабель проверен, требуется внести изменения в настройки гаджета – включить опцию «Отладка по USB». Для этого надо:
- Нажать на ярлык «Настройки» в меню гаджета.
- Выбрать пункт «Функции для разработчиков» (в некоторых версиях Android этот раздел может называться «Параметры разработчика»).
- Включить опцию «Отладка по USB».
После включения отладки, можно подключать устройство к ПК через usb.
Если пользователь все сделал правильно, то в верхней части экрана смартфона появится уведомление «Подключен к USB-накопителю» или «Подключен к ПК».
В проводнике на ноутбуке должен появиться новый накопитель:
Как записать игру с ПК на смартфон
Формат приложений, который поддерживает смартфон Android – apk.
Поэтому перед тем, как скачать игры на телефон, нужно убедиться, что тип переносимого файла адаптирован под устройства Андроид. Иначе, распаковать и запустить программу на девайсе не получится.
Для того чтобы записать приложение на гаджет, требуется сделать следующее:
- подсоединить смартфон к ПК;
- открыть «Мой компьютер» и выбрать файл, который надо скопировать;
- кликнуть правой кнопкой мыши на файл, и в контекстном меню выбрать опцию «Копировать»;
- выбирать папку на девайсе, куда нужно перенести приложение, например «Download»;
- нажать правой кнопкой мыши на папке, и выбрать в выпадающем списке опцию «Вставить».
После того, как софт на Андроид был перенесен с ПК на телефон, нужно приступить к его установке. Для этого необходимо открыть файловый менеджер на мобильнике, войти в папку, куда был скопирован apk (в нашем случае – папка «Download).
Как скачать игру с ноутбука на телефон
Существует способ переместить программы с ПК на мобильник, если отсутствует шнур (или он поврежден). Этот вариант передачи файла актуален для тех пользователей, у которых есть ноутбук с функцией Bluetooth. Чтобы скачать apk-файл таким способом, необходимо:
- подсоединить девайс к ПК через Bluetooth;
- запустить «Мой компьютер» на ПК и выделить apk для перемещения;
- кликнуть правой кнопкой мыши и в контекстном меню сначала выбрать пункт «Отправить», а затем «Устройство Bluetooth»;
- в открывшемся диалогом окне выбрать, куда следует переместить файл, и нажать кнопку «Далее»;
- дождаться, пока процесс перемещения завершится и нажать «Далее».
Существуют специальный софт, через который можно переносить игры бесплатно, например InstALLAPK. Это приложение не только переносит, но и автоматически устанавливает apk-файл (не нужна последующая установка приложений, скачанных на устройство).
Для того чтобы скопировать софт с помощью InstALLAPK, следует выполнить следующее:
- подключить девайс к ПК;
- запустить программу;
- дождаться пока InstALLAPK обнаружит гаджет;
- в проводнике дважды нажать на файл, который надо скопировать;
- подождать, пока приложение установится на мобильник.
Перенос установщика игры
Стоит отметить, что установленные на Android игры нельзя просто скопировать на персональный компьютер и начать играть с клавиатуры и мышки. Вы можете перекидывать приложения и игры только в формате файлов. Если речь идет о мобильных развлечениях, предназначенных для Андроида, то вам необходим инсталлятор в формате APK. Отметим, что установщик любой игры придется скачивать со сторонних сайтов, поскольку через официальный Play Market все программы устанавливаются сразу на смартфон без скачивания промежуточных файлов.
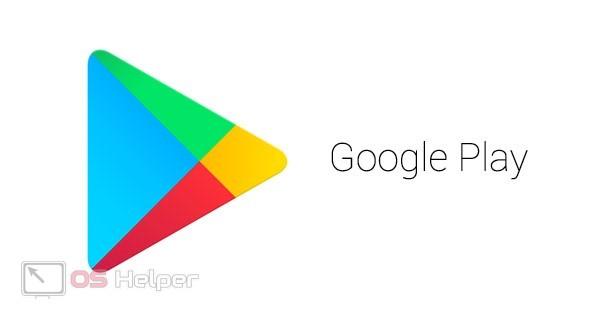
Итак, в какой ситуации может потребоваться данный метод? Например, если вы загрузили на телефон установщик какой-либо игры и хотите использовать его в эмуляторе Андроида или на другом мобильном девайсе. В таком случае можно использовать компьютер в качестве промежуточного устройства и перекинуть игру на него. Для этого необходимо сделать так:
- Подключите телефон к персональному компьютеру любым удобным способом. Наиболее доступный для всех – это обычный USB-кабель, подходящий к смартфону. При наличии Bluetooth адаптера можно использовать беспроводное подключение. Также подойдут интернет-сервисы, например, AirDroid.
- После синхронизации устройства посредством USB, вам необходимо выбрать тип подключения «Передача файлов». Это необходимо для того, чтобы на ПК можно было управлять файловой системой внутреннего накопителя или флешкой на телефоне.
- Теперь найдите месторасположение инсталлятора APK. Если вы загружали игру через браузер, то установщик должен сохраниться в стандартной директории Download.
- Затем скопируйте или переместите файл в нужную папку на компьютере. Можно воспользоваться комбинациями Ctrl+C и Ctrl+V. Также можно просто перетащить файл мышкой.
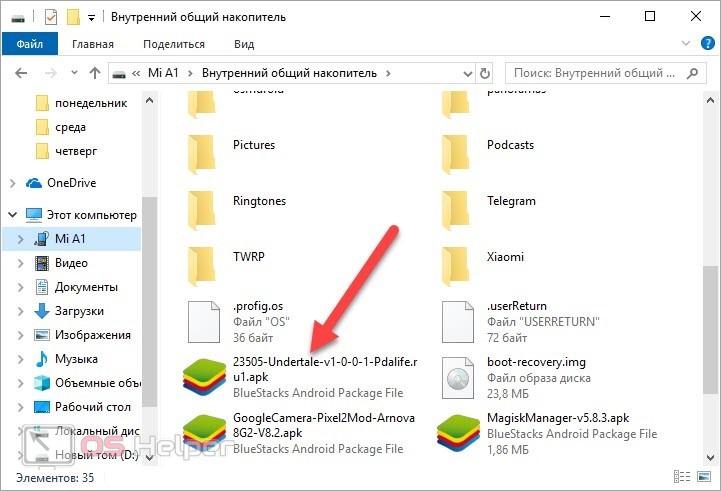
Самый простой способ передать приложения с телефона на телефон
Наиболее простым способом для передачи любых данных с одного телефона на другой – это использование приложения под названием «Dr. Fone». С помощью этой программы можно очень быстро перенести данные с одного мобильного устройства на другое. Однако, перед тем, как использовать это приложение, его необходимо установить на персональный компьютер.
Программа совместима со всеми доступными операционными системами: IOS, Windows Mobile, Android и другие. Используя это приложение, пользователь сможет отправить фотографии, видео, приложение и прочие данные с одного телефона на другой.
Сделать импорт приложения можно следующим образом:
- Сперва пользователь должен скачать программу на свой персональный компьютер. Делается это с официального сайта;
- Далее программу нужно установить, следуя инструкциям;
- Теперь необходимо подключить два мобильных устройства к персональному компьютеру при помощи провода;
- Как только телефоны будут обнаружены системой компьютера, можно запускать приложение;
-
На этом этапе нужно выбрать раздел «Switch», который находится в меню инструмента;
- После этого должно открыться меню, в котором будут отображаться два подключенных устройства. Одно из них должно быть в статусе «Source», оно будет источником, а второе «Destination», это гаджет, в который приложения будут копироваться. При необходимости их можно поменять местами, нажав на кнопку «Flip»;
- На этом этапе необходимо выбрать тип файлов, которые будут отправлены на принимающее устройство. Для отправки приложений нужно пометить галочкой строку «Apps»;
- Для отправки выбранных файлов нужно нажать на кнопку «Start Transfer»;
Также при необходимости владелец гаджета может отметить галочкой функцию «Clear data before copy». Эта функция сотрет все файлы с принимающего телефона.

Для завершения процедуры потребуется дождаться окончания этого процесса.
Как можно было заметить, данная программа дает возможность очень быстро импортировать любые файлы с одного гаджета на другой. Более того, благодаря максимально простому интерфейсу с использованием приложения сможет справиться каждый.
Как перенести сохранения игры на Андроид?
Выполнить перенос игры с одного телефона на другой достаточно просто. Гораздо сложнее сохранить все достижения и прогресс. Именно эту тему мы и затронем ниже.
Способ 1: через привязанный аккаунт
Этот способ подойдет не для каждой игры, а только для той, в которой возможно выполнить вход в аккаунт для сохранения прогресса. Обычно в качестве учетной записи используется почта от Google, а точнее фирменное приложение Play Игры. Если привязать весь прогресс к определенному профилю, то в будущем его можно будет восстановить на любом телефоне.
Приложение Google Play Игры
Однако некоторые игры не поддерживают подобную опцию. Это касается не очень популярных приложений, которые работают в основном без подключения к интернету. В этом случае придется использовать другой способ.
Можно попробовать перенести все папки игры, в которых сохранялись данные и прогресс. В этом поможет специальное приложение ShareMe. Оно по умолчанию установлено на телефонах Xiaomi, но владельцы устройств от других производителей также могут скачать его из Play Маркета.
Когда приложение успешно загружено, открываем его и выполняем следующие действия:
Как перенести игру на другой телефон
- Нажимаем на кнопку «Согласен» и создаем собственный аккаунт в системе. Придумываем имя пользователя и выбираем аватарку.
- После этого заходим в раздел с файлами и находим папку с данными игры. Обычно весь прогресс сохраняется в директории «Data», которая расположена в тематической папке «Android». Находим имя пакета нужного приложения и выделяем его.
- В нижней части экрана выбираем «Отправить». Выбираем “Отправить”
- На втором телефоне запускаем приложение и нажимаем «Получить». Перед этим требуется обязательно включить GPS и Bluetooth. На экране появляется QR-код, который нужно отсканировать первым смартфоном. Сканируем QR-код на втором телефоне
- После чего начинается отправка папки с данными.
Когда передача завершена, остается установить на второй смартфон игру из Play Маркета и перенести полученную папку в директорию «Data». Для этого изначально скопируйте её, а после откройте проводник и выполните вставку.
Способ 3: через Bluetooth
Этот вариант чем-то похож на предыдущий, только здесь не придется использовать дополнительных приложений. Всё что нужно – активировать Bluetooth на каждом телефоне и переслать папку с данными игры. Для наглядности предлагаем воспользоваться пошаговой инструкцией:
- Заходим в проводник на первом устройстве. Открываем папку «Android», а затем «Data». Каждая из этих директорий расположена во внутренней памяти устройства, так что имейте это в виду. Открываем папку “Data”
- Находим имя пакета нужного приложения. Если вы его не знаете, то в настройках откройте страницу с программой и в боковом углу нажмите по иконе восклицательного знака. Там и будет указана нужная информация.
- Выделяем папку с данными выбираем «Отправить». Кстати, на некоторых телефонах эта опция заблокирована, поэтому придется добавить директорию в архив. Выбираем папку для отправки
- В появившемся окошке выбираем «Bluetooth». Подключаемся ко второму смартфону и передаем архив с данными игры. Выбираем “Bluetooth”
Теперь на другой телефон остается установить игру и перенести папку в нужное место. Как видите, в этом ничего сложного нет.
Особенности отправки приложений на разные устройства
Рассмотрим разные операционные системы.
На гаджеты под ОС Андроид

Если установка программы будет запрещена, необходимо разрешить это из сторонних источников. Путь: «Приложения» — «Настройки» — программа, из которой вы откроете файл установки, например, проводник — «Неизвестные источники» — «Разрешить установку приложений из неизвестных источников».

Для более старых версий Android: «Настройки» — «Безопасность» — поставить галочку напротив «Неизвестные источники» — подтверждаете выбор. После установки нужного приложения можно вернуть прежние настройки.
На компьютер
Чтобы иметь возможность перекидывать приложения по Блютузу на ПК, нужен рабочий Bluetooth адаптер. Если есть возможность раздать с компьютера Wi-Fi, подойдет ShareMe, поскольку там соединение происходит через протокол Wi-Fi (интернет для этого не нужен). В ноутбуках Блютуз обычно встроен, за исключением старых моделей.
Использование личного аккаунта
Здесь все достаточно просто – пользователь, начиная любую игру и проходя в ней регистрацию, входит в свой аккаунт через Google+ или через Facebook. И, скачав эту же самую игру на другом телефоне, ему необходимо всего лишь войти в нее через тот же самый аккаунт пользователя. В таком случае все достижения и все заработанные в игре очки будут автоматически активированы на другом мобильном устройстве.
Но подобный способ перемещения сохранений на новый гаджет сложно назвать достаточно эффективным, и вот по каким причинам:
- После того, как игра обновится через Play Market, есть большая вероятность потери всех полученных данных.
- Также у пользователя нет никакой возможности для того, чтобы поделиться игрой и игровыми достижениями с друзьями.
- Многие игры и приложения, равно как и все достижения в них, могут храниться не в аккаунте, а в кэше устройства.
- Пользователь не может с помощью свою аккаунта перенести свои игровые данные на другое устройство в том случае, если игры были установлены из сторонних источников. Сюда же можно отнести моды и читы, не привязанные в Goggle аккаунту.
В остальном же пользователь может переносить все сохранения игр из одного устройства на другое.


