Как скинуть видео с компьютера на айфон 4, 4s, 5, 5s, 6, 6s и 7
Содержание:
- Просмотр фильмов, загруженных с компьютера
- Часть 2. Синхронизация музыки с iPhone на iTunes напрямую
- Как записать видео на iPhone или iPad при помощи программы iTunes
- Перенос видео с iPhone на ПК
- Добавление в VLC
- Часть 5: Передача файлов с ПК на IPad с помощью Google Drive
- iCloud
- Как конвертировать видео в подходящий формат
- Как перенести видео с компьютера на iPhone с помощью FoneTrans
- Используем простое приложение WALTR 2
- Как передать видео по Wi-Fi через VLC
- Как скинуть видео с iPhone на компьютер с Mac OS X
- Используем простое приложение WALTR 2
- Использование стороннего ПО для копирования фильмов
- Платные способы скачивания фильмов на iPhone
- Часть 1: Передача файлов с ПК на IPad Использование IPad Transfer Tool
Просмотр фильмов, загруженных с компьютера
Последний способ хорош тем, что не требует доступа к интернету, минимум финансовых вложений, но обязательно подключение iPhoneк компьютеру. Итак, открываем AppStore и заходим в раздел Поиск. Вводим Video player.
Здесь находим массу приложений для проигрывания видео. На общем фоне выделяются некоторые по-настоящему хорошие.
- Из платных приложений посоветую одно, которое сам приобрёл и пользуюсь только им с большим удовольствием, это AVPlayer.
- Из бесплатных хочу отметить VLC и AcePlayer, которые почти не уступают AVPlayer.
Все они позволяют смотреть фильмы на iPhone, совершенно бесплатно, без покупок и подписок. Как это сделать рассмотрим на примере AVPlayer.
- Из программы iTunes откройте AppStore, зайдите в раздел Поиск и введите название «AVPlayer»
- После удачного поиска нажмите кнопку Купить, начнется загрузка
- После установки программа сразу готова к использованию: подключаем iPhone к компьютеру и ждём пока iTunes найдёт ваш телефон.
- После определения телефона заходим на него и находим пункт Программы. Выбираем AVPlayer, кликаем кнопку Добавить файл, после чего у вас откроется окно, где вы сможете указать путь до заранее скачанного фильма или сериала. Одновременно можно выделить несколько файлов, после чего нажать Открыть.
- Как только все файлы синхронизируются, отключаете iPhoneот компьютера и заходите в приложение.
- Выбираете (MediaExplorer), кликаете на нужный вам фильм (сериал) и наслаждаетесь просмотром.
Чтобы вы окончательно разобрались в теме и у вас не возникло вопросов, просмотрите видео-инструкцию, расположенную ниже, а наш обзор на этом окончен.
https://youtube.com/watch?v=Gh5GfBW7Q8U
- Информация была полезной?
Не забывайте читать комментарии, там тоже много полезной информации. Если на ваш вопрос нет ответа, а на более поздние комментарии есть ответ, значит ответ на ваш вопрос содержится в статье, уважайте чужое время.
Часть 2. Синхронизация музыки с iPhone на iTunes напрямую
Хотя iTunes предназначен для передачи файлов с компьютера на iPhone, мы можем синхронизировать часть музыкальных файлов с iPhone в iTunes Library. Перед переносом вам нужно изменить некоторые настройки.
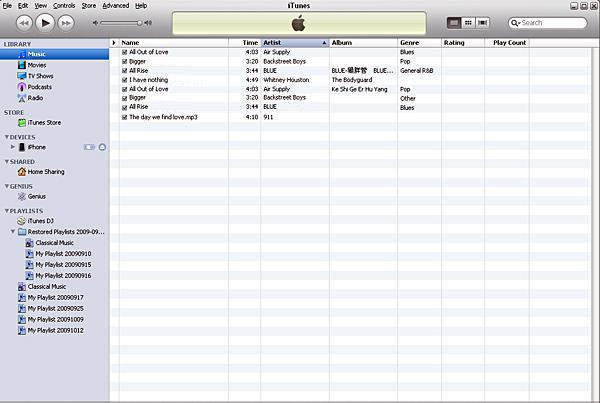
- 1. Загрузите и установите последнюю версию iTunes на свой компьютер. Меню и настройки могут отличаться от разных версий. Не волнуйтесь! Это не повлияет на процедуры копирования музыки с iPhone на iTunes.
- 2. Запустите iTunes на своем компьютере. Перед подключением iPhone вам нужно изменить настройки iTunes.
- 3. Открой Настройки вариант, который принадлежит Редактировать меню вверху.
- 4. Затем установите флажок Невозможно автоматически синхронизировать iPod, iPhones и iPads, Этот параметр может помешать удалению iPhone из его данных при подключении к пустой iTunes.
Как перенести музыку с iPhone на iTunes
- 1. Подключите iPhone к компьютеру с помощью кабеля. Затем iTunes обнаружит это, и ваш iPhone появится в верхней части окна.
- 2. Следуйте навигации, чтобы активировать процесс передачи музыки покупки с iPhone на iTunes: Файл-> Устройства-> Перенос покупок с имени устройства.
- 3. Подождите несколько минут. Затем вы можете найти музыку в разделе «Музыка». Выберите iTunes Store и затем купите, вы увидите, что там была сохранена вся купленная музыка.
Как вы можете видеть, мы можем перенести только купленную музыку с iPhone на iTunes, но не все музыкальные файлы. Если вы хотите управлять и хранить все музыкальные файлы в iTunes, вам необходимо использовать инструменты третьей части, такие как Tipard iPhone Transfer.
Основываясь на вышеприведенном анализе, пользователи iPhone могли узнать, что iTunes хорошо переносит музыку с компьютера на iPhone, а ее дизайн становится препятствием, когда мы хотим перенести музыку с iPhone на iTunes. При этом нам обычно нужен сторонний инструмент, который поможет нам, например, Tipard iPhone Transfer. iPhone Transfer — это не только музыкальный носитель от iPhone до iTunes, но и мощное приложение с множеством сильных функций. Это абсолютно безопасное приложение. И для защиты конфиденциальности iPhone пользователей iPhone Transfer использует физические подключения для передачи музыки с iPhone на iTunes. Вы можете наслаждаться отличным опытом и быстрой скоростью транспортировки без каких-либо проблем. Не говоря уже о том, что он может идентифицировать повторяющиеся музыкальные файлы и быстро пропустить их. Короче говоря, если вы хотите перенести музыку с iPhone на iTunes, iPhone Transfer — это окончательное решение, которое вы можете найти.
Как записать видео на iPhone или iPad при помощи программы iTunes
Сразу следует оговориться, что данный способ на первый взгляд может показаться не самым простым, однако он обладает одним весомым преимуществом — его использование не нарушает никаких правил Apple. То есть, загрузка видеоконтента через iTunes будет доступна всегда, тогда как описанные ниже приложения и сервисы в любой момент могут быть заблокированы.
Главный недостаток данного способа заключается в необходимости предварительного скачивания видео (фильма, клипа и т.д.) на компьютер.
ПО ТЕМЕ: В каком смартфоне самая лучшая камера в 2021 году – Топ 10.
С предварительной конвертацией видео в формат MP4
Итак, для начала необходимо добавить нужную видеозапись в iTunes (скачать программу можно здесь). Стоит учесть, что для того, чтобы iTunes распознал видео, его нужно переконвертировать в формат MP4.
Для загрузки видео в любом формате можно воспользоваться торрентами или расширением Savefrom для браузеров.
Повторимся, iTunes не поддерживает множество популярных форматов – avi, mkv и т.д., но эту проблему довольно просто решить.
Например, можно скачать одну из множества специализированных бесплатных утилит (Free MP4 Video Converter, Freemake Video Converter и т.д.) и в несколько кликов конвертировать видео в удобоваримый для iДевайсов формат МР4.
Для загрузки готового ролика в iTunes следует выбрать пункт «Добавить в медиатеку…» в меню Файл
или перетащить необходимое видео в окно раздела Фильмы.
Видео будет добавлено во вкладку «Домашнее видео» раздела Фильмы в iTunes.
Останется лишь подключить iPhone или iPad к компьютеру, выбрать его в iTunes, отметить галочкой нужный контент в разделе «Фильмы» и нажать «Применить»
, а затем «Синхронизировать».
По завершении процесса ролик будет добавлен в приложение «Видео» во вкладку «Домашнее видео» на iOS-устройстве.
ПО ТЕМЕ: Как смотреть ТВ на Айфоне или Айпаде: 6 программ для просмотра online-ТВ.
Без конвертации в MP4 (любые форматы видео)
Впрочем, процесс конвертации видео (особенно если это «крупногабаритные» фильмы) может быть довольно утомительным, в таком случае гораздо проще вместо стандартного приложения Видео воспользоваться сторонними плеерами из App Store, в которых по умолчанию встроены кодеки множества форматов видео файлов.
Подобных программ для iPhone и iPad довольно много, приведем тройку наиболее популярных — VLC for Mobile, OPlayer, OPlayer Lite, AVPlayer, PlayerXtreme.
Работать с ними просто и удобно — установите любое из вышеперечисленных приложений на iPhone или iPad, затем подключите девайс к компьютеру и запустите iTunes (скачать для Windows и Mac можно здесь). Подключенное устройство должно определиться. Появится иконка, как на скришоте ниже. Нажмите на нее.
В левой части iTunes откроется меню подключенного устройства, выберите в нем раздел «Общие файлы» (в старых версиях iTunes нужно перейти в раздел Программы).
Здесь выбираем загруженный на iOS-устройство видеоплеер (в нашем случае VLC) и нажимаем на кнопку «Добавить…».
В открывшемся окне выбираем необходимое видео в любом формате, нажимаем еще раз «Добавить», ожидаем, пока видео скопируется на устройство, после чего останется запустить приложение на iPhone или iPad и наслаждаться просмотром.
Для добавления видео можно просто перетянуть файлы в окно программы.
Ход процесса загрузки видео на устройство будет отображаться в верхней части программы iTunes.
Вот добавленные видео на iPad в приложении VLC.
ПО ТЕМЕ: Какой iPad выбрать и купить в 2021 году: все модели, сравнение и цены.
Перенос видео с iPhone на ПК
В данной статье мы рассмотрим основные способы передачи видеозаписей между Айфоном и ПК. Самым быстрым из них является использование Проводника и сайта iCloud. Однако облачные хранилища предлагают дополнительные функции, которые будут полезны, если файлов достаточно много.
Способ 1: Сайт iCloud
Если на вашем iPhone включена функция синхронизации фото и видео с iCloud, все файлы автоматически выгружаются в «Медиатеку». Её можно просматривать и редактировать на сайте icloud.com. Кроме того, здесь отображаются контакты, заметки, напоминания и другие данные пользователя со всех устройств, на которых активирована синхронизация.

Перейдите в раздел «Фото».

Найдите видеоролик, который хотите закачать на компьютер, и нажмите по нему один раз. Затем кликните по значку «Загрузка» на панели сверху.

Видео скачается в формате MOV в папку загрузки браузера.

Способ 2: Проводник Windows
Перекинуть нужные видеозаписи можно и без помощи специальных программ, достаточно просто подключить телефон к ПК
Обратите внимание, что у вас должна быть установлена программа iTunes, хоть мы и не будем с ней работать. Она требуется для синхронизации Айфона с ПК
- Подключите устройство к ПК, используя USB-кабель. Нажмите «Доверять этому компьютеру» на экране смартфона.
- Откройте «Мой компьютер», найдите в списке iPhone и кликните по нему два раза левой кнопкой мыши.

Перейдите в раздел «Internal Storage».

Выберите папку «DCIM».

Перейдите в папку «100APPLE».

В открывшемся окне найдите необходимое видео, кликните по нему ПКМ и нажмите «Копировать». Либо просто перетащите запись в другое окно.

Теперь перейдите в папку, куда вы хотите переместить файл, нажмите ПКМ – «Вставить».

Способ 3: Облачные хранилища
Благодаря таким ресурсам как облачные хранилища можно держать большое количество данных не на своём устройстве, а в специальных онлайн-сервисах. На сегодняшний день их существует огромное количество. Для того чтобы перекинуть видео таким методом, достаточно лишь добавить файл в хранилище со смартфона и скачать его уже на компьютере. Скорость синхронизации при этом будет разной и зависит от вашего интернет-соединения. О том, как добавлять и скачивать файлы с различных облачных хранилищ, читайте в наших статьях.
Подробнее: Как пользоваться «Облаком Mail.Ru» / Яндекс Диск / Dropbox
Мы разобрали самые популярные способы передать видео с телефона на ПК. Кроме того, аналогичная функция есть и у сторонних программ.
Опишите, что у вас не получилось.
Наши специалисты постараются ответить максимально быстро.
Добавление в VLC
В качестве примера стороннего проигрывателя будем использовать популярный VLC. Процедура добавления роликов несколько отличается от копирования файлов в категорию с фильмами:
- Снова подключите мобильное устройство с помощью USB-кабеля.
- После синхронизации с программой iTunes откройте настройки устройства.
- Выберите раздел «Программы».
- В списке появятся приложения, которые поддерживают перенос файлов. Выберите
- Нажмите на кнопку «Добавить файлы» и выберите видеозапись с жесткого диска компьютера.
- Кликните по кнопке «Синхронизировать» и дождитесь окончания процедуры.
Часть 5: Передача файлов с ПК на IPad с помощью Google Drive
Использование диска Google, вероятно, один из самых простых способов в связи с тем, что многие пользователи уже создали учетные записи. Мы научим вас, как для передачи данных с ПК на IPad с помощью Google Drive в следующих шагах. Мы предполагаем, что вы вошли в систему на компьютере с помощью аккаунта Google. 15 Гб свободного пространства там, чтобы помочь вам, бесплатно.
Шаг 1. Перетащите файлы, которые вы хотите перенести на IPad ИНТ Google Drive сайта окно. Они будут автоматически загружены.
Шаг 2. Загрузите и установите Google Drive из App Store на вашем IPad.
Шаг 3. Когда это будет сделано, необходимо войти в свою учетную запись и нажмите на файлы, которые вы ранее загруженные
iCloud
iCloud — это сетевое хранилище Apple. Если вы поместите в него ролик, он будет доступен на всех ваших устройствах, которые подключены к интернету. Нужен лишь логин и пароль от аккаунта. Они должны совпадать с данными пользователя, которые указаны в настройках Айфона.
Вот как закачать видео на iPhone с ПК:
- Установите программу iCloud на компьютер. Она есть на официальном сайте Apple.
- Запустите её.
- Нажмите «Учётная запись».
- Введите данные от своего Apple-аккаунта и подтвердите.

Вход в iCloud
- О.
- Кликните на кнопку «Параметры» рядом с ним.
- Поставьте галочку в «Выгрузить с моего ПК».
- Чтобы использовать другую папку, нажмите «Изменить» и укажите путь к директории.
- Щёлкните на «Готово» и «Применить».
- Зайдите в «Мой компьютер».
- Там появился iCloud. Откройте его.
- Чтобы скинуть что-то с ПК на Айфон, переместите файл в папку «Выгрузки» («Uploads»).
Через браузер:
- Зайдите на страницу icloud.com.
- Напишите свой Apple ID и пароль.

icloud.com
- Нажмите на иконку iCloud Drive. Откроется облачное хранилище.
- Используйте кнопку с «+» (плюсом), чтобы добавить новую папку. Например, «Видео» или «Мои боевики».
- Нажмите на пиктограмму в виде облака со стрелкой вверх, чтобы закачать в хранилище новый файл. Укажите к нему путь.
- Или перетащите ролик напрямую из папки в окно обозревателя.
- Время загрузки зависит от вашего провайдера и тарифа.
- Фильм появится в iCloud Drive на вашем Айфоне.
- Если этой программы нет, её можно скачать в AppStore.
- Если вы впервые добавляете контент в iCloud-хранилище, гаджет выдаст сообщение «Добавить ли приложение iCloud Drive на панель Домой?». Подтвердите.
Как конвертировать видео в подходящий формат
Первое, с чем сталкивается пользователь – это конвертация видео. Это нужно, потому что айфон поддерживает не все форматы, которые представлены в настройках многих программ. Как пример, iPhone не поддерживает такие форматы, как:
- AVI;
- FLV;
- WMV;
- MKV.
Среди самых распространённых и удобных форматов для конвертации считаются:
- MP4;
- M4V;
- MOV.
Только в этих форматах будет приятно смотреть видео без зависаний и различных проблем с качеством. Для чего предназначен каждый из форматов и как выбрать подходящий?
| Название формата | Функции и предназначения |
| MP4 | Данный формат одной и той же спецификации, что и аудио форматы MPEG-4. Он содержит несколько хронотопов и аудиопотоков. Также может быть наличие анимации, субтитр или панорам. |
| M4V | Один из самых редких форматов для сжатия видео. Этот формат любим официальным магазином компании. iTunes всегда доставляет файлы именно в нем. |
| MOV | Специализированный формат, разработанный компанией Apple. Он предназначен для приложения QuickTime. Большинство пользователей считают, что данный формат наиболее совместим для просмотра на айфоне, так как он обеспечивает отличное качество и звук. |
Определив нужный формат, необходимо выбрать программу, с помощью которой проводить всю конвертацию. Это может быть любое удобное для пользователя приложение. Одно из самых распространенных – Wondershare. Оно поддерживает более тысячи различных форматов. Для конвертации с айфона достаточно вышеперечисленных.
Главные требования от программы:
- Поддержка наиболее известных и популярных форматов для айфона;
- Быстрая обработка видео;
- Корректность в исполнении работы.
Скачав программу и выбрав нужный формат, следует загрузить необходимое видео в приложение и выставить параметры. Параметры должны быть такие, чтобы качество видео не терялось.
В некоторых приложениях существует специальные настройки под операционную систему Apple. Обычно она указана в настройках программы. С помощью этой функции можно конвертировать видео именно в тот формат, который точно откроется на пользовательском телефоне.
Осталось только дождаться высчитанного приложением времени и радоваться конвертированному видео в хорошем разрешении и качестве.
Также существуют различные программы на айфоне, чтобы конвертировать видео в формат для ПК. Алгоритм остается тем же. Конвертация на айфоне может занять больше времени, а также памяти, поэтому пользователь должен просчитывать этот момент.
Но как же перекинуть видео, если обработка происходила на ПК? Передача данных на айфон отличается от передачи на андроиде. Она намного проще, а для некоторых, наоборот, более запутанно.
Как перенести видео с компьютера на iPhone с помощью FoneTrans
Это один из прямых способов передачи видеозаписей. FoneTrans представляет собой альтернативу известного приложения iTunes, с помощью которого можно без труда передать любой необходимый файл. Чтобы это сделать, нужно:
- Скачать программу через официальный источник на ПК. Как правило, программа автоматически включается и просит подключить нужный телефон. Программное обеспечение устроено таким образом, что оно автоматически распознает все устройства в близком радиусе. iPhone самостоятельно подключится к ПК;
- Далее в программе необходимо найти в левом столбце раздел «Фото», в котором собраны не только фотографии, но и видеофайлы. Нужно в этот раздел перекинуть то видео, которое необходимо импортировать;
- После успешного окончания операции данный видеофайл отразить на телефоне без каких-либо помарок или стираний.
Оказывается, способов передачи видео с ПК на Айфон огромное количество. Пользователю представлен большой выбор. Он может выбрать именно тот путь, который удобен ему. Передача видеозаписей – это легко и просто даже с операционной системой iPhone.
5 / 5 ( 1 голос )
Используем простое приложение WALTR 2
Данное приложение чаще всего переносит аудиофайлы, но также есть возможность переноса видео. Для этого необходимо:
- Скачать приложение через сайт производителя как на ПК, так и на Айфон. Оно не продается в официальном магазине от Apple, поэтому возможна покупка лицензии;
- Далее запускается программа. Она автоматически проверит наличие подключения какого-либо устройства, поэтому пользователю не стоит забывать про подключенное устройство;
- После этого в приложение через ПК необходимо закинуть файл. Конвертация произойдет автоматически;
- Видео будет отображаться на всех синхронизированных устройствах, в том числе телефоне.
Как передать видео по Wi-Fi через VLC
Данный способ будет работать только при условии подключения компьютера и телефона к одной и тоже сети Wi-Fi. Не каждый пользователь знает о том, что при беспроводном соединении можно передавать видеофайлы.
Передача по Wi-Fi невозможна без помощи программы VLC. Она предназначена специально для передачи файлов беспроводным путем. Её функционал напоминает вышеупомянутые программы, такие как iTunes или iTools.
- Чтобы передать видео по беспроводной сети, нужно убедиться к подключению к одному и тому же Wi-Fi. После чего на айфон скачивается программа VLC.
- Запуск программы происходит быстро. Открывается главное меню. В левом верхнем углу выбирается меню. В нем есть раздел «Доступ по Wi-Fi», убедитесь в том, что сетевой адрес прописался правильно, иначе передача не произойдет.
- Сетевой адрес указывает на тот сайт в браузере, на который нужно пройти через компьютер. После удачного перехода через ПК нужно выбрать идентичную иконку меню на компьютере в окне сайта. Открылся проводник, где нужно выбрать необходимый файл для передачи, в нашем случае – видео.
- «100%» программа показывает тогда, когда передача произошла успешно. Через беспроводную сеть можно легко и быстро передать любой файл.
Как скинуть видео с iPhone на компьютер с Mac OS X
Если вас компьютер от Apple с операционной системой Mac OS X, то процедура переноса видео файлов будет немного сложнее. Здесь, для того чтобы скинуть видео с Айфона на компьютер вам нужно использовать программу «Захват изображений». Как правило, эта программа сама открывается после того, как вы подключаете Айфон к компьютеру.
Если же она не открылась, то вы можете открыть ее вручную. Для этого обратитесь к встроенному поиску Spotlight (иконка поиска в верхнем правом углу рабочего стола) и введите поисковый запрос «Захват изображений». После этого система предложит вам открыть данную программу.

Итак, вы открыли программу «Захват изображений». Теперь можно приступать к скидыванию видео роликов с Айфона на компьютер
Для начала нужно обратить внимание на левую часть окна данной программы. Здесь будет список подключенных к компьютеру мобильных устройств
В этом списке нужно выбрать Айфон с которого вы хотите перекинуть видео на компьютер.

Следующий шаг – выбор папки или программы, в которую вы хотите скинуть свои видео ролики. Для этого нужно открыть выпадающее меню в нижней части окна программы и выбрать один из подходящих вариантов. Например, вы можете скинуть видео с Айфона в папку Изображения, или на просто на рабочий стол.

После этого можно скидывать видео. Если вы хотите скинуть сразу все видео и фотографии за раз, то просто нажмите на кнопку «Импортировать все».

Для того чтобы скинуть только отдельные видео выделите их мышкой и нажмите на кнопку «Импортировать». Также вы можете просто перетащить выделенные видео файлы из программы «Захват изображений» в любую подходящую для этого папку.
Используем простое приложение WALTR 2
Данное приложение чаще всего переносит аудиофайлы, но также есть возможность переноса видео. Для этого необходимо:
- Скачать приложение через сайт производителя как на ПК, так и на Айфон. Оно не продается в официальном магазине от Apple, поэтому возможна покупка лицензии;
- Далее запускается программа. Она автоматически проверит наличие подключения какого-либо устройства, поэтому пользователю не стоит забывать про подключенное устройство;
- После этого в приложение через ПК необходимо закинуть файл. Конвертация произойдет автоматически;
- Видео будет отображаться на всех синхронизированных устройствах, в том числе телефоне.
https://www.youtube.com/watch?v=t8cTu2qzWtk
Использование стороннего ПО для копирования фильмов
Производители программного обеспечения предлагают альтернативные медиаплееры, которые позволяют пользоваться внутренним хранилищем iPhone для сохранения фильмов и видеоконтента. Программа VLC имеет плеер, позволяющий сохранять и проигрывать видеофайлы с нестандартными для встроенного проигрывателя кодеками. Загрузить утилиту можно из магазина в App Store или по прямой ссылке через браузер https://itunes.apple.com/ru/app/vlc-for-mobile/id650377962.
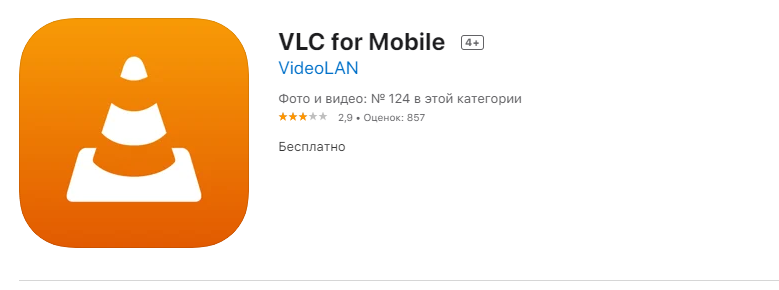
Для добавления фильма на iPhone также понадобится iTunes, только последовательность будет иная. После обнаружения устройства необходимо зайти в раздел «Настройки» – «Программы» выбирается «VLC» и в конце выбранный контент переносится в «Документы VLC».
Файлы можно загружать непосредственно через сеть Wi-Fi. Для этого требуется, чтобы и компьютер отдачи, и устройство было подключено к одной сети. В «Настройках» VLC нужно активировать триггер «Доступ через Wi-Fi». Под названием сети появится IP-адрес, который нужно ввести в браузер компьютера, и загрузить файлы в открывшемся меню. Данный пример описывает только одну утилиту. В магазине App Store их находится немало, но общий алгоритм действия у них одинаковый.
Внимание! При конвертировании файла старайтесь не использовать длинные названия и знаки препинания на кириллице. Это поможет избежать фантомное сохранение, когда файл загрузился, а плейлист его не показывает
Платные способы скачивания фильмов на iPhone
Есть несколько платных способов, при помощи которых можно посмотреть или скачать нужное видео на iPhone:
- Просмотр без скачивания
- Платные приложения
- Программа для скачивания с другого устройства
Премиум подписка на Youtube
Пожалуй, это один из моих любимых способов скачивать фильмы с Ютуба. Премиум стоит всего 5 долларов в месяц, или 8 долларов на семью из 5 человек, т.е. всего чашка кофе в месяц. За это я получаю возможность скачивать любой ролик из Youtube, чтобы посмотреть его позже, отсутствие рекламы, да еще и Youtube Music – отличный конкурент для Apple Music. Эти ролики потом доступны в том же приложении Ютуб, только в оффлайн режиме они будут просматриваться. Удобно для поездок в метро или перелетах.
И тут же вытекает еще один способ. Фильм можно заранее выкачать и слить на Ютуб. Каждому, у кого есть аккаунт в Google положен собственный канал, вот он как раз и может стать тем видео-обменником, который вам так нужен. Закачали туда фильмов, сериалов, а потом себе же в приложение и скачали. Бинго!
Просмотр без скачивания
Если вам нужно посмотреть короткое видео, а скачивать лень, то можно воспользоваться онлайн-просмотром на любом сайте. Но за это могут сниматься деньги, поскольку вы пользуетесь мобильным интернетом.
Платные приложения
Ярким примером такого приложения является Netflix – приложение для iPhone и Andoid, с помощью которой можно смотреть фильмы и телешоу.
Netflix постоянно показывает фильмы и ТВ-шоу, поэтому можно выбирать понравившиеся фильмы – а выбор большой – и смотреть их повсюду, когда удобно и где удобно, даже если нет доступа к интернету. Первый месяц приложение работает бесплатно, потом автоматически оформляется подписка на месяц – $ 10.99.
Программа для скачивания c другого устройства
Еще один из способов скачать видео – сделать это при помощи другого устройства. Поможет в этом программа AnyTrans.
AnyTrans предназначена специально для передачи видео, музыки, файлов и приложений с компьютера на ваш iPhone. Возможна даже такая функция, как перенести данные со старого iPhone на новый. Можно выбирать, что переносить, а что нет. Так что это многофункциональная программа, которая делает даже то, на что не способна iTunes. Однако у программы есть и недостатки. Если вы связаны с iCloud и попытаетесь синхронизировать что-то, то AnyTrans автоматически предупредит вас, что продолжить без отмены связи с iCloud нельзя. Но если вы хотите передавать видео по отдельности, а не синхронизировать файлы, то программа отлично с этим справится.
Как только вы подключите iPhone к компьютеру, он предложит вам разные варианты. Программа отобразит все мультимедийдые файлы на вашем устройстве, и вы сможете легко их перенести, нажав «Импорт» в правом нижнем углу, либо выбрав «Импортировать все» и импортировать все носители в медиатеку iTunes или на компьютер.
Если вы хотите быстро перенести фильм на iPhone, вам надо:
- Скачать его на компьютер
- Подключить ваш гаджет к компьютеру, и AnyTrans автоматически оптимизирует разрешение для плавного просмотра с нужным разрешением на вашем устройстве.
- Переместите скачанное видео на iPhone и смотреть его в удобное время без доступа к интернету.
- Если нужно скачать большое видео, то этот способ – то, что нужно. Не надо долго ждать скачивания фильма на телефоне, особенно если вы пользуетесь мобильным интернетом и за это снимаются деньги.
Вот и все способы, которые лучше всего подходят для скачивания и просмотра фильма. Есть как платные, так и бесплатные варианты. Какие удобнее вам – выбирайте и пользуйтесь с удовольствием.
Часть 1: Передача файлов с ПК на IPad Использование IPad Transfer Tool
Хороший способ передачи файлов на ваш IPad использует ITunes, но мы приведем здесь более простое решение, и , возможно , даже лучше , чем вы использовали в предыдущих действиях! Выполните следующие несколько шагов о том , как передавать файлы с компьютера на Ipad с dr.fone – Transfer (IOS) вместо Itunes.
Прежде всего, скачать dr.fone – Transfer (IOS) в вашем компьютере для передачи файлов с компьютера на IPad. Затем, следуйте за нами, чтобы проверить простые шаги ниже. Здесь, просто взять версию Windows, в качестве примера.
dr.fone – передача (IOS)
Передача музыки, фото, видео на IPod / iPhone / IPad без Itunes
- Передача, управление, экспорт / импорт музыку, фотографии, видео, контакты, SMS, приложения и т.д.
- Резервное копирование музыки, фотографий, видео, контакты, SMS, приложения и т.д. на компьютер и восстановить их легко.
- Передача музыка, фото, видео, контакты, сообщения и т.д. с одного смартфона на другой.
- медиа-файлы передачи между устройствами IOS и Itunes.
- Полностью совместимы с прошивкой 7 прошивкой 8 прошивкой 9 прошивки 10 прошивкой 11 и IPOD.
Шаг 1. Запустите программу передачи IPad
Загрузите и установите dr.fone на вашем компьютере. Запустите его и выберите Transfer. Теперь подключить IPad к компьютеру с помощью кабеля USB, и программное обеспечение автоматически распознает ваш IPad.
Шаг 2. Передача файлов с ПК на IPad
Здесь я хотел бы поделиться вам, как передавать музыку, видео, плейлист, фото и контакты на IPad один за другим.
Выберите « Music категорию» в верхней части основного интерфейса, и вы увидите различные разделы аудио файлов в левой боковой панели вместе с содержимым в правой части. Теперь нажмите кнопку « Добавить кнопку», и выберите « Добавить файл или Добавить папку » , чтобы добавить музыкальные файлы с вашего компьютера на IPad. Если музыкальные файлы не совместимы с IPAD, программа поможет вам конвертировать их.
Примечание: Этот ПК на платформу передачи IPad полностью совместим с IPad мини, IPad с дисплеем Retina, Новый IPad, IPad 2 и IPad Pro.
Это то же самое , чтобы импортировать видео в IPad. Нажмите «Видео»> «Фильмы» или «ТВ – шоу» или «Музыкальные видео» или «Главные Видео»> «Добавить» .
Вы также можете создать новый список воспроизведения на вашем IPad непосредственно с помощью dr.fone – Transfer (IOS). Вам нужно всего лишь щелкнуть правой кнопкой мыши на один список воспроизведения, и выберите «Новый список» , чтобы создать новый список воспроизведения на компьютере.
Если вы собираетесь копировать любимые фотографии с компьютера на IPAD, вы должны нажать «Фото» вкладку. Фотопленка и Photo Library будет отображаться в левой боковой панели. Нажмите Добавить кнопку и выберите Добавить файл или Добавить папку для добавления музыкальных файлов с компьютера.
Если вы предпочитаете использовать IPad , чтобы делать свою работу, вы можете перенести контакты в ней. Чтобы импортировать контакты, нужно просто нажать кнопку «Информация» , а затем «Контакты» вкладки. Нажмите кнопку Импорт в окне, и вы увидите несколько вариантов: от визитной карточки файла, из файла CSV, из адресной книги Windows и Outlook , из 2010/2013/2016 .
Примечание: В настоящее время , версия Mac не поддерживает передачу контактов с ПК на IPad.
Это учебник о том, как передавать файлы с компьютера на IPad. Теперь, просто скачать этот компьютер для IPad передачи, чтобы попробовать!
Основные характеристики dr.fone – Transfer (IOS)
- Непосредственно передавать музыку, видео, контакты и фотографии между прошивкой и Android устройств.
- Передача аудио и видео с чтения компакт-дисков в Itunes и ПК.
- Импорт и конвертировать музыку и видео в форматы, чтения компакт-дисков.
- Сделать какие-либо фотографии или видео с устройств Apple, или ПК в формате GIF изображений
- Удалить фото / видео с помощью пакета с одним щелчком мыши.
- Де-дублируют повторяющиеся контакты
- Избирательно передать эксклюзивные файлы
- Закрепить и оптимизировать ID3-теги, обложки, информацию о песне
- Экспорт и резервное копирование текстовых сообщений, MMS и IM сообщения
- Импорт и экспорт контактов из основных адресных книг
- Передача музыки, фотографий без ограничений Itunes
- Прекрасно резервное копирование / восстановление библиотеки ITunes.
- Совместим со всеми IOS устройств, включая iPhone 7 (Plus), IPad Pro, IPad Air, IPad мини, и т.д.
- Полностью совместим с прошивкой 11


