Как переустановить windows 10 без потери лицензии
Содержание:
- Как переустановить Windows 10 без потери данных
- Сброс
- Как переустановить Windows 10 без потери лицензии
- Могу ли я перейти на Windows 10 без потери данных?
- Как сохранить файлы с диска C
- Эталонная резервная копия
- Сброс Windows 10 без потери данных
- Способы установки ОС: флеш-накопитель и другие
- Обновление Windows 10 с сохранением установленных программ и личных файлов
- Переустановка windows 10 без установочного ISO-образа в рабочей Windows
- Переустановка Windows 10 с флешки
- Как быстро переустановить Windows 10 без потери личных файлов
- Переустановка Windows 7 с сохранением файлов, данных и программ
- Установка macos на пк
Как переустановить Windows 10 без потери данных
Но что делать, если восстановление не удается или его результат разочаровывает? Приходится прибегать к более радикальным мерам. Кстати, многих беспокоит, как переустановить Windows 10 без потери данных. Расскажем, как это сделать.
Копирование важных данных
Виндовс 10 отличается выборочностью при удалении информации во время переустановки, но лучше застраховаться. Правила одни для всех компьютеров, хотя многие спрашивают, как переустановить Windows 10 на ноутбуке Asus и т. п. Способов сохранить информацию уйма – DVD-болванки, флешки, хард-диски, подключаемые через USB, виртуальные диски в интернете и пр.
Также заранее подготовьте пароли, ключи, коды активации ко всем программам, которые подлежат инсталляции.

Подготовка загрузочной флешки/диска
Имея дистрибутив системы, несложно создать соответствующую версию, с которой ОС будет загружаться, если на винчестере компьютера ее нет. К предшествующим версиям Виндовс имеется множество программ от сторонних разработчиков, позволяющих создавать загрузочные носители (Рисунок 4).
Для «десятки» такую утилиту подготовил сам «Майкрософт». Она называется Installation Media Creation Tool. Перед тем как полностью переустановить windows 10, можно скачать ее с официальной странички.

Запуск установки через BIOS/Boot меню
Допустим, Виндовс вообще отсутствует на компьютере, либо же она перестала загружаться. В этом случае загрузка происходит через БИОС (или UEFI – систему, имеющуюся по умолчанию на более современных компьютерах). В меню источников загрузки (Boot) выбираем – диск или флешку (Рисунок 5).
В BIOS/ UEFI можно попасть и при функционирующей системе. Для этого в меню дополнительных параметров перезагрузки выбираем пункт с параметрами встроенного ПО (а это и есть БИОС). Как переустановить Виндовс 10 на компьютере с его помощью, разберется даже ребенок.
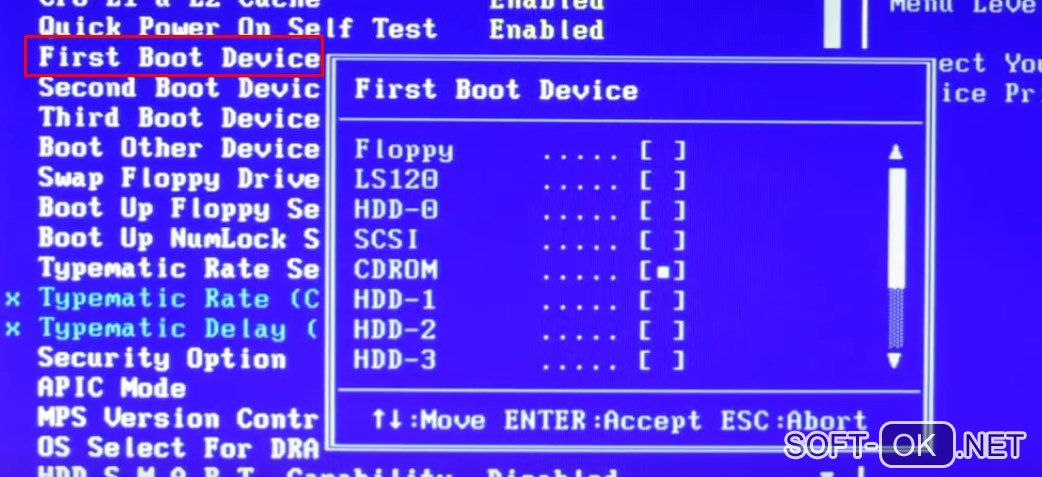
Выбор версии
Имеются разные версии ОС: Home, Pro, Enterprise, Education, Mobile, а также Mobile Enterprise. Названия говорят сами за себя. Те варианты, в названии которых значится «мобайл», предназначены для смартфонов и планшетов, остальные – для компьютерной «классики». Хоум-версия, использует браузер Edge, «распаролить» можно при помощи голоса, с его же помощью можно вводить команды.
Про-версия «заточена» под мелкий бизнес, работает с облачными сервисами, имеет функции шифрования данных и обновления ПО делового характера. «Энтерпрайз» рассчитана уже для использования в крупных организациях (удобная интеграция в корпоративные сети и пр.).
«Эдьюкейшн», напротив, избавлена от всех этих «излишеств» (Рисунок 6). В общем, перед тем как переустановить Виндовс 10 через БИОС, лучше сразу определиться, каких возможностей мы ожидаем от «винды».
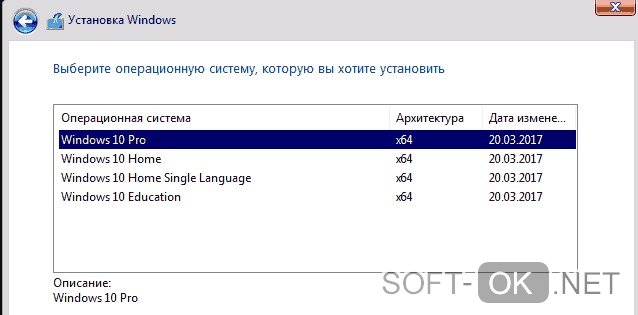
Разбивка/форматирование жесткого диска
Все знают, что размещать систему и хранить данные лучше на разных дисках. Точнее, в разных разделах одного винчестера. В «десятке» разбивку памяти можно выполнять как на этапе установки, так и после. Нас интересует первый вариант.
Во время инсталляции ОС спрашивает, где ей разместиться.
Можно удалить его, превратив в незанятое пространство, из которого и сформировать раздел нужного объема. Оставшееся место также можно делить на нужное количество разделов.
Форматирование удаляет все данные с той части памяти, к которой оно применяется. Перед тем как переустановить Windows 10 через bios, нужно иметь в виду один момент. Если «десятка» должна сменить, например, «семерку», а ключа к ней нет, лучше ставить новую ОС поверх старой, без форматирования. Иначе придется добывать ключ.
Настройка учетной записи
Чтобы персонализировать систему, для нее можно создать учетные записи. Разобравшись, как быстро переустановить Windows 10 и проведя всю процедуру, нужно зайти в управление параметрами системы, где и будет соответствующее меню.
Просто следуем указаниям. Если надо, придумываем пароль, делаем подсказку для него и завершаем процедуру. Если компьютер предназначен для общего пользования, например, в учебном заведении, можно добавлять юзеров без создания учетных записей.
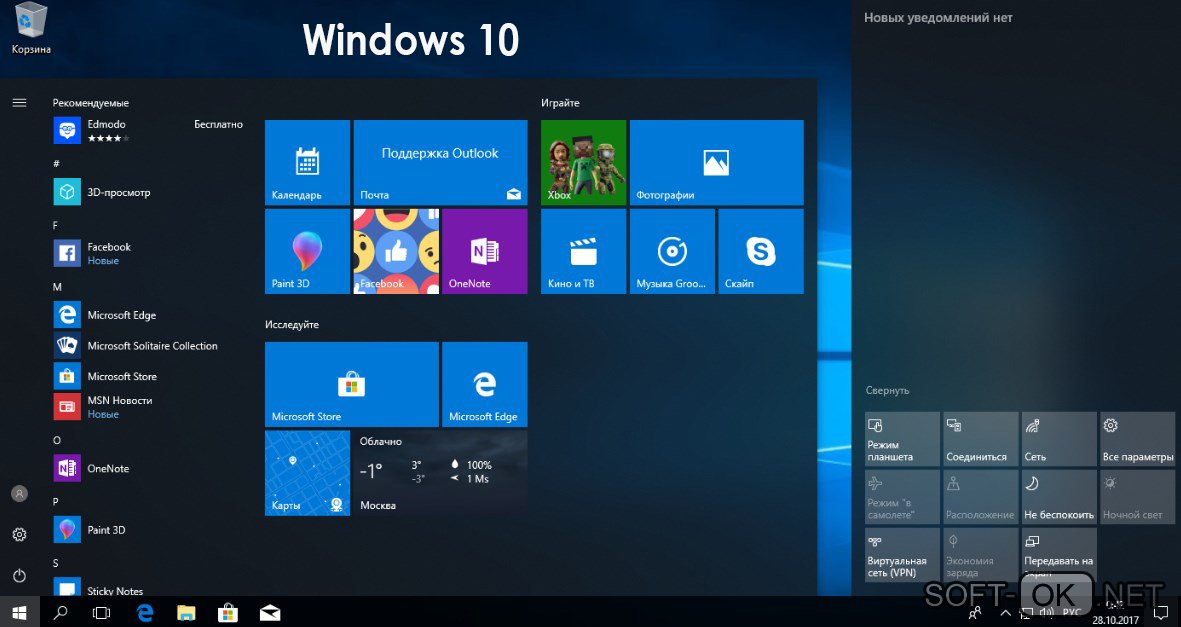
Сброс
Ещё один способ переустановить Виндовс, который также требует, чтобы операционная система запускалась. Приложения при нём не сохраняются.
1. Откройте «Параметры» и посетите раздел «Обновление, безопасность».

2. Во вкладке «Восстановление» кликните «Начать».

3. Укажите первый вариант, предполагающий сохранение ваших приложений и файлов.

4. Ознакомьтесь со списком удаляемых приложений, перед сбросом системы и подтвердите их удаление.

5. После подготовки кликайте «Заводской» для переустановки ОС.

В каталоге Windows.old на диске C: находится всё, что касается старой операционной системы. Приложения нужно инсталлировать заново, а настройки для них можно скопировать из каталога Windows.old.
Еще один вариант — создание резервной копии системного диска с помощью AOMEI Backupper, True Image или аналогичной утилиты в течение нескольких дней после переустановки и настройки Windows 10. Восстановление состояния раздела с образа занимает гораздо меньше времени, чем описанные выше методы.
Как переустановить Windows 10 без потери лицензии
Пользователи могут переустановить Виндовс, не теряя лицензионных прав, несколькими способами. На выбор предлагается сброс до ранних параметров или очистка ПО с одновременной установкой актуальной версии операционки.
Заводские настройки
Этот способ переустановки очистит ПК и параллельно удалит скачанные приложения. Одновременно сбросятся внесенные изменения.
Как сбросить параметры до заводских:
зайти в «Обновление и безопасность»;
отыскать и активировать «Восстановление», чтобы возвратить ноутбук в прежнее состояние;
кликнуть на «Начать»;
откроется окно «Вернуть этот ПК к заводским…»;
- пользователю нужно сделать выбор: «Сохранить мои файлы» или радикально «Удалить все»;
- активировать подходящий вариант;
- если выбран вариант «Сохранить…», то система выведет на монитор список приложений, которые сохранятся;
- кликнуть на «Далее»;
- откроется новое окно «Готово к возвращению ПК к заводским…»;
- кликнуть на «Заводской» и запустить процесс;
- оценить результат можно после входа в уже обновленную версию.
Чистая установка
Этот способ потребует подключения к интернету. Система очистится от старых пользовательских приложений (кроме сохраненных) и автоматически загрузит из Центра последнюю версию Виндовс. Правда, потребуется регистрация пользователя продукта «Майкрософт». Можно скачать ОС с официального сайта и самостоятельно установить на ПК с помощью загрузочной флешки, но потребуется активировать свою копию с помощью лицензионного ключа.
Как выполнить чистую установку актуальной версии Виндовс:
через «Параметры» войти в «Обновление и безопасность»;
в появившемся списке отыскать «Безопасность Виндовс»;
перейти в «Производительность и работоспособность устройства»;
- открыть отчеты о работоспособности;
- отыскать в отчетах «Новый запуск», предлагающий начать с чистой установки актуальной версии Виндовс;
- кликнуть на «Дополнительные сведения»;
- обновится окно, и появится «Начало работы»;
- запустится мастер «Нового запуска», предупреждающий, что устройство будет обновлено до последней версии;
- кликнуть на «Далее»;
- откроется предупреждение, что «Ваши приложения будут удалены», и будет показан перечень сохраненных данных;
- еще раз нажать на «Далее»;
- откроется «Давайте начнем», где рекомендуется кликнуть на «Начало»;
- следовать инструкции;
- подождать окончания процесса.
Возврат в исходное состояние
При выбранном способе операционка вернется в то состояние, в котором Виндовс пребывал в момент первого включения ноутбука. Удалятся все личные файлы пользователя и установленные позже программы (некоторые можно сохранить). Правда, перед сбросом нужно убедиться, что имеется достаточно свободного места на системном disk.
Как вернуть ноутбук к исходным параметрам:
кликнуть на «Пуск»;
отыскать в «Параметрах» опцию «Обновление и безопасность»;
отыскать «Восстановление»;
выполнить активацию режима «Вернуть ноутбук в исходное состояние» (рекомендуется кликнуть на «Начать»);
придерживаться инструкции и дождаться окончания процесса.
Важно! Возврат ноутбука в начальное состояние выполняют еще и через раздел «Диагностика». В каждом случае пользователю нужно следовать инструкции, которая появится при активации режима «Вернуть компьютер…»
Могу ли я перейти на Windows 10 без потери данных?
Если вы планируете обновить существующую Windows 7 или 8.1 до Windows 10, то вам повезло: теперь можно сохранить свои данные в ходе обновления. Другими словами, вы можете перейти на Windows 10 без потери данных, и даже не теряя большую часть установленных программ.
При обновлении Windows 7 и 8/8.1 до Windows 10 у вас, конечно, будет возможность сохранить настройки Windows, личные файлы, такие как документы, фотографии, музыку и большинство установленных программ. Тем не менее, мы рекомендуем вам создать резервную копию важных данных.
Но прежде чем вы обновитесь до Windows 10, вам необходимо знать несколько важных пунктов. Во-первых, Windows Media Center не доступен на Windows 10, и при обновлении вся функциональность в рамках Media Center будет удалена.
Как и в случае с Windows 8 / 8.1, настольные гаджеты перестали быть частью Windows 10 и будут удалены при обновлении Windows 7, хотя функциональность в дальнейшем можно и включить.
Как сохранить файлы с диска C
Теперь поговорим о неприятной ситуации, когда вы хотели бы переустановить Windows 7 с охранением данных, но система уже настолько повреждена, что у вас нет доступа к ее функциям. В этом случае все равно можно спасти информацию, хранящуюся на диске С, а уж потом спокойно установить новую Windows. Итак, вот два способа:
- Если вы немного разбираетесь в физическом устройстве ПК, можете вынуть жесткий диск и вставить в другой компьютер, а затем скопировать все, что там есть.
- Если вы не можете демонтировать винчестер, то нужно скачать специальную загрузочную запись для аварийного восстановления системы. Такой пакет предлагается разработчиками антивирусов, например, Dr. Web (распространяется бесплатно на официальном сайте). Дистрибутив запускается через БСВВ и предлагает, помимо прочего, очистку от вирусов. Единственное неудобство для тех, кто работал только на Windows – перед вами развернется интерфейс Linux. Не пугайтесь: просто сразу нажмите Ctrl+Alt+T и введите в появившееся окно команду: locate win. Система найдет папку с Windows, откройте ее и скопируйте все необходимое на отдельный носитель.
Эталонная резервная копия
Еще один способ упрощения переустановки Windows — создание эталонной резервной копии и восстановление из нее с помощью сторонних программ типа AOMEI Backupper, EaseUS Todo Backup, продуктов компании Paragon. Эталонная резервная копия – это обычная резервная копия, созданная на базе установленной и приведенной в рабочее состояние Windows, т.е. с нужными системными настройками, с инсталлированными драйверами и программами. При необходимости перед созданием эталонной резервной копии Windows можно освободить от привязки к комплектующим, чтобы систему можно было восстанавливать на других компьютерах.
Источник
Windows 10 сильно отличается от предыдущих версий платформы.
Если вы использовали Windows 8 или Windows Phone, вы сразу найдете много общего, но Microsoft изменила некоторые параметры и добавила новые функции. Новая функциональность основана на Mashable, поэтому некоторые параметры по умолчанию необходимо настроить сразу, чтобы убедиться, что у вас не возникнут проблемы с работой на новом компьютере под управлением Windows 10, или после переустановки системы Windows 7 или 8.1.
Для этого вам нужно запустить приложение «Настройки Windows 10»
Вы можете найти его в меню «Пуск», нажмите клавишу Windows, и введите «Настройки», или задействуйте комбинацию клавиш Windows+I.
1. Обновите настройки безопасности и конфиденциальности
Windows 10 синхронизирует настройки облаков, автоматически сохраняет ваши пароли Wi-Fi, собирает данные для вас, а Cortana записывает каждое ваше движение, чтобы быть более полезной.
Чтобы отключить синхронизацию, откройте:
«Настройки» > «Учетные записи» > «Синхронизировать ваши настройки», также можно изменить доступ к паролю от Wi-Fi в разделе «Настройки» > «Интернет подключение» > «Wi-Fi» > «Управление настройками Wi-Fi», идентификатор можно найти в разделе «Настройки» > «Конфиденциальность» > «Общие».
2. Управление настройками обновлений Windows
Принудительные обновления, пожалуй, самые радикальные изменения, внесенные в Windows 10. Однако вы можете контролировать обновления и сохранять трафик.
Для этого откройте:
«Настройки» > «Обновление и безопасность» > «Центр обновления Windows» > «Дополнительные параметры». Здесь вы можете контролировать, как и когда делать обновления.
3. Корректируйте настройки приложений и программ по умолчанию
К счастью, вы можете настроить большинство приложений и параметров по умолчанию в Windows 10.
Это означает, что вы можете войти в систему без учетной записи Microsoft для изменения приложений по умолчанию, перейдите в:
«Настройки» > «Система» > «Приложения по умолчанию», измените параметр «Автозапуск» в разделе «Настройки» > «Устройства» > «Автозапуск» и замените Bing на Google Search.
4. Измените системные уведомления
Перейдите в «Настройки» > «Система» > «Уведомления и действия», чтобы выбрать общие уведомления, которые вы хотите просмотреть, а также приложения, которым разрешено показывать уведомления.
Нажмите на отдельные приложения для дальнейшей настройки типов уведомлений, включая звуки и баннеры.
Обратите внимание, что вы можете добавлять или удалять элементы, такие как часы или «Центр действий», из области уведомлений, нажав на «Включение системных значков»
5. Управление стандартными программами
Windows 10 поставляется с уже установленным набором универсальных приложений, таких как OneNote, Skype и Candy Crush. Некоторые из них полезны, но другие, безусловно, нет.
К счастью, вы можете удалить «набивку» Windows 10 с помощью команд PowerShell.
Универсальные приложения обновляются независимо от Центра обновления Windows. Откройте приложение Windows Store и нажмите «Настройки» в вашей учетной записи. Здесь вы можете переключить опцию «Обновить приложения автоматически» на «Вкл.».
Просмотров: 1498
Установка операционной системы Windows — не самая простая задача, поскольку часто может потребовать от нас определенных усилий и затрат. Многие пользователи полагают, что ее нужно переустанавливать сразу как только появились первые “звоночки” медленной работы того или иного элемента Windows.
Несомненно, этот способ эффективен и помогает сохранить чистоту, тем не менее не стоит прибегать к нему слишком часто. Ведь в таком случае, при использовании SSD, вы укорачиваете срок его жизни или же, при использовании HDD, вынуждаете себя заново ставить драйверы и прочий софт.
В этой статье мы рассмотрим основы процесса переустановки Windows и разберем какие элементы старой системы есть смысл сохранить.
Сброс Windows 10 без потери данных
СОВЕТ. Перед продолжением отсоедините все USB-устройства.
Вы можете попробовать сбросить ОС Windows, не переустанавливая ее и не улучшая производительность вашего ПК:
- Нажмите Shift при нажатии на кнопку перезагрузки
- Windows загрузится в среду восстановления, где вы сможете получить доступ к системному ремонту, безопасному режиму и т. Д.
- Выберите « Устранение неполадок»> «Дополнительные параметры»> «Сброс» этого ПК.
- Вам будет предложено выбрать один из вариантов: сохранить мои файлы и приложения, сохранить мои файлы, не хранить ничего
- Выберите второй вариант и нажмите Reset
Переустановка Windows — почти всегда головная боль, особенно, если на диске много нужных документов (да и вопросов относительно подобной темы всегда много…).
Чтобы как-то структурировать эти вопросы, я объединил их в одну эту заметку, в которой приведу 3 наиболее простых способа, как можно переустановить 10-ку без потери документов, картинок, музыки и прочего «добра» на диске.
Стоит отметить, что статье я буду исходить из того, что ваша «старая» ОС грузится и «как-то» еще работает…
Если же Windows не грузится, то для спасения данных, перед установкой новой ОС, рекомендую ознакомиться вот с этой заметкой: https://ocomp.info/kak-spasti-files-esli-win-error.html
Теперь непосредственно по теме.
Способы установки ОС: флеш-накопитель и другие
Самый распространенный способ – установить windows 7 с флешки. Этим методом можно пользоваться независимо от того, есть ли дисковод или нет. Итак, чтобы переустановить windows 7 с флешки создаем загрузочный накопитель. Если у вас он уже есть, от друзей или знакомых, то дело за малым: перезагрузить компьютер и дождаться начала автоматической установки ОС.
Если же у вас только образ диска с установочными файлами и пустая флешка, придется создать установочный usb-накопитель. Существует много вариантов, но мы пойдем простым путем. Скачиваем одну из программ:
- UltraISO
- Windows 7 USB/DVD Download Tool
- WinSetupFromUSB
Скидываем загруженный ISO образ на флеш-накопитель. Проще работать с программой Microsoft Windows 7 USB/DVD Download Tool. Мы указываем местоположение образа на ПК и нажимаем «Далее». Через пару секунд, установочная флешка готова.
Для начала нужно смонтировать образ Microsoft Windows 7 на флешку
Установка windows 7 с флешки через биос или boot menu процесс несложный. Чтобы настроить БИОС нужно узнать горячие клавиши для входа в этот режим. Для каждой модели компьютера они свои. Поэтому прежде поройтесь в интернете и найдите нужную комбинацию. После включения ПК нажмите клавиши и перед вами откроется меню:
- Ищем раздел «Настройки запуска» (именуется Boot» – «Boot Device Priority)
- Первым загрузочным устройством выбираем флешку
- Для выхода из БИОСа нажимаем F10
- Компьютер перезагружается и начинается автоматическая установка
Проблема этого метода в том, что потом придется снова заходить в БИОС и менять настройки запуска обратно.
Входим в БИОС при запуске компьютера
Другой метод – запуск boot menu. Для него тоже нужна специальная кнопка: Del, Esc, F2 или др. В диалоговом окошке вы сразу меняете параметры запуска, и начинается установка ОС. Причем параметры автоматически возвращаются к стандартным. Установить windows 7 через bios можно не только используя флешку, но и установочный диск. Рассматривать установку виндовс с диска мы не будем, так как процесс ничем не отличается от вышеописанного, только не требует предварительной настройки носителя. Диск нужно вставить в дисковод и перезагрузить ПК. Если не получается установить на компьютер windows 7, нужно снова обратиться в БИОС или boot menu и проделать те же действия.
войти в boot menu — нажимаем кнопки: Del, Esc, F2 или др.
Жесткий диск
Мало кто знает, но можно установить windows 7 с жесткого диска. Этот вариант подходит тем, кто хочет установить windows без диска и флешки. Этот способ очень простой тем, что вам не придется создавать установочную флешку или копаться в БИОСе. Чтобы запустить требуемый процесс нам понадобится:
- ISO образ ОС
- Любая программа для работы с образами (Daemon Tools)
- Для работы с загрузочной записью может понадобиться EasyBCD
После того как вы нашли в интернете образ с ОС, нужно подготовить жесткий диск. Для этого, необходимо создать раздел под ОС на ЖД:
После того как вы нашли в интернете образ с ОС, нужно подготовить жесткий диск
- «Пуск» – «Компьютер» (правой кнопкой мыши) – «Управление» (запуск от имени администратора)
- «Управление дисками»
- В зависимости от того, сколько дисков на вашем ПК, нам нужно будет работать НЕ с системным.
- Системный диск не трогаем, выбираем второй и нажимаем правой кнопкой мыши «Сжать том».
- Определяем нужный нам объем – хватит 25 Гб – «Сжать»
- В окне появится новый диск, но он еще не готов. Щелкаем по новой части правой кнопкой мыши и выбираем «Создать простой том»
- Тут можно дать имя диску, например, D и нажать Ок. Ждем форматирования. Готово.
Есть еще и другие способы сделать раздел на диске, с помощью сторонних программ.
Итак, когда ЖД готов к работе, скачиваем вышеуказанные программы и устанавливаем. С помощью Daemon Tools нужно распаковать образ и с виртуального диска перекинуть установочные файлы на созданный нами раздел D.
С помощью Daemon Tools нужно распаковать образ и с виртуального диска перекинуть установочные файлы
Запускаем EasyBCD от имени администратора. В меню Add New Entry выбираем вкладку WinPE и в поле Name именуем нашу систему (как вам захочется). Ниже указываем путь к файлу boot.wim, который лежит в папке sources на созданном нами ранее диске. Нажимаем Add Entry. ЖД готов к установке.
Сетевая загрузка
Существует установка windows 7 по сети. Этот метод очень сложный и требует много времени. Вам потребуется набор автоматической установки Windows (AIK) для Windows 7, дистрибутив с Windows 7 и DHCP и TFTP серверы. Если вы не разбираетесь в этом, то нет даже смысла вникать в эту тему. Лучше воспользоваться одним из вышеуказанных методов установки ОС.
Обновление Windows 10 с сохранением установленных программ и личных файлов
Итак, имеем захламлённую различным софтом и вирусами Windows 10, которая периодически выводит разные системный ошибки и перезагружается без причины.

Восстановить целостность системных файлов при помощи sfc /scannow у нас не получилось, вышла ошибка: «Защита ресурсов Windows не может выполнить запрошенную операцию»

Для работы нам понадобится оригинальный ISO-образ Windows 10, скачать его можно на сайте Майкрософт.
На всякий случай перед работой создайте резервную копию Windows 10 по этой статье, так как, если система сильно «больная», то при обновлении данным способом можно получить критическую ошибку и не загрузиться в ОС.
Щёлкаем двойным щелчком левой кнопки мыши на скачанном ISO-образе системы.
Образ подсоединяется к виртуальному дисководу, заходим в него и запускаем файл установщик setup.exe.

Начинается подготовка обновления Windows 10.

Отмечаем пункт «Не сейчас» и жмём «Далее»
Принимаем лицензию.
Жмём «Установить»

Начинается процесс обновления, не требующий вмешательства пользователя.

Загружается обновленная Windows 10. Все программы и личные файлы на месте.
Проверяем целостность системных файлов и защита ресурсов не обнаруживает нарушений.

- https://ocomp.info/kak-pereustanovit-windows.html
- https://winda10.com/ustanovka-i-aktivatsiya-sistemy/kak-pereustanovit-windows-10.html
- https://remontcompa.ru/windows/windows-10/1373-obnovlenie-windows-10-s-sohraneniem-ustanovlennyh-programm-i-lichnyh-faylov.html
Переустановка windows 10 без установочного ISO-образа в рабочей Windows
Если ISO-образ с дистрибутивом Windows отсутствует, при этом система способна загружаться, можно воспользоваться встроенной функцией восстановления. Откройте «Параметры», зайдите в раздел «Обновление и безопасность».
Переключитесь там в категорию «Восстановление» и нажмите кнопку «Начать» в блоке «Вернуть компьютер в исходное состояние».
В этом случае выбор будет меньшим…
После непродолжительной проверки появится окно возвращения ПК к заводским настройкам. Вам останется только подтвердить начало процедуры.
В некоторых сборках Windows может потребовать установочный диск. В этом случае Вам придется его раздобыть и повторить процедуру со вставленным в дисковод носителем…
Переустановка Windows 10 с флешки
Но бывает и так, что добраться до описанного выше инструментария невозможно только из-за того, что система может не загружаться вообще. Говоря о том, как переустановить Windows 10 без потери данных в этом случае, можно посоветовать выполнить старт с загрузочного носителя с дистрибутивом или средой восстановления (например, с обычной флешки, на которую заранее нужно записать образ, используя для этого либо «родную» утилиту Media Creation Tool от Microsoft, либо специальные программы вроде Rufus).
- с сохранением файлов и программ;
- с сохранением только файлов;
- без сохранения данных.

Выбираете из первых двух пунктов требуемое действие и подтверждаете старт сброса системы.
Как быстро переустановить Windows 10 без потери личных файлов
Если компьютер тормозит, виной тому могут быть сбитые настройки или избыток ресурсоёмких программ. В таком случае попробуйте новую функцию Windows 10 «Начать заново». Она переустанавливает систему и очищает её от стороннего ПО, сохраняя при этом личные файлы.
Чтобы не было путаницы, давайте разберёмся, чем переустановка с помощью «Начать заново» отличается от доступного ранее отката системы до изначального состояния.
С момента появления Windows 10 в ней есть опция «Вернуть компьютер в исходное состояние». Она находится в разделе «Параметры» → «Обновление и безопасность» под пунктом «Восстановление».
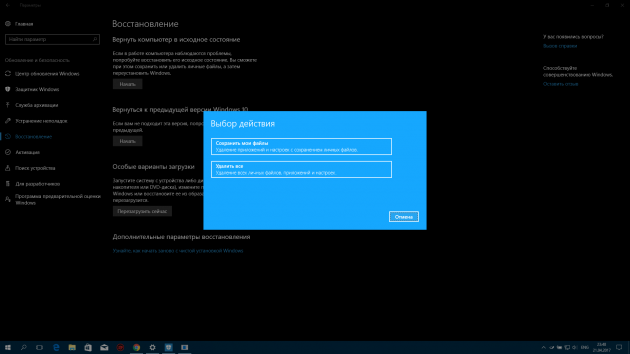
С её помощью можно сбросить систему, оставив нетронутыми личные файлы. Процедура вернёт первоначально установленную версию Windows 10 и сотрёт все поставленные вами программы. Но если на компьютере есть ПО, предустановленное производителем, оно никуда не денется.
Функция «Начать заново», добавленная обновлением Creators Update, работает несколько иначе. Она тоже сбрасывает (а по сути — переустанавливает) Windows 10 без ущерба для личных файлов. Но при этом сразу обновляет систему до актуальной версии и удаляет как поставленные вами программы, так и предустановленные производителем (кроме приложений из Windows Store).
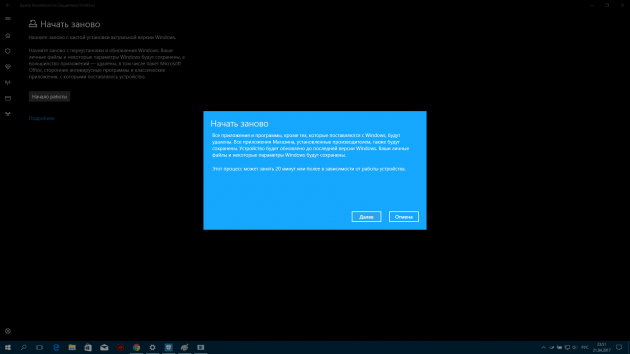
Итак, если ваша цель — свежая версия Windows 10 с нетронутыми личными файлами, сброшенная до стандартных настроек и полностью очищенная от лишнего ПО, тогда вам подходит опция «Начать заново». Чтобы активировать её, воспользуйтесь инструкцией ниже.
Переустановка Windows 7 с сохранением файлов, данных и программ
Теперь мы переходим к следующему этапу: переустановке Windows 7 с сохранением данных и программ поверх установленной на компьютере версии операционной системы.
- Откройте папку с распакованным содержимым образа Windows.
- Запустите файл «setup», кликнув по нему два раза левой кнопкой мыши.

- На Рабочем столе откроется окно «Установка Windows». Нажмите на кнопку «Установить».

- На экране своего устройства вы увидите сменяющие друг друга надписи, сначала «Программа установки копирует временные файлы…», а затем «Начало установки…».
- В открывшемся окне «Получение важных обновлений для установки» вам предложат два варианта действий:
- Выполнить подключение к Интернету для получения последних обновлений программы установки (рекомендуется).
- Не загружать последние обновления программы установки.
- Нажмите на «Не загружать последние обновления программы установки».
Этот выбор обусловлен тем, что мы не желаем затягивать процесс установки операционной системы. Все предлагаемые обновления с сайта Майкрософт можно установить после завершения переустановки Windows 7.

- В окне «Ознакомьтесь с условиями лицензии» установите флажок в пункте «Я принимаю условия лицензии», а потом нажмите на кнопку «Далее».
Внимание! Сейчас наступает самый важный момент установки ОС. Благодаря правильному выбору типа установки мы сможем переустановить Windows 7 поверх предыдущей версии «семерки», установленной на данном компьютере.
- В окне «Выберите тип установки» предлагаются два варианта:
- Обновление.
- Полная установка (дополнительные параметры).
- Нам необходимо сохранить пользовательские файлы, параметры и программы, поэтому вам нужно нажать на тип установки «Обновление».

- Проходит проверка совместимости.
- В окне «Обновление Windows…» начинается процесс установки операционной системы на компьютер.
Установка Windows 7 с сохранением данных состоит из нескольких этапов:
- Копирование файлов Windows.
- Сбор файлов, параметров и программ.
- Распаковка файлов Windows.
- Перенос файлов, параметров и программ.
Во время этих действий ПК будет несколько раз перезагружен. Выполнение обновления может занять несколько часов.
До завершающего этапа установки операционной системы, вам не нужно будет выполнять каких-либо действий. Потерпите некоторое время, чтобы дождаться результата.

После нескольких перезагрузок ПК, наконец, наступает завершающий момент процесса установки системы — настройка параметров ОС.
- Программа установки подготавливает компьютер к первому использованию и проверяет производительность видео.
- В окне «Введите ключ продукта» нажмите на кнопку «Пропустить».
Вы можете провести активацию Windows после завершения установки в любой удобный момент времени. Необходимо будет ввести ключ продукта, который можно скопировать с корпуса ПК или с упаковки копии Windows. На части устройств активация «вшита», поэтому там она выполняется автоматически, после подключения к Интернету.

- В окне «Помогите автоматически защитить компьютер и улучшить Windows» необходимо выбрать порядок установки обновлений.
Нам предлагают три варианта действий:
- Использовать рекомендуемые параметры — установка важных и рекомендуемых обновлений, чтобы повысить общую безопасность и улучшить состояние компьютера.
- Устанавливать наиболее важные обновления — установка только обновлений безопасности и других важных обновлений.
- Отложить решение — до решения пользователя обновления не будут устанавливаться на данный ПК.
- Нажмите на подходящий вариант, в большинстве случаев — «Использовать рекомендуемые параметры».

- В следующем окне установите время и дату. Если в вашей стране не используется летнее время, снимите флажок в пункте «Автоматический переход на летнее время и обратно».

- В окне «Выберите текущее место расположения компьютера» предлагаются варианты сетевого размещения для данного ПК,
Переустановка Windows 7 без диска, флешки и BIOS
Вы можете выбрать:
- Домашняя сеть — доверенная сеть для компьютеров, находящихся дома.
- Рабочая сеть — доверенная рабочая сеть для устройств на работе.
- Общественная сеть — сеть без доверия, находящаяся в общественных местах.
- Если ваш компьютер находится дома выберите расположение «Домашняя сеть».

- Далее на ПК настраиваются параметры сети, а затем Windows завершает применение параметров.
- После подготовки рабочего стола на экране запускается операционная система. Переустановка Windows 7 поверх предыдущей «семерки» с сохранением программ, параметров, файлов и других данных завершена.

Как вы можете увидеть выше на изображении, после переустановки Windows 7 на этом компьютере остались файлы, программы и другие данные.
Установка macos на пк
macOS — операционная система, созданная Apple и используемая на компьютерах их производства.
Однако существует возможность установить эту систему и на обычный компьютер. Поскольку MacOS разрабатывается исключительно для компьютеров Apple, её использование на обычных ПК не предусмотрено. Из этого следует, что пользователь может столкнуться с такими проблемами, как несовместимость комплектующих компьютера с ОС, нехватка драйверов для необходимых устройств и в целом не самая стабильная работа программ и системы в целом.
Кроме того, условия и положения об использовании macOS разрешают использование системы только на ПК производства Apple. Поэтому не рекомендуется установка macOS на ПК, не предназначенные для этого; в большинстве случаев лучшим решением будет настройка уже имеющейся ОС под свои нужды и предпочтения, либо покупка ПК от Apple, будь то Macbook, iMac или другое устройство.
Если все вышеперечисленные проблемы вас не пугают, то узнать об установке macOS на ПК можно из этого видео, где подробно расписаны все шаги:
*{padding:0;margin:0;overflow:hidden}html,body{height:100%}img,svg{position:absolute;width:100%;top:0;bottom:0;margin:auto}svg{left:calc(50% — 34px)} » frameborder=»0″ allow=»accelerometer; autoplay; encrypted-media; gyroscope; picture-in-picture» allowfullscreen>
» frameborder=»0″ allow=»accelerometer; autoplay; encrypted-media; gyroscope; picture-in-picture» allowfullscreen>


