Как почистить ноутбук?
Содержание:
- Как самостоятельно в домашних условиях почистить от пыли систему охлаждения ноутбука: фото и видео
- Удаление временных файлов
- Что необходимо для работы?
- Непосредственная чистка
- Генеральная уборка: удаляем пыль полностью
- Как обслуживать систему охлаждения
- Как почистить кулер ноутбука от пыли: фото, видео
- Как понять, что ноутбуку нужна чистка
- Что понадобится
- Как самостоятельно в домашних условиях почистить от пыли систему охлаждения ноутбука: фото и видео
- Поверхностная чистка — как сделать?
- Бонус для читателей: правила пользования ноутбуком для предотвращения загрязнений
- Что нужно, чтобы почистить ноутбук от пыли, грязи и мусора?
- Настройка автозапуска
- Чистка съемной клавиатуры ноутбука
- Тачпад и клавиатура
- Как самостоятельно в домашних условиях почистить от пыли систему охлаждения ноутбука: фото и видео
- Чистить или не чистить?
- Меры профилактики
- Чистка ноутбука без разборки
- Рабочий стол
- Как понять, что кулер нуждается в чистке
- Как понять, что чистка нужна?
Как самостоятельно в домашних условиях почистить от пыли систему охлаждения ноутбука: фото и видео

Чистка системы охлаждения ноутбука своими руками
В систему охлаждения ноутбука помимо кулера входит еще и радиатор. Радиатор располагается возле вентилятора и выглядит, как решетка из тонких пластин.
Освободить радиатор можно с помощью специального механизма
При изъятии системы охлаждения необходимо обратить внимание на термопасту — очень часто она плавится и спаивает радиатор с процессором. В таком случае рекомендуется аккуратно удалить излишки термопасты салфеткой с обеих запчастей ноута и достать радиатор.
Чтобы избавить радиатор от пыли, его желательно хорошенько продуть — пылесосом, феном или баллончиком.
Удаление временных файлов
Временные файлы – это инфо-данные, которые создаются автоматически каждой новоинсталлированной программкой. Они содержат в себе данные в процессе работы и взаимодействия с другими ПО.
На первый взгляд кажется, что этих файлов немного и их вес несущественный, но по факту их скапливается просто огромное количество, но и это не страшно. Страшно то, что копятся все файлы существующих утилит и уже давно удаленного софта и это в разы негативно сказывается на работе ноутбука. В данной ситуации также нужно очищать память.
Эта процедура предусмотрена разработчиками операционной системы Windows. Поэтому, чтобы очистить раздел или весь жесткий диск от временных файлов и другого аналогичного мусора, необходимо:
- Заходим в «Мой компьютер» и выбираем раздел или диск, на котором хранятся системные файлы. Зачастую это диск C. Кликаем правой кнопкой мыши.
- В контекстном меню выбираем «Свойства» и во вкладке «Общие» кликаем левой кнопкой мыши по кнопке «Очистка диска».
- После раздумий компьютера откроется окошко, где видно какие файлы можно удалить и сколько места они занимают.
- Отмечаем необходимую директорию и жмем на «ок».
Очистка диска выполняется быстро, если компьютер засорен по минимуму. Портативные компьютеры, которые находятся в использовании давно и ни разу не проходили процедуру чистки могут чиститься несколько часов.

Что необходимо для работы?
В зависимости от выбранного способа очистки портативного компьютера, набор необходимых инструментов и расходных материалов будет отличаться.
В состав базового набора для ухода входят пылесос, баллон со сжатым воздухом, различные мягкие щётки или кисточки, ватные палочки и специальные салфетки для ухода за техникой.
При проведении глубокой очистки ноутбука дополнительно понадобятся:
- набор маленьких отвёрток для разборки корпуса;
- машинное масло для смазки вентиляторов;
- спиртосодержащая жидкость для протирки микросхем и контактов;
- термопаста — если устройство перегревается, то её наверняка пора заменить.
Чтобы работать было удобнее, можно приобрести антистатические перчатки, к которым не будут липнуть мелкие детали и грязь. Для людей, чувствительных к пыли, обязательно использование защитной маски.
Непосредственная чистка
Почистить кулер на ноутбуке невозможно, не разобрав его. Но разбирать ноутбук сложнее, чем стационарные компьютеры, так как есть много мелких болтиков и пластиковых креплений. Сломать их очень обидно.
Прежде чем начать разбирать корпус, изучают точное описание модели, и разбираются, каким образом выполнены крепления.
На заметку!
При разборке моделей разных торговых знаков есть свои нюансы.
Разборка ноутбука для чистки
В соответствии со схемой проводят выкручивание всех винтиков корпуса, но стоит запоминать их расположение и размер для сборки. После того как все выкручены, отщелкивают шлифты корпуса, для этого потребуется пластиковая карта или специализированный инструмент.
После разборки корпуса демонтируют радиаторы и кулер. Они чаще всего прикреплены к материнской плате подпружиненными болтами, каждый из которых отмечен цифрами. Выкручивание болтов проводят в строгом соответствии с цифрами.
Чем и как производить чистку
Существует несколько способов чистки кулера от пыли.
- Очищение полостей кулера зубочисткой.
- Удаление пыли аккуратной щеткой.
- Можно очищать кулер продуванием из специального баллончика.
На заметку!
Дополнительно при очистке кулера следует проверить целостность радиатора, так как трещины в нем могут вызывать перегревание.
Очищение кулера ноутбука
Очистка внутренней части ноутбука может проводиться различными способами, в зависимости от наличия необходимого инвентаря. Некоторые продувают кулер из баллона со сжатым воздухом, можно в таких целях использовать пылесос.
USB-порты и шлейфы можно очистить с помощью ушных палочек или выдуть баллоном. Очищая CD-ROM, нужно быть аккуратным, и не попадать воздухом на лазерную головку. Клавиатуру очищают с использованием специальных салфеток.
Особенности чистки кулера ноутбука разных производителей
Чтобы очистка охладительной системы была выполнена успешно, нужно добраться до кулера. В моделях разных производителей подобный элемент располагается в различных местах.
- Чтобы получить доступ к вентилятору в ноутбуке Acer Aspire 5560G необходимо снять все шлейфы, отсоединить клавиатуру, снять верхнюю и металлическую крышку корпуса.
- Во многих моделях ноутбуков, например, Samsung, Асус, охладительная система располагается под материнской платой. Для доступа к кулеру снимают главную плату.
- Во многих агрегатах с небольшой мощностью, например, Lenovo, Нр, кулер расположен под задней крышкой компьютера. Это самый простой вариант, так как потребуется просто открутить болты и снять крышку.
Генеральная уборка: удаляем пыль полностью
Решить проблему вышеописанными способами не всегда удается. Поэтому стоит провести полную очистку деталей портативного компьютера, а не только системы охлаждения. Для этого нужно приготовить следующее:
- отвертку с подходящей насадкой;
- пылесос, но лучше баллончик со сжатым воздухом;
- термопасту;
- ткань с гладкой поверхностью без ворсинок;
- изопропиловый спирт (нужен 100%);
- кусочек пластика (можно взять старую дисконтную карту);
- антистатические перчатки.
После того как подготовили инструменты, можно приступать к пошаговой чистке лэптопа.
Шаг 1. Отключаем устройство от сети, выключаем его (оно не должно находиться в «спящем» режиме, а именно отключенное). Переворачиваем и извлекаем аккумуляторную батарею.
Шаг 2. Разбираем портативный компьютер. Процесс может отличаться в зависимости от сборки вашей модели ноутбука, но принцип сохраняется.
Снимаем заднюю крышку портативного компьютера:
-
Откручиваем болтики. В разных моделях они могут располагаться под наклейками, резиновыми прокладками или даже сбоку.
Снимаем крышку. Чаще всего для этого необходимо просто сдвинуть ее в сторону
Выполняем действие осторожно. В случае если обнаружили, что что-то мешает, то останавливаемся и убеждаемся, все ли болты были откручены.
Шаг 3. Снимаем радиатор. Чтобы осуществить это действие, нужно открутить несколько шурупов, расположенных в районе процессора и видеокарты. Далее отделяем систему охлаждений, в которую входят теплопроводные трубки, радиатор, вентилятор. Может понадобиться приложить некоторое усилие, ведь иногда термопаста, находящаяся между элементами системы охлаждения и процессором, чипом видеокарты, может сыграть роль своеобразного клея. Если не удается, то стоит двигать деталь горизонтально. А лучше начните разборку сразу после того, как поработали (поиграли) на ноутбуке, потому как, нагреваясь, термопаста разжижается. Для моделей, где несколько радиаторов, процесс повторяем для каждого по отдельности.
 Снятие кулера
Снятие кулера
Шаг 4. Чистим радиатор от грязи.
 Последовательность очистки
Последовательность очистки
Вот тут пригодится заготовленный кусочек пластика (предметы из металла для этой цели брать нельзя). Им снимите остатки термопасты. Баллончиком со сжатым воздухом сдуваем пыль с лопастей вентилятора и других элементов системы охлаждения. Затем смочите кусочек ткани в изопропиловый спирт и сотрите все частички, которые не смогли удалить пластиком. Потом чистой стороной тряпки, смоченной спиртом, протрите их и отложите в сторону. Не прикасайтесь к очищенным элементам.
Шаг 5. Чистка процессора и чипа видеокарты.
Удалить термопасту можно тем же способом, что и в предыдущем пункте
Но более осторожно, чтобы не повредить ничего. Лучше пользоваться тряпкой и спиртом, предварительно выдув все частички пыли баллончиком
 Очищенные комплектующие портативного компьютера
Очищенные комплектующие портативного компьютера
Шаг 6. Нанесение нового слоя термопасты. Капните каплю на середину чипа и разотрите по всей его поверхности уголком пластиковой карточки, который предварительно обработали изопропиловым спиртом. Толщина слоя не должна быть больше, чем у листа бумаги. Также тоненький слой термопасты следует нанести на поверхность радиатора, которая будет контактировать с видеочипом.
 На изображении показано как наносить термопасту
На изображении показано как наносить термопасту
Шаг 7. Установка радиатора на место и сборка устройства. Помещая радиатор на место, будьте внимательны и предельно осторожны. Если хоть капелька термопасты выйдет за край, то придется все начинать сначала. После того как установили систему охлаждения, немного подвигайте ее по горизонтали, чтобы было лучшее сцепление. Далее наживите шурупы, а закручивать их надо крест-накрест. И установите крышку лэптопа на место, протерев ее от загрязнений.
Все, генеральная чистка ноутбука окончена. Как видите, процесс несложный, но требует внимательного и щепетильного подхода.
Как обслуживать систему охлаждения
Секретов обслуживания и ремонта у систем охлаждения немного. Во-первых, необходимо тщательно удалить пылевой слой в вентиляторе, смазать его силиконовой смазкой. После чистки система охлаждения должна выглядеть как новая. Во-вторых, необходимо снять старую термопасту и обезжирить спиртом места, где система охлаждения контактирует с процессором и видеокартой. И в-третьих, мазать новую термопасту нужно так, как черную икру на бутерброд для «любимой» тещи. Чем тоньше и аккуратнее, тем лучше. Многие начинающие мастера мажут чересчур много термопасты в надежде улучшить теплоотведение. На самом деле тут количество не так принципиально. Главное – убрать воздух из пятна контакта.
Как почистить кулер ноутбука от пыли: фото, видео

Как очистить от пыли кулер ноутбука?
Кулер в ноутбуке является неотъемлемой частью системы охлаждения. Визуально он выглядит, как небольшой вентилятор.
Если серьезных проблем с кулером нет, и его чистка производится регулярно, то достаточно просто продуть ноутбук баллончиком со сжатым воздухом через его входное отверстие.
Если вентилятор засорен довольно сильно, и девайс издает страшные шумы, то лучше произвести его генеральную читку. Перед ее началом необходимо изъять из устройства батарею.
Чтобы добраться до кулера в ноутбуке, необходимо крестообразной отверткой открутить заднюю крышку выключенного, остывшего девайса
В данном процессе очень важно не задеть заводских пломб и открутить все имеющиеся болтики — иногда они бывают спрятаны под резинки, ножки или в боковой части ноута
Когда все болты будут откручены, необходимо осторожно освободить крышку из специальных защелок.
Под крышкой ноутбука можно легко заметить вентилятор
В большинстве моделей ноутов кулеры очень легко отделяются от их основы — достаточно лишь открутить пару болтиков. В процессе откручивания кулера необходимо действовать крайне аккуратно, чтобы не задеть руками запчасти девайса
Дело в том, что на них еще может сохраняться статическое электричество.
Когда кулер будет снят, его лопасти и корпус необходимо осторожно протереть бумажной салфеткой или тряпкой, намоченной в спирту.
Вал вентилятора также желательно протереть и нанести на него каплю машинного масла.
Как понять, что ноутбуку нужна чистка
Главным образом — по внешним признакам ухудшения теплоотвода от элементов устройства. Укажем те из них, которые может заметить обычный пользователь:
- Сильный шум от вентилятора, встроенного в корпус. Ранее ничего такого не наблюдалось, а сейчас включишь и шумит почти постоянно. Дело в том, что скорость кулера ноутбука (если вы не поставили другие настройки в программе, управляющей его работой) регулируется автоматически. При повышении температуры она возрастает с целью увеличить приток воздуха. На быстрых оборотах вентилятор шумит сильнее, отсюда и характерные звуки.
- Операционная система постоянно тормозит и зависает. Это может быть вызвано не только перегревом, но и массой иных причин (программными сбоями, неисправностью блока питания и т. д.). Тем не менее в совокупности с другими признаками, зависание и торможение могут оказаться свидетельством перегрева устройства.
Перегрев — одна из частых причин поломок ноутбуков.
- Появление синего экрана. Правда чаще он возникает по совершенно другим обстоятельствам (неподходящий драйвер, неправильная настройка BIOS, заражение ПК вирусами и т. д.). Если ноутбук не совершенно новый, то как одну из причин появления BSoD, перегрев исключать не следует.
- Самопроизвольное внезапное отключение ноутбука. Это и с нормальным, незасоренным компьютером иногда происходит, если его процессор сильно нагружается ресурсоемкими программами, например, играми. Когда подобное наблюдается при обычной работе компа, повод насторожиться, проверить устройство на перегрев.
- Корпус нагревается сильнее чем ранее, на ощупь становится значительно теплее. Особенно это чувствуется, если потрогать со стороны днища.
- Специальные утилиты показывают, что температура процессора, видеокарты, жесткого диска серьезно превышает нормальную. Упомянутых программ существует масса, достаточно набрать в поисковике соответствующий запрос. Самые известные из них: SpeedFan, AIDA64, CPUID HWMonitor.
Их системы охлаждения, в отличие от стационарных собратьев, отличаются низкой мощностью, которой только-только хватает, чтобы обеспечить теплоотвод при обычной работе.
От неэффективного теплоотвода сильнее всего страдают сами источники тепла — центральный и графический процессор, чипсет (северный и южный мост) и жесткий диск.
Что понадобится
Чтобы почистить персональный компьютер, придется воспользоваться специальными инструментами.
Пылесос, компрессор или специальный пневматический очиститель
Чаще всего для удаления пылевого покрытия пользуются пневматическими очистителями, компрессорами и пылесосами. При этом рекомендуется использовать небольшие модели устройств, так как ими удобнее пользоваться. Люди, которые решили воспользоваться пылесосами, должны выбирать модели, у которых в комплекте есть компактная насадка с ворсяной щеточкой на конце.
Отвертка крестовая
Незаменимым инструментом, который точно понадобится при прочистке компьютерного корпуса, является крестовидная отвертка. Чаще всего ее применяют при снятии боковой крышки. Также она может понадобиться для снятия кулера и радиатора с центрального процессора. Для работы необходимо подбирать отвертки с длинными ручками.
Кисточка
Иногда частички пыли не удается сдуть с поверхности даже мощным компрессором и пылесосом. В этом случае придется воспользоваться кисточками, с помощью которых проводится поверхностная чистка материнской платы, радиаторов и других компонентов ПК. Можно воспользоваться обычной кистью для краски или купить специальную кисточку для работы с компьютерами.

Карандаш
Для очистки радиаторов и небольших компонентов материнской платы можно использовать специальные чистящие карандаши. К их достоинствам относят:
- долговечность;
- компактность чистящей подушечки, длина и ширина которой составляет 6-7 миллиметров;
- безопасность.
Как отмыть плиту в домашних условиях, топ 20 средств для удаления нагара и жира
Ластик
Во время удаления пыли из компьютерного корпуса особое внимание уделяют оперативной памяти. Специалисты рекомендуют уделить время очистке контактов оперативки, так как со временем они окисляются
Умелые руки
Самостоятельной чисткой ПК должны заниматься люди, которые хоть немного разбираются в компьютерах. Если человек ни разу не разбирал системный блок, то лучше доверить работу по устранению пыли опытным людям.
Аккуратность и внимательность
Проводить работу надо внимательно и осторожно, чтобы случайно не повредить материнскую плату и комплектующие, которые в ней установлены

Как самостоятельно в домашних условиях почистить от пыли систему охлаждения ноутбука: фото и видео
Чистка системы охлаждения ноутбука своими руками
В систему охлаждения ноутбука помимо кулера входит еще и радиатор. Радиатор располагается возле вентилятора и выглядит, как решетка из тонких пластин.
Освободить радиатор можно с помощью специального механизма
При изъятии системы охлаждения необходимо обратить внимание на термопасту — очень часто она плавится и спаивает радиатор с процессором. В таком случае рекомендуется аккуратно удалить излишки термопасты салфеткой с обеих запчастей ноута и достать радиатор.
Чтобы избавить радиатор от пыли, его желательно хорошенько продуть — пылесосом, феном или баллончиком.
Поверхностная чистка — как сделать?
Этот вариант очистки выполняется очень быстро и просто. С помощью баллона со сжатым воздухом через вентиляционные отверстия в корпусе выдуваются мельчайшие частицы пыли, что позволяет кулеру эффективнее отводить горячий воздух от работающих комплектующих. Последовательность действий при этом следующая:
- Ноутбук необходимо выключить и отсоединить от электрической сети.
- Корпус нужно раскрыть и установить на торец.
- При помощи пылесоса в течение нескольких минут нужно очистить решётки, через которые горячий воздух отводится наружу.
- Отверстия забора воздуха продуваются при помощи баллона со сжатым воздухом, который имеет насадку для труднодоступных мест.
- С его же помощью очищается пространство между клавишами.
- На заключительном этапе очистки дисплей и клавиатура протираются специальными салфетками.
Подобная профилактическая чистка должна осуществляться раз в два-три месяца. Это поможет снизить нагрузку на процессор и видеокарту, продлить срок службы компьютера.
Бонус для читателей: правила пользования ноутбуком для предотвращения загрязнений
Чтобы внутренние части компьютера не засорялись, и чистку можно было проводить реже, следует выполнять нехитрые правила.
- Лучше пользоваться специальными приспособлениями для защиты устройства, например, USB-кулерами: они могут использоваться в виде подставки. Особенно удобно, если ставить ноутбук на него при работе за столом. Таким образом, перегрева можно избежать, так как для вентиляции образуются значительное пространство.
- Для работы в кресле, на кровати используйте специальные столики. Он предотвращает попадание пыли с мягких одеял и обивки мебели. Кроме этого, работать за ним удобнее.
- Следует стараться не есть при работе с устройством, а тем более пить. Много поломок, часто неисправимых, как раз из-за еды. Старайтесь следить, чтобы другие члены семьи, особенно, дети, также не находились рядом с ним во время еды.
- Следите за частотой использованием компьютера: включайте его только при необходимости, а после работы переводите в спящий режим. Это компактное устройство, требующее бережного отношения, так как все миниатюрные детали, вмещающиеся в нем, имеют меньший срок службы, чем детали обычного персонального компьютера.
Бережное отношение и профилактика дают возможность технике работать долго. Маленькие хитрости, правила, аккуратность в работе позволят самостоятельно ухаживать за техникой и не тратить деньги на походы к специалистам.
Что нужно, чтобы почистить ноутбук от пыли, грязи и мусора?
Самостоятельная чистка ноутбука
Когда необходимо чистить нотубук? Определить то, что техника нуждается во внеочередной чистке, можно по ряду следующих признаков:
- Поверхность ноутбука очень быстро нагревается — спустя несколько минут после включения.
- Из портативного компьютера доносится шум — так шумит запыленный вентилятор.
- Работа ноута значительно ухудшается — самопроизвольные отключения, глюки, заторможенность работы, синий экран.
Что необходимо для того, чтобы самостоятельно почистить ноутбук? Для тщательной чистки компьютера могут понадобиться следующие материалы и инструменты:
- Фигурная (крестообразная) отвертка
- Специальная салфетка для экрана
- Сухая тряпка или салфетка
- Пылесос или фен для выдувания пыли
- Машинное масло или силиконовая смазка
Настройка автозапуска
Следующее что делается – освобождается оперативная память. Для этого проведем процедуру устранения лишнего программного обеспечения из автозапуска. При запуске будет загружаться только востребованный софт, из-за чего система в дальнейшем перестанет притормаживать.
Чтобы настроить автозапуск, заходим в диспетчер задач использовав комбинацию клавиш «CTRL» + «ALT» + «DEL»:
- Выбираем именную вкладку «Автозагрузка», где нас ожидает список программ, которые запускаются или могут запускаться с операционной системой Windows.
- Пересматриваем список и находим нежелательно ПО, после чего кликаем правой кнопкой мыши и жмем «Отключить».
- Аналогичный алгоритм выполняем и с другими программами.
Помимо функции «включение/отключение», здесь просматривается информация о том, насколько сильное ПО имеет влияние на запуск ноутбука.
Это последнее действие, которое помогает освободить память переносного компьютера и тем самым увеличить его скорость работы. Очистив операционную систему от мусора, не стоит забывать о чистке начинки ноутбука. Это также имеет влияние на показатели производительности и долгосрочной работы устройства.
Чистка съемной клавиатуры ноутбука
На рынке компьютерной техники довольно часто встречаются ноутбуки со съемной клавиатурой, которая нуждается в регулярном уходе. Чтобы поддерживать устройство в рабочем состоянии, пользователю предоставляется несколько вариантов обслуживания:
- еженедельная поверхностная чистка;
- глубокая чистка раз в месяц.
Многие эксперты утверждают, что лучше прибегнуть к регулярной еженедельной уборке, используя при этом минимум средств. К тому же, в этом случае пользователь сэкономит время и снизит вероятность образования серьезных загрязнений.
Поверхностное обслуживание
Это профилактический способ, подразумевающий использование минимального количества чистящих средств. Некоторые пользователи советуют применять обычные влажные салфетки, аргументируя это тем, что спиртовая основа эффективно удаляет пятна и прочие загрязнения на клавишах. Однако это не совсем так. Проблема в том, что большое содержание спирта в некоторых салфетках может попросту разъесть краску на кнопках.
Чтобы провести чистку эффективно и безопасно, следует воспользоваться специальными влажными салфетками для оргтехники, состав которых не способен навредить покрытию клавиш.
Для проведения процедуры придерживаются следующей инструкции:
- В первую очередь нужно обязательно отключить ноутбук от сети, и отсоединить аккумулятор.
- Аккуратно и неспеша протереть подходящими салфетками клавиши и верхнюю панель клавиатуры. Для чистки между кнопками нужно воспользоваться обычными ватными палочками. Перед использованием их можно потереть о влажную салфетку, – для впитывания увлажняющего состава.
- При обработке клавиатуры следует убедиться в том, что с салфетки не капает жидкость.
- После чистки насухо протереть устройство микрофиброй.
Глубокое обслуживание
К глубокой обработке прибегают только в том случае, если клавиатура не чистилась уже несколько месяцев. Для этого пользователю потребуется полностью изъять блок клавиатуры из ноутбука и отсоединить от пластины каждую клавишу. Стоит сразу предупредить, что процедура довольно кропотливая и занимает много времени.
Что нужно сделать:
- Отключить ноутбук от сети, изъять аккумулятор и дать устройству остыть.
- Снять кнопки по всему периметру. Для этого потребуется использовать тоненькую отвертку или ножик. Аккуратно поддевая клавишу, нужно ее постепенно снимать с качельки. После изъятия должен прозвучать тихий щелчок. Стоит отметить, что некоторые кнопки снимаются иначе. Для этого верхнюю часть клавиши нужно поддеть, а остальную накладку сместить вниз. Таким образом элемент ввода выскользнет со своего гнезда.
- На следующем этапе нужно отключить пластину. Для начала нужно поискать металлические защелки, которые равномерно распределены по верхней и нижней частям пластины. Для отсоединения защелки необходимо аккуратно нажать на нее отверткой до щелчка.
- Затем пользователю потребуется отсоединить от пластины клавиатуры шлейф, который соединяет ее с материнской платой. Только после этого можно приступать к обработке клавиш и пластины.
Как и в случае с поверхностным обслуживанием, для глубокой чистки клавиатуры ноутбука можно использовать специальные салфетки для техники.
Чем чистить клавиатуру ноутбука
При сильном загрязнении клавиатуры влажные салфетки для электроники спасают не всегда. Они больше подходят для устранения липких или жирных пятен, которые въелись в верхние слои кнопок. Если нужно очистить клавиатуру от большого количества пыли и грязи, то в этом случае помогут следующие устройства и средства:
Пылесос. Рекомендуется использовать не бытовой, а автомобильный пылесос. К тому же, лучше применять более узкие насадки, за счет которых мощность всасывания будет гораздо выше. Пылесос идеально подходит для тех ситуаций, когда крупицы грязи или крошки от еды застряли между клавишами, – пользователю не потребуется разбирать клавиатуру полностью. Достаточно аккуратно пройтись узкой насадкой по периметру клавиатуры ноутбука и удалить загрязнения. Сжатый воздух. Еще один эффективный способ чистки клавиатуры ноутбука. Для проведения процедуры пользователю понадобится приобрести баллончик со сжатым воздухом в магазине компьютерной техники. Вместе с этим средством идет специальная трубочка, из которой поступает воздушный поток
Стоит обратить внимание, что продувка воздухом должна осуществляться под острым углом. Следует продувать клавиатуру в нескольких направлениях
Тачпад и клавиатура
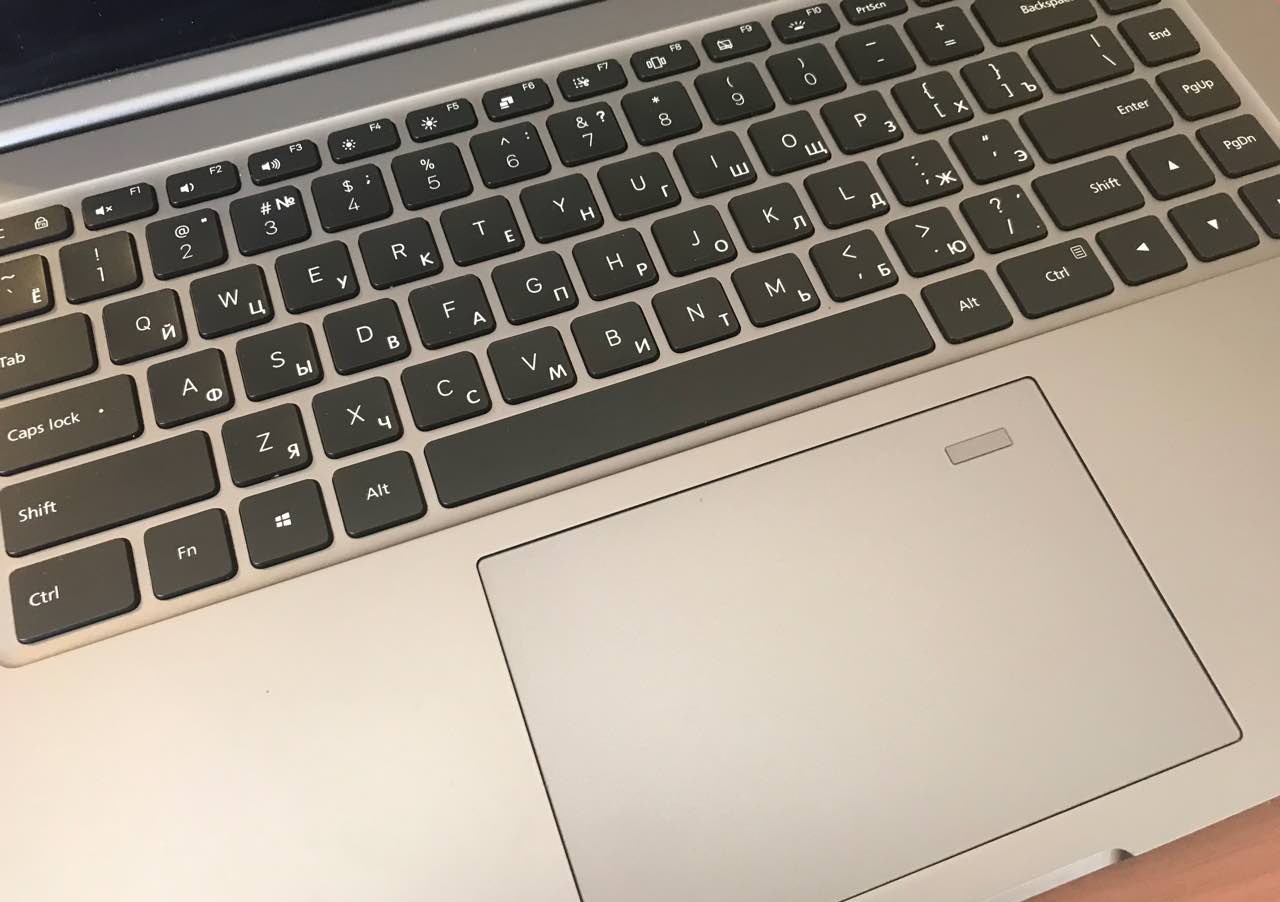
Тачпадом и клавиатурой мы пользуемся каждый день, так как это основные инструменты взаимодействия с ноутбуком. Естественно, эта часть ноутбука сильнее покрывается грязью, поэтому тут просто водой и тряпкой не обойтись.
На всякий случай, убедитесь, что ноутбук выключен
Скорее всего, вы уже это сделали, но мы предупредим вас ещё раз, так как это очень важно
 Ноутбук удобнее чистить, если у вас есть вот такая щётка. Она легко вычищает грязь между клавишами
Ноутбук удобнее чистить, если у вас есть вот такая щётка. Она легко вычищает грязь между клавишами
Возьмите дезинфицирующее средство без отбеливателя и аккуратно протрите клавиатуру и тачпад. Прежде чем это делать, лучше отжать тряпку, чтобы вышла лишняя жидкость.
Теперь возьмите новую влажную салфетку из микрофибры и аккуратно протрите всё ещё раз после дезинфекции. Делайте это аккуратно — чтобы никакой воды после всего этого не осталось. Помните, что электроника и вода постоянно ругаются.
Как самостоятельно в домашних условиях почистить от пыли систему охлаждения ноутбука: фото и видео

Чистка системы охлаждения ноутбука своими руками
В систему охлаждения ноутбука помимо кулера входит еще и радиатор. Радиатор располагается возле вентилятора и выглядит, как решетка из тонких пластин.
Освободить радиатор можно с помощью специального механизма
При изъятии системы охлаждения необходимо обратить внимание на термопасту — очень часто она плавится и спаивает радиатор с процессором. В таком случае рекомендуется аккуратно удалить излишки термопасты салфеткой с обеих запчастей ноута и достать радиатор.
Чтобы избавить радиатор от пыли, его желательно хорошенько продуть — пылесосом, феном или баллончиком.
Чистить или не чистить?
Собственно, этот вопрос вообще не должен подниматься. Неисправная и забитая пылью вентиляция не только мешает нормально работать. Недостаточное охлаждение ведёт к порче комплектующих, замена который обойдётся намного дороже.
В некоторых случаях перегрев может быть настолько сильным, что платы могут оплавиться или загореться.
Немаловажен и финансовый аспект. В сервисном центре процедура чистки ноутбука может стоить до трёх тысяч рублей. Замена же вышедших из строя комплектующих обойдётся в несколько раз дороже, а для старой техники запасных частей может не оказаться вовсе.
Меры профилактики
Как известно ещё с советских времён, «чисто не там, где убирают, а там, где не мусорят». Избежать многих проблем с ноутбуком помогут нехитрые правила, направленные на предотвращение загрязнения:
- Работать с компьютером надо за столом, а не лёжа в кровати или на полу. Помимо сохранения здоровья позвоночника, это убережёт от попадания в систему вентиляции частиц пыли из белья, ковров и обивки мебели.
- Обедать или перекусывать тоже следует подальше от ноутбука. Крошки легко попадают внутрь через зазоры между клавишами, вызывая их заедание. Разлитый чай или лимонад в лучшем случае станут причиной «залипания» кнопок, а в худшем — поводом для покупки нового компьютера вместо сгоревшего.
- Не стоит оставлять лэптоп включённым, если не работает за ним. Работающий вентилятор постепенно будет затягивать в себя мельчайшие частицы из окружающего воздуха. Также всегда следует закрывать крышку ноутбука, которая защитит клавиатуру и дисплей от оседания пыли. Вообще, неиспользуемый компьютер лучше убрать в специальную сумку.
Чистка ноутбука без разборки
Если появились признаки засорения ноутбука пылью, то обязательно нужно выполнить чистку. Если человек боится разобрать технику, чтобы почистить охладительную систему, можно провести простейшую уборку. Следует отыскать на крышке отверстие, через которое выдувается воздух вентилятором. Оно в виде решетки и может быть расположено на левой боковой панели. Но есть модели, у которых подобное отверстие находится сзади.
Затем к отверстию подносят фен или пылесос в режиме выдувания воздуха. Об эффективности очистки скажет облако пыли, которые появится из отверстия.
На заметку!
Простейшая чистка без разборки корпуса не даст результата, если охладительную систему очищали очень давно.
Очищение от пыли клавиатуры

Чтобы вычистить клавиатуру, не разбирая лэптоп, необходимо выполнить следующую последовательность действий.
- Отключить лэптоп от сети.
- Извлечь аккумулятор.
- С помощью пылесоса очистить поверхность клавиатуры.
- Удалить с кнопок грязь кусочком ваты, смоченным в спирт.
Для более глубокой чистки клавиатуры потребуется разбирать устройство.
Очищение экрана от пыли

Существует несколько вариантов удаления пыли с экрана.
- Удалить пыль с экрана можно с помощью целлофанового пакета, причем, чем он тоньше и мягче, тем лучше. Принцип действия очень прост. Целлофан прикладывают к экрану и вся пыль с него перемещается на пакет.
На заметку!
Для использования целлофанового пакета следует заранее отключить устройство, чтобы оно остыло.
- Второй не менее эффективный способ – это удаление пыли сухой мягкой салфеткой. Ее можно заменить ватным тампоном или микрофиброй. Нельзя использовать влажные салфетки, спирт или другие химические средства.
Рабочий стол
В стандартной ситуации жесткий диск делится на 2 раздела и меньший из них используется под хранения операционной системы. В Виндовс 7 и выше данные с рабочего стола хранятся также на этом диске. Часто пользователи предпочитают хранить все данные на рабочем столе и тем самым забирают память с диска, он из без того не является очень большим по объему. Если система начала тормозить, то нужно удалить все лишнее со стола. Проверяем, какие данные хранятся, а также удаляем ненужные ярлыки, ведь часто программа запускается через меню ПУСК, а ярлык все равно занимает место. Я не рекомендую хранить много данных на столе, и если они действительно нужны, то лучше сделать папку на большем локальном диске, а для нее вынести ярлык.

Как понять, что кулер нуждается в чистке
При правильной и аккуратной эксплуатации ноутбука чистка его компонентов выполняется не слишком часто (не чаще 1 раза в полгода), но есть факторы, из-за которых загрязнение кулера происходит намного быстрее:
- в комнате, где работает ноутбук, открыты окна, за которыми проходит дорога;
- пользователь курит во время работы;
- в помещении с ноутбуком идет ремонт;
- в помещении, где стоит ноутбук, живут домашние животные.
Некоторые из этих факторов могут спровоцировать неплановую чистку техники. Перед ее проведением, нужно удостовериться в целесообразности.
Проверку проводят просто. Запускают игру, которая требуется много ресурсов от системы. Как альтернатива может выступить проведение стресс-теста. Процессор начнет работать быстрее, вентилятор – активнее охлаждать его. Если в это время будет происходить очень сильный нагрев, то стоит почистить охладительную систему, так как в кулере и на его лопастях скопилась пыль, мешающая нормальной работе.
Как понять, что чистка нужна?
Вы уже знаете, как часто нужно чистить ноутбук от пыли. Но как определить момент, когда можно приступать к разборке лэптопа? Есть несколько признаков:
- Кулер ноутбука начал шуметь, хотя раньше работал тихо.
- Лэптоп никогда не тормозил, а теперь может даже выключиться самостоятельно.
- Утилита для диагностики состояния компьютера Speccy показывает высокую температуру компонентов внутри лэптопа.
Если есть хотя бы один признак, можно смело вооружаться отвертками и пылесосом. Но помните, что если ноутбук еще на гарантии, то разбирать его самостоятельно в домашних условиях не надо. В этой ситуации правильно будет обратиться в сервисный центр.


