Как подключить джойстик от ps4 к пк
Содержание:
- Способ №1. Как подключить джойстик к PS4 через кабель USB
- Зарядка джойстика: пошагово
- Этап 1: Подключение Dualshock 4
- Как подключить Bluetooth наушники к PlayStation 4?
- Правильное использование литий-ионных аккумуляторов
- Как подключить DualShock 4 к андроид по bluetooth
- Как подключить джойстик (геймпад) к компьютеру
- Варианты подключения Dualshock 4 к ПК
- Продвинутый способ:
- Беспроводное подключение
Способ №1. Как подключить джойстик к PS4 через кабель USB

Если у вас не оригинальный DualShock 4, а контроллер другого производителя, который подключается лишь по проводу, то следуйте этим инструкциям:
нажмите кнопку питания на консоли PS4, чтобы включить устройство;
вставьте другой конец провода от контроллера для PS4 в USB-порт приставки;
нажмите кнопку PS (или ее аналог) на геймпаде и удерживайте ее в течение трех секунд;
ваш проводной контроллер PS4 теперь должен быть подключен к консоли.
Если ваш контроллер поддерживает беспроводную связь, то выполните следующие действия:
включите приставку PS4;
подключите микроконнектор кабеля USB к контроллеру PS4. Порт для microUSB находится с обратной стороны устройства;
подключите другой конец вашего кабеля USB к приставке;
нажмите копку PS и держите нажатой в течение 3 секунд;
беспроводной контроллер теперь должен быть зарегистрирован в приставке. Можно отключить кабель USB и играть без провода.
таким образом можно зарегистрировать второй, третий и четвертый контроллеры на приставке. Используйте один и тот же кабель USB, повторите указанные шаги и привяжите к контроллеру нового пользователя на главном экране.
Зарядка джойстика: пошагово
Для того, чтобы зарядить джойстик от приставки ps4 зачастую используют USB провод или зарядное устройство. Джойстик достаточно дорогое устройство и будет неприятно, если он сломается из-за того, что вы неправильно будете его заряжать. Мы расскажем вам о самых непростых способах зарядки джойстика.
От консоли
Заряжать джойстик от консоли вы сможете даже во время игры. Также можно поставить на зарядку в спящем режиме. Такой вариант очень удобный и простой.
Ниже мы расскажем, как зарядить джойстик от консоли в режиме ожидания:
- Займитесь подключением геймпада к консоли. Используйте USB-провод.
- Нажмите на меню, там выберите «настройки».
- Затем нажмите на «выбрать функции, доступные в режиме ожидания».
- Там выберите пункт, который позволит зарядить геймпанд при помощи USB-провода. Это нужно сделать обязательно, иначе геймпанд просто не получиться поставить на зарядку.
- Затем поставьте консоль в режим ожидания. Вам просто нужно подняться выше и выбрать там соответствующий пункт.

От розетки
Некоторые и вовсе не уверены, что таким способом заряжать устройство можно. Однако это возможно. Для этого используйте заряду сотового
Вам потребуется обратить внимание на следующие нюансы:
Обратите внимание, что выходной ток должен быть не больше 0.8А. Иначе геймпад просто будет выведен из строя.
Осуществляйте процесс проводом USB от самого устройства
Не используйте тот провод, который шел в комплекте со смартфоном.

Этап 1: Подключение Dualshock 4
Подключить Dualshock 4 от Sony PlayStation 4 к компьютеру на Windows 10 можно двумя способами – с помощью USB-кабеля и по Bluetooth.
- Один конец кабеля подключаем к USB-порту на компьютере, а другой вставляем в разъем micro-USB на манипуляторе.

Система автоматически обнаружит подключенное устройство и установит драйвера к нему. Чтобы убедиться в этом, сочетанием клавиш Win+I открываем «Параметры» Виндовс 10 и переходим в раздел «Устройства».

Во вкладке «Bluetooth» спускаемся к блоку «Другие устройства». Ищем там устройства Controller или Wireless Controller, так как вряд ли у геймпада от PS4 будет оригинальное название.

Чтобы проверить его работоспособность, прокручиваем страницу вниз к блоку «Сопутствующие параметры» и жмем «Устройства и принтеры».

В блоке «Устройства» правой кнопкой мышки щелкаем «Controller» и выбираем «Параметры игровых устройств управления».

Выбираем Дуалшок 4 и открываем его «Свойства».

Во вкладке «Проверка» по очереди нажимаем каждую кнопку, чтобы протестировать их работоспособность.

Если какие-нибудь элементы управления не откликаются, переходим во вкладку «Параметры» и жмем «Откалибровать».

Когда откроется мастер калибровки, жмем «Далее» и выполняем все его указания.

После калибровки нажимаем «Применить», чтобы сохранить изменения и закрываем окно свойств.

Способ 2: Bluetooth
- Открываем раздел «Устройства» в «Параметрах» Windows 10. Одновременно зажимаем и держим кнопки PS и Share на геймпаде до тех пор, пока синий индикатор в верхней части не замигает.

Если манипулятор в списке не появился, жмем «Добавление Bluetooth или другого устройства».

В следующем окне выбираем тип устройства – Bluetooth.

Когда Дуалшок 4 будет найден, щелкаем по нему и ждем, пока система не закончит его настраивать.

Первый способ обеспечивает более качественное соединение, так как подключение по Блютуз, как правило, сопровождается потерей сигнала и задержкой ввода. У Sony есть USB-адаптер для подключения Dualshock 4, который должен устранять эти проблемы, но стоит он дороже обычных Bluetooth-адаптеров, а в последнее время его сложно найти в продаже.
Как подключить Bluetooth наушники к PlayStation 4?
Я почему-то всегда думал, что раз в PlayStation есть встроенный Bluetooth, раздел в настройках, то к ней можно подключить любые Bluetooth наушники или колонку. Изначально вообще планировал AirPods подключить Но как оказалось, PlayStation 4 вообще не поддерживает подключение Блютуз наушников напрямую (через встроенный модуль). Даже фирменные наушники Gold и Platinum подключаются не по Блютуз, а через USB-адаптер. Я пробовал подключить свои наушник JBL, Redmi AirDots, AirPods, колонку SONY. Игровая консоль находит устройства (в разделе «Устройства» — «Устройства Bluetooth»), видит их, но при подключении появляется ошибка «Система PS4 не поддерживает аудиоустройства Bluetooth».
Можно даже не стараться подключить – не получится. Но решения есть. И их несколько.
1. Специальный USB Bluetooth адаптер для PS4
Есть огромное количество специальных адаптеров (передатчиков), которые подключаются в USB-порт PlayStation 4, или к геймпаду и передают звук по Bluetooth на наушники или колонку.
О минусах таких адаптеров: задержка звука, возможно плохое качество самого звука (как правило на дешевых моделях) и проблемы с работой гарнитуры (микрофона) в играх. Там много нюансов с поддержкой кодеков? как со стороны адаптера, так и со стороны наушников. Чтобы была минимальная задержка звука, желательно чтобы передатчик и наушники поддерживали кодек aptX-LL.
Выглядят эти адаптеры вот так:
Как работают эти адаптеры:
- Адаптер подключается напрямую в USB-порт, или через USB-удлинитель к PS4.
- Консоль определяет его как USB гарнитуру.
- На адаптере и на наушниках одновременно активируется режим подключения. Устройства соединяются.
- PlayStation выводит звук на адаптер (как бы на USB гарнитуру), а адаптер передает звук на наушники по Bluetooth.
Я перечитал много информации, и часто встречал комментарии, что если есть возможность, то лучше купить оригинальные наушники от Sony, чем использовать подобные устройства.
2. Bluetooth трансмиттер + PS4
Еще одно устройство, которое может получить звук от игровой приставки, или от телевизора по кабелю и передать его на наушники, или колонку по Блютуз.
Важно! При таком подключении микрофон на наушниках работать не будет.
О Bluetooth трансмиттерах и о том, как с их помощь подключить любые Блютуз наушники к телевизору, я подробно рассказывал в отдельной статье: Bluetooth трансмиттер для телевизора (наушников). Что это, как работает и как выбрать? Возможно, к вашему телевизору можно подключить Bluetooth наушник напрямую. Это еще лучше. Игровая консоль передает звук на телевизор по HDMI кабелю, а мы от телевизора (напрямую, или через трансмиттер) получаем звук на беспроводные наушники.
Можно так же подключить Bluetooth трансмиттер непосредственно к PlayStation 4. Но только по оптическому кабелю, так как на ней нет обычного выхода 3.5 mm. Это значит, что трансмиттер должен иметь оптический аудиовход (SPDIF IN). У меня есть такой. Сейчас продемонстрирую.
- С помощью оптического кабеля соединяем трансмиттер с PS4. На консоли есть выход DIGITAL OUT (OPTICAL). Думаю, что перед соединением консоль лучше выключить. Питание к трансмиттеру можно подключить из USB-порта на консоли.
- Дальше просто включаем трансмиттер и подключаем к нему наушники. Трансмиттер должен быть переключен в режим TR (передатчик) и SPDIF (работа через оптический кабель). Для подключения наушников на Bluetooth трансмиттере и наушниках активируем режим подключения (нужно несколько секунд подержать кнопку питания, или специальную кнопку) и ждем, пока они соединятся.
- Через несколько секунд звук с консоли появился в наушниках. В настройках ничего переключать не нужно. Звук дублируется на наушники (через выход DIGITAL OUT (OPTICAL) и трансмиттер) и на телевизор. Я не смог в настройках PS4 отключить звук на телевизоре (HDMI). Даже если в настройках, в разделе «Звук и экран» – «Настройки вывода аудио» – «Основной разъем вывода» выбрать «DIGITAL OUT (OPTICAL)».Поэтому просто скручиваем, или отключаем звук на телевизоре и играем. Если знаете, как в настройках консоли при таком подключении отключить звук по HDMI – напишите в комментариях.
Конечно же при таком подключении есть задержка звука. И насколько я смог оценить, задержка приличная.
Правильное использование литий-ионных аккумуляторов
Существуют общие правила использования литий-ионных аккумуляторов, которые позволят продлить их срок службы и долгое сохранение характеристик ёмкости и способности держать заряд. Эти советы подходят и для батарей геймпада DS4:
- Не допускайте полной разрядки аккумулятора. У литий-ионных батарей нет эффекта памяти, поэтому их можно и нужно заряжать до того, как они разрядились полностью. Известно, что любой аккумулятор имеет ограниченное число циклов зарядки. Если вы будете ставить геймпад заряжаться на уровне не ниже 10–20%, вы существенно повысите количество таких циклов для своей батареи.
-
Разряжать полностью раз в 3 месяца. Нахождение долгое время в заряженном состоянии так же вредно для батареи, как и постоянная разрядка до нуля. Поэтому рекомендуется раз в 3 месяца до нуля разряжать аккумулятор, а потом полностью зарядить и подержать на зарядке 8–12 часов.
- Соблюдайте правила хранения. Если вы длительное время не используете геймпад, храните его заряженным на 30–50%. Долгое хранение в полностью заряженном состоянии приведёт к уменьшению ёмкости. А длительное хранение в «пустом» состоянии вообще выведет его из строя, он совершенно потеряет способность держать заряд.
- Используйте оригинальные или хотя бы качественные зарядные устройства. В китайских зарядниках числовые показатели часто пишутся наобум, не соответствуя действительности. А это может привести к выходу из строя аккумуляторной батареи.
- Избегайте перегрева. Не оставляйте аккумуляторы под воздействием прямых солнечных лучей, возле источников тепла. Максимально допустимые температуры использования от −40 до +50 по Цельсию.
Как подключить DualShock 4 к андроид по bluetooth
Современные технологии применяются для соединения между собой двух различных приспособлений. К примеру, можно осуществить соединение с помощью Блютуз. Поэтому используя эту технологию можно легко соединить Dualshock 4 и сотовый телефон.
Начинаем с перехода в настройки на смартфоне. Для этого опускаем шторку, смахивая пальцем вниз. Это откроет нам панель быстрого доступа к функциям телефона.

- Далее необходимо найти значок блютуз, и долго удерживая пальцем инициировать переход в настройки.
- После этого вы сразу увидите бегунок, который необходимо перевести в активное положение. После этого технология станет активной.

- Теперь перед нами стоит задача накрепко подружить два устройства. Для этого нужно нажать на кнопку «поиск». Это нужно, для того чтобы найти активные устройства.
- В этот момент на джойстике зажимаем одновременно сочетание кнопок «Share» и «PS».

- После этого в списке доступных устройств должно появиться название нашего устройства.
- Теперь нужно нажать по нему пальцем и подтвердить соединение. Строка с названием контроллера перейдет в раздел подключенные устройства.

Продолжение
Если ваш смартфон обладает устаревшей версией Android, то отклик от устройства Dualshock 4 будет очень заторможенным.

- После удачного скачивания и установки необходимо запустить ее в работу.
- После чего мы находим строку «Профили» и переходим следующее меню.
- Там нам необходимо поставить галочку напротив пункта «Media Audio (A2DP)».

- Далее возвращаемся в предыдущее меню и тапаем по строке «Устройства».
- Далее нам необходимо отыскать наше беспроводное устройство.

- Нас перенаправит в еще один список, где нужно также выбрать «Media Audio (A2DP)».
- Сделав такие нехитрые действия нужно снова перепрыгнуть в главное меню.
- Там мотаем вниз до пункта «Продвинутый», в котором останавливаемся на выборе подпункта «Расширенные настройки».
- Следующим будет открытие пункта «Непрерывное соединение», после чего в соответствующую строку нужно прописать параметр «2» вместо нуля.
- Подтверждаем свое действие, нажав на ссылку «Ок».

- На этом в программе все манипуляции завершаем, выходим из нее и производим отключение блютуз.
- Для этого возвращаем бегунок в исходное положение. После этого выполняем обратную последовательность.
Это введет изменения в действие и чисто теоретически должно ускорить работу устройства. Но в некоторых случаях может и не помочь.
Если dualshock 4 был соединен с Андроид-устройством, то Sony PlayStation 4 может отказаться его принимать. Корпорация Sony предлагает в качестве решения такой проблемы выполнить подключение через кабель.
После того как дуалшок 4 выполнит подключение кабель можно отключить. Это должно возобновить беспроводное подключение.
Как подключить джойстик (геймпад) к компьютеру

Многие из нас любят провести вечер за игрой в любимую компьютерную игру, но не всегда игра при помощи клавиатуры и мыши удобна. Ведь можно играть с помощью джойстика и это будет гораздо комфортней. В данной статье я расскажу Вам как подключить джойстик (геймпад) к компьютеру, чтобы вдоволь насладиться игровым процессом.
Для удобной игры Вам необходимо подключить джойстик к персональному компьютеру или ноутбуку. Сейчас я в пошаговой инструкции расскажу как это сделать легко и быстро, чтобы не тратить своё личное время:
- Вам необходимо скачать эмулятор, распаковать его и запустить.
- Подключить Ваш девайс к ПК, используя USB разъём.
- В запущенной программе должен отобразиться подключенный джойстик, и в левом углу окна должен загореться зелёный индикатор.
- Далее настраиваем кнопки геймпада, и проверяем что бы они соответствовали.
Не забудьте в настройках игры изменить параметры управления.
Как подключить джойстик к планшету
Не многие из нас знают, что геймпад можно подключить к планшету. С помощью данного подключения игра станет более удобной и интересной. Для этого Вам понадобиться всего лишь один переходник «USB OTG». Главным условием подключения является девайс, он должен быть от Xbox, Microsoft, PS3, PS4 или от компании Razer. А сейчас я Расскажу как подключить джостик к планшету.
Если у Вас одно из перечисленных выше устройств, тогда Вам не надо делать каких либо сторонних настроек. Вам необходимо подключить его к планшету, используя «USB OTG» кабель, и наслаждаться игрой.
Как подключить джойстик от Хbox 360 к компьютеру
Для любителей играть на джойстиках использование геймпада от компании Xbox, является очень удобным и простым решением данной проблемы. Для того чтобы Вы смогли управлять «героями» с помощью данного устройства, я расскажу Вам как подключить джойстик от Xbox 360 к компьютеру с пошаговой инструкцией:
-
- Подключить геймпад к компьютеру, с помощью USB разъёма, на Вашем компьютере.
- После подключения начнётся автоматическая установка драйверов, и если необходимо автоматически их обновит.
- После завершения установки Ваше устройство будет отображаться, как контролер. Заходите в игры и наслаждайтесь игрой.
Как подключить джойстик от PS3 к ПК
Для тех у кого есть консоль PlayStation 3 и желание поиграть на персональном компьютере, используя пульт управления от консоли, имеется очень простое решение данной проблемы, для этого Вам необходимо ознакомиться с пошаговой инструкцией, как подключить джойстик от PS3 к ПК:
- Вам необходимо подключить геймпад к компьютеру с помощью USB кабеля.
- Необходимо зайти на сайт «motioninjoy.com»
- Открыть вкладку «Downloads» и выбрать подходящую под параметры Вашей системы программу.
- Скачайте и установите программу.
- После запуска программы откройте вкладку «Driver Manager»
- Выбираем нужный драйвер и отмечаем его галочкой, затем нажимаем «Load driver». А после «Install all».
- Далее перезапустите программу и нажмите «Profiles», выберите свой джойстик.
- Затем необходимо выбрать с какой целью Вы будите использовать геймпад.
- Запускайте свою игру.
Как подключить джойстик от PS4 к ПК
Для обладателей консоли PlayStation 4 я расскажу как подключить джойстик от PS4 к персональному компьютеру, чтобы играть на ПК, используя полюбившийся геймпад от PS4. Для этого Вам необходимо выполнить пошаговою инструкцию которую я предложу.
- Вам необходимо скачать драйвер для вашего геймпада.
- Установите его и запустите программу, расположенную в папке с драйвером. Которая будет распознавать Ваш джойстик от PS4 как от Xbox 360.
- Затем можно использовать устройство по назначению, для удобного управления в игре.
Напоследок
В данной статье мы рассказали Вам как сделать компьютерную игру более комфортной за счет использования геймпада. Научили подключать джойстики к различным устройствам.
Надеюсь, данная статья станет полезной и Вы подключите свой геймпад к персональному компьютеру.
Добавлю, что одним из самых удобных и простых джойстиков является от консоли Xbox 360, так как он не требует установки дополнительного программного обеспечения при подключении к компьютеру, ноутбуку или планшету.
VN:F
0.0/10 (0 )
Варианты подключения Dualshock 4 к ПК
Существуют два основных метода подключения Dualshock 4 к компьютеру — беспроводной (через Bluetooth) и проводной (через кабель USB)
Важно отметить, что основным считается именно беспроводное подключение. Итак, рассмотрим каждый из доступных вариантов
Способ 1: Dualshock 4 USB Wireless Adapter
Компания Sony очень упростила задачу подключения своего геймпада к компьютеру, выпустив специальный аксессуар. Он выглядит так
Благодаря этому адаптеру вы сможете подключить к вашему ПК или Mac геймпад Дуалшок 4. Для этого вам потребуется:
- Приобрести сам адаптер.
- Подключить аксессуар к компьютеру, следуя приложенной инструкции.
Данный способ предпочтительнее, поскольку благодаря ему вы сможете пользоваться всеми функциями Dualshock 4 – вибромотором, сенсорной панелью, гироскопом, разъемами для гарнитуры и собственно беспроводным режимом работы. В довесок к этому идет и возможность использовать геймпад для PlayStation Now (облачного сервиса, который позволяет играть на компьютере игры с PS3 и PS4).
Способ 2: Подключение через Steam
Этот способ чуть сложнее, но позволяет обойтись без покупки недешевого адаптера. Чтобы воспользоваться им, проделайте следующее:
-
- Войдите в Steam
- Нажмите на иконку с изображением контроллера вверху справа.
-
- Когда откроется режим Big Picture Mode, войдите в настройки этого режима.
-
- В настройках войдите в «Настройки контроллера».
-
- Отметьте галочкой пункт «Поддержка контроллера PS4».
-
- Затем подключите ваш Dualshock 4 любым способом (через кабель или через Bluetooth). Как только вы это проделаете, Стим автоматически откроет окно персонализации, в котором вы можете настроить, например, действия и чувствительность гироскопа, а также переназначить клавиши геймпада.
Как и в случае с DualShock 4 USB Wireless Adapter, вам также доступен весь функционал вашего контроллера. Минусами этого способа является необходимость предварительной настройки большинства игр, которые есть у вас в библиотеке Steam, а также невозможность пользоваться Дуалшоком 4 в PlayStation Now.
Способ 3: Драйвера DS4Windows
Этот способ сложнее, чем оба предыдущих, и рассчитан больше на продвинутого пользователя. Он заключается в установке специальных драйверов, которые позволят играм распознавать Dualshock 4. Для этого вам понадобится:
-
- Скачать DS4Windows. Перед этим убедитесь, что у вас установлены последние версии Microsoft .NET Framework и DirectX, а также есть права администратора.
-
- Распаковать и запустить. Перед вами откроется такое окно:
-
- Будьте внимательны – пункт «Install DS4 Drivers» нужно нажимать только если у вас Windows 8 и выше! Если же у вас Windows 7, нажимайте второй пункт.
-
- Подождите, пока установятся драйвера, и перезагрузите компьютер.
- Снова запустите DS4Windows и подключите ваш Dualshock 4 любым удобным способом.
- Затем вам предстоит настройка профиля управления. Подробно останавливаться на ней не будем, это материал для отдельной статьи. Просто взгляните на скриншот:
Повторимся – этот способ рассчитан на продвинутого пользователя. Если такой метод для вас слишком сложен, можете воспользоваться способами 1 и 2.
Способ 4: Простое подключение
Самый простой и в то же время самый неудобный способ подключения Дуалшока 4 к компьютеру. Для этого вам нужно:
- Найти любой кабель microUSB-USB.
- Подключить кабель к геймпаду.
- Подключить геймпад к ПК.
Скорее всего, Windows распознает новое игровое устройство и оно будет работоспособным. Однако такой способ подключения накладывает ряд ограничений:
- Dualshock 4 распознается как DirectInput-устройство. DirectInput – устаревший метод взаимодействия, который будет работать только в старых играх.
- Дополнительный функционал Dualshock 4 (например, вибрация и сенсорная панель) будет недоступен.
Однако если вы планируете играть в проверенную временем классику – такой способ вполне ваш выбор.
Мы показали вам самые популярные и удобные способы подключения геймпада Дуалшок 4 к ПК. Каждый из них имеет разный функционал и свои особенности. Попробуйте каждый из предложенных способов – уверены, вы найдете для себя подходящий. Надеемся, что помогли вам!
Продвинутый способ:
Если вы не готовы довольствоваться малым, можно пойти дальше, и заставить работать вибрацию и сенсорную панель. Для этого нам понадобится специальный драйвер DS4Windows. Сенсорная панель будет использоваться вместо мыши, что очень удобно.
После скачивания распаковываем содержимое архива в удобную для вас папку и запускаем DS4Windows.exe. Появляется такое окно:
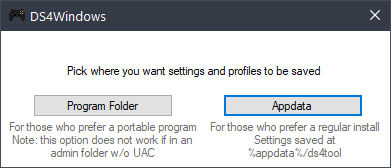
При нажатии на левую кнопку, настройки программы будут храниться в папке с файлом DS4Windows.exe, при нажатии на правую, программа будет хранить свои настройки в папках операционной системы. Для лучшей совместимости рекомендуется использовать правую кнопку.
Далее видим такое окно:
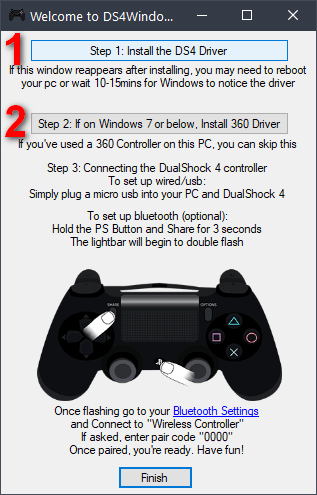
В этом окне нажимаем следующие кнопки:
Для Windows 10 только первую, — это установит специальный драйвер в систему, и на этом настройка геймпада завершена. Жмем «Finish».
Для Windows 7, — сначала первую, и после того как драйвер установится, нажимаем вторую. После установки второго драйвера жмем «Finish».
Если вы все сделали правильно, в окне программы на вкладке Controllers вы увидите такую строчку:
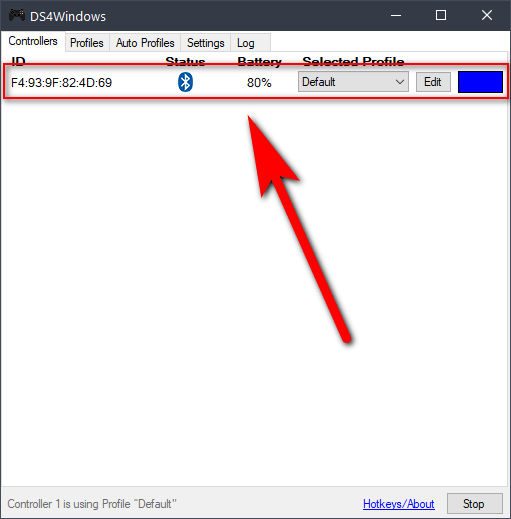
Далее, можно еще немного настроить саму программу для большего удобства, например добавить ее в автозагрузку, а также заставить запускаться в свернутом состоянии. Для этого на вкладке Settings активируйте следующие флажки:
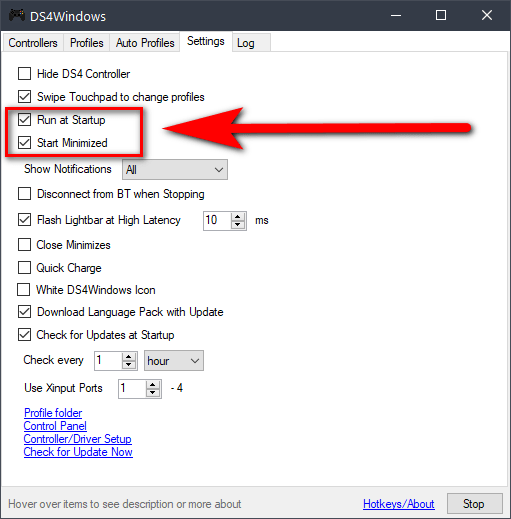
Первый отвечает за автоматическую загрузку программы при старте компьютера, а второй будет запускать программу свернутой.
Впрочем, делать это не обязательно, только не забывайте тогда каждый раз перед игрой запускать DS4Windows.exe и не закрывать его пока используете геймпад.
Различные игровые контроллеры обеспечивают более полное погружение в игровой процесс и придают ощущения некого реализма, пусть и незначительного. Геймпады — один из самых популярных представителей игровой периферии. Dualshok 4 от японской корпорации Sony, входящий в комплект приставки Playstation 4, был признан игроками всего мира как один из самых удобных и лучших геймпадов существующих на этой планете, и поэтому возможность подключения этого игрового контроллера к компьютеру всегда интересовала, и будет интересовать очень многих геймеров ПК-сообщества. В этой статье мы максимально подробно разберем подключение Dualshok 4 к ПК сразу несколькими способами.

Беспроводное подключение
Если рассматриваемая проблема наблюдается при использовании беспроводного соединения, выполните следующие действия:
Удостоверьтесь, что расстояние между консолью и контроллером не слишком большое, в пределах одной комнаты, а между обоими устройствами нет никаких препятствий.
Если проблемный контроллер раньше подключался к компьютеру, его необходимо сбросить
Для этого воспользуйтесь кнопкой перезагрузки: возьмите тонкий длинный предмет (подойдет инструмент для извлечения сим-карты или разогнутая канцелярская скрепка), переверните геймпад днищем вверх и обратите внимание на зону, отмеченную на изображении далее.
Вставьте в отверстие тонкий предмет и нажмите до щелчка – Dualshock 4 просигнализирует о сбросе выключением светового индикатора.
Проблему можно устранить также с помощью отмены сопряжения, но для этого потребуется второй, заведомо рабочий контроллер. В основном меню приставки воспользуйтесь пунктами «Настройки» («Settings»).
Далее – «Устройства» («Devices»).
Нужно выбрать вариант «Bluetooth-устройства» («Bluetooth Devices»).
Выделите запись проблемного геймпада и нажмите «Крест».
Воспользуйтесь кнопкой «Options» для вызова меню.
В нём будет единственная опция «Забыть устройство» («Forget Device»), воспользуйтесь ею.
Подтвердите операцию нажатием на «OK».
Произведите повторное сопряжение Дуалшока 4 и консоли: нажмите и держите одновременно кнопки «PlayStation» и «Share», после появления на экране телевизора сообщения нажмите «Крест» на целевом устройстве.
Попробуйте связать геймпад с компьютером или смартфоном – если эту операцию не получается проделать, то проблема, скорее всего, аппаратная и контроллер нужно отнести в сервисный центр.
Подробнее: Как подключить Dualshock 4 к компьютеру или телефону Android


