Настройка интернета на андроид-смартфоне: пошаговое руководство
Содержание:
- Подключение через компьютер по кабелю
- Организация домашней сети между ПК и ноутбуками
- Виды проводного подключения Интернета
- Делаем из телефона точку доступа Wi-Fi
- Распространенные причины неработающего интернета
- Подключение к проводному Интернету в ручном режиме
- Подготовка и немного теории
- Почему появилась ошибка: «без доступа к интернету»
- Как включить интернет в Windows 10 — варианты
- Подключить телефон к компьютеру в качестве usb-модема
- Как подключить компьютер к интернету
- Как открыть доступа в интернет для всех устройств сети
- Как подключить роутер к интернету через DHCP?
- Преимущества проводного интернет-соединения
- Настройка соединения через Bluetooth
- Android в оболочке EMUI
- Подключение ноутбука через телефон к Интернету, что это дает
Подключение через компьютер по кабелю
При необходимости «раздавать» Интернет на телефон можно с помощью компьютера. Для использования данного метода вам понадобится:
- компьютер или ноутбук с операционной системой «Виндовс» с выходом в Интернет;
- андроид-устройство с соединительным кабелем (USB-miniUSB);
- программное обеспечение Android Reverse Treading, скачать которое вы можете в сети.
Также следует разрешить доступ другим устройствам к вашему компьютеру. Для этого перейдите в сетевые настройки, щелкните по подключению правой кнопкой компьютерной мыши и нажмите «Свойства». Во вкладке «Доступ» поставьте галочку на первой строке, как это показано на изображении.
Для использования Интернета через компьютер пользователю необходимо:
- Активируйте на телефоне режим отладки через USB. (в разделе «Настройки» – «Спец. возможности»).
- Подключите телефон к компьютеру через USB.
- В скачанном архиве запустите программу Android Tool.exe.
- В окне нажмите Refresh. Из списка Select DNS выберите один из доступных. Нажмите Connect.
- Если все выполнено успешно, появится сообщение «Done». Теперь вы сможете на телефоне использовать Интернет.
При возникновении проблем убедитесь, что USB-устройство распознано операционной системой корректно. Попробуйте также сменить DNS. На смартфоне может появиться сообщение о предоставлении прав пользователя. Дайте в этом случае разрешение. Теперь вы знаете, как подключить Интернет через USB-кабель на «Андроид». Стоит отметить, что устанавливать Android Tool не придется, так как его рабочие файлы уже находятся в архиве.
Организация домашней сети между ПК и ноутбуками
Но подключением пары ноутбуков и компьютеров к wifi мы не ограничимся — ведь есть еще более интересная возможность: объединить разные устройства в домашние wifi сети. То есть мы сможем печатать рефераты прямо лежа на кровати и потом забирать их из принтера, стоящего на кухне, а также перекидывать их брату в соседнюю комнату без использования интернета и проводов. Звучит заманчиво, не так ли?
Ваше мнение — WiFi вреден?
Да
22.94%
Нет
77.06%
Проголосовало: 28048
Давайте реализуем! Для этого понадобится одна программка. Она платная, стоит в самой расширенной версии сейчас 40 $, но у меня вместе с каким-то роутером шла как приложение, поэтому буду показывать на ней — наверняка можно найти бесплатные аналоги. Называется она Cisco Network Magic. Устанавливаем и запускаем.
Открывается окно основных настроек. Прежде всего здесь можно подключиться к доступным сетям, как в предыдущих примерах. Для этого зайдите в раздел «Работайте без проводов».

Далее находим в списке сетей свою и кликаем по ней.

После чего вводим пароль от своей сети и соединяемся.

Теперь перейдя во вкладку карты сети (Map) можно увидеть все устройства, которые входят в домашнюю сеть wifi.

Кликнув по любому из них можно попасть в их внутренние расшаренные папки или получить доступ к общим устройствам. Для того, чтобы управлять доступом к ним, вернемся в предыдущую вкладку. Теперь нам будет интересна вторая колонка из этого меню — «Общий доступ».

Нажмите на «Общий доступ к папке» и выберите папку, которую хотите открыть для просмотра на других устройствах. После этого появится сообщение, что для доступа нужно установить Network Magic на других устройствах, но по опыту у меня с Win 7 все и так прекрасно работает в направлении Win 7 > NM. То есть с ноута с семеркой я могу видеть файлы в папках компа, на котором работает Network Magic. Теперь нужно лишь зайти в раздел «Сеть» (или Топология, Map), и увидите все подключенные к домашнему вайфаю компы и открытые папки внутри каждого из них. Но в обратном направлении это не действует — для того, чтобы пользоваться файлами на ноутбуке, заходя с ПК, надо на первый также установить программу.

Общие принтеры
Довольно распространена ситуация, когда к компьютеру подключен принтер, у которого нет wifi модуля — через параллельный порт или USB. И не удобно, когда им можно пользоваться только с данного ПК. Помните я обещал печатать лежа на кровати? Так вот, с данной программой это возможно, независимо от радиуса работы беспроводной сети. Открываем раздел «Общий доступ к принтеру», где отобразится установленный и подключенный к компьютеру принтер. Выбираем его и нажимаем кнопку «Общий доступ»

Все, теперь если зайти в раздел «Устройства и принтеры» на другом отдельно стоящем компьютере, то увидите его в списке.

Теперь на него можно выводить печать любых документов с любых устройств, входящих в домашнюю сеть wifi. Однако, поскольку он соединен параллельно с одним из компьютеров, этот комп также должен быть включен.
Общие папки и принтер без программы
Вот такими инструментами я пользуюсь для подключения к домашней сети через wifi компьютера и для общего использования его папок и установленного принтера. Кто-то скажет, что это все фигня, что так никто не делает и т.д. — таким «мега-профи» я скажу, что задач научного анализа технологии беспроводных сетей в данной статье не было поставлено. Все описанное — мой ЛИЧНЫЙ опыт, я все делал сам, вышеописанные приемы прекрасно работают и мне этого вполне хватает для удобной работы домашней сети wifi — чего еще нужно обычному пользователю?
Не помогло
Виды проводного подключения Интернета
Активное развитие технологий привело к появлению нескольких типов кабельного соединения компонентов локальной или глобальной сети. Каждый провайдер может предлагать клиентам один или несколько видов проводного подключения. Вы можете встретить:
- xDSL (ADSL, SHDSL и другое) – первый значительный прорыв в широкополосном вещании. Абоненты получают Интернет через телефонную линию на скоростях до 24 мегабит в секунду. За счет разных частот сигнала можно пользоваться сетью и домашним телефоном одновременно. Считается устаревшей, при этом используется только при отсутствии более совершенных альтернатив.
- FTTB (Ethernet) – самый распространенный тип кабельного подключения. В многоэтажках устанавливается узел, к которому подтягивают оптоволокно. От самого узла к абонентам Интернет поступает через витую пару. Теоретические скорости передачи доходят до 100 мегабит.
- Оптоволоконный интернет-канал. К компьютеру пользователя подключается напрямую оптический кабель, что позволяет использовать Интернет на скорости до 1 гигабита.
- Docsis – достаточно редкий тип подключения через коаксиальный кабель. Как правило, услуги предоставляют поставщики кабельного телевидения, предлагая параллельно поставлять и доступ в Интернет.
Чтобы подключить самостоятельно проводной Интернет, необходимо выполнить настройки в ОС и самом роутере (если он используется).
Делаем из телефона точку доступа Wi-Fi
Для подключения компьютера к интернету ваш смартфон будет выполнять роль маршрутизатора. Для этого на нем необходимо установить определенные настройки и сделать из него точку доступа для выхода в сеть. Но, прежде чем приступать к настройке, проверьте, есть ли интернет на телефоне. При его отсутствии пополните счет или свяжитесь с оператором вашей мобильной сети. Рассмотрим настройку точки доступа для каждой ОС, устанавливаемой на смартфонах.
Android
- Для настройки точки доступа сперва войдите в меню ”Настройки” во вкладку “Инструменты”.
- В открывшемся окне выбираем вкладку “Еще”.
- После этого выбираем “Режим модема”.
- Переводим ползунок во включенное положение “Точки доступа” и настраиваем параметры подключения.
- Прописываем “Имя сети”, “Защиту” и “Пароль”.
- Кликаем “Сохранить”.
- В “Панеле уведомлений” (вверху экрана) появится значок.
iOS
Начиная с 4 версии ОС у смартфонов от компании Apple появилась возможность создания Personal Hotspot (персональной точки доступа). По беспроводной сети к гаджету можно одновременно подключать до 3-х устройств.
- Включаем Wi-Fi на вашем мобильнике.
- Переходим во вкладку “Настройки”.
- Выбираем подпункт “Режим модема”.
- Активируем данный режим, переведя ползунок в активное положение. В этом же окне указываем пароль для созданной сети.
- На главном экране девайса появится уведомление о том, что режим модема активен. Кроме этого, здесь же будет отображаться количество подключенных устройств.
Windows Phone
Перед настройкой точки доступа следует подключить телефон к интернету. В “Панеле управления” появится соответствующий значок.
- Переходим в “Настройки”. На главном экране, проводим влево и из предложенного списка выбираем соответствующий раздел.
- В открывшемся меню выбираем подпункт “Общий интернет”.
- Переводим ползунок вправо, активируя требуемый режим.
- Выбираем клавишу “Установка” и переходим к настройкам подключения.
- Здесь вы сможете изменить имя сети, параметры безопасности, и придумать новый код доступа для подключения к интернету через телефон.
- Для сохранения параметров кликните на соответствующую кнопку внизу экрана.
- Этапа настройки на всех версиях системы одинаковые, а вот количество подключаемых устройств разное. К примеру, на Windows Phone 8 – 8 девайсов, на ОС WP7 – всего 5.
Настройка ПК/лэптопа
Настройки подключения к интернету такие же, как и при соединении с обычным маршрутизатором. Только проверьте, чтобы параметры были в автоматическом режиме.
- Клавиша “Пуск” ->подраздел управления -> пункт с настройкой сетей и общего доступа.
- Выбираем беспроводное сетевое соединение.
- Затем перемещаемся в “Свойства”.
- Выбираем подраздел “Протокол интернета 4 версии”.
- Проверяем, чтобы получение IP-адреса и адреса DNS- сервера было автоматическое.
- Сохраняем выбранные настройки, кликая на область окна “ОК”.
На MacBook необходимо только в доступных подключениях выбрать ваш смартфон, ввести ранее установленный пароль и дождаться соединения гаджетов. При подключении в верхней строке на ПК/лэптопе появится соответствующий значок в виде двух соединенных звеньев цепи
, а на телефоне отобразится количество подключенных устройств.
iPhone и iPad
- Кликаем на раздел «Настройки» в яблочном мобильнике.
- «Режим модема».
- Переводим бегунок «Режим модема» во включенное состояние.
- Далее у вас есть два варианта:
- «Включить Wi-Fi» – раздача будет по беспроводной сети.
- «Только Bluetooth и USB» – для подключения по «ЮСБ» просто подключаем кабель. Если вы хотите подключиться через «Голубой зуб», то нужно при данном выборе подключиться по Bluetooth к компьютеру.
- Если вы раздаете интернет по вай-фай, то ниже вы увидите пароль для подключения.
- Вы его также можете изменить, нажав по данному пункту.
Распространенные причины неработающего интернета
 Если компьютер не может найти сеть, он сам предложит выполнить диагностику
Если компьютер не может найти сеть, он сам предложит выполнить диагностику
Можно выделить наиболее часто встречающиеся причины, почему нет интернета. В списке представленном ниже они перечислены в порядке частоты возникновения:
- Обрыв на кабельной линии или выход из эксплуатации любого сетевого оборудования, отвечающего за подачу интернет-пакетов, в этом случае запускаться веб-страницы не могут.
- Плохое покрытие сети, когда может часто пропадать соединение, как правило, случается у мобильных операторов для 3G-связи через модем либо SIM-карту смартфона.
- Приемник сигнала Wi-Fi от роутера может исчезнуть, поскольку расположен вне устойчивой зоны сигнала.
- Повреждение сетевого кабеля. Даже если он просто перегнутый, то возможно не только ухудшение качества соединения с ПК, но и полное отсутствие сигнала, когда нет соединения с интернетом.
- Завис маршрутизатор или роутер, после чего ПК может перестать загружать веб-страницы. Для восстановления работоспособности его нужно просто перезагрузить, вынув блок питания из электророзетки, подождать 20-30 сек и снова включить в электрическую сеть.
- Зависла сетевая плата, восстановление функциональности добиваются перезагрузкой ПК.
- Неправильная настройка может стать причиной, почему нету интернета. Она проявляется после переустановки ОС Windows.
- Вирусы в системе. Они также часто являются причиной отсутствия интернета или соединения плохого его качества.
Подключение к проводному Интернету в ручном режиме
Что касается того, как настроить Интернет на компьютере в ручном режиме, то сначала нужно произвести вышеописанные действия, а затем использовать данные, предоставляемые провайдером.
В случае автоматической настройки вводить данные вручную не придется. Как правило, на вкладке свойств TCP/IP поля параметров IP-адреса, маски подсети, основного шлюза, предпочитаемого и альтернативного DNS-сервера будут неактивными, поскольку в настройках заданы две команды: «Получить IP-адрес автоматически» и «Получить адрес DNS-сервера автоматически». Это, естественно, избавляет пользователя от прописывания адресов вручную. Если копнуть глубже, то и на вкладке «Дополнительно» не придется указывать адреса WINS-серверов, прокси-серверов (если таковые используются), да еще и настраивать альтернативную конфигурацию.
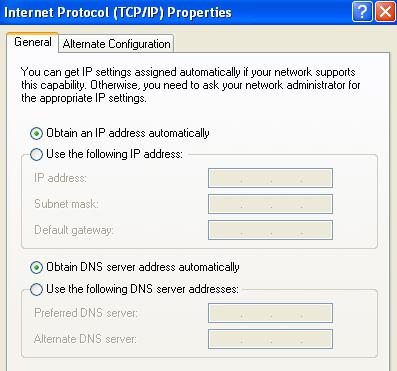
Однако часто бывает так, что получение автоматических адресов либо невозможно, либо не работает. Вот тут-то и начинаются главные проблемы.
Как правило, все значения, указываемые во вкладке свойств протокола, унифицированы. Так, например, IP-адресу присваивается значение 192.168.0.1, маске подсети – 255.255.255.0, основному шлюзу и DNS-серверу — 192.168.1.1. В некоторых вариантах при создании подключения адресные параметры шлюза и DNS-сервера совпадают с текущим IP-адресом (192.168.0.1). Кстати сказать, в большинстве случаев прописывать адреса WINS или прокси-сервера не нужно.
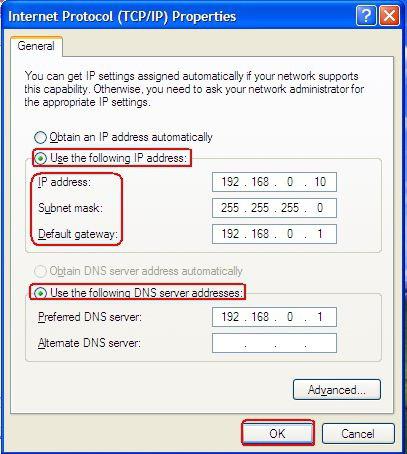
Подготовка и немного теории
Прежде чем переходить к процессу подключения и настройки, нужно в первую очередь убедиться, что у вас на руках договор, который вы заключали с провайдером. Этот договор предоставляется вам после заключения контракта с провайдером интернет-услуг. Его нужно хранить у себя, а его потеря нежелательна.
 Заключение контракта с провайдером интернет-услуг
Заключение контракта с провайдером интернет-услуг
Помимо перечисления ваших юридических прав и обязанностей, договор содержит следующую полезную для вас информацию:
- номер договора, который служит своего рода идентификатором. В случае возникновения проблем с интернетом вы можете позвонить провайдеру и сообщить ему этот номер. Через него он сможет автоматически выйти на клиента, за кем закреплён этот номер (то есть на вас), и это будет быстрее, чем называть адрес и фамилию.
- адрес провайдера. По указанному адресу вы можете приехать и обсудить темы, связанные с интернетом, лично с представителем компании-провайдера.
- номер телефона. Простой способ связаться с представителем компании, ну или попросить у него продлить интернет, если у вас нет возможности заплатить за него в данный момент. Обычно они соглашаются на это, так как ничего не теряют, зато получают одобрение со стороны клиентов.
- тип интернет-соединения.
 Тип интернет-соединения
Тип интернет-соединения
Особенно важен последний пункт. Тип интернет-соединения вам нужно знать для корректной настройки. Настройка интернета зависит не от того, как вы подключили интернет (через кабель напрямую или через подключение кабеля в маршрутизатор), а от того, какой у вас тип соединения. Они бывают следующими:
- Динамический IP. Самый лёгкий в плане настройки тип соединения. Все данные для успешного соединения с глобальной сетью вы получите автоматически (если в настройках указан соответствующий пункт, но о нём позже).
- Статический IP. В случае наличия у вас такого типа соединения, вам придётся настраивать интернет вручную.
- PPPoE (Point-to-point protocol over Ethernet). Данный тип интернет-соединения потребует от вас ввода логина и пароля при подключении.
Чтобы узнать, какой у вас тип, прочтите договор – он должен быть там указан. Если его нет, то уточните этот вопрос у провайдера, позвонив по номеру, который указан в договоре.
Есть и другие типы соединения (например, PPTP или L2TP), но среди провайдеров в СНГ они почти никогда не используются. Приоритет отдаётся трём типам, которые описаны выше.
Почему появилась ошибка: «без доступа к интернету»
Иногда возникает ситуация, когда на компе или ноутбуке перестают загружаться страницы, а при детальном рассмотрении оказывается, что отсутствует интернет. При этом сетевое подключение в окне «Состояние» может отображать одно из сообщений:
- «IPv4-подключение: без доступа к интернету»;
- «IPv4-подключение: без доступа к сети».
Также на значке подключения сети появляется восклицательный знак в желтом треугольнике.
С такой проблемой сталкивался, наверное, каждый пользователь устройства, подключенного к сети Интернет. К сожалению, эта неприятность часто возникает по целому ряду причин:
- Ответственность может лежать на провайдере.
- Из-за неправильной настройки оборудования абонента.
- Могут выдавать ошибки сетевые протоколы из-за сбоев.
И независимо от причины, следует сделать так, чтобы компьютер снова подключился к сети.
 Досадный желтый треугольник
Досадный желтый треугольник
Проблемы на стороне провайдера
Если еще накануне все прекрасно работало, а теперь горит желтый значок — проблема может быть и на стороне провайдера. Поэтому следует позвонить по «горячей линии» и поинтересоваться, почему пропал доступ к сети.
Иногда бывает повреждение линии, через которую пользователь подключен к сети. Могут проводиться регламентные или ремонтные работы. Довольно часто может произойти самая банальная ситуация — закончились деньги на лицевом счету абонента.
Проблемы на стороне пользователя
Остаться без доступа к интернету можно как при подключении компьютера напрямую к кабелю интернет-провайдера, так и через вай-фай или сетевой кабель, подключенный к маршрутизатору.
Это сообщение выдают и ошибки Виндовс, причем методы восстановления доступа для Windows 7, 8 и 10 будут идентичными. Оставить компьютер без интернета могут неполадки в роутере или сетевой карте. Антивирус, конфликтующий с программами, тоже может приготовить сюрприз.
Как включить интернет в Windows 10 — варианты
Прежде чем воспользоваться сетью Internet, надо разобраться с тем, как ее можно включить вручную. Есть несколько распространенных способов, позволяющих подключиться к сети, используя эту ОС:
- Подключение кабельного соединения через Ethernet. Это наиболее простой и популярный метод выхода в интернет. Главное, чтобы в ПК был соответствующий разъем для подсоединения кабеля.
- Через Wi-Fi. Этот способ подойдет пользователям, которые решили настраивать новое беспроводное подключение. Идеальный вариант для ноутбуков со встроенным приемником Wi-Fi.
- USB 3G/4G модемы. Если дома не проведен кабельный интернет, можно установить модем от МТС, Билайн, Теле2 или других мобильных операторов.
Подключить телефон к компьютеру в качестве usb-модема
Второй способ, с помощью которого можно подключить компьютер к интернету является более сложным, зато он подойдет как для стационарного ПК, так и для ноутбука, при этом не требуется наличие модуля Wi-Fi. Разберем данный способ по шагам:
- Шаг 1. Нужно подключить телефон к компьютеру с помощью usb-кабеля.
- Шаг 2. Компьютер сообщит вам, что были установлены необходимые драйвера, а на экране телефона появится окно с выбором подключения по usb. Нажмите «Отмена».
- Шаг 3. В настройках телефона нужно выбрать пункт «Еще», после чего нажать «Режим модема». Здесь нужно нажать на кнопку, которая включить usb-модем.
- Шаг 4. Компьютер начнет устанавливать необходимые драйвера. Нужно будет разрешить подключение к модему, в который превратился телефон и указать тип подключения. После этого интернет на компьютере будет подключен.
Как правило, драйвер модема установлен в памяти самого смартфона. Иногда подобное ПО может находиться на диске в комплекте с устройством
Также обращаем внимание тех, кто использует компьютер с операционной системой старше Windows 7. Чтобы подключить интернет через сотовый телефон данным способом, все необходимые драйвера придется скачивать и устанавливать самостоятельно
Как подключить компьютер к интернету
Зачастую, возникает немало проблем, когда необходимо подключить компьютер по беспроводной сети к роутеру или маршрутизатору. А если для этого процесса используется сетевой кабель, то препятствий обычно не возникает. Учтите, что такое подключение требует активного подключения к Интернету.
При этом, следует понимать, что даже в настолько простых манипуляциях могут возникать некоторые затруднения и ошибки, которые обернутся тем, что даже при подключении кабельного интернета посредством кабеля LAN, устройство не получит доступ ко всемирной паутине.
В статье мы рассмотрим, как можно подключить Интернет через кабель к вашему компьютеру или ноутбуку. Все манипуляции рассматриваются на примере операционной системы Windows 7, но они так же будут справедливы и для более поздних версий.
Как открыть доступа в интернет для всех устройств сети
Доступ к сети интернет для всех устройств, входящих в локальную сеть может быть организован 3 основными вариантами:
- С помощью маршрутизатора.
- С помощью соединения «мост».
- С помощью стороннего софта (прокси-сервер, установленный на основное устройство).
Подключение при помощи маршрутизатора считается классическим способом, когда происходит организация домашней локальной сети через розетку. В этом случае в качестве основного элемента для подключения используется роутер. Он отлично подходит для подключения любых устройств, при этом не занимает много места и работает тихо.
 Роутер для создания домашней локальной сети
Роутер для создания домашней локальной сети
Способ №1: нужно использовать маршрутизатор
Классический способ подключения нескольких устройств к одной сети интернет. Основной элемент — роутер. Чаще всего он предоставляется провайдером при заключении договора. Впрочем, всегда можно заменить его на более мощный.
На современном рынке роутеры представлены в широком ассортименте. Выбрать подходящий вариант, учитывая необходимую мощность и ценовую категорию, не составит никакого труда.
Такой способ подключения к интернету является самым простым. Достаточно лишь вставить патчкорд в нужный слот, а два компьютера подключить к роутеру с помощью LAN-кабелей. Кроме быстрой и простой установки, этот способ имеет и другие преимущества. Например, дополнительно можно разветвлять сигнал и на другие устройства, на которых есть возможность беспроводного подключения. Это может быть ноутбук, планшет или смартфон. Однако при этом могут наблюдаться потери сигнала.
Для того, чтобы поделить корпоративную локальную сеть, также может использоваться своего рода роутер. Однако он должен быть более мощным и надежным. Такие роутеры называются межсетевыми комплексами. Они должны сочетать в себе аппаратные и программные средства.
Способ №2: соединение «мост»
Такой способ может использоваться в случаях, когда роутера нет или он неисправен, но выход в интернет нужен сразу на нескольких компьютерах. Все необходимые настройки выполняются на главном компьютере.
Лучше всего для этого использовать устройство, работающее на операционной системе Виндовс. Для этого нужно выполнить несколько простых действий:
- открыть командную строку (Win+R), ввести в строке ncpa.cpl;
- зайти в «Центр управления сетями»;
- нажать строку «настройка моста» (для этого нужно выделить 2 иконки: интернет-соединения и второго устройства);
- появится новый объект — «Сетевой мост». Он должен быть «Подключен» и «Связан»;
- проверить возможность выхода в Интернет на втором устройстве.
 Подключение типа Сетевой мост на основном ПК
Подключение типа Сетевой мост на основном ПК
Способ №3: использование стороннего софта
Организация доступа к сети интернет также возможна при помощи прокси-сервера. Он устанавливается на основной компьютер. В этом случае он станет проводником между сетью интернет и вторым устройством.
Для выполнения такого способа подключения можно воспользоваться любым сторонним софтом. На просторах интернета программ представлено очень много. Выполнить всю необходимую работу и развести сигнал на несколько устройств, если следовать инструкции, можно будет буквально за несколько минут.
Есть еще один рабочий способ раздвоить сигнал на 2 компьютера. Некоторые специалисты подробно рассказывают о том, как разветвить интернет кабель на 2 компа. В этом случае понадобится витая пара, которая будет служить своеобразным тройником, и которая соединит удаленный компьютер при помощи свитча. Компьютеры должны находиться в непосредственной близости друг от друга.
Как подключить роутер к интернету через DHCP?
Первая настройка, которую мы разберем, это настройка DHCP сервера.
Если раньше компьютер был один и он один получал IP адрес от провайдера, то к роутеру мы сможем подцепить много компьютеров и гаджетов. А это значит, что именно маршрутизатор вместо компа будет «общаться» с оборудованием провайдера. А уже в рамках нашей домашней сети между этими устройствами он будет сам присваивать внутренний IP адрес каждому компьютеру, ноутбуку, телефону, ТВ и всему остальному.
Порядок действий:
После подключения к электропитанию прежде всего нужно настроить роутер на связь с компьютером. Для этого вставьте кабель Интернета в слот WAN на устройстве. А другой кабель, с двумя штекерами, который скорее всего прилагался к устройству, подсоединяем одним концом к сетевой карте компьютера. Туда, где раньше был интернетовский кабель. Другим — в любой из слотов LAN1, LAN2, LAN3 или LAN4 роутера.
Далее берем установочный диск, прилагающийся к роутеру. И запускаем установку драйверов и программного обеспечения.
После этого, нам надо настроить комп на работу с маршрутизатором. Сейчас у нас сетевая карта настроена на выход непосредственно в интернет через провайдера
А значит, возможно, в панели управления прописаны какие-то данные, которые нам важно сохранить и использовать после этого при работе с роутером. Для этого заходим в настройки протокола TCP/IP v.4 как показано на схеме:Для Windows XP: «Пуск > Панель Управления > Переключиться к классическому виду > Сетевые подключения».В Windows 7: «Пуск > Панель Управления > Сеть и Интернет > Центр управления сетями и общим доступом > Управление сетевыми подключениями > Изменения параметров адаптера».
Далее из общего списка типов находим и кликаем дважды по ярлыку «Подключение по локальной сети > Свойства > Протокол Интернета версии TCP/IP v.4»
На скриншоте я захожу в настройки «Беспроводного соединения», но у вас его еще нет, и поскольку мы соединили комп с роутером кабелем, то вам нужно выбрать пункт «Подключение по локальной сети»:
Ваше мнение — WiFi вреден?
Да
22.91%
Нет
77.09%
Проголосовало: 27879
Если у вас здесь что-то указано, то запишите эти данные на бумажке
Особенно это актуально для тех, кто потерял свой договор на предоставления услуг и не знает данных для коннекта к всемирной паутине. При определенном типе соединения, о которых будет рассказано ниже, это может пригодиться. После этого здесь же, в параметрах подключения к сети на компьютере, надо проставить IP, шлюз и DNS на автоматические. Эти параметры мы будем уже вводить в самом беспроводном маршрутизаторе.
После этого заходим по адресу «http://192.168.1.1». Обычно конфигурации с роутером происходят именно здесь, если их не пришлось делать на стадии установки программного обеспечения. Но вы посмотрите в инструкции к устройству, по какому пути зайти в панель управления маршрутизатора. Так как предустановленные по умолчанию IP на разных моделях могут отличаться. Также еще одно популярное место размещения кратких инструкций — наклейка на днище устройства. Посмотрите и там. Если же в инструкции указаний нет, или она утеряна, то пройдите в Панель управления, как я уже описал выше. Только после клика правой кнопкой по «Подключению по локальной сети» в появившемся окне нажимаем кнопку «Сведения». В открывшемся окне ищем IPv4 Основной шлюз — это и есть IP-адрес роутера.
Теперь, наконец, заходим по указанному там адресу через браузер (http://IP АДРЕС ВАШЕГО РОУТЕРА). И находим в меню пункт DHCP Server (в Тренднете он объединен с WAN) и устанавливаем диапазон значений для возможных IP адресов устройств внутри вашей локальной сети. У меня он был таким: Start IP — 192.168.10.101, End IP 192.168.10.200. Ну и конечно, напротив пункта DHCP Server должен стоять параметр Enabled. Domain Name или Host Name — то имя будущей домашней wifi сети. Сразу оговорюсь, что нижеприведенные скриншоты сделаны с моих устройств, которые уже работают или работали несколько лет. Их интерфейс на инглише, поэтому разобраться что к чему отечественному новичку без помощи было бы сразу непросто — надеюсь именно эти картинки вам помогут. Большинство же современных прошивок и софта идут уже в русифицированном виде, поэтому разобраться будет еще проще.Вот так это выглядело в Тренднет (выделено красным):
А вот так в ASUS:
Преимущества проводного интернет-соединения
За последние 15 лет интернет стремительно внедрился во все сферы нашей жизни. Он необходим в банковской сфере, торговле, производстве, а также незаменим для обмена информацией и личного общения. Самыми распространёнными способами подключения к глобальной сети сегодня являются проводное соединение и Wi-Fi-соединение.
Скорость передачи информации через кабель зависит от его типа и от сетевой карты, осуществляющей приём сигнала. Это влияет на работу настольных компьютеров, игровых приставок, телевизоров и других устройств, объединённых в одну сеть. Потоковая передача информации не требует постоянного обмена между устройствами, что значительно увеличивает скорость обработки. Скорость в локальном соединении между рабочими станциями имеет большое значение при работе в корпоративной сети. Это учитывается, если есть необходимость быстрой передачи большого количества информации.
При Wi-Fi-соединении подключение к интернету осуществляется с использованием радиоволн, работающих в определённом диапазоне. Поэтому Wi-Fi более востребован на бытовом уровне. Он удобен, так как позволяет сразу же подключиться к интернету со смартфона, планшета или ноутбука в любом месте, где есть точка доступа. Тем не менее на приём сигнала влияют устройства соседей, работающие в полосе частот Wi-Fi-соединения, и предметы на пути прохождения радиоволн.
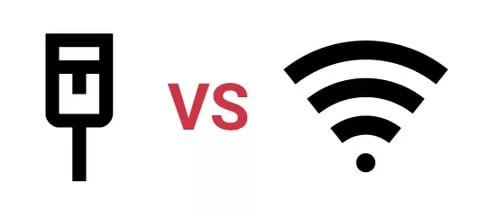
Для Wi-Fi-соединения не нужна прокладка кабеля, однако оно сильно подвержено воздействию радиопомех, и чем дальше вы от точки доступа, тем хуже приём сигнала
Проводное подключение имеет ряд преимуществ перед беспроводным:
скорость получения и отправления информации при проводном соединении примерно в 2 раза выше, чем у Wi-Fi;
при обмене файлами с сервером задержка минимальна, что важно в онлайн-играх, требующих максимальной скорости действий от пользователя;
проводное подключение более устойчиво к воздействию помех в сети; на него не оказывают влияние гаджеты, работающие на полосе частот Wi-Fi или находящиеся вблизи источники электромагнитного излучения;
мощность сигнала при проводном подключении не зависит от препятствий на пути прохождения и воздействия внешних факторов.
Настройка соединения через Bluetooth
Еще один проверенный и довольно эффективный метод подключения телефона к интернету — использование точки доступа в режиме Bluetooth. Используется он редко. Как правило, лишь в том случае, если другие способы подключения к сети не удалось реализовать.
Android
Чтобы войти в сеть при помощи Bluetooth, необходимо, чтобы на обоих устройствах была доступна данная опция. Далее, в настройках точки доступа достаточно активировать режим работы «Bluetooth-модем».
Прежде чем приступать к раздаче Internet, нужно предварительно сопрячь устройства стандартными средствами.
iOS
На смартфонах от компании Apple такая опция недоступна, поскольку между собой могут сопрягаться гаджеты только на операционной системе IOS. Персональный компьютер, работающий на платформе Windows, не удастся подключить к IPhone.
Windows Phone
Чтобы пользоваться Windows Phone, как полноценным роутером при помощи функции Bluetooth, нужно выполнить следующие действия:
- Пройти путь «Настройки» — «Общий интернет».
- Выбрать режим «Bluetooth-модем», и вновь нужно сделать такой же выбор в новом окне.
- Написать имя сети и задать ключ доступа.
В завершении после создания пароля, удаленную точку доступа можно активировать и использовать по назначению.
Настройки на ПК
Еще можно получить доступ к сети со стационарного компьютера или ноутбука. Разумеется, что лучше использовать маршрутизатор, но если такой возможности нет, подойдет и этот.
Сегодня этот способ практически не используется. Для его реализации нужно включить функцию Bluetooth на обоих устройствах, подключиться и активировать режим модема.
Существует несколько способов, как включить интернет на телефоне. Все они просты в реализации, достаточно внимательно ознакомиться с прилагающейся инструкцией. Проверить работоспособность сети довольно просто — необходимо лишь выйти в сеть и сделать попытки загрузить страницы.
Android в оболочке EMUI
EMUI — это мобильная операционная система, которая была разработана компанией Huawei в качестве программной оболочки на основе системы Android для расширения функциональных и визуальных возможностей, а также придания индивидуальности для мобильного ряда своих смартфонов Honor и Huawei.
Мобильная точка доступа Wi-Fi.
Открываем Настройки и находим раздел Беспроводные сети.
Заходим в раздел Режим модема.
Открываем Wi-Fi-мост.
Активируем его и заходим в раздел Настройка Wi-Fi-моста.
В настройках, можно изменить имя и задать пароль для Wi-Fi-моста.
Итак, находим новую точку доступа на ноутбуке и подключаемся к ней.
Вводим заданный ранее пароль от Wi-Fi-моста.
Ожидаем подключения.
Выбираем расположение для сети. И закрываем.
Итак, подключение активно и можно уже зайти для проверки на какой-нибудь сайт.
Вот в целом и всё. Двигаемся дальше.
Мобильная точка доступа через USB-кабель.
Открываем Настройки и заходим в Беспроводные сети.
Открываем Режим модема.
Подключаем кабель к ноутбуку и телефону, а затем активируем пункт USB-модем.
Ожидаем автоматической установки драйверов на ноутбуке.
После установки драйверов, выбираем расположение для сети.
И закрываем окно.
Как видно, доступ к интернету через usb-кабель у нас успешно настроен.
Вот в целом и всё. Двигаемся дальше.
Подключение ноутбука через телефон к Интернету, что это дает
Здравствуйте друзья! Интернет, есть практически везде. Наш современный мир использует Глобальную Сеть во всех информационных технологиях. Но что делать, когда с Интернетом на компьютере возникла проблема? Например, разорвало сетевой кабель, возникли неполадки у провайдера, или перестал работать модем.
В этом случае нам поможет телефон разработанный на платформах Андроид (смартфон). Что даёт подключение ноутбука через телефон к Интернету? Это своего рода запасной вариант. Чтобы успешно подключиться к Сети в ноутбуке через телефон, на нём должны быть установлены Интернет-модули 3G и Вай-фай. Вопрос, как подключить ноутбук к Интернету через смартфон, рассмотрим дальше в статье и на практике разберём три способа подключения.


