Как использовать карту памяти в мобильном телефоне: все типы
Содержание:
- Используем штатные инструменты Android
- Отключение и извлечение карты памяти
- Как настроить сохранение файлов на карту памяти
- Телефон не видит карту памяти
- Монтирование файловой системы на Android
- SD-карта в качестве внутренней памяти на Android 6 >
- SD карта как основная память: достоинства и недостатки
- Музыка и просмотр видео
- Определение поддержки OTG
- Форматирование съемного накопителя
- Подключение флешки к телефону на Android
- Экран. Графические возможности
- Используем Clean Master для переноса данных на карту памяти
- Дисплей
- Как снова сделать хранилище обычной флешкой?
- В чем подвох?
- Особенности и ограничения использования SD-карты
- Что делать, если функция Adoptable Storage недоступна
- Как подключить флешку к смартфону на Андроиде?
- Что делать для начала
Используем штатные инструменты Android
Благодаря возможностям Android Marshmallow последующие версии операционных систем подверглись изменению со стороны обработки информации на съемных накопителях. С этого момента пользователь может использовать элемент в качестве внутреннего хранилища, так как ОС будет рассматривать накопитель как сектор расширенной памяти устройства. Но стоит учитывать главный недостаток данного способа. После переноса определенных приложений флэш-накопитель станет зашифрованным, то есть, на других смартфонах считывать информацию с карты не получится.

Для начала потребуется создать резервную копию информации, после чего установить накопитель в смартфон. В появившемся окне откроется сообщение, в котором будет информация о новой карте. Пользователю нужно выбрать раздел с установкой. Главнейший фактор для успешного считывания информации – выбор режима использования накопителя:
- Android 4-8 версии – Use as Internal Storage;
- Android 9 версии – Phone Storage.
В некоторых случаях подобный раздел не появляется, поэтому придется производить установку вручную. Для этого потребуется зайти в настройки хранилища и отыскать инструмент с форматированием внешнего накопителя. Устройство предложит произвести перемещение информации и приложений на съемную карту. По умолчанию систему должна предоставить информацию о том, сколько места освободится в смартфоне. Для переноса стоит нажать на кнопку «Перенос контента».
Adoptable Storage – функция, которая отвечает за перенос данных с внутренней памяти на внешнюю карту. Как правило, все данные с карты памяти автоматически стираются после того, как элемент форматируется в виде внутреннего хранилища.

Android 9.0 Pie
Для тех устройств, которые не имеют возможности поддерживать адаптируемый склад памяти, можно воспользоваться ручным переносом информации на съемный накопитель. Какие действия следует совершить:
- Открыть главные настройки телефона, и перейти в раздел App Info.
- Отыскать программу, которую необходимо перенести на карту памяти.
- Кликнуть на графическую кнопку «Storage/Change/Virtual SD card.
- Далее потребуется нажать на клавишу «Переместить».

Для переноса во внутреннее хранилище необходимо совершить обратные действия. Однако в последнем пункте потребуется выбрать вкладку «Internal shared Storage». Подобные действия нужно производить постоянно, когда извлекается или меняется съемный накопитель.
Android 7.0 Nougat
Для переноса приложения или прочей информации на SD-карту необходимо воспользоваться главными настройками телефона. Если определенные программы не способны перемещаться, напротив них не будет кнопки «Переместить». Чтобы перенести данные на карту памяти, необходимо зайти в параметры системы и отыскать раздел с приложениями. В открывшемся списке выбрать нужную программу, которую потребуется переместить, и нажать на наименование. Далее потребуется открыть блок хранения и нажать на клавишу «Изменить». В строке следует выбрать съемный накопитель и нажать кнопку перемещения.

Android 5 Lollipop
На данной версии операционной системы стоит самый слабый слот для поддержки карт памяти по сравнению с более новыми ОС. Однако перемещение возможно, следует только правильно воспользоваться настройками смартфона. Конечно, в случае переноса данных на операционных системах Android 5 пользователи часто сталкиваются с проблемами, а точнее ограничениями. Многое зависит от того, предусмотрел ли такую возможность разработчик приложения. Также стоит заметить, что информация перемещается частично, поэтому целостность пакета может быть повреждена. Чтобы проверить работоспособность приложения, стоит всего лишь открыть специальный раздел, в котором будет подробная информация об элементе. Благодаря такому подходу можно разобраться с наличием программ, которые можно вернуть обратно во внутреннее хранилище.

Чтобы успешно перенести информацию на карту памяти, следует открыть системные настройки и отыскать блок приложений. В открывшемся окне появится список установленных программ. Пользователю необходимо выбрать нужную и нажать на вкладку с хранилищем, после чего подтвердить перемещение на съемный накопитель. Как правило, в ходе процесса клавиша подсвечивается серым свечением, поэтому в это время не рекомендуется параллельно проводить другие операции. Также стоит заметить, что напротив некоторых утилит кнопка с переносом будет отсутствовать. Это означает, что разработчики не предусмотрели возможность экспорта.
Отключение и извлечение карты памяти
Чтобы не повредить данные, сохраненные на съемном накопителе, перед извлечением его необходимо безопасно отключить!
Шаг 1. Отключение карты памяти
- Зайдите в настройки своего устройства.
- Выберите пункт «Память».
- Выберите пункт «Извлечь».
Приложения, сохраненные на карте памяти, после ее отключения не будут работать, пока карта не будет вставлена и подключена заново.
Шаг 2. Извлечение карты памяти
- Определите расположение слота под sd-карту в вашем устройстве.
- Выключите смартфон.
- Извлеките слот или откройте заднюю панель устройства. Если это необходимо, приподнимите держатель карты памяти.
- Вытащите карту памяти из слота.
- Верните слот и/или заднюю крышку вашего устройства в исходное положение.
Как настроить сохранение файлов на карту памяти
Чтобы решить проблему с памятью Android, одной установки SD-карты недостаточно. Выбирая ее в качестве съемного носителя, многие интересуются, можно ли изменить место сохранения файлов. Такая возможность действительно существует, и после изменения некоторых параметров при скачивании они будут помещаться сразу во внешнюю директорию. Сделать это несложно, тем более что предложенная ниже инструкция актуальна для всех Android-устройств независимо от марки и текущей версии ОС.
- Зайти в «Настройки» телефона («Settings») и выбрать категорию «Память» («Content settings»).
- В перечне доступных вариантов отыскать опцию «Сохранять данные по умолчанию» («Default settings») и тапнуть по ней.
- В появившемся окне из двух вариантов выбрать SD-карта, установив напротив нее галочку.

С этого момента область загрузки будет изменена.
Как видно, процедура настройки проста и обычно не вызывает затруднений
Но если по каким-либо причинам данный метод оказался безрезультатным, стоит обратить внимание на другие варианты, которые будут описаны далее
Телефон не видит карту памяти
А теперь изучите основные неисправности и возможные пути их решения:
— Повреждена файловая система – карту памяти можно восстановить при помощи форматирования (сама распространенная неисправность);
— В флеш-ридере телефона отошел контакт накопителя – необходимо плотно вставить флешку и перезагрузить телефон;
— Из строя вышел флеш-ридер, соответственно, телефон не видит карту памяти – здесь поможет ремонт в сервисном центре;
— Флешка сгорела – восстановлению она, разумеется, уже не подлежит. Хотя попытаться восстановить данные все же можно, вот вам одна из моих статей, в которых я рассказывал как восстановил данные из сгоревшей флешки.
Итак, давайте продолжим. Теперь необходимо проверить, что именно случилось с картой памяти. Первым делом перезагрузите телефон, иногда такого элементарного действия хватает для устранения ошибки в файловой системе накопителя. Не помогло? Достаньте аккумулятор (если флеш-ридер находится за батареей, а не сбоку) и проверьте, плотно ли флешка прилегает к контактам.
Следующий шаг – это проверка флешки на другом устройстве. Проще всего это можно сделать при помощи карт-ридера: просто поместите в него флешку и подключите его к компьютеру. Если ридера нет, то вставьте флешку в другой телефон.
Если на другом устройстве карта памяти читается, то проблема кроется в вашем устройстве. Чтобы узнать подробности, необходимо отнести его в ремонт. Иногда это просто ошибка в программном обеспечении, а иногда – поломка контактов. Если же карта памяти не видна и на других устройствах, то она либо сгорела, либо нарушена ее файловая система. Во втором случае поможет форматирование. Также в некоторых случаях починить карту памяти можно при помощи простых команд, о которых рассказывал в этой статье:
— Прежде чем использовать устройство, его нужно отформатировать
ВНИМАНИЕ! При форматировании с флешки будут удалены все данные. Если вы не уверены в том, что причиной стал программный сбой, то лучше отнесите сразу карту на памяти на проверку
Для тех, кто хочет попробовать «реанимировать» флешку, я подготовил две простых инструкции. Если ваш телефон по-прежнему не видит карту памяти, тогда читаем дальше.
Форматирование флешки на компьютере: пошаговая инструкция
Выполнить форматирование флешки на компьютере вы сможете при помощи карт-ридера. Если его нет, то переходите ко второй инструкции. А теперь по теме:
1. Необходимо поместить флешку в карт-ридер, а затем вставить в соответствующий разъем в компьютере или ноутбуке.
2. Теперь ждем автоматического запуска флешки на компьютере. Если этого не произошло, то зайдите в «Мой компьютер» – там вы увидите новое устройство (если флешка не сгорела).
3. Нажимаем правой кнопкой мыши на значок мыши и выбираем в контекстном меню пункт «Форматировать».
4. После этого появится меню форматирования. Вам необходимо выбрать файловую систему флешки: «NTFS» или «FAT». По умолчанию практически для всех карт выбран формат «FAT», но если такое форматирование не принесло результатов, то попробуйте выбрать «NTFS».
Проверьте, чтобы все выглядело как на этом скриншоте:
Теперь нажимаем на кнопку «Начать» и ждем завершения процесса.
Теперь флешку можно вставить в смартфон и проверить, заработала ли она или нет. Если же проблема осталась, то стоит попробовать вторую инструкцию. Иногда карта не читается после форматирования на телефоне из-за разделов, которые создает Windows при форматировании.
Форматируем флешку в телефоне
Телефон видит карту памяти, но открыть ее по-прежнему не получается? Тогда форматируем ее прямо здесь. Вставляем накопитель, проверяем контакты и заходим в настройки памяти. В телефонах Android вы найдете эту опцию в параметрах памяти. В этом разделе необходимо нажать на кнопку «Отключить карту» или «Извлечь», как это показано на скриншоте:
Теперь нажимаем кнопку «Очистить карту памяти». Процесс займет не больше минуты. После этого необходимо выбрать пункт в меню «Подключить SD-карту».
Стоит учитывать то, что в зависимости от версии прошивки Android путь к этой функции может отличаться. Форматирование флешек в гаджетах с другой операционной системой процесс проходит точно так же – вам необходимо найти раздел «Настройки памяти».
Итак, подводя итог сегодняшней статьи – «Телефон не видит карту памяти» необходимо будет добавить, что если же форматирование не помогло, то сразу можно нести карту памяти в сервисный центр или покупать новый накопитель. Надеюсь, что моя статья помогла вам восстановить флешку. Особенно хорошо, если вы смогли сделать это без форматирования.
Монтирование файловой системы на Android
Есть два варианта:
- использовать microSD как съемный накопитель с возможностью перемещения всех находящихся на нем данных на другое устройство;
- объединить карту с внутренней памятью смартфона, чтобы расширить ее общий объем (при помещении карты в другое устройство все данные с нее потеряются).
При выборе первого варианта после вставки карты достаточно:
- дождаться уведомления о подключении SD-карты к смартфону;
- нажать на «Настроить»;
- выбрать тип хранилища «Съемный (вариант: «портативный») накопитель»;
- подтвердить действия.
Если же вы хотите объединить внутреннюю память смартфона с SD-картой, то после предложения настроить ее выберите вариант «Внутренняя память» и также подтвердите это решение.
SD-карта в качестве внутренней памяти на Android 6 >
Настройка SD-карты в качестве внутреннего хранилища на Android — это простая задача
Обратите внимание, что SD-карта будет отформатирована во время процесса, поэтому не забудьте сделать резервную копию данных, скопировав их на ПК
Вполне возможно, что функция Adoptable Storage отсутствует, даже если телефон оперирует под управлением Android 6 >. Возможно, производитель устройства форсированно отключил эту функцию в целях безопасности.
Однако существуют методы с использованием командной строки, которые позволяют принудительно заставить устройство использовать носитель в качестве внутреннего хранилища.
Вот инструкция по адаптации SD-карты как внутренней:
- Вставьте SD-карту в телефон Android и дождитесь ее обнаружения.
- Теперь откройте Настройки.
- Прокрутите вниз и перейдите в раздел «Хранилище» (или Обслуживание устройства > Память).
- Нажмите на название вашей SD-карты.
- Нажмите на три вертикальные точки в правом верхнем углу экрана.
- Нажмите на пункт Настройки хранения.
- Выберите опцию Форматировать как внутреннюю.
Нажмите на «Стереть и отформатировать», если вы хотите отформатировать SD-карту как внутреннюю память. - Если Android обнаружит, что ваша SD-карта работает медленно, Андроид сообщит об этом. Нажмите OK, чтобы продолжить.
- Вы можете начать переноса данных сейчас или сделать это позже.
- Нажмите Готово, чтобы завершить адаптацию хранилища для вашей SD-карты.
Меры предосторожности. После завершения форматирования вы можете свободно использовать съемную SD-карту в качестве постоянного “внутреннего” хранилища
Но имейте в виду, что карта памяти, отформатированная как внутренняя, не поддерживает горячую замену, как портативные SD-карты. Поэтому не удаляйте ее без использования опции «Извлечь».
SD карта как основная память: достоинства и недостатки
- SD-карта не заменяет внутреннее хранилище полноценно, а лишь расширяет его объём.
- SD-карты, являясь подключаемым устройством хранения, неминуемо будут работать медленнее, чем «родной» внутренний диск.
- Работоспособность SD-карт напрямую будет зависеть от производительности смартфона.
- Если скорость работы с накопителем несовместима со скоростью работы устройства, то ваш смартфон просто не будет использовать потенциал накопителя на 100%.
- Ваш ПК будет видеть исключительно один модуль памяти и лишь тот, который установлен в качестве основного, несмотря на то, что в настройках, непосредственно, самого смартфона внутреннее хранилище и SD-карта разделены.
- Некоторые программы и данные будут устанавливаться на «родной» для телефона носитель памяти, даже если как основной будет указана карта памяти.
Музыка и просмотр видео
В Fly Nimbus 9 используется стандартное приложение для воспроизведения музыки. Тут можно просмотреть и послушать аудио треки. Существует сортировка по исполнителям, альбомам, жанрам, композиторам. Месте с этим, в плане настроек, тут не все хорошо. Например, здесь нет ни эквалайзера, ни дополнительных кнопок для управление музыкой на экране блокировки.
Из приятных моментов отмечу наличие FM-радио с функцией автопоиска, ручной настройки частот и записью эфира.
В комплект поставки входит обычная гарнитура. Благодаря 3,5 мм разъему можно подобрать любые наушники. В пункте «Видео» отображаются видеоролики, сделанные как камерой аппарата, так и скаченные из Интернета.
Определение поддержки OTG
Для подключения внешнего накопителя к мобильному устройству необходимо, в первую очередь, убедиться в наличии на смартфоне поддержки технологии OTG (On-The-Go), которая позволяет подать на внешнее устройство питание через USB-порт.
Стоит отметить, данная функция реализована лишь в системах Android, начиная с версии 3.1.
Для того, чтобы убедиться — поддерживает ваше мобильное устройство функцию OTG или нет — можно воспользоваться небольшой программой, которая называется USB OTG Checker.
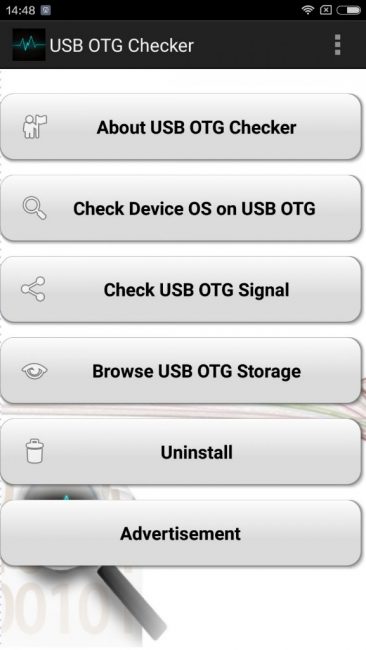
Окно программы USB OTG Checker
После того, как программа протестирует ваш смартфон — оно выдаст одно из двух сообщений.
Первое — в случае положительного результата, подразумевающего, что аппарат поддерживает технологию OTG.
В этом случае на экране монитора вы увидите следующее сообщение:
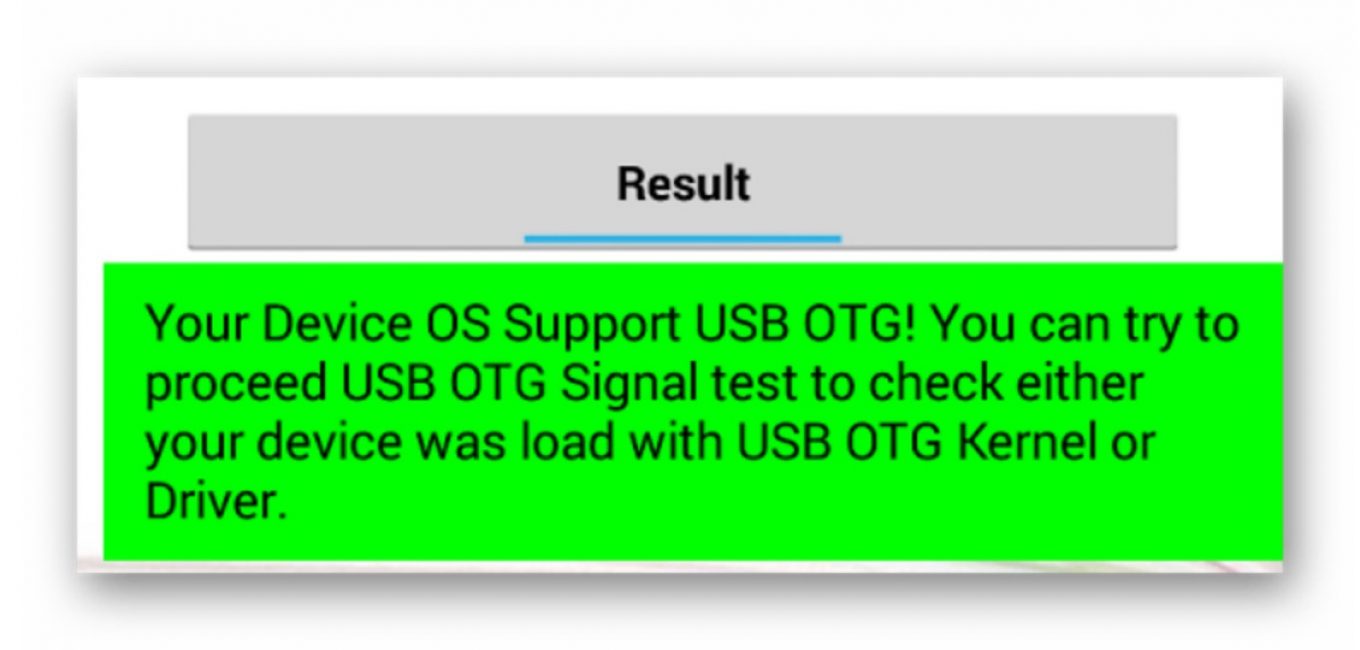
Окно положительного результата
В случае, если ваше мобильное устройство функцию OTG не поддерживает — вы увидите следующее информационное окно:
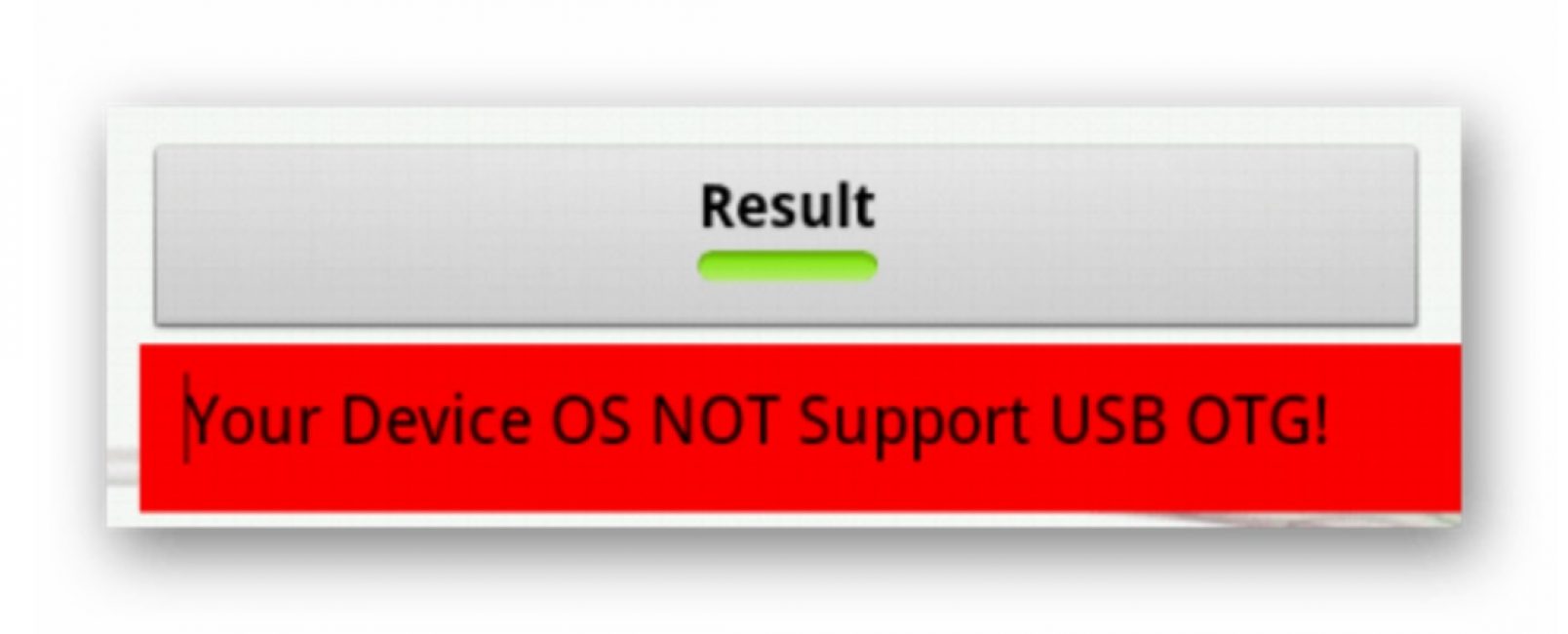
Окно отрицательного результата
В варианте с положительным результатом необходимо приобрести в торговой сети специальный переходник, позволяющий подключить внешний накопитель (флешку) в гнездо Micro USB вашего мобильного устройства.
Некоторые производителя заранее побеспокоились об этом и укомплектовали свои смартфоны фирменным OTG-кабелем.
Если же вы захотите подключить сразу несколько внешних накопителей либо других устройств к своему смартфону — придется использовать USB HUB.

Внешний вид USB HUB
В настоящее время вполне возможно найти в продаже флешку, которая имеет как USB, так и Micro USB штекер. Она довольно удобная, так как позволяет отказаться от использования OTG-кабеля.

Флеш-накопитель с USB и micro-USB разъемами
Подключение флешки в режиме OTG
ТОП-12 Лучших карты памяти для смартфона, фотоаппарата и видеорегистратора | Обзор популярных моделей +Отзывы
Нельзя не рассказать о такой полезной технологии как подключение флешки в режиме OTG. Среди ее преимуществ можно выделить тот факт, что она поддерживается большинством устройств.
Так что пользователю не придется долго мучиться, пытаясь подключить к гаджету внешнюю флешку.
С помощью одного небольшого кабеля можно легко синхронизировать имеющиеся устройства для быстрой передачи данных.
Подобный переходник стоит недорого, так что каждый может его легко приобрести и попробовать. Вот два способа проверки наличия OTG режима:
- Ознакомьтесь с техническими характеристиками, которые указал производитель.
- Купив подходящее устройство, проверьте его работоспособность на практике.
Если же гаджет не способен увидеть флешку — можно сказать, что изготовитель, по собственным соображениям, лишил устройство подобной способности.
Форматирование съемного накопителя
- Зайдите в настройки своего устройства.
- Выберите пункт «Память».
- В списке меню нажмите пункт sd-карта.
- Нажмите на три точки (⋮), выберите пункты Настройки → Формат.
- Выберите пункт «Очистить и отформатировать» — это удалит все сохраненные приложения/файлы, хранившиеся в памяти внешнего накопителя.
Источники
- http://v-androide.com/instruktsii/obsluzhivanie/karta-pamyati-v-telefone.html
- https://podkluchaemvse.ru/programmy/kak-podklyuchit-kartu-pamyati-k-telefonu-android-samsung
- https://mob-mobile.ru/statya/6027-kak-vklyuchit-kartu-pamyati-na-telefone.html
- https://lumpics.ru/how-switch-memory-of-android-phone-to-memory-card/
- https://sdelaicomp.ru/mobile/kak-na-samsunge-soxranyat-na-kartu-pamyati.html
- https://www.samsung.com/ru/support/mobile-devices/how-to-save-files-from-internet-to-sd-automatically/
Подключение флешки к телефону на Android
В настоящее время существует множество вариаций внешних накопителей, однако на телефоне, особенно учитывая более или менее современные модели, можно использовать только два варианта. Именно о подобных флешках нами будет сказано далее, в то время как более сомнительные методы вроде использования полноценного жесткого диска, заслуживают отдельной инструкции.
Вариант 1: MicroSD-накопитель
Наиболее простой в подключении и дальнейшем использовании является MicroSD-флешка, в первую очередь предназначенная именно для портативных гаджетов, включая смартфоны, и вместе с тем совместимая практически с любыми устройствами на платформе Android. Произвести подсоединение можно, попросту вставив карту памяти в специальный отсек на устройстве, располагающийся на одном из ребер смартфона или в аккумуляторном отсеке.
Если вы используете новую флешку, сразу после подключения, скорее всего, потребуется выполнить форматирование. Эта процедура была нами описана отдельно.
Подробнее: Форматирование карты памяти на Android
Кроме форматирования в подходящий для телефона формат может потребоваться изменение некоторых параметров и перенос пользовательской информации на флешку. Это необходимо для того чтобы данные о работе ПО и сами приложения хранились во внешней памяти.
Подробнее: Переключение памяти смартфона на карту памяти
Иногда после выполнения описанных действий флешка остается невидимой для смартфона, несмотря на стабильную работу с ПК и другими устройствами. Специально для исправления этого нами была подготовлена инструкция по устранению основных проблем, препятствующих правильному чтению.
Подробнее:Устранение проблем с распознаванием карты памяти на AndroidТелефон не видит карту памятиИсправление ошибки с поврежденной SD-картой на Android
При подключении стоит проявить немного осторожности, чтобы не повредить устройство, так как в большинстве случаев карта памяти вставляется без усилий. В остальном с процедурой вряд ли возникнут проблемы
Вариант 2: USB-накопитель
Еще одной и последней разновидностью внешнего накопителя выступает USB-флешка, процедура подключения которой значительно отличается от предыдущего варианта. В частности из-за отсутствия на телефоне классического USB-порта соединение можно произвести только с помощью специального OTG-переходника и лишь на некоторых смартфонах, изначально предоставляющих данную возможность. Достаточно детально тема подсоединения этого накопителя была нами рассмотрена отдельно с учетом всех тонкостей.
Подробнее: Как подключить USB-флешку к телефону на Android
На некоторых смартфонах при подключении могут возникать проблемы, несмотря на полную совместимость с OTG. Это, как правило, связано с нехваткой энергии и может быть легко исправлено с помощью переходника для дополнительного питания. Именно такой тип кабеля позволяет использовать не только флешки, но и внешние жесткие диски.
Подробнее: Как сделать поддержку OTG на Android
Кроме сказанного, при наличии инженерных навыков вполне можно самостоятельно добавить поддержку OTG на любое устройство, но по очевидным причинам подобный подход актуален лишь в редких случаях.
Экран. Графические возможности
Экран Fly Nimbus 9 один из самых скромных по своим характеристикам, что мне удавалось видеть за последнее время. Здесь используется матрица TN с диагональю 5 дюймов и разрешением 480х854 точек. Цвета блеклые, не хватает контрастности, картинка сильно выцветает, стоит отклонить экран от нормали. Такой бюджетный дисплей — расплата за низкую цену. Здесь можно только смириться.
Автоматическая регулировка яркости здесь отсутствует, её можно настроить в соответствующем разделе меню. На солнце изображение на экране трудно разобрать, приходится напрягать зрение, уходить в тень. Выставление яркости на 100% не решает проблем с отображением информации.



Устройство нормально воспринимает прикосновения, проблем с чувствительностью нет.
Чувствительность экрана средняя. Бывает так, что приходится дублировать нажатия, а бывает, что нужно действие происходит с первого раза. Как показала практика, во многом реакция зависит от конкретного приложения. Базовые приложения Android 6 работают шустро, а вот всякие альтернативные лончеры тормозят. На морозе чувствительно теряется. Нажатия в обычных перчатках дисплей не воспринимает.
Используем Clean Master для переноса данных на карту памяти
Как уже было отмечено выше, данный способ является аналогом прошлого варианта переноса на SD-карту. Предлагаем Вам сразу приступить к рассмотрению инструкции:
- Загрузите приложение. В Play Маркете оно распространяется абсолютно бесплатно;
- Запустите его;
- Тапните по иконке «App Manager»;
Перейдите во вкладку «Move»;
Выберите любое приложение, которое хотите переместить на карту памяти, поставив напротив него галочку. Также Вы можете выбрать сразу несколько;
Теперь нажмите на кнопку «Move to SD card»;
Дождитесь завершения операции.
Готово! Память на самом устройстве освобождена. К слову, если сравнивать уже представленные два способа, то мы советуем выбирать именно второй – с использованием приложения Clean Master. Так Вы потратите значительно меньше времени за счёт того, что можно выбрать сразу несколько игр и программ.
Дисплей
Fly E141 TV получил 2,8 дюймовый дисплей, реализованный на базе резистивной матрицы.
Говорить, что производитель сделал неправильно, выбрав такой класс матрицы, не получится – все же решение 100% оправдано стоимостью.
Разрешение дисплея 240х320 точек.
За дисплеем заметно зерно, что в целом для панелей бюджетных устройств какого-либо плана неожиданностью не назовешь.
Если сделать скидку на зерно в дисплее, в условиях нормального освещения окружающей среды отображение данных достаточно неплохое, но вот в случае попадания света на панель от значительного вымирания красок не скрыться. Конечно, немного спасает максимальный уровень подсветки дисплея, но в отдельных случаях и его откровенно мало.
Чувствительность дисплея, с поправкой на класс матрицы удовлетворительная – иногда приходится нажимать на панель с неким усилием, однако для бюджетника это нормально.
Как снова сделать хранилище обычной флешкой?
Если вы хотите, то можно отменить изменения, сделанные с помощью функции Adoptable Storage. Выполните следующие действия:
- Следуйте описанному выше методу до этапа «Коснитесь имени …».
- Нажмите на нее.
- Нажмите три точки в правом верхнем углу экрана.
- Нажмите «формат как внутренний».
- Нажмите «Форматировать». Процесс займет не больше нескольких минут.
Теперь вы можете использовать СД-шку в качестве переносного накопителя и монтировать ее на любом другом устройстве Андроид.
- https://softdroid.net/instrukciya-po-ispolzovaniyu-sd-karty-os-android
- https://composs.ru/karta_kak-vnutrennyaya-pamyat-android/
- https://mobila.guru/faqsingle/kak-ispolzovat-sd-kartu-v-kachestve-vnutrennej-pamyati-na-android/
В чем подвох?
Карты MicroSD работают не так быстро, как встроенная память смартфона. Поэтому не тратьте деньги на более дешевые, а вместо этого покупайте себе карты памяти с разумной пропускной способностью чтения. и MicroSD от Sandisk оказались, по нашему мнению, лучшими по соотношению цена/качество. При пропускной способности записи 74 Мбайт/с вы не должны испытывать задержек. Такие карты лучше всего подходят для установки в качестве внутренней памяти
Интересно, что только LG G4 смог правильно прочитать расширенную память. Samsung показал неестественно большое количество занятой памяти, а память Sony была даже отрицательной. Тем не менее, у нас не было никаких осложнений, и даже когда мы были подключены к компьютеру, мы смогли получить доступ ко всем нашим данным должным образом, хотя мы могли видеть только общую, а не конкретную часть памяти. Трудности возникли только в случае обновления системы (см. выше).
Особенности и ограничения использования SD-карты
Есть несколько особенностей, о которых следует знать, перед тем, как начинать использовать флэшку таким образом.
- После преобразования все данные, кроме некоторых приложений и обновлений для системы, будут помещаться на SD накопитель.
- При подключении к компьютеру, так же будет доступна для взаимодействия только эта часть памяти.
Как восстановить ассоциации файлов
Фактически, все действия производятся лишь с флэшкой, настоящее внутреннее хранилище телефона не доступно для взаимодействия и, практически, никак не используется. Во-первых, это значит, что при извлечении накопителя пропадут практически все данные, фотографии и приложения. Во-вторых, если объем флешки меньше чем реальный объем хранилища смартфона, то таким образом, количество доступной памяти уменьшится, а не увеличится.
Что делать, если функция Adoptable Storage недоступна
Существует ряд смартфонов, на которых данные функции могут быть недоступны. Со сложностями при попытке использования SD-карты как основного хранилища информации на смартфоне могут столкнуться, например, владельцы устройств от LG, а также пользователи Samsung Galaxy S7-S9, и серии Galaxy Note. На данных моделях смартфонов также существует способ установить и отформатировать внешнюю память в качестве внутренней с использованием ADB Shell. Будьте аккуратны, данный способ подходит исключительно для опытных пользователей, поскольку может грозить серьезными проблемами с вашим смартфоном, поскольку предполагает настройку операционной системы вручную через командную строку.
После подключения смартфона с SD-картой, выполнения необходимых действий по установке ПО, отладке по USB и запуска командной строки с помощью софта, для установки внешнего носителя в качестве внутреннего необходимо ввести следующие:
adb shell
sm list-disks
скопировать или записать идентификатор диска, выглядящий как disk:NNN,NN
sm partition disk:NNN,NN private
По выполнении этих действий карта должна быть отформатирована, закройте приложение ADB Shell, а на смартфоне в разделе параметров хранилища перейдите к SD-карте и вызвав меню, нажав на три точки в верху экрана и перенесите данные на носитель со смартфона. Без этого шага, данные продолжат устанавливаться на внутренний диск. После этого SD-карта должна начать восприниматься вашим смартфоном как устройство внутренней памяти.
Существует ещё один путь, благодаря которому можно сменить приоритеты по установке данных на телефоне это использование прав Root-доступа через приложения по типу Root Essentials, однако данный метод является довольно рискованным и строго противопоказан, если вы владелец устройства на старой версии Android.
Как подключить флешку к смартфону на Андроиде?
Если вы держите в руках обыкновенную USB флешку и свой любимый смартфон, то видите, что вставить ее некуда. Потому что у флешки тип USB Type-A, а у смартфона разъем micro USB Type-B. Вот ведь незадача. (Читайте подробнее про типы USB)
К счастью, многие современные смартфоны имеют поддержку технологии USB On-The-Go, что позволяет им использовать большинство периферийных устройств напрямую без помощи компьютера или ноутбука. Вы можете подключать мышь или клавиатуру, печатать фото с телефона на принтере, работать с флеш-накопителями и многое другое. Но для этого вам понадобится OTG-кабель.

OTG-кабель как правило с одной стороны имеет полноценный USB Type-A, а с другой стороны micro USB Type-B. Поэтому, если у вас на смартфоне нет разъема micro USB, то для подключения флешки вам следует позаботиться о дополнительном переходнике. Хотя вероятность этого ничтожно мала, сейчас практически все смартфоны и планшеты имеют разъем micro USB Type-B.
В итоге, чтобы подключить флешку к телефону, нужно:
- чтобы ваш смартфон поддерживал технологию USB On-The-Go. Хоть сейчас ее поддерживают практически все смартфоны, тем не менее, бывают и исключения. Внимательно читайте характеристики телефона перед покупкой, если вам этот параметр важен.
- иметь в наличииOTG-кабель. Стоит он недорого, поэтому неплохо, если он у вас все-таки будет. Мало ли когда пригодится.
Присоединяйтесь к «ЭРА ТЕХНОЛОГИЙ» во Вконтакте и в Одноклассниках. Там можно следить за свежими полезными публикациями и новостями. А еще там есть тематические приколы.
Что делать для начала
Пользователю смартфона, столкнувшегося с ситуацией, когда SD-карта вдруг стала «невидимкой», не стоит паниковать и, прежде чем предпринимать какие-то радикальные меры, попробовать устранить неисправность с помощью стандартных процедур.
Перезагрузить технику
Иногда причиной того, что телефон не видит карту памяти, становиться сбой программного обеспечения. Поэтому первый шаг — перезагрузить девайс.
В случае неудачи владельцам смартфонов со съёмными аккумуляторами можно попробовать сделать следующее:
- выключить устройство;
- снять заднюю крышку;
- вытащить на 1-2 мин АКБ из корпуса;
- установив всё на место и включив девайс, проверить накопитель на работоспособность.
Проверить на другом устройстве
Если перезагрузка не помогла, следует разобраться что стало причиной: сам смартфон или же microSD. Для этого необходимо проверить карту памяти на заведомо исправном телефоне, планшете, ноутбуке или компьютере.
Рабочая SD-card, будет обязательно определяться одним из этих устройств, с возможностью чтения и записи новых файлов. В противном случае придётся покупать новую, так как данные накопители ремонту не подлежат.
Визуальный осмотр гнезда
В стандартные процедуры входит внешний осмотр носителя и разъёма слота телефона. В случае загрязнения поверхности контактов пылью или жиром, их обязательно протирают ватной палочкой или мягкой салфеткой, смоченной в спирте.
Если заметили механические повреждения, например погнутые контакты, придется вскрыть корпус и аккуратно поправить металлическое пластинки. Но «без прямых рук» и навыков сервисного инженера, таким лучше не заниматься самостоятельно.
Проверить систему на вирусы
Некоторые пользователи считают, что к возникновению проблемы могут быть причастны вирусы, на зараженном девайсе или карте памяти. Это маловероятно, но в целях безопасности рекомендуем проверить надёжным антивирусом (лучше несколькими):
- Kaspersky Antivirus;
- Avira;
- Avast;
- Eset Nod 32;
- AVG;
- Norton Security.
Карта памяти и смартфон будут восприниматься компьютером как внешние накопители. Запустив установленный на ПК антивирус, и указав путь к этим устройствам, проведите сканирование.


