Как подключить кабель от компьютера или ноутбука к телевизору?
Содержание:
- Способы подключения компьютера к телевизору
- Кабель HDMI
- Способ подключить компьютер к телевизору через VGA
- Кабель DVI-D для подключения компьютера к телевизору
- Сигнал S-Video
- Способ подключить компьютер к телевизору по USB
- Подключение телевизора к компьютеру по RCA
- Подключение компьютера к телевизору через Wi-Fi
- Технология Miracast для трансляции медиа на телевизор
- Как можно соединить беспроводным методом?
- Подключение
- КАК ПОДКЛЮЧИТЬ К КОМПЬЮТЕРУ ЦИФРОВОЙ ТЕЛЕВИЗОР?
- Назначение разъёмов: что для чего нужно?
- Особенности подключения через HDMI или Displayport
- HDMI
- Подключение через кабель
- Как настроить подключение
- Как смотреть фильмы с компьютера на телевизоре Samsung
Способы подключения компьютера к телевизору
Способов подключить компьютер к телевизору довольно много, однако не все способны обеспечить стабильное соединение и высокую скорость обмена данными между устройствами. Чтобы определить оптимальные варианты, рассмотрим плюсы и минусы каждого варианта.
Кабель HDMI
Этот вариант считается лучшим, что объясняется многочисленными преимуществами перед другими способами. Технология HDMI обеспечивает стабильный и качественный сигнал между устройствами и может передавать как изображение, так и звук.
Немаловажным является то, что разъемы для HDMI есть как на ПК так и на корпусе ТВ, что исключает необходимость использования дополнительных переходников. Наиболее новая спецификация – HDMI 2.1 с пропускной способностью до 48 Гбит/сек, позволяет транслировать картинку с разрешением 4К и 8К без каких-либо задержек.
Способ подключить компьютер к телевизору через VGA
Данный разъем присутствует практически на любом компьютере и ноутбуке. Но на современных телевизорах VGA постепенно исчезает, что объясняется появлением более продвинутых технологий. Если на телевизоре этот разъем отсутствует, можно воспользоваться кабелем-переходником, который передает сигнал от VGA на ПК и трансформируется в HDMI.
Следует учитывать ключевую особенность, которая заключается в том, что VGA предназначен для передачи только видеосигнала. Для воспроизведения в динамиках звука с компьютера потребуется подключение по другому каналу, что в свою очередь делает необходимым вспомогательный кабель.
Кабель DVI-D для подключения компьютера к телевизору
Есть несколько видов DVI-кабеля, однако для сопряжения ПК и ТВ рекомендуется использовать именно DVI-D. Данный кабель позволяет выполнить прямую передачу цифровых данных без преобразования в аналоговый сигнал.
Качество изображения при подключении очень высокое, а соединение стабильное. Из преимуществ стоит выделить также что соединить устройства посредством такого кабеля очень просто. Единственный существенный недостаток в том, что он практически не встречается на ноутбуках.
Сигнал S-Video
Эта технология сейчас считается устаревшей. S-Video представляет собой четырехконтактный разъем, через который передается видеосигнал. Скорость передачи данных выше, чем при использовании обычных композитных кабелей. Однако в сравнении с HDMI и DVI-D качество сопряжения значительно ниже.
Следует брать во внимание, что на новых моделях ТВ такие разъемы практически отсутствуют. Это объясняется тем, что в них задействуют SCART – проводной интерфейс, в котором используется похожая технология цифро-аналогового преобразования
Способ подключить компьютер к телевизору по USB
Напрямую соединить телевизор с компьютером через USB нельзя, так как это не приведет к какому-либо результату. Чтобы выполнить сопряжение посредством такого кабеля, потребуется вспомогательная USB-видеокарта. Задача этого девайса заключается в том, что преобразовать цифровой сигнал ПК в аналоговый.
Подключение телевизора к компьютеру по RCA
Это так называемый композитный кабель, использующийся для сопряжения разных видов мультимедийного оборудования. Такой шнур также нередко называется тюльпаном из-за специфической конструкции штекеров.
Использовать такой кабель для сопряжения компьютера и телевизора не рекомендуется. Это связано с тем, что качество исходящего и входящего сигнала сильно отличаются. В результате на экран будет передавать низкокачественное изображение. Эта же проблема актуальная и для звукового сигнала.
Подключение компьютера к телевизору через Wi-Fi
Среди беспроводных методов подключения этот считается наиболее удобным и эффективным. Однако он работает только для современных моделей ТВ, на которых предусмотрен модуль Wi-Fi. Если он есть, пользователи смогут быстро передать изображение с компьютера на экран ТВ при помощи встроенных функций Windows 10.
Представленный способ имеет и ряд недостатков. Качество сопряжения будет напрямую зависеть от скорости интернета и особенностей работы роутера. Из-за естественных факторов сигнал между устройствами может прерываться.
Технология Miracast для трансляции медиа на телевизор
Еще один способ, позволяющий подключить телевизор к компьютеру как монитор. С помощью этой функции можно быстро дублировать изображение с ПК на экран ТВ. Недостаток способа в том, что Miracast поддерживают только новейшие модели телевизоров, причем далеко не все.
Обычно эта функция реализуется в моделях среднего и премиального ценового сегмента. На устаревших ТВ встретить Miracast в принципе невозможно. К тому же эта технология поддерживается не всеми компьютерами и ноутбуками.
Как можно соединить беспроводным методом?
Как можно понять, подключение компьютера к телевизору возможно осуществить не только при помощи каких-то кабелей и проводов, но и беспроводным методом. Например, управлять телевизором можно через роутер или по локальной сети. Для управления такого типа может потребоваться установить специальный софт, который можно скачать на сайте производителя техники. Методов подключения беспроводного типа существует довольно много, но мы рассмотрим наиболее популярные – Miracast и через Wi-Fi.

Но это разные стандарты, и Miracast существенно лучше, ведь позволяет не только упростить воспроизведение файлов на телевизоре, что хранятся на компьютере, но и дает возможность воспроизведения контента онлайн.
Для применения данной технологии компьютер должен быть мощным, ведь приложение для ее активации потребует немало ресурсов.
Кроме того, потребуется купить специальный адаптер для телевизора, что подключается при помощи разъема HDMI
Важно, что телевизор не требуется подсоединять к какой-то локальной сети с использованием маршрутизатора. В данном случае будет создана некая мини-сеть
А также чтобы управлять техникой таким способом, потребуется правильно установить программу под названием Wireless Display, которая отвечает за подключение беспроводного монитора.

После этого нужно включить телевизор, найти в списке подключенных устройств датчик Miracast и сделать его активным. Если его там нет, то он может находиться в разделе «Сети».
В то же время на компьютере требуется включить передачу изображения на беспроводной дисплей, после чего на ТВ сразу появится картинка. После этого можно будет осуществлять запуск трансляции.
Следует добавить, что процесс может немного различаться на разных моделях телевизоров, типах устройств передачи и различных версиях операционных систем.
Если говорить о способе подключения через Wi-Fi, то речь идет об использовании технологии Smart TV. Такой телевизор сможет легко подключиться к домашней беспроводной сети. Преимуществом этого метода является то, что никакого дополнительного оборудования не требуется – нужен будет лишь телевизор, что имеет Wi-Fi-модуль, а также роутер.

Для начала требуется создать на своем компьютере точку доступа. Сделать это можно при помощи одного из следующих методов:
- установки специальной консоли;
- используя командную строку;
- применяя стандартные консоли операционной системы Windows.
Сам алгоритм действий будет следующим:
- сначала нужно войти в систему с правами администратора;
- после этого зажать комбинацию кнопок Win+R;
- теперь в открывшемся окне следует ввести команду CMD и нажать Enter;
- появится окно командной строки, где необходимо будет прописать команду netsh wlan set – и снова нажать Enter;
- далее прописываем команду hostednetwork, снова нажимаем Enter – и перезагружаем компьютер.

Включаем его, а дальше процесс может отличаться в зависимости от модели, но суть действий состоит в том, что телевизор должен найти сеть, что раздается компьютером.
Когда это будет сделано, требуется соединить телевизор и компьютер между собой. После этого каждый раз при подключении к сети ПК на телевизоре можно будет увидеть картинку с монитора ноутбука. Само собой, что во время процесса подключения должен быть активен домашний Wi-Fi, который будет раздаваться роутером.

Подключение
В зависимости от модели телевизора и формата цифрового телевидения схема подключения значительно отличается. При использовании телевизора с встроенным ТВ-тюнером приставку можно не использовать. Антенна передает сигнал напрямую к телевизору, в котором сигнал декодируется и пользователь получает готовое графическое изображение.
При использовании бюджетного телевизора с ТВ-тюнером уместно приобрести Smart-приставку, которая откроет доступ к разным форматам телевидения, в т.ч. возможно принимать IPTV. Для этого у нее должен присутствовать LAN-разъем, к которому подключается сетевой Ethernet-кабель.
Также проблема недорогих цифровых телевизоров заключается в возможности подключения лишь эфирного ТВ. При использовании универсальной приставки можно пользоваться спутниковым или кабельным ТВ и отпадает вопрос, к каким телевизорам можно подключить ресивер. Данный вариант рекомендуется для тех, у кого вещает только первый мультиплекс.
Для старых телевизоров

С появлением широкополосного телевидения произошло разделение передачи аудио- и видеосигнала. Чтобы подключить приставку к телевизору ранее использовался AV-разъем (audio-video). Его особенность заключается в возможности передачи сигнала от AV на антенный вход. Соответствующий кабель потребуется, чтобы подключиться приставкой телевизору через антенный вход.
С помощью AV-кабеля можно подключить цифровую приставку к старому телевизору, однако качество изображения останется на уровне аналогового. Это связано с ограничением пиксельного разрешения экрана. Поэтому не рекомендуется покупать цифровую приставку для подключения к старому телевизору.
Как подключить два телевизора

Данная возможность будет ограниченной или полнофункциональной, в зависимости от назначения приставки. Все Smart-ресиверы поддерживают функцию подключения и раздачи вещания на разные устройства с возможностью индивидуального управления каждым из них.
Если данная опция у приставки отсутствует, тогда второй телевизор сможет только дублировать программу, идущую на первом устройстве. Отчасти проблему можно решить, если подключить разные приемники (например, спутниковую тарелку и кабельное ТВ). Разные форматы вещания работают на разных частотах. Следовательно, трансляция одной и той же программы пойдет по разным независимым каналам, однако с разным качеством изображения и звука
КАК ПОДКЛЮЧИТЬ К КОМПЬЮТЕРУ ЦИФРОВОЙ ТЕЛЕВИЗОР?
LCD, плазменные и проекционные телевизоры, как правило, уже обеспечены прямым VGA-входом для компьютера. Новейшие модели изначально создавались для HDTV — телевидения с высоким разрешением изображения, они легко интегрируются с ПК с высокими показателями разрешении. В последнее время они изначально выполняются в совместимом с компьютером варианте (TV/Computer monitor).
Очень качественные показатели у LCD-панелей, унаследовавших технологию от мониторов. Грань телевизор/монитор в них почти неразличима. LCD-телевизоры занимают мало места и отлично работают со статичным изображением. В этом отношении они превосходят «плазму».
Хотя цвета в плазменных панелях часто более яркие и «живые», чем в LCD, при долгом просмотре неподвижной «картинки» в «выгорает» внутреннее фосфорное покрытие «плазмы». Хотя, благодаря новейшим разработкам, эта проблема уже потеряла прежнюю остроту, она все еще сохраняется.
Проекционные телевизоры не всегда отображают цвета с достаточной яркостью, особенно — уровни черного, однако именно они — лидеры по размерам экранов, до сих пор не достигнутым остальными технологиями.
Во всех этих случаях предпочтительнее VGA-соединение или цифровое соединение DVI — HDMI компьютера и телевизора. Они демонстрируют наилучшие результаты. Соответствие разрешений сигнала/изображения в телевизоре обеспечивается средствами встроенного тюнера или видеокарты ПК.
Большинство цифровых HDTV-телевизоров отличают большие размеры экранов, возможность качественного воспроизведения видео в широком формате, возможность блестящего проведения презентаций и полноценных 3D-компьютерных игр. По необходимости цифровые панели легко отображают текст и мелкую графику.
Таким образом, в пределах данной статьи «Как подключить компьютер к телевизору» мы увидели, что телевизоры сумели сохранить свою полезность даже в «игре на чужом поле». Большие экраны позволяют им справляться с рядом трудно выполнимых для обычных мониторов задач. Вполне вероятно, что с развитием промышленных технологий эти два типа устройств будут объединены в единый медиаблок, пригодный к использованию в любой цифровой среде.
Назначение разъёмов: что для чего нужно?
Для передачи сигнала между совместно работающими электронными устройствами (в данном случае это антенна, ресивер и телевизор) необходимо наличие в них входных и выходных разъёмов, а также соединительные кабели.
Разъёмы устройств и штекера кабелей могут иметь различный стандарт исполнения, и пользователь должен чётко разбираться в их подключении.
Стандартные разъёмы
При всём разнообразии приставок основные разъёмы, расположенные на задней панели, у них аналогичны:
- DC5V — гнездо подключения сетевого адаптера (5 вольт постоянного напряжения, при отсутствии встроенного блока питания);
- RF IN — гнездо для подключения приёмной антенны;
- RF OUT (LOOP) — сквозной выход приёмной антенны (через него можно подключить второй ресивер, а также телевизор или видеомагнитофон, которые будут принимать через внешнюю антенну аналоговый сигнал);
- VIDEO — композитный видеовыход для подключения телевизора;
- FUDIO L/R — стереофонический композитный аудиовыход (L — левый канал, R — правый);
- HD OUT — высококачественный цифровой видео- и аудиовыходы (HDMI).
На передней панели также может находиться USB порт, предоставляющий пользователю следующие возможности:
- воспроизводить медиа файлов с внешних накопителей;
- записывать видео- и аудиофайлы;
- подключать USB-HUB и USB-WiFi адаптеры (последний со встроенной антенной обеспечивает доступ в интернет и позволяет просматривать IPTV, прослушивать музыку, а также пользоваться другими функциями SMART TV);
- обновлять программное обеспечение ресивера.
Редкие разъёмы
В некоторых устройствах DVB-T2 могут встречаться и другие разъёмы:
- SCART — «евроразъём» (обычно они встречаются в ресиверах европейских производителей), который выполняет те же функции, что и 3 композитных разъёма RCA ;
- D-SUB — выход, чаще всего применяемый в компьютерной технике, при подключении к телевизору передаёт только видеосигнал;
- DVA — разъём, с помощью которого также можно передавать только цифровой видеосигнал;
- S-VIDEO — выход для компонентного аналогового видеоинтерфейса, при подключении к ТВ приёмнику передаёт видеосигнал стандартной чёткости.
Особенности подключения через HDMI или Displayport
Чтобы телевизор заработал как монитор для компьютера, его необходимо правильно подключить. Для этих целей был создан HDMI интерфейс, который встречается в большинстве пользовательской электроники. Он применяется для подключения игровых консолей, проекторов, проигрывателей, различного оборудования и компьютера. Особенность и достоинство – передача высокого качество видео с одновременной трансляцией чистого звука.
Displayport – разработка компании VESA для соединения техники с персональным компьютером. По сути, это усовершенствованная версия HDMI, но не аналог. Качество и скорость передачи файлов таким методом намного быстрее и лучше.
Но далеко не все производители оснащают ПК входом для DP. Они отдают предпочтение только HDMI, что уменьшает возможности воспроизведения разрешения 4К и выше.
Совет. Если вы планируете пользоваться лэптопом с отдельным экраном, лучше немного доплатить и сразу купить вариант с разъемом Displayport. Так, получится большая пользовательская гибкость, чем в варианте с HDMI.
План подключения телевизора к ПК через HDMI
Подключить телевизор вместо монитора проще всего через HDMI. Такой разъем есть в большинстве современной техники. И искать его несложно – он подписан соответствующими буквами.
Этапы подключения следующие:
- Проверить наличие соответствующих разъемов в ноутбуке или ПК и в телевизоре.
- Приобрести кабель нужной длины, чтобы штекеры свободно входили в разъемы, без натяжки провода.
- Включить один конец в ПК, другой в ТВ.
- Взять пульт от телевизора. Найти клавишу Input или в меню и перейти в раздел «Источник сигнала» и сменить его на HDMI. Некоторые телевизоры предлагают HDMI 1 и 2. Переключить нужно на тот, в который вставлен штекер.
- Экран ТВ может начать слегка мигать, а потом появится корректный сигнал и отображение рабочего стола компьютера.
При первом подключении техники могут возникнуть проблемы с некорректным отображением экрана. Исправить ошибку можно через соответствующие настройки ПК. Для этого необходимо:
- Кликнуть правой кнопкой мыши по пустому пространству на экране.
- Выбрать в выпавшем окне пункт «Свойства».
- Найти вкладку «Параметры».
- В них найти клавишу «Дополнительно» и в выпадающем меню для настройки экрана выбрать нужный вариант.
- Нажать сохранить через клавишу ОК.
Там же желательно выставить максимальное разрешение выбранного экрана. Последующее подключение должно пройти автоматически.
Дополнительные настройки подключения
Иногда, чтобы настроить телевизор как монитор, требуются дополнительные настройки. Они нужны в том случае, если компьютер на нашел ТВ автоматически. Для поиска необходимо:
- Щелкнуть правой кнопкой мыши по пустому месту на экране. Выбрать в открывшемся меню Свойства – Параметры.
- Там в центре, где нарисованы мониторы, нажать клавишу «Найти».
- По завершению поиска выбрать максимальное значение развертки экрана.
- Перейти во вкладку «Монитор» и выбрать «Частое обновление».
- Затем, вернуться в настройку и присвоить каждому дисплею номер, где 1 это основной, а 2 – дополнительный.
- Нажать на «определить». На телевизоре появится цифра 2.
- Сохранить все изменения.
Устранение ошибок с передачей звука
Иногда после подключения телевизора в качестве монитора не воспроизводится звук. При этом сам кабель HDMI или DP передают одновременно звуковые и видео дорожки. Для исправления данного параметра необходимо:
- Щелкнуть правой кнопкой мышки по свободному месту на экране.
- Найти пункт «Устройства воспроизведения».
- В открытом меню выбрать в списке подключенных устройств «Динамики» и «LG TV» или другую подключенную модель техники.
- Кликнуть по названию телевизора. И поставить «Использовать по умолчанию».
- Нажать сохранить изменения при помощи кнопки «ОК».
После этих простых настроек можно использовать телевизор вместо монитора.
HDMI
Очень редко бывает так, что кабель типа HDMI есть в комплекте к телевизору или компьютеру. Поэтому с большой долей вероятности его придется докупать самостоятельно. Его длина варьируется от 1 до 20 метров. Перед его приобретением следует убедиться, что ПК и телевизор оснащены соответствующими портами.
Чтобы подключить компьютер к телевизору с помощью этого шнура, необходимо произвести следующие действия:
- один конец провода следует вставить в соответствующий разъем телевизора, что расположен сбоку или на задней панели устройства;
- второй штекер необходимо присоединить к системному блоку компьютера;
- открываем меню на телевизоре, где требуется указать, что источником сигнала будет HDMI;
- теперь требуется произвести настройку вывода изображения на экран устройства.

Обычно стандартной настройкой будет задано выведение изображения только на второй дисплей, которым и будет телевизор. Иногда из-за разницы в разрешении между устройствами картинка может показываться некорректно. Поэтому нужно будет открыть настройки Windows на компьютере и переключить кое-какие параметры.
Для этого следует открыть пункт «Экран», где нужно будет щелкнуть по пункту «Несколько мониторов». Если вам требуется дублировать экран Windows 10, то нужно будет сделать активным пункт дублирования дисплеев. Это должно решить проблему, после чего на экране ТВ будет отображаться копия картинки с персонального компьютера.
Если требуется сделать качество картинки лучше, то можно войти в раздел «Персонализация» и произвести изменение параметров разрешения экрана. Хотя обычно подбор производится автоматически, но часто это происходит некорректно, поэтому не будет лишним попробовать произвести самостоятельную настройку.
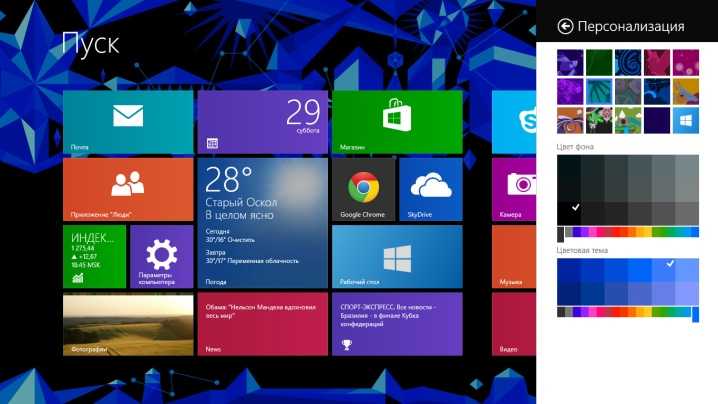
Через «тюльпаны»
Разъемы типа RCA или, как их еще называют, «тюльпаны» представляют собой очень устаревший стандарт, который тем не менее до сих пор поддерживается большинством моделей телевизоров. Да и он очень удобен, если требуется самостоятельно обжать провод. Тут достаточно будет просто купить самые простые коаксиальные одножильные кабели и присоединить к ним вилки-насадки.
Поэтому в данном случае, как и в случае с USB, на помощь могут прийти переходники или конвертеры. Можно найти модели VGA-RCA, DVI-RCA и HDMI-RCA. Какой вариант лучше – тут каждый уже решается самостоятельно в зависимости от имеющихся разъемов.


DVI
Стандарт DVI представляет собой формат, который совместим с более современной своей же версией – HDMI. Данный стандарт не предназначен для передачи аудио, но в отличие от того же VGA дает возможность передавать видео довольно высокого качества вплоть до формата Full HD.
Описываемая технология крайне редко поддерживается телевизорами, по причине чего, если все же сделан выбор в пользу подключения ПК к телевизору именно по этой технологии, то потребуется подобрать переходник либо воспользоваться кабелем типа DVI-HDMI. Его цена не очень велика, учитывая, что обе технологии являются очень близкими.

Если говорить непосредственно о схеме подключения этим способом, то следует произвести следующие действия:
- отключить ПК и телевизор;
- вставить концы кабеля в соответствующие разъемы на устройствах;
- включить их;
- на телевизоре в соответствующем меню выбрать источником подачи сигнала DVI-PC.

Подключение через кабель
Уходят в прошлое кинескопные экраны и VGA интерфейс, а с ними тюльпаны для штекеров разных конфигураций. Для подключения двух цифровых высокотехнологичных устройства придуман интерфейс HDMI. С помощью этого изобретения стало возможным перенести не только отличное изображение, но и прекрасное звучание с одного устройства на другое.
В этом его основное отличие от не менее популярного ныне видеоинтерфейса DVI. Подключить телевизор к компьютеру через HDMI стало предельно просто:
- В магазине компьютерной техники приобретают композитный кабель нужной длины со штекерами для HDMI.
- Выключают оба соединяемых прибора.
- Находят на системном блоке компьютера или панели ноутбука HDMI разъём видеокарты и вставляют в него один конец кабеля.
- На телевизионном аппарате может быть несколько HDMI -разъёмов, поэтому вставляют в первый разъём свободный конец кабеля.
- Включают оба прибора.
В большинстве случаев после всех этих операций подключить компьютер к телевизору через кабель удаётся. На большом экране появится изображение с компьютера.
Как настроить подключение
Если всё правильно подключено, то нужно установить оптимальное разрешение дисплея на ПК.
Для этого нужно выполнить следующее:
- Кликнуть мышкой по свободному пространству рабочего стола и в открывшемся списке выбрать вкладку «Разрешение экрана».
- Далее нужно нажать вкладку «Найти», чтобы система определила телевизор.
- После чего в меню появится в качестве дисплея наш телевизор.
- Потом для телевизора необходимо установить подходящее для него разрешение. Чем оно больше – тем чётче будет отображаться картинка, но тем меньше на экране будут объекты и буквы.
У каждого ЖК дисплея есть максимальное разрешение экрана, поэтому при выборе нестандартного разрешения телевизор будет масштабировать картинку, что часто приводит к падению качества изображения.
Если телевизор поддерживает 1920×1080 (Full HD), то он качественно отобразит и 1280×720 видео, правда все элементы и буквы на экране будут большими. Для ТВ HD Ready не нужно устанавливать 1920×1080, потому что реальное разрешение этого телевизора — 1366×768.
Дополнительные параметры настройки
Вкладка «Дополнительные параметры» позволяет настроить частоту обновления дисплея, поэтому можно избавиться от мерцания на телеэкране.
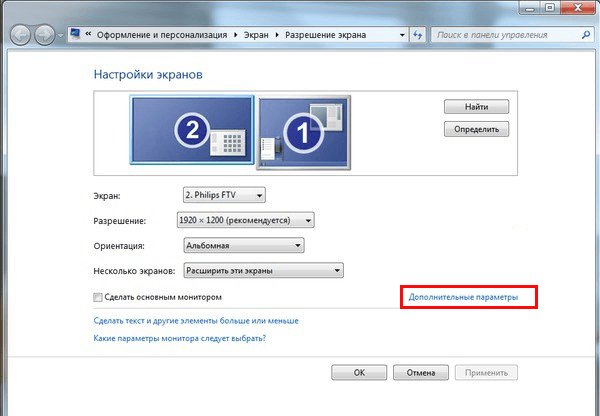
В параметрах монитора специалисты рекомендуют оставить 60Гц или выставить большую частоту, если телеприемник поддерживает это.

После любого изменения настроек экрана всплывает окно, в котором нужно подтвердить применение изменений. Если вовремя это не сделать, то система автоматически через 15 секунд возвратит прежние параметры.
Как смотреть фильмы с компьютера на телевизоре Samsung
Если у вас Samsung Smart TV, то вы сможете подключить компьютер к большому экрану без проводов и специальной техники. Для этого есть несколько простых способов, о которых мы расскажем дальше:
Зеркальное отображение монитора через Smart View
Функция Smart View — это приложение, которое позволяет подключаться к Смарт TV по WiFi. Вы сможете просматривать все виды содержимого, включая изображения, музыку и видеоматериалы. Сейчас она поддерживается многими версиями Windows.
Чтобы включить трансляцию на телевизор с ПК, следуйте инструкции:
1. Загрузите и запустите приложение Samsung View на вашем персональном компьютере.

Окно загрузки ПО
2. Включите ТВ и убедитесь, что техника подключена к одной точке доступа Вай-Фай. Чтобы проверить состояние соединения и подключенную точку доступа, откройте «Меню» — «Сеть» — «Состояние сети».
3. Вернитесь к компьютерному приложению и примените функцию «Connect to TV», затем выберите название техники из списка.

Кликните по отмеченной кнопке
4. Введите PIN с большого экрана ТВ и подтвердите действие. Нажмите на кнопку «Добавить контент» и импортируйте файлы.
Отправка медиа через Smart Hub
Smart Hub позволяет передавать видеофайлы, музыку и изображения, если ваши устройства подключены к одной точке Вай-Фай.
Перед передачей видео и прочих медиа с вашего компьютера на телевизор настройте ПК:
1. Откройте «Поиск» и найдите встроенную в ОС программу «Windows Media Player».

Программа в списке
2. В верхнем меню кликните «Поток» — «Включить потоковую передачу мультимедиа».

Интерфейс Windows Media Player
3. Найдите Смарт TV. Установите флажок, чтобы предоставить софту доступ к файлам.
4. Найдите нужные документы с помощью проводника в приложении. Отыщите папку, щелкните по ней правой кнопкой мыши и выберите «Создать» — «Ярлык». Затем перейдите в папку с содержимым и кликните «Готово», чтобы начать медиапередачу.

Меню программного обеспечения
Затем для передачи видео с компьютера на телевизор по Wi Fi вам нужно настроить параметры ТВ:
1. Перейдите в меню и выберите «Сеть» — «Настройки AllShare» — «Обмен содержимым».

Окно настройки
2. Укажите ПК. Нажмите клавишу «Smart Hub» на пульте. В верхней части выберите мультимедиа и укажите тип медиаданных. Найдите ноутбук в списке. Щелкните на папки и нужные видеофайлы, чтобы открыть их.


