Как раздать интернет по wi-fi c 3g usb модема? роутеры с поддержкой usb модемов
Содержание:
- Разновидности модемов и их особенности
- Возможные проблемы и их решения
- Маршуртизатор Zyxel Keenetic не видит 4G модем
- Настройка USB модема 4G на роутере Keenetic Viva
- Типы и виды модемов и их отличие
- Как подключить USB модем к роутеру: пошаговая инструкция
- Настройка модема в Windows 7
- Ошибки и проблемы при подключении модема к роутеру
- Ручные настройки модема
- Обновление прошивки маршрутизатора и сброс настроек
- Типы и виды модемов и их отличие
- Практика подключения модема к роутеру Asus
- Помощь в подключении и установки параметров
- Виды компьютерных модемов
- Ошибки и проблемы при подключении модема к роутеру
- Существует ли разница в настройке модемов с поддержкой 3G и 4G
- Заключение
Разновидности модемов и их особенности
Данные устройства преобразуют один тип сигнала в другой — аналоговый в цифровой, понятный для компьютера. Принцип работы один, но между моделями существуют конструктивные отличия.
Различия по конструкции
Модемы могут быть внутренними или внешними. Внутренний представляет собой плату, которая устанавливается внутри системного устройства. Внешний имеет личный блок питания и собственные индикаторы, выпускается в отдельном корпусе. Подключаться может к различным приборам через кабель.
Разновидности по типу соединения
Устройства могут подсоединяться при помощи одного из двух видов кабеля. Обычный кабельный modem работает от кабеля типоформата RJ-45. Аналоговые подключаются через обычный телефонный шнур.
Кабельный модем
Возможные проблемы и их решения
В ходе подключения и настройки 3G-модема пользователи сталкиваются с различными проблемами. Далее будут приведены наиболее популярные из них и возможные решения:
- Пропадает Интернет. Мобильные модемы достаточно часто теряют сигнал. Если с приемом все нормально, перезагрузите сам маршрутизатор, отключив его от питания на 1-20 секунд и включив обратно.
- Нет доступа к Интернету после активации 3G/4G или низкая скорость. Причина – слабый сигнал или его отсутствие. Здесь пригодятся советы, описанные ранее про удлинитель и усилителя сигнала.
Также убедитесь, что на вашем тарифе остались мегабайты трафика. Часто после продолжительного серфинга пользователи не замечают, как израсходовали весь трафик, соответственно, начинают копаться в настройках роутера. Каждый провайдер предоставляет инструкции, как на мобильном модеме можно проверить баланс, если вы используете тарифный план с ограниченным трафиком.
Теперь вы знаете все нюансы подключения мобильного модем к роутеру. Всегда проверяйте совместимость, используйте актуальную прошивку для устройств и проверяйте уровень приема сигнала.
Пожаловаться на контент
Маршуртизатор Zyxel Keenetic не видит 4G модем
Нередко приходится сталкиваться с ситуацией, что роутер Zyxel Keenetic не видит 4G модем. Чаще всего причиной тому является то, что эти устройства просто-напросто несовместимы. Как вы понимаете, модели постоянно обновляются и прошивка маршрутизатора не всегда успевает за их скоростью выхода. Поэтому рекомендую ознакомиться со списком поддерживаемых моделей на официальном сайте фирмы.
Вот и все — надеюсь, вам будет полезен мой опыт настройки интернета путем подключения 3G-4G модема к роутеру Zyxel Keenetic и с раздачей его по wifi. О том, как настроить модем через роутеры других фирм, читайте в отдельной статье.
Не помогло
Настройка USB модема 4G на роутере Keenetic Viva
Время летит, появляются новые модели. И вот пришел тот час, когда нужно дополнить данную статью новым опытом подключения 4G модема к роутеру Zyxel. Здесь я буду настраивать уже Keenetic Viva из новой линейки белого цвета. А в качестве источника интернета будет выступать универсальный USB модем Huawei E8372. Именно его сегодня очень часто можно увидеть на витринах отечественных мобильных операторов — Мегафон, МТС, Билайн, Теле 2 и Ростелеком.
Мой образец пришел уже перепрошитый и готовый к использованию с любыми провайдерами. Поэтому я без проблем вставляю в него симку Теле2 и подключаю к USB разъему маршрутизатора Keenetic Viva.

Далее через браузер захожу в настройки роутера и открываю раздел «3G/4G модем». Здесь нужно сначала активировать режим работы интернета через модем.
Ваше мнение — WiFi вреден?
Да
22.95%
Нет
77.05%
Проголосовало: 28146

Далее выбираем приоритет подключения. То есть будет ли сигнал 4G-LTE основным источником или резервным. Если основной канал от кабельного провайдера будет недоступен (например, забыли заплатить абонентскую плату), то включится мобильный интернет.
Еще одна полезная настройка — задать расписание для 4G модема.

Либо он будет работать постоянно, либо в определенные дни и часы.

Для сохранения изменений нужно нажать на соответствующую кнопку внизу страницы.
Типы и виды модемов и их отличие
Настройка Интернета на телефоне: как подключить на кнопочном
На рынке представлено множество устройств, поэтому чтобы сделать правильный выбор, следует понимать в чем достоинства и недостатки каждого из них.
Внутренние и внешние модемы
Можно ли в WiFi-роутер вставить 4g-модем? Не всегда, все зависит от типа установки устройства.
Внутренний ставится непосредственно в разъем на материнской плате, что освобождает место вокруг, не нуждается в отдельном питании и портах, но увеличивает нагрузку на ПК в целом, сложен в установке для рядового пользователя и закреплен на одной конкретной машине. Также не имеет индикации состояния, перезапускается только вместе с компьютером.
Подключаемый снаружи modem поставляется в отдельном корпусе с дисплеем или диодной подсветкой для оценки работы, мобилен и занимает в отдельный разъем, что упрощает манипуляции с ним.
Аппаратные и программные модемы
Автономное, иначе аппаратное, оборудование практически не задействует вычислительные мощности компьютера, самостоятельно преобразуют сигнал сети, имеют собственную память и ПО для работы с протоколами. Удобны в высоконагруженных системах, но достаточно громоздки.
Софт-устройства все контрольные функции и управление передают процессору ПК, оставляя за собой только передачу сигнала, что позволяет делать их миниатюрными и легкими. Некоторые типы модемов передают только часть операций машине, базовые модуляции проводя самостоятельно.
Аналоговые и кабельные модемы
Аналоговый модем подключается через телефонную сеть и работает стабильно, но медленно. В настоящее время в классическом понимании устарел. На смену пришла АДСЛ-технология, которая, используя тот же способ взаимодействия, посылает и принимает сигнал асимметрично в своем диапазоне, что позволяет ускорить передачу трафика в обе стороны.
Распространена техника на основе мобильной Сети, которая работает через 3G/4G, крайне простая в обращении, с высоким уровнем качества.
Кабельное соединение происходит через коаксиальный провод для широкополосного доступа в интернет. С ней все просто летает.
Как подключить USB модем к роутеру: пошаговая инструкция
В квартирах крупных городов всё же чаще используют подключения по оптоволоконной линии. Я имею в виду, что сам интернет в подъёзд заводится с оптики. Но не всегда есть возможность использовать именно это подключение. Например, для загородных участков, частных домов иногда лучше использовать интернет от мобильного оператора. Сегодня в статье я расскажу общую инструкцию – как самостоятельно подключить 3G/4G USB модем к роутеру.
На деле же нет ничего сложного, в первую очередь проверьте – можно ли подключить флэшку от оператора на вашем маршрутизаторе и есть ли там вообще USB разъём. На дорогих моделях может быть две версии USB порта: 2.0 и 3.0. Нас интересует именно 2.0 порт. 3.0 – обычно имеет синий цвет. Поэтому просто возьмите свой купленный модем и вставьте его в этот разъём. Теперь переходим к настройкам.
Настройка модема в Windows 7
Если вы не имеете дополнительного оборудования или маршрутизатора, вы всегда сможете использовать свой смартфон в качестве модема. Следует просто соединить его с персональным компьютером. Вы сможете сделать это несколькими способами:
- Посредством ИК порта.
- Через модуль Bluetooth.
- USB разъем.

Мы будем рассматривать третий вариант, потому что он самый распространенный среди пользователей и простой. Сначала следует состыковать смартфон с компьютером или ноутбуком. Подключить гаджет в качестве модема. Для этого потребуется открыть панель управления терминала, выбрать вкладку Телефон и модем. Найдите пункт «Модем» и кликните на кнопку добавления нового. Далее укажите путь к драйверу и установите его. Заранее скачайте файл с интернета, отталкивайтесь от своего устройства, он должен быть совместим с ним.
Теперь перейдем к непосредственной настройке параметров:
- В панели инструментов выберите свой модем и нажмите на пункт Свойства.
- Зайдите в раздел дополнительных параметров связи.
- Укажите значения инициализации. Заполните все поля по порядку «AT+CGDCONT=1», «internet.mts.by». Записи следует прописывать без учета пробела.
- Подтвердите внесенные изменения.
Теперь настроим соединение:
- В меню пуск найдите вкладку «Центр управления общим доступом».
- Выберите пункт «Настройки телефонного соединения».
- Укажите свой модем из выпадающего списка.
- Далее заполните все строки. Укажите наименование – «MTS GPRS».
- Комбинацию для дозвона. Для разных производителей телефонов она отличается. Но большинство имеет *99#. Заранее уточните информацию о своей модели в интернете.
- Имя клиента, защитный пароль – «mts».
- Подтвердите, нажав на кнопку ОК. Если все произошло успешно, на экране появится соответствующее уведомление.
- Теперь вы сможете выйти в сетевую паутину.
Если же наладка не помогла, произведите следующие действия:
- В центре управления сетями найдите вкладку, редактирования адаптера.
- Найдите подключение, которое вы создали до этого и перейдите в свойства.
- Настройте параметры протокола TCP-IP. Установите галочки в некоторых пунктах:
- получать IP идентификатор по умолчанию;
- автоматическое получение DNS серверов.
- Отмените использование шлюзов удаленных сетей.
- Деактивируйте автоматическое сжатие IP протоколов.
- Кликните на кнопку «OK».
Проверьте соединение. Если оно так и не образовалось, попробуйте перезагрузить стационарный компьютер.
Ошибки и проблемы при подключении модема к роутеру
Основной источник ограничений в доступе – это обрыв или ухудшение сигнала (измеряется в ASU). Исправить это можно переносом роутера в другое место, где лучше «видно» сеть, и подсоединение будет оправдано. Проверить это можно специализированной программой, например, http://www.kaibits-software.com/product_netwotksignaldonate.htm. Если связь не восстанавливается, поможет перезагрузка устройства.
После смены пароля в настройках маршрутизатора также может произойти ошибка подключения, для этого Сеть надо «забыть» и войти заново с изменениями.
Настройки тарифа играют немаловажную роль, зачастую днем скорость принудительно снижается, в ночное время возрастает, роутер в этой ситуации никак не влияет на качество.
Ручные настройки модема
Нередко возникает необходимость вручную прописать данные для настройки интернета с 3G-модемом на компьютере. Вот как это сделать:
- В меню «Пуск» выбрать раздел «Панель управления». Отыскать пункт «Центр управления сетями и общим доступом», где можно будет приступить к созданию нового подключения.
- Отметить в качестве подключения к интернету коммутируемый доступ.
- В специальной строке вписать номер дозвона – .
- В разделе свойства, для обеспечения безопасности, не следует помечать птичками пункты для запроса логина, пароля и прочего.
- Этих настроек достаточно, чтобы при включении модема происходило автоматическое подключение к сети интернет.
Очень удобно в открытом окне приложения контролировать расход интернет трафика. У кого интернет лимитирован, рекомендую установить в веб-навигаторе расширение для блокирования лишней рекламы. Отключение показа изображений в настройках браузера также позволит сэкономить лишние мегабайты.

Не стоит забывать вовремя вносить плату за предоставляемый пакет интернета. На многих тарифах с момента окончания трафика каждый мегабайт будет требовать оплаты согласно с условиями тарифного плана.
Это приведёт к незапланированным тратам средств. Напомню о возможности в любое время подобрать выгодный тариф на Мегафоне.
Автор видео: Megafon2b
Обновление прошивки маршрутизатора и сброс настроек
В ходе работы маршрутизатора в его микропрограмме могут наблюдаться сбои, которые и будут причиной «невидимости» мобильного модема. Устранить их позволяет сброс до заводских настроек. Выполнить его можно двумя способами:
Аппаратный. На каждом маршрутизаторе на боковой или задней панели имеется кнопка с подписью Reset. Вам необходимо нажать ее, удерживая приблизительно 10 секунд. Подтверждением сброса будет следующее действие – все световые индикаторы на устройстве одновременно потухнут и зажгутся на пару секунд. Далее отпустите кнопку и дождитесь полной загрузки аппарата
Обратите внимание, что на части маршрутизаторов кнопка спрятана в корпусе. Используйте скрепку, булавку или другой длинный, но тонкий предмет, чтобы нажать кнопку Reset
Программный. Данный сброс выполняется через веб-меню. Вам необходимо зайти в раздел «Системные инструменты»/«Система» и найти вкладку «Сброс до заводских настроек». В разделе следует нажать кнопку «Восстановление» или аналогичную. После этого пойдет процесс, а по окончанию роутер перезагрузится, восстановив все заводские параметры.
Второе распространенное и часто самое эффективное решение – обновить встроенное программное обеспечение маршрутизатора. Как правило, после покупки в устройстве стоит самая ранняя прошивка. В новых версиях добавляют поддержку различных мобильных модемов. Скачать файл прошивки вы можете с официального сайта производителя.
Важный нюанс – перед скачиванием файла необходимо знать не только точное название модели, но и ревизию. Это аппаратная часть устройства. У одной модели они могут отличаться, соответственно, потребуются и разные файлы для прошивки. Ревизия указывается на этикетке после H/W Ver. В названии файла для обновления (или папки, где файл лежит) обязательно должна быть указана ревизия.
Если на наклейке нет подобной информации или этикетка повреждена, попробуйте зайти в системное меню. Часть производителей дублирует версию ревизии в веб-меню.
Загрузив на компьютер необходимый файл, можно приступать к обновлению прошивки. Процедура включает следующие шаги:
- Зайдите в веб-меню роутера. Это выполняется через любой браузер, а данные для входа располагаются на приклеенной к корпусу этикетке.
- Перейдите в раздел «Системные инструменты», вкладка «Обновление встроенного ПО».
- Нажмите на кнопку «Обзор» для указания файла прошивки. Откроется стандартный проводник.
- Указав файл, нажмите «Обновить». Дождитесь окончания процедуры (занимает до 5 минут).
Маршрутизатор должен автоматически перезагрузиться. Сделайте это самостоятельно, если перезагрузка не была выполнена. Попробуйте заново подключить ваш 3G/4G-модем.
Типы и виды модемов и их отличие
На рынке представлено множество устройств, поэтому чтобы сделать правильный выбор, следует понимать в чем достоинства и недостатки каждого из них.
Внутренние и внешние модемы
Можно ли в WiFi-роутер вставить 4g-модем? Не всегда, все зависит от типа установки устройства.
Внутренний ставится непосредственно в разъем на материнской плате, что освобождает место вокруг, не нуждается в отдельном питании и портах, но увеличивает нагрузку на ПК в целом, сложен в установке для рядового пользователя и закреплен на одной конкретной машине. Также не имеет индикации состояния, перезапускается только вместе с компьютером.
Подключаемый снаружи modem поставляется в отдельном корпусе с дисплеем или диодной подсветкой для оценки работы, мобилен и занимает в отдельный разъем, что упрощает манипуляции с ним.
Аппаратные и программные модемы
Автономное, иначе аппаратное, оборудование практически не задействует вычислительные мощности компьютера, самостоятельно преобразуют сигнал сети, имеют собственную память и ПО для работы с протоколами. Удобны в высоконагруженных системах, но достаточно громоздки.
Софт-устройства все контрольные функции и управление передают процессору ПК, оставляя за собой только передачу сигнала, что позволяет делать их миниатюрными и легкими. Некоторые типы модемов передают только часть операций машине, базовые модуляции проводя самостоятельно.
Аналоговые и кабельные модемы
Аналоговый модем подключается через телефонную сеть и работает стабильно, но медленно. В настоящее время в классическом понимании устарел. На смену пришла АДСЛ-технология, которая, используя тот же способ взаимодействия, посылает и принимает сигнал асимметрично в своем диапазоне, что позволяет ускорить передачу трафика в обе стороны.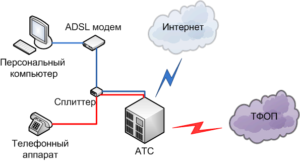
Распространена техника на основе мобильной Сети, которая работает через 3G/4G, крайне простая в обращении, с высоким уровнем качества.
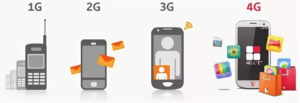
Кабельное соединение происходит через коаксиальный провод для широкополосного доступа в интернет. С ней все просто летает.

Практика подключения модема к роутеру Asus
Думаю, с этим все понятно, поэтому давайте перейдем к практике. Когда убедились в соответствии устройств друг другу, подключаем 3G-4G модем в USB порт — у меня для этого используется модель роутера ASUS RT-AC68U.

Далее подключаем компьютер к роутеру Асус по wifi или по кабелю — о том, как это сделать, подробно рассказано в другой статье.
Открываем браузер и вводим в адресную строку http://192.168.1.1 — то стандартный IP адрес для авторизации в панели администратора Asus.
Подключение модема с нуля
В том случае, если вы настраиваете роутер впервые, то откроется мастер быстрой настройки.

На первом шаге нас попросят поменять пароль для доступа в панель управления устройства — задаем более надежный.
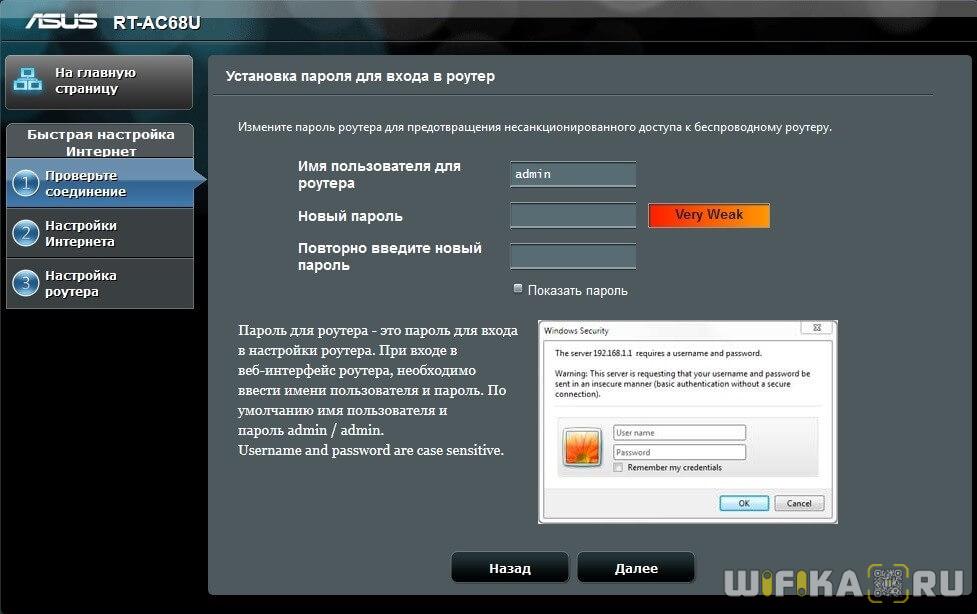
Далее Асус определит, что мы присоединили к нему USB модем, и попросит выбрать свою страну и оператора. Если ваших данных в прошивке не имеется, то можно выбрать «Manual» и ввести их вручную — адрес точки доступа и номер для связи. Все имеющиеся на данный момент параметры для разных операторов перечислять здесь не буду — мы их уже публиковали, вы их найдете в еще одной статье.
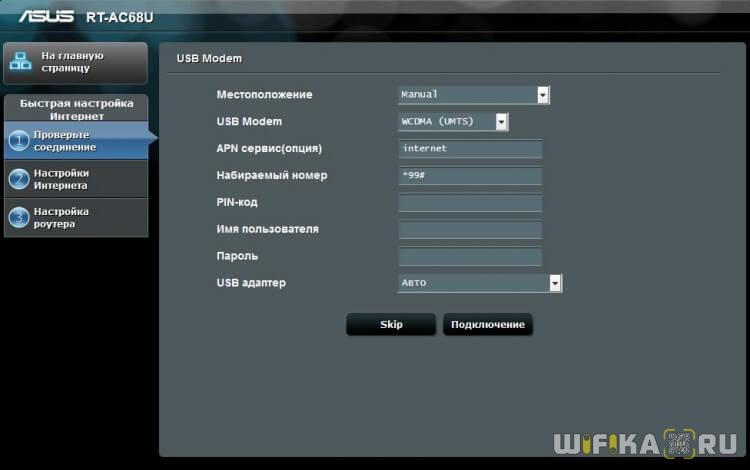
Далее роутер захочет, чтобы мы настроили кабельный интернет, но поскольку для нас это в данный момент не актуально, то просто ставим «Автоматический IP»
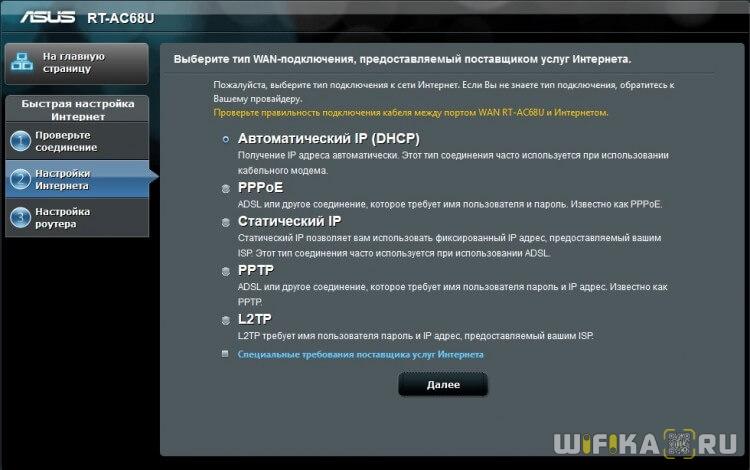
Ваше мнение — WiFi вреден?
Да
22.95%
Нет
77.05%
Проголосовало: 28140
Теперь нужно настроить параметры сети WiFi — сначала режим маршрутизатора, в котором оставляем флажок на «Беспроводной роутер»
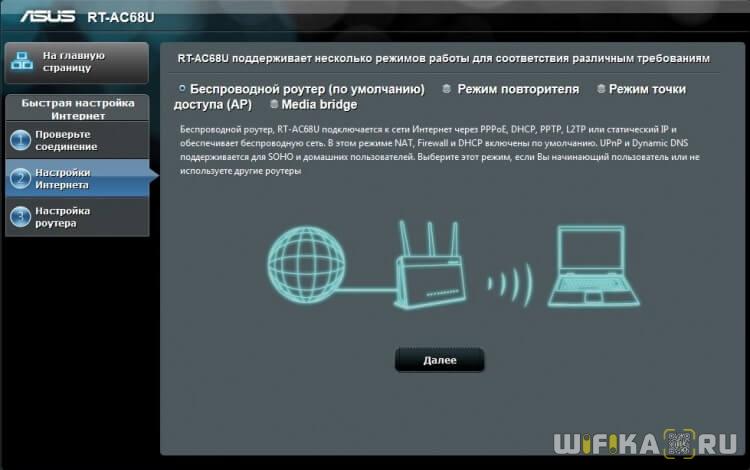
И затем безопасность сети — ключ для коннекта к WiFi

На этом все — подтверждаем изменения.
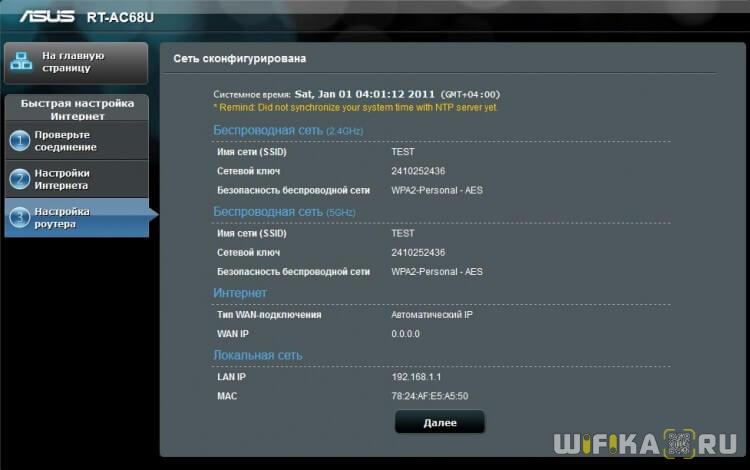
Подробно работу с данным пошаговым мастером вы также можете прочитать в инструкциях — Как подключить Asus RT-N10P и Настройка wifi маршрутизатора Asus RT-N12.
Детальная настройка
Теперь переходим в основной раздел админки роутера — кстати, именно сюда бы мы попали сразу, если бы подключили модем к уже ранее настроенному роутеру Асус
На главной странице обратите внимание на иконку USB подключения — если 3G-4G модем успешно определился в системе, то на ней будет отображаться соответствующий значок
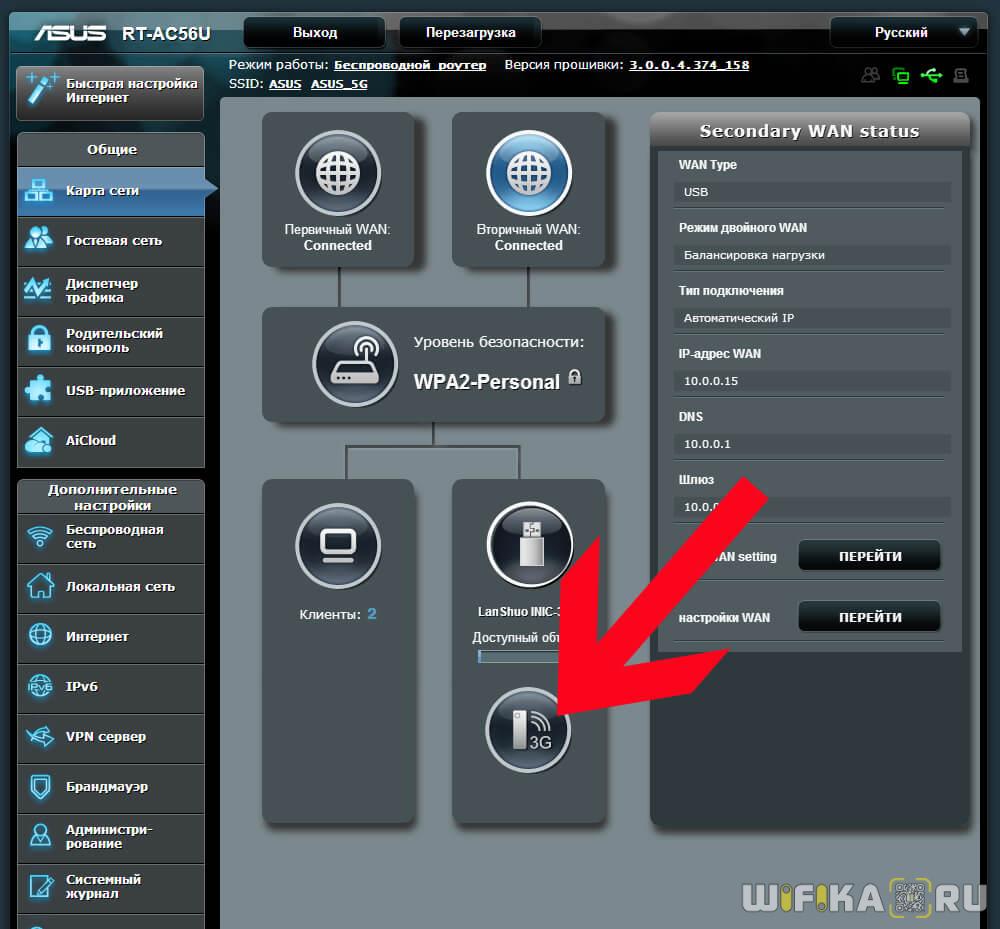
Для изменения параметров 3G-4G заходим в раздел «Интернет»
В первой вкладке «Подключение» обращаем внимание, что у нас в качестве «Типа WAN» указан «USB» — это означает, что именно модем является основным источником интернета
Ниже идут детальные конфигурации связи с сотовым оператором, которые мы задавали в быстром мастере.
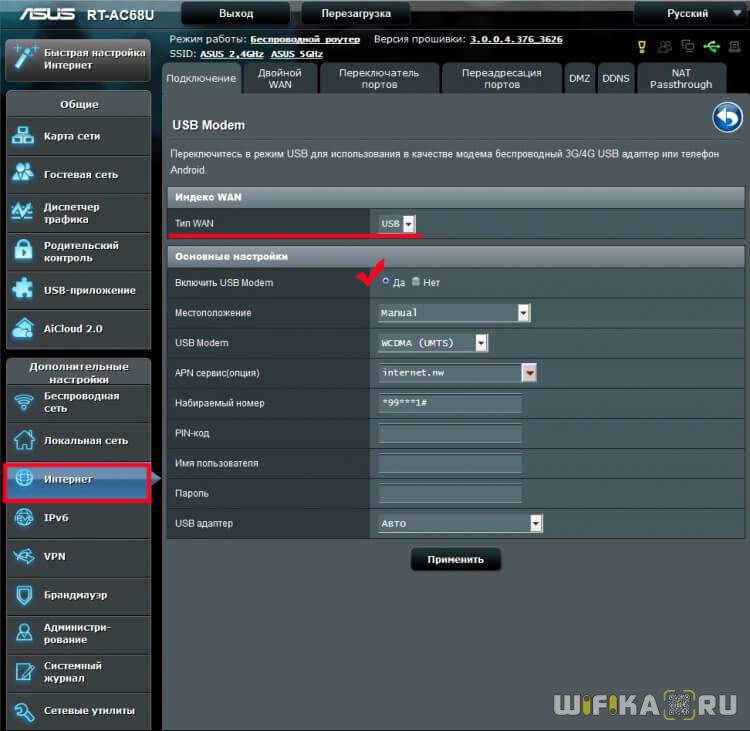
Если потом захотите, чтобы интернет шел от кабеля, например, при переносе маршрутизатора в квартиру, то меняем это значение. Но также здесь имеется возможность одновременного использования кабельного или наоборот мобильного интернета в качестве резервного. Для включения этой функции переходим на вкладку «Двойной WAN», где активируем переключателем эту настройку и выбираем, какой тип будет основным, а какой — резервным.
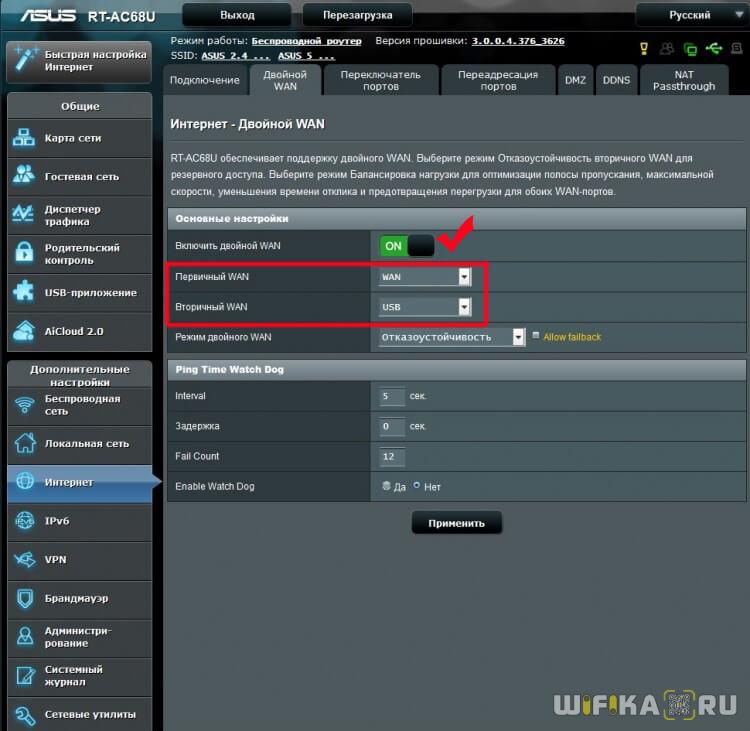
Это особенно полезно, если с вашим кабельным интернетом случились какие-то проблемы — при нестабильном сигнале роутер Asus начнет автоматически получать интернет от 3G-4G модема без прерывания выхода в сеть для подключенных к WiFi устройств, так что пользователи даже ничего не заметят.
Не помогло
Помощь в подключении и установки параметров
Для соединения техники потребуется специальный кабель, патчкорд, и, возможно, переходник для портов. Объединение маршрутизатора, модема и компьютера/ноутбука будет происходить в два этапа:
- Настройка сети на ПК.
- Задание параметров для вайфай роутера.
Надо соединить модем и маршрутизатор, затем патчкордом через Lan-порт компьютер и модем.

Далее подготавливается соединение: выбрать «Параметры» в меню «Пуск», после – «Сеть и Интернет».
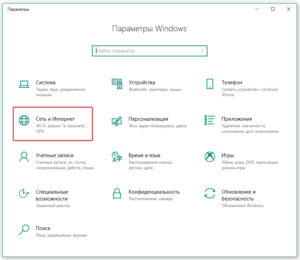
Кликнуть «Центр управления сетями и общим доступом».
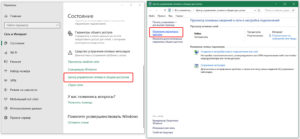
Теперь необходимо перейти в «Изменение параметров адаптера».
На изображении проводного соединения щелкнуть правой кнопкой мыши «Свойства». Последовательно нужно проверить: отметка напротив «Протокол Интернета версии 4», в его свойствах активны пункты «Получить IP-адрес автоматически», «Получить адрес DNS-сервера автоматически» и «ОК».
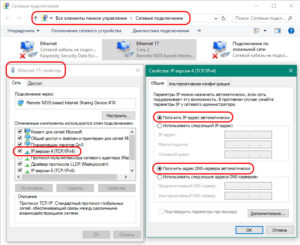
На этом сетевые настройка закончены.
Виды компьютерных модемов
Технологии интернета получили значительное развитие. Телефонный кабель уже не справляется с требующимся объёмом передачи данных. Появились новые виды модемов с различными функциями и с разными способами подключения. Выпускается огромное количество устройств, отличающихся сферами применения и режимами работы.
Любая классификация для модемов может быть только условным делением. Прежде всего необходимо определить, для чего нужен модем. Есть устройства, обеспечивающие работу на стационарном компьютере, открывающие доступ к интернету для всех устройств с использованием Wi-Fi сети, и компактные переносные модели, способные обеспечить доступ к интернету в любом месте, имеющем покрытие сети.
По способу исполнения
В зависимости от способов применения и условий их эксплуатации используют модемы, которые можно разбить на отдельные группы:
-
внешние — являются автономными устройствами, которые можно подключить к компьютеру и другому оборудованию;
-
внутренние — являются, по сути, платой расширения;
-
встроенные — являются внутренней частью таких устройств, как ноутбук или компьютер. Эти модемы нельзя удалить, их можно только отключить;
-
портативные модемы предназначены для использования с мобильными устройствами. Их отличительная черта — малые габариты, но при этом полноценная функциональность, не уступающая другим типам модемов;
-
групповые — набор отдельных модемов, собранный в блок с общим источником питания и устройством управления. Относятся к профессиональным модемам.
Нужно помнить, что внутренние модемы являются неотъемлемой составляющей устройств, а встроенные устанавливаются в качестве дополнительного оборудования.
По подключению
По способу подключения модемы можно разделить на три категории:
- модемы, подключаемые к USB, COM или Ethernet-портам компьютера. К ним относятся устройства с внешним способом подключения;
- устройства, устанавливающиеся внутри компьютера в один из слотов PCMCIA, PCI, ISA;
- модемы, конструктивно являющиеся частью других устройств.
По типу поддерживаемых сетей
В зависимости от типа сетей, в которых они используются, выпускаются различные виды модемов. Их можно поделить на несколько категорий.
Ранее наиболее часто применялись модемы, обеспечивающие связь по телефонным кабелям. Сейчас, в связи с развитием беспроводных способов подключения компьютеров, наибольшей популярностью пользуются компактные — USB-модемы. С их помощью достигается высокая мобильность устройств. Продажи на мировых рынках подобной продукции постоянно растут. Большинство модемов (82%), которыми пользуются владельцы ноутбуков, компьютеров и различных мобильных устройств, составляют модемы, подключаемые к USB-портам.
Таблица: виды модемов по типу поддерживаемых сетей
| Виды модемов | Особенности |
| Аналоговые | Используются для подключения к обычным телефонным линиям, исключают параллельное использование интернета и телефонной связи |
| DSL | Используются в обычной телефонной сети: в отличие от аналоговых, позволяют одновременное использование телефона и интернета |
| ISDN | Дают возможность использовать преимущества, предоставляемые цифровыми линиями телефонной связи, и позволяют достигать скорости передачи данных до 128 Кбит/с |
| DOCSIS, EuroDOCSIS | Применяются для получения доступа к интернету в сетях кабельного телевидения |
| PLC | Используются для передачи данных по проводам электрической сети (внутридомовая проводка 220 вольт) |
| 2G, 3G, 4G | Используются в сотовых системах связи |
| TNC | Применяются в пакетных радиосетях |
| ZigBee | Применяются в локальных радиосетях |
Ошибки и проблемы при подключении модема к роутеру
Основной источник ограничений в доступе – это обрыв или ухудшение сигнала (измеряется в ASU). Исправить это можно переносом роутера в другое место, где лучше «видно» сеть, и подсоединение будет оправдано. Проверить это можно специализированной программой, например, http://www.kaibits-software.com/product_netwotksignaldonate.htm. Если связь не восстанавливается, поможет перезагрузка устройства.
После смены пароля в настройках маршрутизатора также может произойти ошибка подключения, для этого Сеть надо «забыть» и войти заново с изменениями.
Настройки тарифа играют немаловажную роль, зачастую днем скорость принудительно снижается, в ночное время возрастает, роутер в этой ситуации никак не влияет на качество.
Существует ли разница в настройке модемов с поддержкой 3G и 4G
С точки зрения совместимости на уровне программного обеспечения беспокоиться не стоит: настройка 3G-модемов и их более скоростных аналогов производится одинаково. Если используемый модем поддерживает обе разновидности мобильных сетей, переключение между ними будет производиться модемом автоматически, то есть роутер не будет об этом ничего знать. Впрочем, это имеет значение только в тех случаях, когда вы используете модем в качестве мобильного источника доступа к интернету, когда роутер нужен очень редко. При стационарном использовании модема переключений не будет, он будет ловить ту сеть, которая доступна в данной локации. Правда, при пиковых нагрузках стабильность соединения 4G-сети ухудшается, и тогда модем действительно может переключиться на стандарт 3G, при котором максимальная скорость не будет превышать 2 Мб/сек (у 4G-сети теоретический порог составляет 1 Гб/сек).

Отметим, что на сегодня скоростная мобильная сеть доступна только в некоторых городах-миллионниках на расстоянии не более 100 километров от вышки связи. Остаётся надеяться, что со временем 4G-сети охватят всю территорию страны, ведь на подходе – сети следующего, пятого поколения. Отметим также, что большинство современных моделей модемов поддерживает работу в сетях 4G, но поскольку в крупных городах более распространено проводное подключение к интернету, то в местности, где оно отсутствует, наверняка нет и 4G.
Заключение
Комфортно пользоваться Интернетом можно, имея на руках 4G-модем и вайфай-маршрутизатор. Их легко объединить напрямую или опосредованно, настройка требуется всего один раз. Это отличное решение для загородного дома или дачи, довольно мобильное, чтобы взять его с собой в условиях регулярных переездов.
</index>
Представленный вашему вниманию обзор, о том как подключить Wi-Fi роутер через мобильный 3G, 4G модем это универсальный метод абсолютно для любой модели wi-fi роутера и от марки производителя не зависит. Отличия лишь в оформлении интерфейса раздела настроек, в названиях и расположении самих разделов настроек
Внимание! Убедитесь, что ваш роутер имеет поддержку мобильных модемов выбранного вами оператора. Эту информацию вы найдете в инструкции раздел «спецификация устройства» или на сайте производителя
Данное руководство подойдет для любого провайдер, предоставляющих услуги мобильного интернета — Мегафон, МТС, Билайн, Yota, Tele2, SkyLink и всех остальных мобильных операторов!


