Подключение сетевого принтера в windows 10
Содержание:
- Настройка струйника (лазерника) для печати
- Что делать?
- Общий доступ к принтеру
- Возможные проблемы
- Как подключить сетевой МФУ
- Настройка компьютера
- Способы расшарить принтер
- Первоначальная настройка компьютера
- Видео инструкции
- Через «ай-пи»
- Выделенный принт-сервер
- Подключение к точке Wi-Fi
- Открываем доступ к принтеру для локальной сети
- Заключение.
Настройка струйника (лазерника) для печати
Чтобы настроить аппарат, необходимо зайти в “Устройства и принтеры”, правой кнопкой кликнуть на нужном оборудовании и выбрать “Свойства принтера”. Для проверки работоспособности аппарата нажмите на “Пробная печать”.
Нажав кнопку “Настройка печати”, можно подобрать размер бумаги и определиться с ориентацией страницы, а также с качеством печати.
Как включить принтер по умолчанию
Иногда бывает, что к компьютеру подключено несколько печатных устройств. Но если вы одним из них пользуетесь чаще всего, то постоянно выбирать его из списка очень неудобно. Решается проблема довольно простым способом: нужно добавить нужный струйник (лазерник) в устройства по умолчанию:
- откройте панель управления:
- откройте раздел “Принтеры и факсы”;
- сделайте двойной клик по нужному оборудованию и поставьте галочку возле строки “Использовать по умолчанию”.
Для удобства сделайте ярлык на папку “Принтеры и факсы” и поместите его на рабочем столе или закрепите на начальном экране в Windows 10.
Настройка очереди печати
Управление очередью печати позволяет пользователю контролировать все документы, находящиеся в ее списке. Благодаря этому сервису, можно в любое время повторно выделить и послать документ на распечатку. Также его можно поместить в “Избранные”, чтобы в следующий раз не отправлять его на распечатку.
Существует 3 вида очередей для печати:
- общая — все пользователи ПК могут выполнять любые задания;
- прямая — можно вывести на распечатку документ с назначенного оборудования;
- безопасная — распечатка документа будет невозможной без авторизации.
В случае сбоя, струйник (лазерник) может отказаться печатать документы из очереди, либо будет печатать один и тот же документ, без перехода к следующему. В таком случае очередь можно очистить, щелкнув дважды по значку нужного аппарата в панели управления. Далее, кликните на меню “Принтер” и выберите строку “Очистить очередь печати”.
Настройка цветной печати
Настройка цветового профиля является очень важным действием для качественной передачи цветов при печати. Вы могли видеть, к примеру, в настройках устройства для печати выбор либо глянцевой бумаги, либо матовой. Для каждого из видов фотобумаги существует свой цветовой профиль в виде специального файла, содержащего определенные команды для струйника.
Цветовые профили для используемых чернил или бумаги можно скачать из интернета и установить на компьютер.
Также можно настроить цветную печать вручную, методом проб и ошибок, создав свой профиль для наиболее качественной цветопередачи. Чтобы это сделать, воспользуйтесь драйвером струйника. К примеру, настройка драйвера струйника Canon будет выглядеть следующим образом.
- Вначале откройте окно драйвера печатающего устройства. Нажмите по очереди: “Панель управления” и “Устройства и принтеры”. После этого на нужном оборудовании кликните правой кнопкой мыши и выберите “Свойства принтера”.
- Выберите главную (Main) вкладку и обозначьте ручную (Manual) установку цветов, после чего кликните на “Set…”.
- В открывшемся окне ручных настроек цветности поставьте птичку напротив “Print a pattern for color adjustment” и кликните на кнопку “Pattern Print…” для установки параметров печати.
- После открытия следующего окна, выберите параметры, как на рисунке ниже. Кстати, размер бумаги может быть и другой, к примеру, A4. После внесенных изменений нажмите ОК.
- Выполните пробную распечатку, нажав ОК на вкладке (Main). Будет распечатан лист с несколькими изображениями, в которых баланс цветов будет меняться.
- Взглянув на результат, следует выбрать изображение с наиболее лучшей (естественной) цветопередачей и запомнить значения, которые под ним написаны.
- В окне настройки цветов введите значения баланса цветов, которые были указаны под картинкой напротив Cyan, Magenta и Yellow.
- Снимите отметку напротив “Print a pattern for color…” и распечатайте нужное вам изображение.
Теперь печать будет производиться с учетом корректировок цветового баланса, и изображения будут выглядеть более качественно и реалистично. Окна драйвера печатающих устройств разных производителей могут отличаться набором команд и расположением кнопок. Но в целом, алгоритм настройки цветового баланса схож, и выполнение его не вызовет особых затруднений.
Что делать?
Пользователю стоит начать с проверки физических дефектов.
- Осмотрите USB-кабель на предмет заломов, скруток, следов от зубов домашних животных. Иногда повреждение незаметно глазу, поэтому попробуйте использовать другой шнур, чтобы проверить работу техники.
- Проверьте USB-порт – возможно, он расшатался или забился пылью. Попытайтесь подключить устройство в другое гнездо.
- Если вы используете различные переходники или очень длинный кабель, замените их на более короткий шнур.
Иногда причина кроется в некорректном выходе из режима сна или гибернации. Если попытаться отправить документы на печать, появляется сообщение об ошибке. В этом случае нужно перезагрузить ноутбук. Проблема может быть связана и с работой драйверов. Для начала стоит удостовериться, что в системе нет вирусов – выполните проверку с помощью антивирусного софта.
Возможно, вам потребуется заново установить драйверы. Это делается так:
- через панель управления откройте «Диспетчер устройств» и нажмите кнопку «Обновить»;
- если все в порядке, во вкладке «Очередь печати» вы найдете ваш принтер;
- если его нет в списке, откройте «Другие устройства» и посмотрите, нет ли там иконок с желтым восклицательным знаком – это значит, что драйвер отсутствует, его можно установить, кликнув правой кнопкой мышки и выбрав соответствующий пункт.
Часто в комплекте с оборудованием идет диск, на котором есть все необходимое ПО от производителя. Вы можете найти нужные файлы на нем или загрузить их из интернета.
Возможно, отсутствует драйвер, связанный с работой не принтера, а USB-контроллера. В этом случае ни одно устройство, подключаемое к порту, не будет работать. Состояние этих драйверов также можно проверить в «Диспетчере устройств», во вкладке «Контроллеры USB» и обновить или переустановить при необходимости. ОС Windows имеет специальную службу печати.
Если в ней произошел сбой, то ноутбук видит принтер, но при этом ничего не происходит. Для просмотра списка служб выполните следующие действия:
- используйте сочетание горячих клавиш Win+R, чтобы вызвать сервисное окно;
- в появившееся поле введите команду services. msc;
- в списке найдите «Диспетчер печати» и убедитесь, что у него выбран автоматический режим запуска;
- также можно попробовать остановить, а затем вновь запустить эту службу.
Если у вас несколько устройств для печати, например, в офисе, проверьте, чтобы нужный принтер был выбран по умолчанию. Через панель управления перейдите в «Оборудование и звук», а затем в «Устройства и принтеры». Там найдите необходимую модель и выберите «Использовать по умолчанию», щелкнув правой кнопкой мыши. После этого рядом с изображением оборудования появится зеленая галочка.
Попробуйте подключить принтер к другому компьютеру, можно даже попытаться выполнить печать с телефона – многие современные модели это поддерживают. Если все получилось, значит, проблема в операционной системе ноутбука. Проверьте целостность системных файлов, воспользовавшись командной строкой и запустив сканирование при помощи sfc/ scannow. Можно также попробовать вернуться к предыдущей точке восстановления, если до этого устройство работало нормально и вы уверены, что ничего не меняли в настройках.
Иногда антивирус вступает в конфликт с различными программами и мешает работе устройств. Попробуйте на время отключить его и проверить, будет ли принтер печатать после этого. Возможно, понадобится добавить его в список исключений антивирусного софта, чтобы такая проблема больше не возникала. Современные модели часто поддерживают возможность подключения по Wi-Fi. Можно воспользоваться этой функцией, если вам необходимо срочно распечатать документы и нет времени на поиски неполадок или не получается распознать причину.
Общий доступ к принтеру
Самым
простым, но не менее эффективным способом для решения задачи о том, как
сделать принтер сетевым, является предоставление общего доступа к
локальному компьютеру. Алгоритм довольно простой и его осилит даже
школьник.
- Зайдя в свойства установленного в системе Windows
принтера, перейти на закладку «Доступ» и установить флажки напротив
полей «Общий доступ» и «Прорисовка заданий». - Зайдя в свойства
системы и перейдя на закладку «Имя компьютера» убедиться, что «Рабочая
группа» прописана одинаковая для всех компьютеров в локальной сети. - Чтобы
сделать принтер сетевым, Windows 7, 8 и 10 требуют дополнительных
настроек сетевого адаптера. Для этого нужно перейти в «Центр управления
сетями» и изменить дополнительные параметры общего доступа, установив
флажки напротив всех полей, начинающихся со слова «Включить». - Шифрование рекомендуется установить 128-битное, а защиту паролем отключить.
Возможные проблемы
При использовании периферийных устройств последнего поколения трудностей с подключением к ПК не возникает. После установки программного обеспечения компьютер обычно самостоятельно находит аппарат. Но бывают ситуации, когда пользователю все-таки приходится вмешиваться в процесс сопряжения и настраивать работу вручную. Имеет смысл перечислить основные проблемы, с которыми сталкиваются пользователи при подключении периферийного устройства и способы их решения.
Компьютер не распознает принтер. Здесь можно попробовать подсоединить разъем USB к другому порту ПК, переустановить драйвер или найти в интернете на сайте производителя обновленное программное обеспечение. Нелишне проверить, что печатающее устройство надежно подключено к сети 220 Вольт.

Если компьютер все равно не видит принтер, необходимо перезагрузить ПК и попытаться установить соединение заново. В другом случае открыть «Панель управления» и попытаться настроить сопряжение при помощи «Мастера подключений».

Редко, но бывает, что принтер просто сломался. Поломки могут быть вызваны неправильным отключением устройства после предыдущей печати документов, например, когда выключение производится не кнопкой, а выдергиванием вилки из розетки. В этом случае придется обращаться в сервисный центр.
Как подключить сетевой МФУ
Недостатком печати на принтере, подключённом к другому ПК, является обязательность функционирования ПК с принтером в сети во время выполнения печати.
Чтобы избавиться от этого недостатка, можно подключить печатающее устройство через принт–сервер, приобрести сетевой принтер или сетевое МФУ.
Подключить МФУ можно с помощью мастера, поставляемого на CD–диске устройства, или через подключение принтеров и устройств в Windows.
Шаг 1. Подключить сетевой кабель в порт Ethernet МФУ (разъём RJ–45) и подать на устройство питание.
 Подключаем сетевой кабель
Подключаем сетевой кабель
Подключить второй конец сетевого кабеля к маршрутизатору (роутеру), находящемуся в сети.
 Подключаем второй конец сетевого кабеля к маршрутизатору
Подключаем второй конец сетевого кабеля к маршрутизатору
Шаг 2. Если устройство подключается к маршрутизатору по сети Wi-Fi, открыть на МФУ меню беспроводной сети (см. Инструкцию на устройство) и ввести необходимые для подключения данные: IP-адрес устройства, пароль сети Wi-Fi и т.д.
 Вводим необходимые данные для подключения
Вводим необходимые данные для подключения
Смена IP-адреса устройства
Если требуется сменить адрес МФУ в локальной сети (например из-за совпадения адресов устройств), необходимо зайти в его Web-интерфейс.
Шаг 1. Открыть браузер интернет и набрать IP-адрес МФУ (эти данные можно узнать в его инструкции). Нажать Enter.
 Открываем браузер интернет и набираем IP-адрес МФУ
Открываем браузер интернет и набираем IP-адрес МФУ
Шаг 2. Набрать имя и пароль МФУ при входе в его настройки. Нажать «Login» (Вход).
 Набираем имя и пароль МФУ при входе в его настройки
Набираем имя и пароль МФУ при входе в его настройки
Шаг 3. Откроются настройки устройства. Кликнуть «Network» и ввести требуемый IP-адрес. Нажать «Submit» для выхода из настроек с сохранением изменений.
 Кликаем «Network» и вводим требуемый IP-адрес
Кликаем «Network» и вводим требуемый IP-адрес
Подключение сетевого МФУ в Windows
Шаг 1. Нажать Win+R, набрать «control printers» и кликнуть «OK».
 Нажимаем Win+R и набираем «control printers»
Нажимаем Win+R и набираем «control printers»
Шаг 2. Кликнуть вверху «Установка принтера».
 Кликаем вверху «Установка принтера»
Кликаем вверху «Установка принтера»
Шаг 3. Кликнуть «Добавить локальный…» и нажать «Далее».
 Кликаем «Добавить локальный…» и нажимаем «Далее»
Кликаем «Добавить локальный…» и нажимаем «Далее»
Шаг 4. Кликнуть «Создать новый порт» и выбрать в списке «Standard TCP/IP…». Нажать «Далее».
 Кликаем «Создать новый порт» и выбираем в списке «Standard …»
Кликаем «Создать новый порт» и выбираем в списке «Standard …»
Шаг 5. Напечатать IP-адрес МФУ (остальные данные система подставит сама). Непременно снять метку с «Опросить принтер…»! Нажать «Далее».
 Снимаем метку с «Опросить принтер…» и нажимаем «Далее»
Снимаем метку с «Опросить принтер…» и нажимаем «Далее»
Подождать, пока система найдёт TCP/IP порт и откроет дальнейшие настройки.
Шаг 6. Кликнуть «Параметры…».
 Кликаем «Параметры…»
Кликаем «Параметры…»
Шаг 7. Выбрать «Протокол» – «LPR», «Имя очереди» – «lp1», щёлкнуть «Разрешён подсчёт байтов…». Нажать «ОК».
 Выбираем «Протокол» – «LPR», «Имя очереди» – «lp1», кликаем «Разрешён подсчёт байтов…»
Выбираем «Протокол» – «LPR», «Имя очереди» – «lp1», кликаем «Разрешён подсчёт байтов…»
 Если протокол LPR не подойдёт для печати, изменяем его на протокол Raw
Если протокол LPR не подойдёт для печати, изменяем его на протокол Raw
Шаг 8. Выбрать устанавливаемое печатающее устройство или загрузить его драйвер с CD, нажав кнопку «Установить с диска…». Кликнуть «Далее».
 Выбираем устанавливаемое печатающее устройство
Выбираем устанавливаемое печатающее устройство
Шаг 9. Кликнуть «Далее».
 Кликаем «Далее»
Кликаем «Далее»
Шаг 10. Кликнуть «Далее».
 Нажимаем «Далее»
Нажимаем «Далее»
Шаг 11. Можно проверить, как печатает МФУ, нажав «Печать…» или кликнуть «Готово».
 Нажимаем «Печать…» или кликаем «Готово»
Нажимаем «Печать…» или кликаем «Готово»
Устройство появится в папке «Устройства и принтеры», где его можно выбирать для печати.
Шаг 12. Повторить Шаги 1–11 на всех ПК, расположенных в сети.
Настройка компьютера
Независимо от того, каким из описанных выше способов вы выбрали, настройки на компьютере выполняются одинаково во всех случаях.
Настраивать можно через «Панель управления» или через «Принтеры и сканеры». Настройка аналогична.
«Принтеры и сканеры» появилось на последних версиях Windows. Это приложение подойдет для настройки сетевого принтера на Windows 10.

Мы же будем настраивать через «Панель управления», которая доступна на всех версиях Windows. В частности, подойдет для настройки на Windows 7 сетевого принтера.
Найдите в поиске по компьютеру «Панель управления». В панели управления находим раздел «Устройства и принтеры». Жмём на пункт «Добавление принтера».

Система попытается найти подключенное к компьютеру устройство, но, разумеется, это ей не удастся. Поэтому воспользуемся пунктом «Необходимый принтер отсутствует в списке» внизу окна.

На следующей странице выбираем пункт добавления по TCP/IP-адресу или имени узла. Жмём «Далее».

В следующем окне в выпадающем списке «Тип устройства» выбираем «Устройство TCP/IP», а ниже в поля «IP-адрес” и «Имя порта» вписываем адрес, который получаем следующим образом:
- При подключенном печатающем устройстве по USB к роутеру — вписываем IP-адрес вашего роутера, который вы вводите в браузере для входа в веб-интерфейс. Обычно это 192.168.0.1 или 192.168.1.1. Он указан на этикетке в нижней части устройства.
- При подключении через LAN порт с заданным через меню адресом. В этом случае вписываем этот адрес.
- Если печатающее устройство подключен по LAN и получает IP-адрес с DHCP сервера, смотрим, какой был получен адрес на сервере DHCP.
Галочку с пункта опроса и выбора драйвера автоматически лучше снять.

В следующем окне ставим галочку в пункте «Особое» и рядом с ней жмём кнопку «Параметры».

В открывшемся окне настроек выбираем протокол LPR, а в поле «Имя очереди» — в нашем примере мы написали «naseti», на самом деле имя пишется любое. Жмём ОК и возвращаемся на предыдущую страницу.

Теперь можно нажать «Далее» и перейти к собственно установке принтера. Драйвер можно выбрать из списка или же установить с диска.

Можно задать принтеру новое имя, а можно оставить установленное по умолчанию.

От предложения разрешить общий доступ к принтеру отказываемся и снова нажимаем «Далее».

Здесь должно появиться сообщение о том, что всё прошло успешно и принтер готов к работе. Чтобы в этом убедиться, распечатайте тестовую страницу.

Настройка принт-сервера на роутере
Если у вас возникли трудности, вы можете воспользоваться утилитой для конфигурации принт-сервера на роутере. Скачать её можно с официального сайта производителя, выбрав в разделе «Загрузки» вашу модель роутера.
Для настройки принт-сервера на роутерах TP-link используется фирменная утилита TP-Link UDS Printer Controller. После того, как вы скачали и установили программу на вашем компьютере, запустите её и она автоматически найдёт все подключенные к роутеру принтеры. Выберите тот, который вы хотите использовать для автоматического подключения.
Утилита работает с ОС Windows и Mac OC.
Для роутеров D-Link используйте фирменную утилиту SIUtility. Если у вас роутер другого производителя, ищите совместимое программное обеспечение на официальном сайте.
Способы расшарить принтер
Предусмотрено несколько путей решения проблемы, для Windows 7, 8 и 10 (после версии 1803) они отличаются.
Параметры системы (Windows 10)
Все делается через системные параметры при наличии прав администратора.
- Откройте их сочетанием клавиш Win + I и посетите раздел с оборудованием.
- Посетите раздел «Принтеры и сканеры».
- Нажмите «Управление» возле интересующего девайса.
- Вызовите окно с его свойствами.
- Во вкладке «Доступ» кликните по кнопке «Настройка».
- Активируйте единственную опцию и прорисовку заданий печати, введите название ресурса (которым его будут идентифицировать клиенты).
- Во вкладке «Безопасность» выберите всех пользователей и разрешите им «Печать».
Панель управления (Виндовс 7)
В Windows 7 воспользуемся Панелью управления.
- Откройте её и посетите «Устройства и…».
- Пункт присутствует в Пуске.
- Вызовите свойства оборудования через контекстное меню.Активируйте обе опции во вкладке «доступ» и сохраните настройки.
Консоль PowerShell
Всё делается намного быстрее, но в консоли, а не через графический интерфейс.
- Откройте PowerShell.
- Выполните в консоли команду «Get-Printer | Format-Table Name,ShareName,Shared».
- Введите «Set-Printer -Name «название устройства со списка» -Shared $True -ShareName «новое_название»» и нажмите Enter.
Первоначальная настройка компьютера
Если разбирать весь процесс пошагово, то первое, что делается, это установка сетевого принтера. В Windows 7 для этого даже не всегда требуется наличие драйверов – зачастую они скачиваются из интернета.
Нет разницы, используется десктоп или требуется подключить ноутбук к принтеру – действия выполняются одинаково.
Далее требуется соединить устройства через USBпорт и включить принтер. Результатом могут быть сообщения про удачную установку устройства или может быть отказано в доступе и придется делать это вручную.
Во втором варианте нужны драйвера, которые идут в комплекте или скачиваются из сети, что бывает гораздо чаще – редко используются новенькие устройства с магазина.
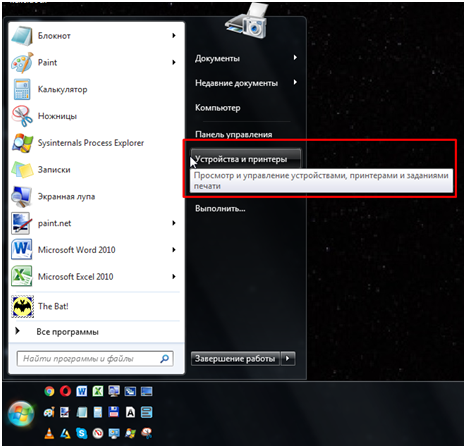
рис.1. Открываем устройства и принтеры
рис.2. В открытой вкладке выбирается пункт про установку
После чего предлагается выбор вариантов.
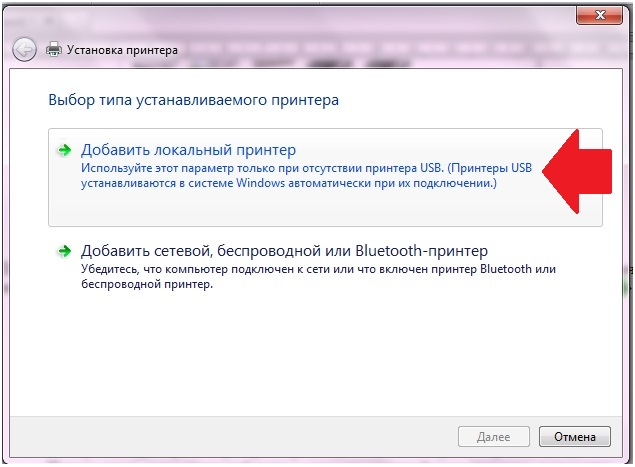
рис.3. В данном случае выбирается первый – подключение локального устойства
рис.4. В следующем поле рекомендовано оставлять все без изменений – машина сама выберет наиболее подходящий порт
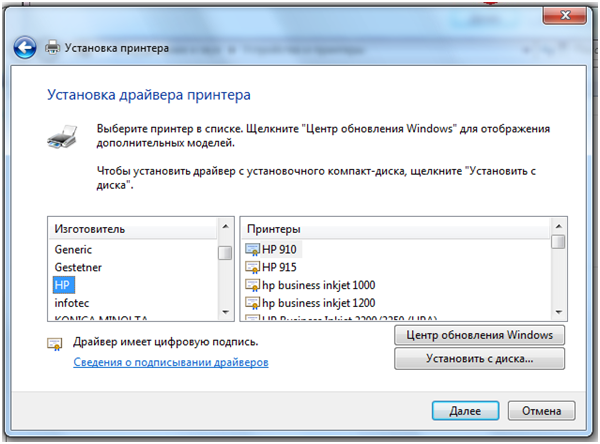
рис.5. Еще допускается выбор наиболее подходящего драйвера из предоставленного списка, но для этого нужно будет посмотреть в поисковике, какие из них взаимозаменяемые
рис.6. Если драйвера скачаны в iso файле, то путь указывается к виртуальному диску
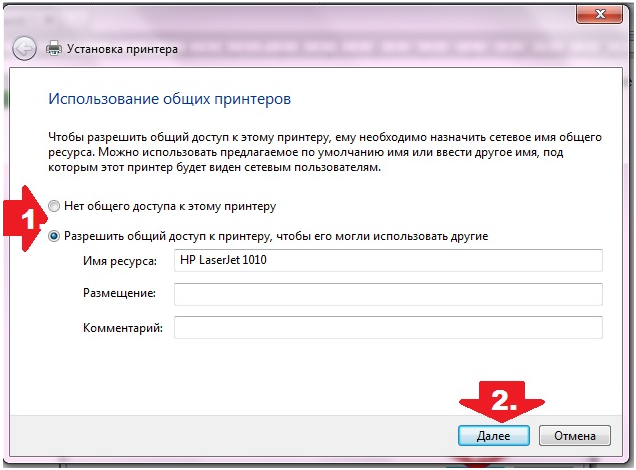
рис.7. В конце компьютер спросит, как будет использоваться оборудование – выбираем второй пункт
рис.8. Осталось распечатать на принтере тестовый файл и назначить его по умолчанию
Видео инструкции
https://youtube.com/watch?v=vCXMRbQFlHo
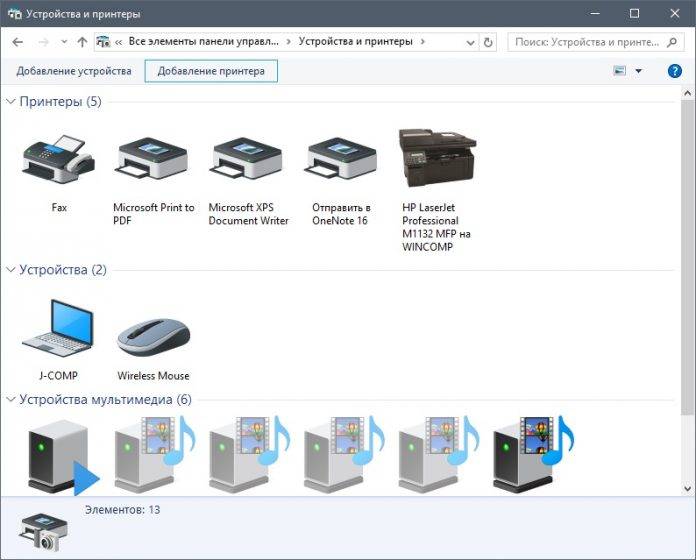
Локальную сеть офиса или дома сложно представить без разного рода периферийных устройств. Наиболее распространенным среди них является принтер, который позволяет распечатывать текстовые документы или какую-нибудь графическую информацию. Возникает вопрос, каким образом обеспечить доступ к такому печатающему устройству с любого из компьютеров в сети. Существует вариант, когда покупается дорогостоящий принтер, умеющий подсоединяться напрямую к маршрутизатору/роутеру через Wi-Fi или кабель. Это неплохое решение, однако для небольшой сети, например, домашней, оно не кажется оптимальным. Более подходящий в данном случае вариант – сделать сетевым обычный принтер, подключенный к одному из ПК сети. Расскажем, как это реализуется.
Но прежде повторим исходные данные. Итак, у нас имеются несколько компьютеров, объединенных в одну сеть с помощью Wi-Fi роутера. К одному из компьютеров через стандартный USB-кабель подключен принтер (в нашем случае – многофункциональное устройство HP LaserJet M1132 MFP). Задача – настроить принтер таким образом, чтобы на нем можно было распечатывать документы с любого из ПК.
Через «ай-пи»
Если появились сложности с указанием точного ПК из большого перечня машин, что часто бывает в крупных фирмах, то задача быстро решается через IP, который выдается роутером.

При вводе точного адреса ПК и наименования принтера система без промедления установит доступ компьютера к оборудованию.

Чтобы точно определить IP, рекомендуется в ПК с физическим соединением к принтеру открыть «Центр управления сетями и общим доступом».

Затем кликнуть по используемому соединению.

В отобразившемся меню клацнуть «Сведения».

Из следующего окна переписать IP.

Затем идет уже знакомый процесс и в завершении распечатка пробного листа.
Выделенный принт-сервер

D-Link DPR-1260: делает сетевым устройством любой принтер Выделенные принт-серверы, как правило, обладают более широкой совместимостью и предлагают больший объем функциональных возможностей, чем серверы печати, интегрированные в роутеры или NAS-системы.
DPR-1260 от компании D-Link, например, обещает совместимость не только с принтерами, но и с многофункциональными устройствами производства HP и Epson. Через данный принт-сервер к сети можно подключать одновременно до четырех принтеров (или многофункциональных устройств).
Конфигурирование производится через веб-интерфейс, который настолько хорош, что у вас скорее всего не останется ни дополнительных пожеланий, ни вопросов. Однако тем, кто испытывает острую необходимость в использовании каких-то специальных функций своего принтера или МФУ, следует для начала заручиться гарантией продавца в том, что он примет обратно этот принт-сервер, если не все обещания производителя окажутся правдой.
Стоимость: приблизительно 5-7 тысяч рублей.
Подключение к точке Wi-Fi
Есть 2 простых способа, с помощью которых можно подключить принтер к ноутбуку через Wi-Fi:
подключение по локальной сети;
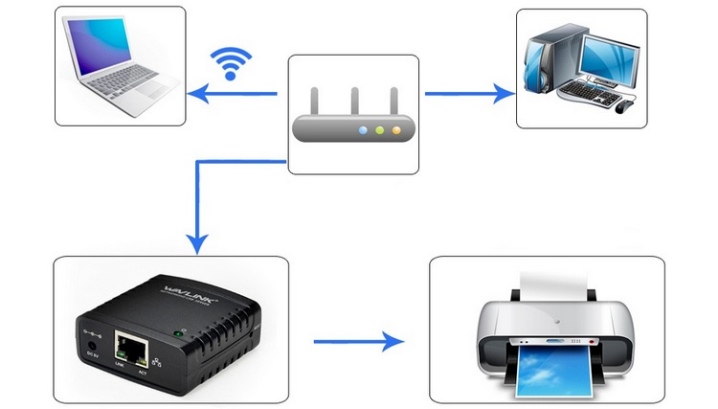

Разберем отдельно каждый из них.
По локальной сети
Чтобы в дальнейшем использовать принтер, необходимо сначала подключить его к беспроводной сети. Сделать это можно, используя следующий алгоритм действий.
- Сбросить параметры принтера до заводских настроек. К сожалению, более точные указания дать невозможно, так как для каждой модели этот процесс индивидуален. Поэтому придется прочитать инструкцию по эксплуатации этого технического устройства.
- Теперь по инструкции установить базовые настройки своего принтера.
- Индикатор Wi-Fi-соединения на панели принтера должен загореться зеленым цветом.

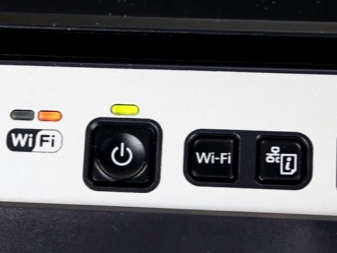
Следующее, что нужно сделать – подключить к этой сети ноутбук.
- В правом нижнем углу экрана следует щелкнуть по значку, изображающему сеть Wi-Fi, правой кнопкой.
- Теперь необходимо выбрать из списка доступных подключений название принтера и подключиться.
- Обычно при стандартных настройках принтера и подключения не требуется пароль, но если система все же просит указать его, то найти код можно в инструкции пользователя (или же он был задан ранее пользователем).
- Остается только дождаться, когда операционная система установит все необходимые драйвера на новый девайс, после чего он будет готов к работе. Если установка драйверов не началась автоматически, всегда можно установить их вручную, воспользовавшись идущим в комплекте диском или специальной программой.
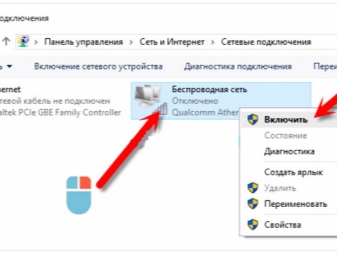

Минусом можно назвать тот факт, что придется то и дело разрывать соединение Wi-Fi с интернетом, если оно используется лишь для того, чтобы подключить принтер.
Через роутер
Рассмотрим теперь способ подключения, позволяющий не переключаться между беспроводными сетями каждый раз, когда необходимо воспользоваться принтером. Он считается ещё более лёгким способом, чем предыдущий.
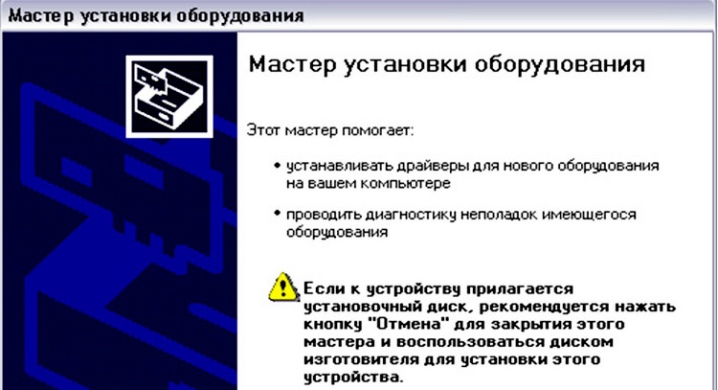
Однако перед этим обязательно нужно убедиться, может ли ваш принтер подключаться к другим устройствам при помощи этого мастера. Если в инструкции по эксплуатации указано, что устройство поддерживает WEP- и WPA-шифрование, это значит, что наладить соединение обязательно удастся.
- Первым делом следует зайти в настройки принтера и выбрать пункт «Сеть». Появится список всех беспроводных сетей, доступных для подключения.
- Выбрать нужную сеть Wi-Fi.
- Ввести ключ шифрования сети (пароль).
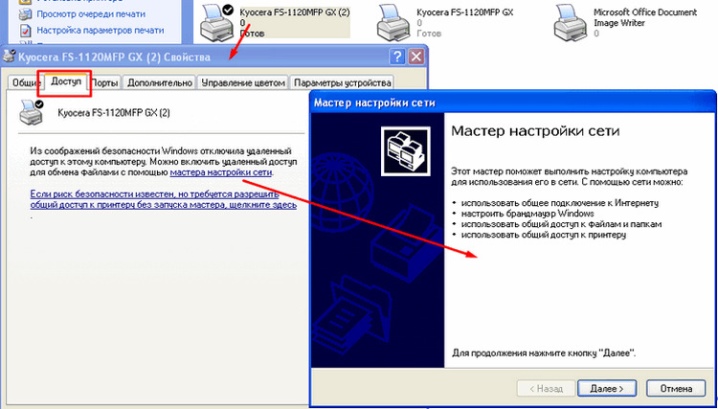
Теперь устройство подключено к беспроводной сети. Плюс этого метода в том, что пользоваться принтером можно с любого устройства, подключенного к той же сети, будь это смартфон, SmartTV или персональный компьютер.
Открываем доступ к принтеру для локальной сети
Прежде чем описывать настройки, считаю важным сообщить несколько моментов:
- у вас должен быть включен ПК, принтер, и ноутбуки (и другие устройства), которые будут подвергаться настройке;
- на ПК, к которому напрямую подключен принтер (к USB-порту, например), должны быть установлены драйвера (т.е. на самом ПК должна нормально работать печать). По поиску и установке драйвера принтера — вот статья в тему;
- Должна быть настроена локальная сеть: компьютеры иметь одинаковые рабочие группы (это можно посмотреть, если зайти в свойства моего компьютера), и разные имена компьютеров (в общем-то, если у вас локальная сеть работает — то это так и есть…).
В помощь!
Настройка локальной сети — инструкция для начинающих
Примечание: все настройки ниже приведены и актуальны для ОС Windows 7, 8, 10.
Теперь приступаем к настройке
Первое, что нужно сделать — это настроить компьютер, к которому напрямую подключен принтер (т.е. «расшариваем» принтер: даем доступ и разрешение им пользоваться другим ПК в локальной сети).
1) Сначала переходим в панель управления Windows по следующему адресу:
Панель управления/сеть и интернет/центр управления сетями и общим доступом
Изменить параметры общего доступа
2) Далее перед нами будут три вкладки: частная, гостевая или общедоступная, и все сети. Теперь их нужно поочередно открыть и поставить в нужных местах галочки. Об этом ниже.
Примечание: в некоторых случаях будет не 3 вкладки, а 2. Тогда открывайте те вкладки какие есть и делайте согласно скринам ниже.
Частная, гостевая, все сети
3) Раскрываем вкладку «Частная», и выставляем ползунки в следующие положение (согласно скрина ниже):
- включить сетевое обнаружение (включить автоматическую настройку на сетевых устройствах);
- включить общий доступ к файлам и принтерам;
- разрешить Windows управлять подключениями домашней группы.
Частная
4) Затем раскрываем следующую вкладку — «Гостевая или общедоступная», и выставляем:
- включить сетевое обнаружение;
- включить общий доступ к файлам и принтерам.
Гостевая
5) Последняя вкладка «Все сети», здесь выставляем:
- отключить общий доступ;
- использовать 128-битное шифрование для защиты подключений общего доступа;
- отключить общий доступ с парольной защитой.
Обязательно нажмите сохранить все изменения!
Все сети
Важно!
Подобную настройку в этих трех вкладках (частная, гостевая, все сети) — нужно выполнить на всех компьютерах в локальной сети (а не только на том, к которому подключен принтер)! Иначе, в последствии не получиться подключиться к локальному принтеру.
Разрешение доступа к принтеру
Сначала необходимо открыть панель управления по адресу:
Панель управления/оборудования и звук/устройства и принтеры.
Если у вас установлены драйвера и с принтером все OK — здесь вы должны увидеть его во вкладке «Принтеры».
Щелкните по принтеру правой кнопкой мышки (по тому, который вы хотите сделать сетевым/общедоступным), и перейдите в его свойства. В свойствах откройте вкладку «Доступ» и поставьте пару галочек:
- Общий доступ к данному принтеру;
- прорисовка заданий печати на клиентских компьютерах.
Сохраните настройки.
Общий доступ к принтеру (кликабельно!)
Чтобы проверить, стал ли ваш принтер локальным — откройте обычный проводник (можно открыть любую папку). Слева в меню вы должны увидеть имя своего компьютера.
В моем случае — имя компьютера «Desktop-UGHM5R» — щелкаем по нему и видим, что в открывшемся окне присутствует наш «расшаренный» принтер.
Теперь можно приступать к настройки других компьютеров, чтобы дать им возможность печатать на принтере.
Примечание: обратите внимание, что рядом с именем вашего ПК, будут отображаться имена компьютеров, состоящих с вами в одной локальной сети
Заключение.
В статье мы показали три метода, при помощи которых вы сможете подключить принтер к двум, трем компьютерам. При этом настройку принтера практически делать не нужно. Достаточно подсоединить в локальную сеть ваше печатающее устройство и ввести настройки на компьютерах.
Вы также можете почитать:
Как установить родительский контроль на Windows 10, 7 и телефон на Андроид
Как посмотреть ip адрес компьютера на Windows 10, 7
Порядок обжима витой пары c штекером RG 45, все схемы
Варианты, как сменить ip адрес компьютера Windows 10, 8, 7
Как узнать свой ip адрес компьютера, где посмотреть мой айпи


