Sony xperia z1 драйвера usb, компьютер не видит телефон через usb sony xperia
Содержание:
- Как подключить телевизор Сони (Sony) Bravia к wifi, компьютеру, колонкам, смартфону и Интернету
- Почему телефон Sony Xperia не виден на компьютере по USB и происходит только зарядка — простые причины и решения
- Проигрывание фильмов и видео через DLNA
- Подключение по Wi-Fi
- Описание устройства
- Передача содержимого с помощью кабеля USB и работа с содержимым
- Подключение по Bluetooth
- Подключение в режиме накопителя
- Внимание
- Управление камерой с компьютера (Ф. «Удаленный ПК»)
- BT ПЕРСОНАЛЬНАЯ АУДИОСИСТЕМА Инструкции по эксплуатации Нача.
- Добавление настроек интернета и MMS вручную
- Sony™ Bridge for Mac
- Подключение PS3 к компьютеру через FTP
Как подключить телевизор Сони (Sony) Bravia к wifi, компьютеру, колонкам, смартфону и Интернету


Читайте о том, как подключить телевизор Сони к Интернету, ноутбуку или компьютеру, к смартфону, наушникам. Насколько просто подключить Sony PlayStation.
Современные ЖК-телевизоры могут отчасти заменить собой компьютер. То есть, к ним можно подключать дополнительные устройства, расширяя функционал и делая управление более удобным. Но не все пользователи понимают, как именно следует подключать те или иные вещи. Например, некоторым людям совершенно непонятно, что нужно сделать для обеспечения телевизора Sony интернетом, чтобы функция Smart TV хоть как-то работала. Вопросы возникают и с тем, как подключить Sony PlayStation к телевизору — кстати, не обязательно японского производства. Давайте вместе разбираться с этой непростой темой.
Чем крупнее и дороже телевизор, тем большее количество устройств можно к нему подключить. Это правило верно если не в 100%, то хотя бы в 80% случаев. На задней стенке 80-дюймового монстра вы с большой долей вероятности обнаружите целых 4 HDMI-разъема и лишь чуть меньшее число USB-портов. И это ещё не всё! В современном мире не обязательно использовать для подключения каких-то устройств провода. Некоторые телевизоры оснащаются модулями Bluetooth и Wi-Fi, нужных для взаимодействия с, например, наушниками и роутером соответственно.
В этой статье мы расскажем о подключении самых разных устройств. Но не забывайте о том, что сказанное применимо не для всех телевизоров. Например, простенькие ЖК-телевизоры, продающиеся по невысокой цене, могут не иметь поддержки Smart TV. Это значит, что такое устройство если и поддерживает подключение к интернету, то лишь в целях регулярного обновления прошивки. Поэтому после прочтения статьи не забудьте заглянуть в инструкцию по эксплуатации — там обязательно будет написано, какие виды подключений можно реализовать.
Почему телефон Sony Xperia не виден на компьютере по USB и происходит только зарядка — простые причины и решения
Прежде чем приступать к дополнительным методам решения проблемы, когда телефон не видно через USB подключение, рекомендую обратить внимание на следующие простые моменты: очень часто причина оказывается в чем-то из перечисленного:
Дополнительно, учитывайте, что подключение даже исправным кабелем через USB-хаб (разветвитель USB-портов), к неисправному USB разъему компьютера или ноутбука, а иногда — к передней панели ПК может вызвать рассматриваемую проблему. Попробуйте прямое подключение к USB, другой разъем, заднюю панель ПК, если подключали к разъему USB 3.0 (обычно, синего цвета) — проверьте, сохранится ли проблема при подключении к USB 2.0.
И последний простой момент: после подключения телефона к компьютеру для того, чтобы он начал отображаться в проводнике с возможностью просмотра фото, видео и других файлов, требуется:
- Разблокировать телефон при подключении, если он заблокирован — получить доступ к данным на заблокированных современных телефонах Android не получится.
- В области уведомлений нажать по уведомлению о USB подключении (по умолчанию большинство телефонов подключаются только для зарядки). Если уведомление не появляется, точнее там не сообщается о том, что это именно USB подключение, а только текст о зарядке, значит с «точки зрения» телефона подключение не служит для передачи данных (неправильный кабель, повреждение кабеля, разъема на телефоне или компьютере). Ниже — скриншоты с внешним видом уведомления на чистом Android 9 и 8, на Samsung Galaxy и на Android 6-7.
- Выбрать режим передачи файлов MTP для USB-подключения. На старых версиях Android также может присутствовать пункт для подключения как USB Mass Storage, он тоже подойдет, причем может сработать даже лучше.
Если перечисленные методы не помогли, перейдем к более сложным способам исправления.
Проигрывание фильмов и видео через DLNA
Если ваш телевизор не поддерживает Wi-Fi Direct, то все устройства необходимо подключать к одному роутеру. О наличии данной функции можно узнать из документации или в интернете на сайте производителя. Большинство современных устройств Samsung, LG, Philips, Lenovo, Sony Bravia и прочие поддерживают Wi-Fi Direct.
Самый простой вариант – организовать цепочку «компьютер-роутер-телевизор». Для этого ваш роутер должен поддерживать режим DHCP. Чтобы его включить, необходимо сделать следующее (на примере роутера «Асус»):
- В браузере откройте IP адрес роутера. Узнать его можно из документации к девайсу. Введите данные для авторизации.
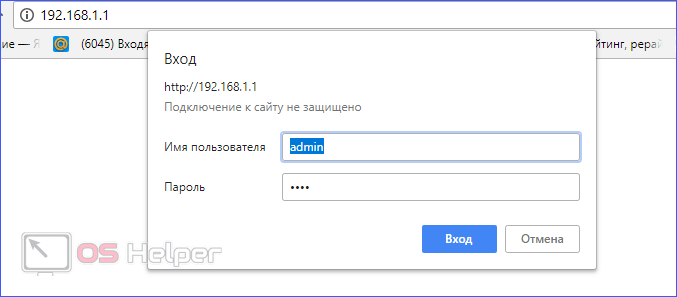
- В настройках DHCP сервера необходимо включить данную функцию и сохранить изменения. После этого роутер будет перезагружен.
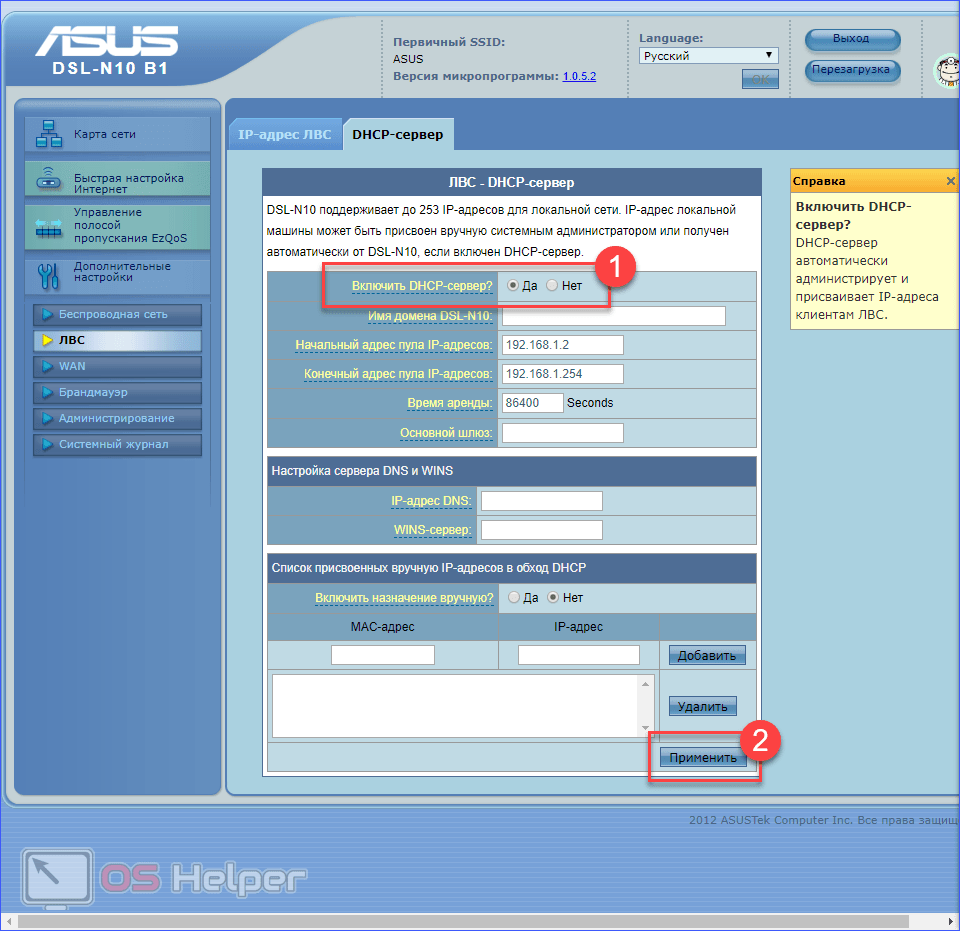
Теперь необходимо установить подключение между двумя устройствами. Для начала на ПК нужно настроить медиа-сервер. Лучше всего пользоваться фирменным софтом от производителя вашего телевизора. Например, у «Самсунг» таким приложением является PC Share Manager или SmartShare, у «Леново» – Lenovo Cast, а у «Сони Бравиа» – VAIO Media Server. Их вы можете найти в свободном доступе на сайтах производителей. Однако можно пользоваться и встроенным функционалом Windows, о котором далее пойдет речь.
Для создания DLNA-сервера необходимо:
- Запустить окно «Параметры потоковой передачи мультимедиа».
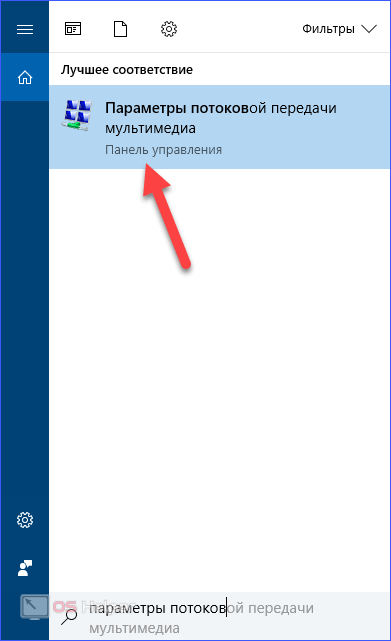
- Нажать на отмеченную кнопку.
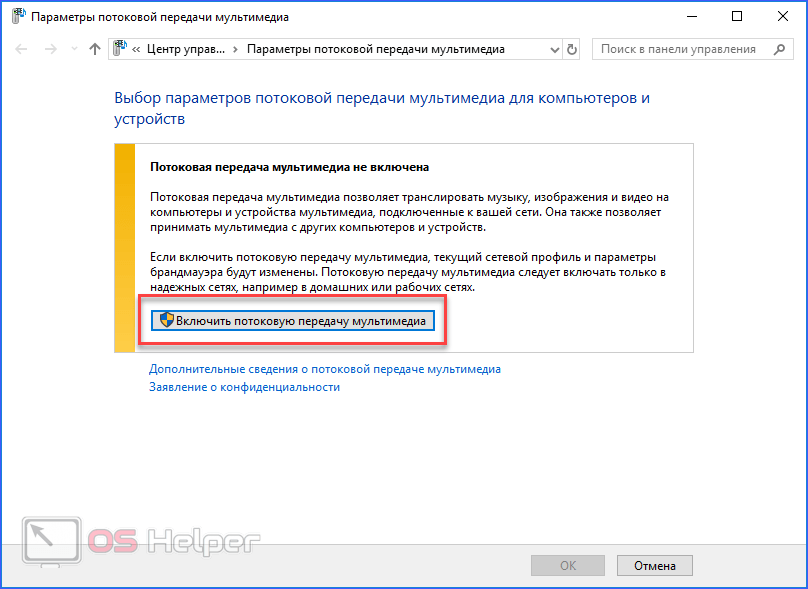
- Далее нужно вписать название библиотеки с мультимедийными файлами (1). Ниже будет отображено устройство, подключенное к этой же локальной сети через роутер. В данном случае, этим девайсом служит телевизор Sony Bravia. Вместо этого названия у вас будет «Самсунг», «Филипс», LG или др.
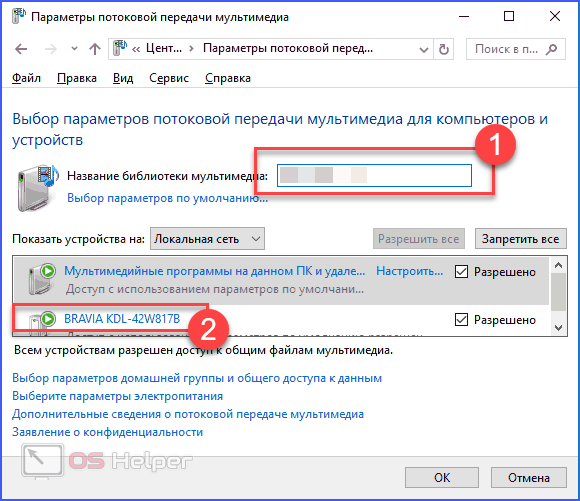
- Затем вы должны настроить содержимое, которое будет доступно в общих папках. Можно оставить все по умолчанию и завершить настройку.
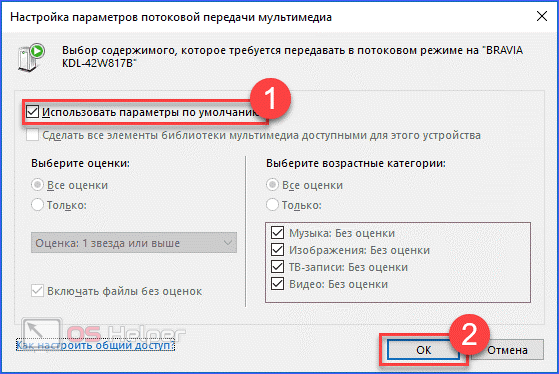
Если вы откроете соответствующее приложение на телевизоре, то увидите там доступные папки с ПК. Теперь разберемся, как добавить собственные каталоги в общий доступ, поскольку не все пользователи хранят видео и аудио в стандартных папках Windows. Чтобы присоединить личные библиотеки с фильмами и музыкой, необходимо сделать следующее:
- Запустите Проигрыватель Windows Media.
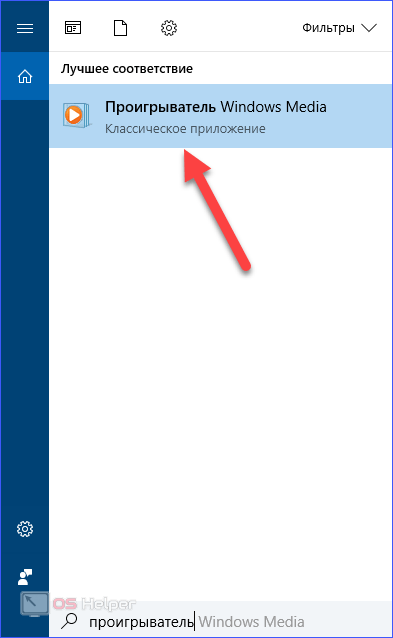
- Кликните ПКМ по разделу «Видео» и выберите пункт «Управление видеотекой».
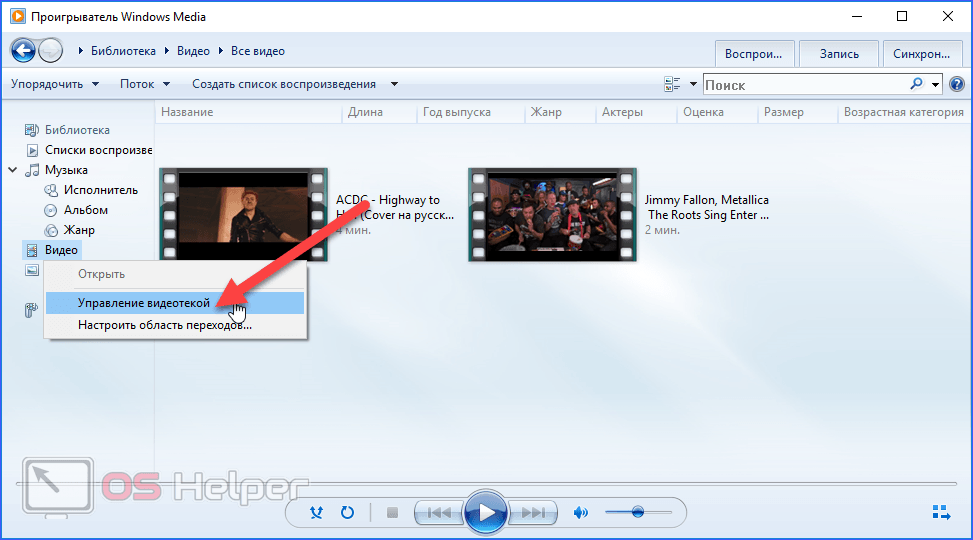
- В открывшемся окне нажмите на «Добавить».
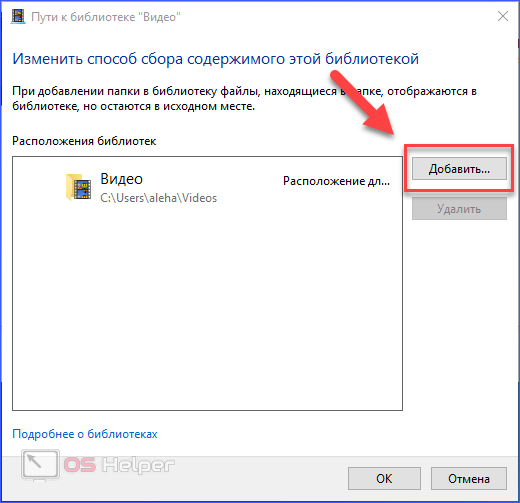
- Выберите каталог с клипами или фильмами, а затем нажмите «Добавить папку».
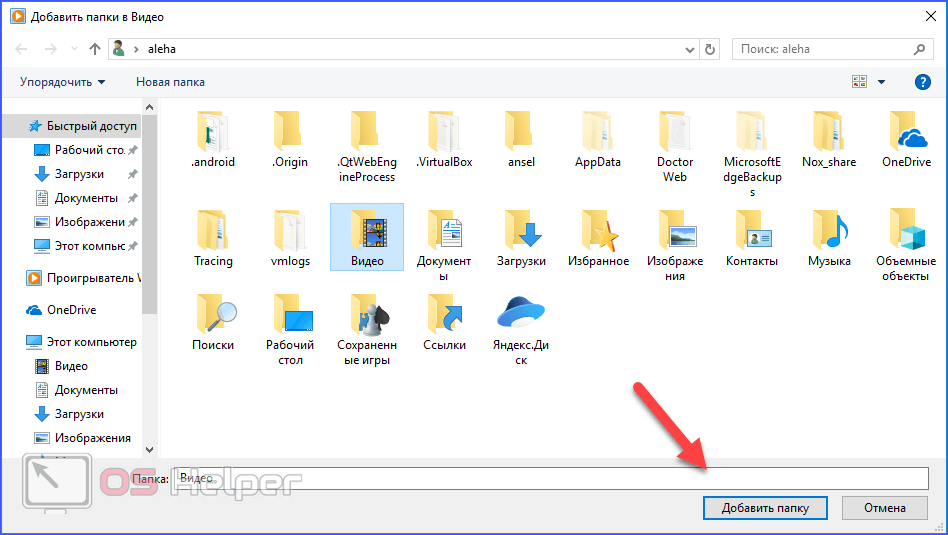
Готово! Теперь выбранная директория стала доступной для использования устройствам с поддержкой DLNA. Перезапустите телевизор и проверьте наличие папок.
Подключение по Wi-Fi
Предыдущий вариант беспроводной передачи данных хоть и прост в настройке, но не обеспечивает достаточной скорости для передачи файлов большого объема. Поэтому рассмотрим, как подключить Sony Xperia к компьютеру через Wi-Fi. Процесс займет чуть больше времени, но после разовой настройки можно пользоваться преимуществами беспроводного перемещения файлов на высокой скорости с использованием домашней сети.
Для подключения через Wi-Fi необходимо осуществить следующие действия:
- Установить программу PC Companion на компьютер, как было описано выше.
- Настроить беспроводную передачу мультимедиа. Зачастую смартфон сам предлагает выполнить процедуру после первого подключения к ПК. Если такое сообщение не появилось, следует открыть настройки телефона, перейти в раздел «Подключения Xperia». Затем выбрать пункт «Подключения USB» и строку «Установить сопряжение с ПК». Далее необходимо следовать такой инструкции: подключить телефон к компьютеру по USB и выбрать версию операционной системы Windows.

Запустить PC Companion и кликнуть на пункт «Подключение» (если такой ссылки нет, можно отключить и снова подсоединить кабель к смартфону). В открывшемся окне выбрать «Wi-Fi» и следовать рекомендациям программы.

Перейти в настройках телефона по пути указанному в пункте 2 и нажать на имя ПК в графе «Беспроводная передача мультимедиа». Во всплывающем окне выбрать пункт «Подключить».

Процесс завершен. На ноутбуке или стационарном компьютере отобразится память смартфона. Используя проводник или установленную программу, можно начинать передачу файлов.
В дальнейшем для подключения телефона к ПК необходимо будет лишь проделать действия, описанные в пункте 4. Передача файлов осуществится по домашней сети Wi-Fi без использования проводов.
Описание устройства
Основная часть корпуса выполнена из высококачественной МДФ. Внешний дизайн передней части выполнен в стиле других моделей линейки систем для вечеринки 2018 года – с закругленными углами, чтобы подчеркнуть более широкую зону распространение звука, за счет развернутых под углом динамиков.
Внешне модель Sony MHC-V02, очень сильно похоже на модель Sony MHC-V21D
Основную часть колонки занимает конусообразный динамик. Сам динамик закрыт металлической сеткой для защиты. Для улучшения качества звука, ячейки в сетке имеют больший диаметр.
Компания «Sony», решила улучшить работу динамика, применив так называемую «рупорную» технологию. Sound Pressure Horn – повышает звуковое давление, и обеспечивает мощное звучание басов.
В модели MHC-V02, реализована еще одна новинка для улучшения качества звучания — JET BASS BOOSTER.
Суть данной технологии заключается в суженной конструкции фазоинверторного канала. Теперь басы распространяются на большее расстояние и лучше воспринимаются на большем расстоянии от колонки.
Между твиттерами, динамики, которых защищает уже пластиковая защита, находится дисплей аудиосистемы, на который выводится основная информация о треках и режимах воспроизведения.
Так же как и в 21-й модели, твиттеры развернуты на 21°, что позволяет получить более широкое звуковое поле.
Для удобства транспортировки, минисистема снабжена удобной рукояткой для переноски.
Сборка качественная, никаких люфтов, щелей и прочих дефектов.
Боковая часть.Основная часть минисистемы, где находится динамик — деревянная. Верхняя часть, где расположен блок управления, закрыт пластиковыми элементами облицовки. В стенках блока управления прорезаны вентиляционные отверстия.
Подгонка материалов и общий дизайн линий позволяет воспринимать минисистему, как одно целое.
Задняя часть.Задняя часть, где расположен динамик – деревянная. В верхней части, где расположен блок управления, находятся разъемы для подключения минисистемы.
Разъемами данная система не перегружена, только основные:— группа разъемов AUDIO IN/OUT;— разъем для подключения Микрофона/Гитары;— разъем USB;— разъем Антенны радиоприемника;— разъем питания.
Нижняя часть.В нижней части находятся ножки для лучшей установки на ровной поверхности. В отличии от предыдущих моделей в MHC-V02 имеется отверстие, с помощью которого систему можно закрепить на штативе и поднять ее до нужной высоты.
Основные клавиши управления и лоток CD-диска находятся в верхней части минисистемы.
Блок управления очень много перенял от предыдущих моделей серии Sony-MHC, но количество клавиш, как и функций, уменьшилось.
Клавиши располагаются в два ряда радиально расходящихся от лотка CD-проигрывателя.
Первый, «ближний» ряд – это клавиши выбора режимов и эффектов. Второй, «дальний» ряд – это клавиши управления и навигации.Нажатие на клавиши четкое, с характерным щелчком. К сожалению – у клавиш отсутствует подсветка, что затрудняет ручное управление в темноте.
Несколько слов о режимах.
Режим объединения.Вы можете соединять несколько аудиосистем в единую цепочку, чтобы создавать более интересную среду для вечеринки и получать более мощное звучание.Если у ваших друзей есть минисистема из подобного модельного ряда, вы можете активировать режим PARTY CHAIN (Хозяин вечеринки). В этом режиме создается последовательное подключение нескольких министем по Bluetooth для еще более мощного звука.
Функция «Караоке».Не секрет, что некоторые люди очень любят на вечеринке исполнить песни лично. Для таких любителей минисистема предоставляет функцию «караоке». Если есть желание петь, то подключайте микрофон и пойте. Используя функцию записи на флэш-носитель, вы можете сохранить свое выступление, чтобы потом послушать его в записи.
Функция «Гитара».В данной модели имеется возможность подключения электрогитары. Теперь вы можете не только подпевать своим любимым композициям, но и добавлять свою аранжировку, исполняя часть композиции на электрогитаре.
Передача содержимого с помощью кабеля USB и работа с содержимым
Соединение компьютера и устройства с помощью USB-кабеля позволяет легко передавать файлы и управлять ими. После установления подключения между двумя устройствами можно перетаскивать содержимое между устройством и компьютером или между внутренним накопителем и SD-картой с помощью файлового проводника на компьютере.
При передаче музыки, видео, изображений или других медиафайлов на устройство лучше всего использовать приложение Media Go на компьютере. Приложение Media Go преобразует медиафайлы так, чтобы их можно было использовать на вашем устройстве.
Перемещение содержимого между внутренним накопителем и SD-картой с помощью подключения USB
- Подключите устройство к компьютеру с помощью кабеля USB. В строке состояния на экране устройства отобразится Внутренний накопитель и SD-карта подключены .
- Компьютер : Откройте проводник Microsoft Windows на компьютере и подождите, пока внутренний накопитель устройства и SD-карта не отобразятся в проводнике как внешние диски.
- Компьютер : Для перемещения нужных файлов между внутренним накопителем устройства и SD-картой используйте метод перетаскивания мышью.
Подключение по Bluetooth
Какой из вариантов подключения смартфона с компьютеру более удобен?
Через USB-шнур
С помощью Bluetooth
С помощью Wi-Fi
Если нет желания каждый раз возиться с проводами, следует разобраться, как подключить Sony Xperia к компьютеру, используя Bluetooth.
Будет полезным
Скорость передачи данных в этом случае будет значительно ниже, но, если требуется быстро передать небольшой документ, такой вариант может быть очень полезен.
Чтобы выполнить подключение через Bluetooth, необходимо:
- Разблокировать мобильный телефон и на главном экране нажать значок, отображающий меню «Приложения».
- В открывшемся окне выбрать «Настройки».

Активировать работу Bluetooth, переместив ползунок вправо. Затем нажать на саму надпись, чтобы отобразить список всех находящихся поблизости устройств.

Нажать на имя компьютера. Теперь телефон станет видимым для ПК.

Кликнуть правой кнопкой мышки на значок Bluetooth, находящийся на панели задач Windows. В открывшемся списке выбрать «Добавить устройство». Нажать на наименование смартфона и следовать дальнейшим инструкциям.

Процесс сопряжения устройств завершен. Память телефона отобразится в проводнике Windows так же, как и при проводном подключении.
Подключение в режиме накопителя
Этот метод не требует предварительной настройки и установки программ. Чтобы выполнить подключение смартфона в качестве накопителя, необходимо:
- Подключить телефон к компьютеру с использование USB-кабеля, идущего в комплекте.
- Дождаться автоматической установки драйверов на ПК. В некоторых случаях может потребоваться предоставление разрешения на их инсталляцию.
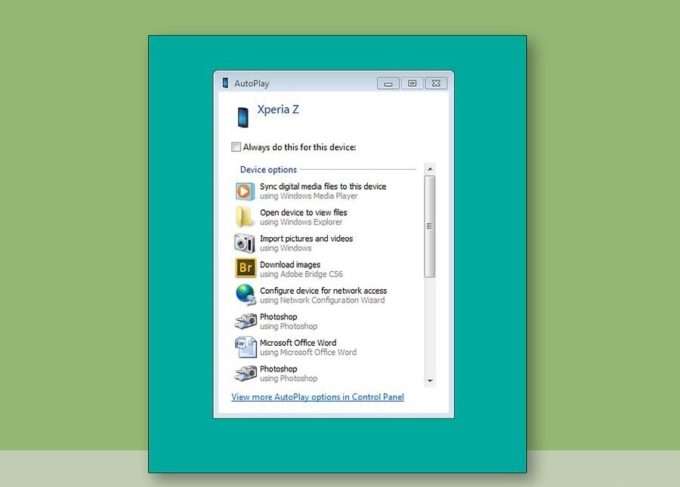
Отобразится окно проводника Windows. Если в смартфоне установлена карта памяти, будет отображено два хранилища, если нет — лишь одно. Далее следует выбрать папку для переноса файлов и произвести их копирование из памяти компьютера.

Внимание
Чтобы уменьшить риск возгорания
или удара электрическим током, не
подвергайте устройство воздействию
дождя или влаги.Чтобы снизить риск возгорания, не закрывайте вентиляционное отверстие устройства газетами, скатертями, шторами и т. п.Не подвергайте устройство воздействию источников открытого огня (например, зажженных свечей).Чтобы сократить риск возгорания или удара электрическим током, не подвергайте это устройство воздействию жидкости и не помещайте объекты с жидкостью, например вазы, на устройстве.Так как шнур питания используется для отключения устройства от сети, подсоединяйте устройство к легко доступной розетке. Если вы заметили неполадки в работе устройства, незамедлительно отсоедините шнур питания от розетки.Не устанавливайте это устройство в ограниченном пространстве, таком как книжная полка или встроенный шкаф.Не подвергайте батареи или устройства с установленными батареями воздействию высокой температуры, например от солнечного света и огня.Устройство не отключается от источника питания, пока оно подключен к розетке, даже если само устройство выключено.Это устройство было протестировано и соответствует ограничениям, заданным в Директиве EMC, при использовании кабеля короче 3 метров.
Для пользователей в Европе
Утилизация батарей,
электрического
и электронного
оборудования
в Европейском Союзе
и других европейских
странах с отдельными
системами сбора
Этот символ на продукте, батарее или упаковке указывает, что продукт и батарею не следует утилизировать как бытовые отходы. На некоторых батареях этот символ может использоваться вместе с символом химического элемента. Химические символы ртути (Hg) и свинца (Pb) добавляются, если батарея содержит более 0,0005 % ртути или более 0,004 % свинца. Обеспечивая правильную утилизацию продукта и батарей, вы поможете устранить возможные негативные последствия для окружающей среды и здоровья людей, которые в противном случае могут возникнуть при неправильной утилизации данных батарей. Переработка материалов позволяет сохранить природные ресурсы.Для продуктов, для обеспечения безопасности, производительности или целостности данных которых требуется постоянное подключение к встроенной батарее, ее должны менять только квалифицированные специалисты. Для обеспечения правильной обработки батареи, электронного и электрического оборудования передайте продукт после окончания срока его эксплуатации в соответствующую точку сбора отходов для переработки электрического и электронного оборудования.Для всех других батарей изучите раздел, посвященной безопасному извлечению батареи из устройства. Сдайте батарею в соответствующий пункт сбора отходов для переработки старых батарей. Дополнительные сведения о переработке этого продукта или батареи можно узнать в местном муниципалитете, службе
Источник
Управление камерой с компьютера (Ф. «Удаленный ПК»)
Используется подключение по Wi-Fi или USB и т.п. для управления камерой с компьютера, включая такие функции, как съемка и сохранение изображений в компьютере.
Заранее выберите MENU → (Сеть) → → → .
Подробные сведения о см. по следующему URL-адресу:
-
MENU →(Сеть) → → Выберите пункт для установки, а затем выберите нужную установку.
-
Подключите камеру к компьютеру, а затем запустите Imaging Edge (Remote) на компьютере.
Теперь вы можете управлять камерой с помощью Imaging Edge (Remote).
Подробности пунктов меню
- Удаленный ПК:
- Устанавливает, использовать или нет функцию . ( / )
- М-д под.»Удал. ПК»:
- Выбор способа соединения при подключении камеры к компьютеру с помощью .(///)
- Связывание:
-
Если установлен в или , выполните сопряжение камеры с компьютером.
- Инфор. Wi-Fi Direct:
- Отображение информации, необходимой для подключения к камере с компьютера, если установлен в .
- Место сохр. снимка:
- Устанавливает, сохранять или нет фотоснимки как в камере, так и в компьютере во время съемки с помощью дистанционного управления с ПК. (//)
- RAW+JСох.изоб.ПК:
- Выбор типа файла для изображений, передаваемых в компьютер, если установлено в . (//)
- Разм.сохр.изобр.ПК:
- Выбор размера файла для изображений, передаваемых в компьютер, если установлено в . Возможна передача файла JPEG оригинального размера или файла JPEG, эквивалентного 2M. (/)
- Подкл. без связыв.:
- Выбор возможности подключения камеры к компьютеру без сопряжения, если установлен в или . (если системное программное обеспечение (встроенное программное обеспечение) камеры относится к вер.2.00 или более поздней версии) (/)
Как подключить камеру к компьютеру
Если установлен в
Подключите камеру к компьютеру с помощью кабеля USB Type-C (прилагается).
Если установлен в
Подключите камеру к компьютеру или коммутирующему концентратору с помощью имеющегося в продаже кабеля локальной сети. Необходимо заранее выполнить сопряжение камеры и компьютера, если установлено в .
Подключите камеру к компьютеру или коммутирующему концентратору с помощью кабеля локальной сети и выберите MENU→ (Сеть) → → на камере, затем воспользуйтесь Remote Camera Tool для сопряжения камеры и компьютера. Выберите на экране подтверждения сопряжения, отображаемом на камере, чтобы завершить сопряжение.
При инициализации камеры информация о сопряжении будет удалена.
Если установлено в
Используйте камеру в качестве точки доступа и подключите компьютер к камере непосредственно по Wi-Fi.
Выберите MENU→(Сеть) → → для отображения информации о соединении Wi-Fi (SSID и пароль) для камеры. Подключите компьютер к камере с помощью информации о соединении Wi-Fi, отображаемой на камере.
Если установлено в
Подключите камеру к компьютеру по Wi-Fi, используя точку беспроводного доступа. Необходимо заранее выполнить сопряжение камеры и компьютера, если установлено в .
Выберите MENU→(Сеть) → → или для подключения камеры к точке беспроводного доступа. Подключите компьютер к той же точке беспроводного доступа. Выберите MENU → (Сеть) → → на камере, а затем воспользуйтесь Imaging Edge (Remote) для сопряжения камеры и компьютера. Выберите на экране подтверждения сопряжения, отображаемом на камере, чтобы завершить сопряжение.
При инициализации камеры информация о сопряжении будет удалена.
Примечание
- Если в камеру вставлена карта памяти, на которую невозможно выполнить запись, вы не сможете записывать фотоснимки даже если установлено в или .
- Если выбрана или и в камеру не вставлена карта памяти, затвор не будет срабатывать даже если установлен в .
- В то время как на камере воспроизводится фотоснимок, вы не сможете выполнять съемку с помощью .
- можно выбрать только если установлен в .
- Если установить в , нежелательные сторонние лица могут получить доступ к камере. Sony не несет ответственности за любые проблемы или убытки, вызванные установкой во . (если системное программное обеспечение (встроенное программное обеспечение) камеры относится к вер.2.00 или более поздней версии)
BT ПЕРСОНАЛЬНАЯ АУДИОСИСТЕМА Инструкции по эксплуатации Нача.
Персональная аудиосистема, Инструкции по эксплуатации
4-485-790-13(2) (RU)
Инструкции по эксплуатации

Руководство по компонентам и средствам управления Начало работы Надежное подключение системы Настройка часов Изменение режима отображения Воспроизведение USB Bluetooth Сведения о технологии беспроводной связи Bluetooth Настройка аудиокодеков Bluetooth Подключение смартфона с помощью функции включения одной кнопкой (NFC) Прослушивание музыки по беспроводной связи с устройства Bluetooth Настройка режима ожидания Bluetooth Настройка сигнала Bluetooth Использование SongPal по Bluetooth Тюнер Регулировка звука Регулировка звука Создание атмосферы вечеринки (DJ EFFECT) Настройка вертикального звукового эффекта Другие операции Использование функции Party Chain Настройка подсветки Использование таймеров Использование дополнительных устройств Отключение кнопок на устройстве (Защита от доступа детей) Настройка функции автоматического перехода в режим ожидания Дополнительная информация Веб-сайты для совместимых устройств Устранение неполадок Сообщения Меры предосторожности Характеристики
Добавление настроек интернета и MMS вручную
Чтобы правильно добавить настройки интернета или MMS вручную, необходимо сделать следующие действия:
- Открыть настройки, перейти в раздел «Еще» и «Мобильная сеть».
- Далее откроется APN. В эту графу нужно ввести имя пользователя.
- После введения данных следует сохранить настройки.
Этап первый — создание точки доступа APN
Создавая internet точку доступа, изначально следует выбрать название. Если оно не будет указано в настройках, тогда введенные данные не сохранятся. Название точки доступа APN вводится в графу «Имя профиля». Выбрав наименование, его нужно запомнить в обязательном порядке, чтобы в дальнейшем не запутаться при подключении к сети.
Этап второй — включение передачи данных
Пользователь должен проверить включена ли функция передачи данных. Для осуществления проверки необходимо открыть настройки, затем выбрать опции: «Сотовая сеть сим-карта», только после этого включить передачу данных (нужно поставить галочку на опцию «Включить»).
Этап третий — перезагрузка смартфона
Многие задаются вопросом, как настроить интернет на смартфоне «Сони Иксперия». Следует выполнить программный сброс. Для этого необходимо нажать одновременно кнопку увеличения громкости и питания (удерживать до 15 секунд). После этого начнется перезагрузка смартфона.
Обратите внимание! Такой метод считается одним из безопасных без риска потери или удаления данных из мобильного устройства
Sony™ Bridge for Mac
С помощью приложения Sony Bridge for Mac можно передавать музыку, видео и прочие мультимедийные файлы с вашего устройства на компьютер Apple Mac и обратно. Также приложение Sony Bridge for Mac позволяет работать с файлами через файловый браузер, обновлять программное обеспечение устройства и выполнять резервное копирование и восстановление содержимого устройства.
Для использования приложения Sony Bridge for Mac требуется подключённый к сети Интернет компьютер Apple Mac с операционной системой MacOS версии 10.6 или выше.
Установка Sony Bridge для Mac на компьютерах Apple Mac
-
Убедитесь, что установлен флажок Установить ПО
в разделе Настройки
> Подключения Xperia
> Подключения USB
. -
Устройство
: Коснитесь Установить
. -
Компьютер
: Программа установки Sony Bridge для Mac запустится автоматически через несколько секунд. Во время установки следуйте указаниям на экране.
Запуск приложения Sony Bridge for Mac
- Убедитесь, что приложение Sony Bridge for Mac установлено на вашем компьютере Apple Mac .
-
Компьютер
: Нажмите двойным кликом мыши на иконке приложения Sony Bridge for Mac в директории «Приложения».
Передача содержимого с помощью Sony Bridge for Mac
- С помощью кабеля USB подключите устройство к компьютеру Apple Mac .
-
Компьютер
: Запуск приложения Sony Bridge for Mac Через несколько мгновений программа The Sony Bridge for Mac обнаружит ваше устройство. -
Компьютер
: Перетащите файлы, которые нужно передать с Apple Mac на ваше устройство или обратно.
Подключение телефона к компьютеру
Подключите телефон к компьютеру и начинайте передачу изображений, музыки и других типов
файлов. Проще всего выполнить подключение с помощью USB-кабеля или беспроводной
технологии Bluetooth.При подключении телефона к компьютера с помощью USB-кабеля вам будет предложено
установить на компьютер приложение PC Companion. Приложение PC Companion помогает
получать доступ к дополнительным приложениям для передачи и организации мультимедийных
файлов, обновлять программное обеспечение телефона и выполнять другие действия.
Передача некоторых материалов, охраняемых законом об авторских правах, между
телефоном и компьютером невозможна.
Передача содержимого с помощью кабеля USB и работа с
содержимым
Соединение компьютера и телефона с помощью USB-кабеля позволяет легко передавать файлы
и управлять ими. После соединения двух устройств можно передавать содержимое, перетаскивая
его с одного устройства на другое с помощью проводника на компьютере. При передаче музыки,
видео, изображений или других медиафайлов на телефон лучше всего использовать приложение
Media Go на компьютере. Приложение Media Go преобразует медиафайлы так, чтобы их
можно было использовать на телефоне.
Передача содержимого между телефоном и компьютером с помощью USB-кабеля
Используя USB-кабель подключите телефон к компьютеру. В строке состояния
отобразится Внутр. накопитель подключен.
Компьютер: Откройте проводник Microsoft Windows Explorer на рабочем столе и
дождитесь, пока оперативная память телефона не отобразится в нем как внешний диск.
Компьютер: Для копирования нужных файлов между телефоном и компьютером
используйте метод перетаскивания мышью.
Передача файлов через Wi-Fi
в режиме передачи
мультимедийных объектов
Можно передавать файлы между телефоном и другими MTP-совместимыми устройствами, такимикак компьютер, используя соединение Wi-Fi
Перед подключением необходимо выполнить
процедуру сопряжения двух устройств. При передаче музыки, видео, изображений или других
медиафайлов между телефоном и компьютером лучше всего использовать приложение Media
Go на компьютере. Приложение Media Go преобразует медиафайлы так, чтобы их можно
было использовать на телефоне.
Для использования этой функции требуется устройство с поддержкой Wi-Fi
допускающее передачу мультимедийных объектов, например компьютер подуправлением ОС Microsoft
Беспроводное соединение телефона с компьютером в режиме передачимультимедийных объектов
Убедитесь, что режим передачи мультимедийных объектов включен в вашем телефоне. Он
обычно включен по умолчанию.
Соедините телефон с компьютером при помощи кабеля USB.
Компьютер: когда на экране появится имя телефона, щелкните Конфигурация сети
и
следуйте инструкциям по соединению с компьютером.
Закончив соединение, отсоедините кабель USB от обоих устройств.
Приведенные выше инструкции применимы, только если на компьютере установлена ОСWindows
7 и компьютер подключен к точке доступа Wi-Fi
при помощи сетевого кабеля.
Это Интернет-версия документа. Печать разрешена только для частного использования.
Подключение PS3 к компьютеру через FTP
Есть так же возможность подключить PS3 к персональному компьютеру так, чтобы получить доступ к файлам и другим составляющим жесткого диска. Для этого нужен кабель Ethernet, а также необходимо установить на консоль программу PS3 FTP Server (обычно она отображается в папке с играми):
- Отключаем устройства и соединяем их кабелем.
- Вновь включаем приставку и переходим в раздел с настройками интернет соединения через окно «Настройки сети».
- Там находим настраиваемый метод (Custom), выбираем проводную связь и далее заполняем IP-адрес вручную, например, 192.168.1.112. Маска подсети обязательно должна быть 255.255.255.0.
- Сохраняем все изменения и закрываем настройки.
- Переходим к регулированию параметров сетевой карты. Нужно перейти по адресу: Панель управления => Использовать IP-адрес. В открывшемся разделе указываем тот же адрес, с одним исключением — последняя цифра должна находиться в диапазоне от 2 до 255, но не совпадать с параметрами соединения, указанными на приставке. Например, если там отмечается 112, то можно использовать любое значение, кроме 112. Маска остается неизменной, а в строке шлюза указывает IP-адрес приставки — 192.168.1.112.
Сохраняем изменения и выходим.
Для подключения PS3 к компьютеру через FTP далее мы запускаем на приставке установленную программу (PS3 FTP Server) и, когда появляется новое окно, выбираем «Start FTP Server.
Теперь на компьютере запускаем файловый менеджер Total Commander, выбираем в верхней панели «Сеть» и переходим во вкладку «Новое FTP соединение». Там, где находится строка под сервер, вводим IP адрес, указанный на дисплее консоли. Снимаем галочку с анонимного соединения и указываем имя пользователя.
Подключить PS3 и ПК с помощью соединения FTP и WiFi можно по инструкции из видео:


