Как подключить 2 видеокарты к компьютеру
Содержание:
- Настройка графики в AMD Catalyst Control центре // для повышения производительности
- Необходимость подключения двух видеокарт на одном ПК
- Этап 2: Установка новой версии драйверов
- Подключение внешней видеокарты к ноутбуку
- Где лучше купить?
- Подключение звуковой карты
- Ранние идеи внешних видеокарт
- Оперативная память
- 3Сравнение производительности компьютера с внешней видеокартой и без неё
- GreenTech_Reviews
- Дискретный графический ускоритель
Настройка графики в AMD Catalyst Control центре // для повышения производительности
Рис. 1. Два способа, как можно открыть настройки AMD Radeon видеокарты / кликабельно
Далее нужно открыть раздел «Игры», затем вкладку «Глобальные настройки» (в старых версиях драйверов раздел «Настройка 3-D приложений/Системные параметры»).
После чего, для включения максимальной производительности видеокарты, нужно указать следующее (см. рис. 2, некоторые меню могут отличаться, но основное все будет совпадать):
Рис. 2. Настройки Radeon — глобальные параметры / Кликабельно
Настройки видеокарты AMD (еще одна версия панели управления AMD Radeon)
Рис. 2.1. Настройки 3D приложений — AMD (старая версия драйвера)
После того, как настройки 3-D графики будут измены, откройте раздел «Питание», затем вкладку PowerPlay. Эта вкладка отвечает за управлением производительностью графического процессора при работе ноутбука от батареи или сети. В общем, нужно выставить на обоих вкладках параметр «Максимальная производительность» (как на рис. 3.).
Рис. 3. PowerPlay — настройки электропитания
Дополнение!
Кстати, обратите внимание, что в новых версиях AMD Radeon драйверов есть возможность буквально в 2 клика мышки оптимизировать работу адаптера на производительность (либо качество). Для этого достаточно кликнуть по значку AMD в системном трее рядом с часами (см. пример ниже на рис
3.1)
пример ниже на рис. 3.1).
Рис. 3.1. AMD Radeon — оптимизировать качество или производительность
Переключение графики, параметры //встроенная и дискретная видеокарты
У ноутбуков, у которых две видеокарты — при обычной работе в Windows (например, просмотр фильмов, веб-серфинг), задействована, обычно, встроенная (интегрированная) видеокарта, которая потребляет меньше ресурсов (что оправдано).
Когда вы запускаете какую-нибудь игру — должна начать свою работу дискретная, но иногда этого не происходит. В результате вы играете «на интегрированной видеокарте» — поэтому-то игра и тормозит. Чтобы ускорить работу видеокарты AMD, для начала, нужно чтобы она хотя бы была задействована и работала…
Так вот, в панели управления AMD Catalyst Control Center есть специальная вкладка, которая регулирует «взаимоотношение» между интегрированной и дискретной видеокартами — раздел этот «Глобальные параметры переключаемой графики».
В нем нужно задать следующие параметры:
- поставить максимальную производительность для батареи и сети;
- снять галочку напротив пункта «Разрешить дополнительные параметры энергосбережения» (если ее не убрать — ноутбук может начать экономить на производительности, стараясь сохранить на более длительное время заряд аккумуляторной батареи).
Рис. 4. Глобальные параметры переключаемой графики
Во вкладке «Параметры приложения переключаемой графики» я рекомендую сделать следующее: выбрать вашу игру (если ее нет — добавьте ее, см. рис. 5, стрелка-4), и переключить ее режим на «Высокая производительность» (стрелка-3 на рис. 5). Таким образом будет задействована в работе дискретная видеокарта (что и даст максимальную производительность).
Рис. 5. Параметры приложений переключаемой графики
Осталось только сохранить введенные настройки и попробовать снова запустить игру…
На этом настройка завершена, удачи!
Статья откорректирована: 5.01.2020
RSS
(как читать Rss)
Необходимость подключения двух видеокарт на одном ПК
Основной причиной, по которой пользователь устанавливает две или более видеокарты в свой компьютер, является увеличение быстродействия, либо желание играть в 3D-игры на сверхвысоких разрешениях.
Давно известно, что установить 2 видеокарты на 1 материнку экономически невыгодно. Видеосистема в 2 раза быстрее будет стоить в 1.5-1.8 раза дороже, а две одинаковых карты дадут выигрыш в быстродействии не на 100%, а на 50-80%. Однако, пользователе идут на этот шаг, например, в том случае, если вторая карта куплена на вторичном рынке по меньшей цене.
Другая причина – увеличение количества одновременно подключаемых к ПК мониторов. Обычно, одна карта способна работать с 2-3 мониторами. Редко какие модели поддерживают 4-6 мониторов. Если же число дисплеев больше 6, то без дополнительных адаптеров не обойтись.
Этап 2: Установка новой версии драйверов
После того как сбойное или устаревшее программное обеспечение успешно удалено, следует переходить к установке новой версии. Эту процедуру тоже можно проделать несколькими методами.
Оптимальный вариант получения драйверов – загрузка пакета с официального ресурса производителя, в нашем случае это NVIDIA.
Открыть сайт NVIDIA
- На странице драйверов нужно последовательно ввести информацию о видеоадаптере: модельный ряд и серию устройств, операционную систему и предпочитаемый язык установки. Сделав это, нажмите по кнопке «Поиск», а на следующей странице «Загрузить сейчас».
Подробнее: Определение параметров видеокарты
- Далее снова нажмите на кнопку с таким же названием.

Загрузите инсталлятор в любое место на внутреннем накопителе ПК или ноутбука, после чего запускайте инсталлятор. Сначала утилита проверит совместимость системы.

Вам будет предложено выбрать тип установки – только драйвер или же вместе с фирменным ПО GeForce Experience. Отметьте подходящий вариант и нажмите на кнопку «Принимаю/Продолжить».

На этом шаге нужно выбрать вариант инсталляции. «Выборочная» предназначен для опытных пользователей, «Экспресс» – для новичков. Рекомендуем использовать последний.

Дождитесь, пока программное обеспечение будет установлено, а затем снова перезагрузите машину.
Подключение внешней видеокарты к ноутбуку
При помощи разъема Expresscard
Представленный тип разъемов установлен в большинстве моделей ноутбуков. Он используется для соединения различных периферийных приборов к ноутбуку пользователя. Устройство адаптера состоит из простой схемы и разъема, при помощи которого можно подключить устройство.
Делается это следующим образом:
- сперва владелец устройства должен убедиться в том, что в его ноутбуке имеется необходимый разъем;
- Если такой имеется, то потребуется приобрести переходник «ExpressCard Interface 26PIN inside»;
- Приобретенный адаптер потребуется подключить к необходимому устройства, а при помощи EXP GDC пользователь должен подсоединить приборы в соответствующий разъем, который называется HDMI.

При помощи USB-порта
Данный способ используется, как правило, в тех случаях, если не имеется других вариантов. Для подключения внешнего накопителя таким способом потребуется наличие необходимо переходника, а также блока питания. Далее необходимо проделать следующие шаги:
- Сперва пользователь должен подключить блок питания к порту питания, находящегося на видеокарте. После этого необходимо подключить переходник;
- Далее нужно в разъем на видеокарте вставить внешний монитор;
- Пользователь должен убедиться в том, что подключение вышло стабильным. В ином случае, при необходимости пользователь может прижать разъемы немного лучше.
После выполнения этих действий пользователь может включать ноутбук.
При помощи Thunderbolt
Представленный тип интерфейса используется для подключения ноутбуков к мультимедийным приборам. Для соединения необходимо наличие адаптера Echo Express Pro. Подключается видеокарта следующим образом:
- Сперва пользователь должен снять внешнюю крышку с адаптера, а после установить выносную карту. После этого можно подключать питание;
- Теперь потребуется подключить кабель в порт Thunderbolt, а после необходимо установить драйвера под названием «eGPU»;
- После этого в разделе «Диспетчер устройств» должна появиться строка «PCI to PCI bridge».

Стоит отметить то, что данный способ обладает одним недостатком. А именно: в адаптере Echo Express Pro не имеется достаточное количество портов для питания, в связи с чем для того, чтобы подключить более мощный графический ускоритель, пользователю потребуется использование дополнительного блока питания.
Подключение через слот miniPCI
В каждом ноутбуке имеется слот типа miniPCI, благодаря которому пользователь сможет подключать к своему устройству различные приборы. Порт располагается в материнской плате, а для подключения к нему внешней видеокарты потребуется использования специального адаптера EXP GDC. Для установки необходимо сделать следующее:
- Для начала необходимо выключить ноутбук, а также отсоединить его от сети;
- Заднюю панель необходимо снять для того, чтобы получить доступ к деталям устройства;
- Модуль беспроводной связи необходимо убрать, а все комплектующие необходимо соединить. Кабель типа mPCI-e нужно соединить с HDMI, а после нужно подключить это к адаптеру;
- Коннекторы «6 pin» и «6 pin + 8 pin» нужно подсоединить. А коннектор 6 pin пользователь должен соединить с EXP GDC, также коннектор 6+8 необходимо подключить к видеокарте;
- После этого потребуется подключить блок питания, а после его нужно также подсоединить с помощью 8 pin коннектора;
- Теперь это необходимо подключить при помощи провода PCI-E-HDMI к порту, расположенном на материнской плате;
- Провод нужно выпустить наружу и закрепить так, чтоб он не повредился;
- В конце пользователь должен закрыть крышку и включить ноутбук. Помимо этого, потребуется также установить все необходимые драйвера и перезапустить прибор.
Где лучше купить?
- В Китае на площадках вроде AliExpress, Taobao, eBay. Доставка 2-4 недели, низкая цена и никакой гарантии.
- У перекупщиков. Быстрая доставка или самовывоз, высокая цена, минимальная гарантия на уровне «работает — не работает».
- В крупных компьютерных магазинах, например, в ДНС. Быстрая доставка или самовывоз, низкая цена, полноценная гарантия 1-3 месяца, но ограниченный ассортимент.

Хорошие предложения от продавцов на AliExpress:
- Райзер с 6pin питанием
- Райзер с питанием от 4pin Molex
- Универсальный белый райзер
- Универсальный чёрный райзер
- Ещё один универсальный чёрный райзер
- Райзер с питанием 15pin SATA
Подключение звуковой карты
Установка внутренней звуковой карты очень похожа на подключение видеокарты. Различие лишь в портах, к которым следует подключать данное устройство.
- Порт PCI
- Порт PCI-Express x1
Сравнение портов PCI и PCI-Express x1
Подключить звуковую карту в неправильный порт будет затруднительно и скорее даже невозможно. Длина разъемов PCI и PCI-Express x1 кардинально различается.
Так же необходимо снять заглушку с задней стенки системного блока, после чего аккуратно вставить звуковую карту в нужный порт. У большинства материнских плат фиксатора на данных разъемах нет, поэтому щелчка при плотном подсоединении не будет.
После проделанных действий нужно зафиксировать звуковую карту крепежным болтом, оставшимся после снятой заглушки. Рекомендуется убедиться в том, что звуковая карта подсоединена надежно и не шатается в гнезде.
Дополнительное питание проводить не требуется (за исключением профессиональных моделей).
Ранние идеи внешних видеокарт
Идея подключения отдельной карты не новая. Концепция впервые реализована в те дни, когда мобильные компьютеры предлагали
слоты расширения ExpressCard. Этот интерфейс, по сути позволил шине PCI-Express процессоров и материнских плат в ноутбуке
подключиться к внешним устройствам для расширения. Создав канал работающий с адаптером и подключенным к слоту ExpressCard, у вас.
появится полный доступ ко всем возможностям видеокарты, также как на пк.
Проблема заключалась в том, что решения ExpressCard требовали подключения отдельного монитора к видеокарте в отсеке.
Возможно, это было полезно когда большинство дисплеев были разрешением 1366×768 или ниже.
Требование внешнего дисплея сделало графический отсек менее портативным. Вы могли бы пойти с небольшой игровой
системой, которая обеспечивала хорошую производительность и была столь же переносимой. Интерфейса Express Card
не хватало многим потребительским ноутбукам.
Собственные параметры подключения
Производители не отказались от идеи поддержки внешней видеокарты для мобильного компьютера. Alienware — отличный пример этого с
графическим усилителем. Это было похоже на большинство ранних хранилищ в том, что это был отдельный наружный ящик для хранения
карты стационарного компьютера. Также имел преимущество, что не требовал внешнего дисплея. Это делает его более полезным
для тех, кто хочет
взять с собой графику.
Недостаток — эта система работает только с некоторыми ноутбуками Alienware с
графическим усилителем. Стоимость хранилища чрезвычайно дорого и обойдется в $300 без видеокарты.
ASUS анонсировала на 2016 CES ноутбук GX700 с пользовательской док-станцией. Большая док-станция будет оснащена жидкостным
охлаждением и видеокартой GeForce GTX 980, которая поможет обеспечить графику высокого разрешения.
Проблема в том, что это оборудование работает только с одним мобильным устройством. Alienware используется в
нескольких компьютерах компании.
Система также менее переносима чем некоторые другие внешние решения, из-за
добавленной части жидкой системы охлаждения. Преимущество заключалось в мобильности оборудования, чем
большинство высокопроизводительных игровых установок.
Thunderbolt, открывает новые возможности
Когда Razer впервые анонсировала новый ноутбук Blade Stealth, он похоже пошел против игрового потока компании.
Крошечный 12,5-дюймовый ноутбук, оснащенный дисплеем 2560×1440 или 4K, имеющий только встроенную графику Intel Graphics
Graphics на процессоре. Это по сути означало, что система фактически ультрабук без реального игрового потенциала.
Другое дело, что мобильный компьютер разработан для использования док-станции и подключения внешних видеокарт Razer Core.
Как это отличается от предыдущих моделей? Razer Core работает с использованием стандартного интерфейса Thunderbolt 3,
используя разъем USB 3.1 Type C. Это дает возможность использовать любое количество мобильных компьютеров, а не только Blazer Blade
от Razer. Ключом является пропускная способность данных, предоставляемая Thunderbolt. Имея потенциал пропускной способности
до 40 Гбит/с, передача данных в четыре раза быстрее по USB 3.1, что достаточно для привода двух дисплеев 4K. Док-станция Razer
Core также предлагает дополнительные USB 3.0 для добавления дополнительных периферийных устройств и выделенного порта Ethernet,
критического для многих геймеров. Он функционирует как система подачи питания для ноутбука.
Еще существуют ограничения о которых люди должны знать. Самым важным из них
требование, чтобы контроллер Thunderbolt поддерживал подключение внешний графический стандарт или eGFX. Даже если Thunderbolt может это
поддержать, BIOS материнской платы и программное обеспечение также должны придерживаться стандарту.
Ранние реализации
системы по существу функционируют как слот PCI-Express 3.0 x4, это что карты не будут получать полную
предполагаемую пропускную способность, которую будет предоставлять пк. Razer — не единственная компания
глядя на внешние видеокарты на базе Thunderbolt. Ожидается, что производители компьютеров начнут мобильные компьютеры
и даже небольшие стационарные ПК которые поддерживают стандарты подключения. Еще производители периферийных
устройств также выпустят собственные графические станции Thunderbolt 3 Graphics.
Стоимость подключения ноутбука
Большинство упомянутого оборудования в статье
имеют высокую цену. В конце концов, тратить от 300
до 400 долларов на графическую док-станцию без соответствующей видеокарты может означать расходы столько же, сколько
создание собственного недорогого стационарного компьютера.
Оперативная память
Увеличение объема оперативной памяти или ее замена на более производительную является распространенным вариантом апгрейда портативного компьютера. В последнее время производители часто используют интегрированное ОЗУ: чипы распаяны прямо на плате и заменить их в домашних условиях не получится. В таких моделях пользователь получит в лучшем случае один слот для увеличения объема оперативной памяти.

Устройства такого формата есть во всех ценовых категориях. Прежде всего нетбуки и ультрабуки. Но встречаются модели, позиционирующиеся в качестве игровых, например, Acer Nitro 5 Spin. Если предполагается увеличение объема оперативной памяти, такие девайсы стоит обходить стороной. В этом поможет описание на сайте.
Возможность апгрейда оперативной памяти определяется количеством слотов и параметрами процессора. Чаще всего на плате два разъема под ОЗУ. Если есть свободный разъем, необходимо узнать параметры установленного модуля и купить аналогичный.

Помните, при использовании модулей с разными частотами и таймингами (задержками), память будет работать на показателях менее производительной планки. Для функционирования двухканального режима модули должны иметь одинаковый объем. Максимальный объем оперативной памяти приводится при использовании всех слотов. Например, максимальный объем памяти 32 ГБ указан для двух планок по 16 ГБ, а не одной на 32.
Частоту ОЗУ стоит выбирать, исходя из максимально допустимой для процессора. Узнать этот параметр можно в описании на сайте магазина или на официальном сайте производителя ЦП.
Если максимальная частота оперативной памяти ограничена возможностями процессора, то выбор таймингов ограничивает только бюджет. Зависимость между задержками и производительностью обратная: чем меньше тайминги, тем выше уровень производительности и дороже стоимость.

Объем оперативной памяти — очень важный показатель. При нехватке ОЗУ в работе системы появляются неприятные подтормаживания, зависания при сворачивании/разворачивании окон, открытии вкладок в браузере. Оптимальный объем зависит от сценария использования.
|
Сценарий использования |
Объем оперативной памяти, Гб |
|
|
минимальный |
рекомендуемый |
|
| Офисные приложения |
4 |
8 |
| Ноутбук для игр |
8 |
16 |
| Профессиональные рабочие задачи: рендеринг, 3D-проектирование |
16 |
32 |
Система с 4 ГБ оперативной памяти заметно ограничит возможности пользователя в работе с несколькими одновременно запущенными приложениями. Многим современным играм сейчас мало 8 ГБ ОЗУ. При покупке игрового ноутбука с таким размером памяти будьте готовы к покупке еще одной планки.
3Сравнение производительности компьютера с внешней видеокартой и без неё
Запустим несколько графических тестов на интегрированной видеокарте и с подключённым eGPU:
| Результаты теста AIDA64 GPU для интегрированной видеокарты Intel UHD Graphics 620 | Результаты теста AIDA64 GPU с подключённой внешней видеокартой NVidia GeForce GTX 1050 | |
| Результаты теста FurMark для интегрированной видеокарты Intel UHD Graphics 620 | Результаты теста FurMark с подключённой внешней видеокартой NVidia GeForce GTX 1050 | Результаты теста FurMark с подключённой внешней видеокартой NVidia GeForce GTX 1070 |
| Результаты теста Cinebench R15 для интегрированной видеокарты Intel UHD Graphics 620 | Результаты теста Cinebench R15 с подключённой внешней видеокартой NVidia GeForce GTX 1050 |
Цифры цифрами, теперь давайте запустим что-то более интересное для загрузки видеокарты. На фотографиях приведено сравнение частоты кадров в игре DOOM с интегрированной видеокартой и с внешней видеокартой.
| Игра DOOM, запущенная на интегрированной видеокарте Intel UHD Graphics 620 – 10 fps | Игра DOOM, запущенная с внешней видеокартой NVIDIA GTX 1050 – 32 fps | Игра DOOM, запущенная с внешней видеокартой NVIDIA GTX 1070 – 114 fps |
Видно, что на интегрированной видеокарте частота кадров составила 10 FPS. С такой задержкой в смене кадров точно не поиграть.
При запуске с внешним графическим ускорителем NVIDIA GTX 1050 частота кадров составляет 32 FPS. В таком виде уже можно более-менее комфортно играть.
При запуске игры DOOM с eGPU NVIDIA GTX 1070 частота кадров составляет уже 114 FPS, а это уже совсем другое дело. С такой частотой кадров можно играть с комфортом.
Конечно, разные сцены в игре требуют разной производительности. С видеокартой GTX 1050, например, частота может как подниматься до 60, так и падать до 20 FPS. В данном же случае прирост производительности составил более чем 3 раза. С видеокартой GTX 1070 прирост производительности – более 10 раз. Результат получен на компьютере с мощным мобильным процессором i7-8550U. Для более слабого процессора прирост производительности должен быть более заметный.
Ещё один лайфхак, как увеличить производительность внешней видеокарты. Если брать картинку с выхода внешней видеокарты, то можно получить прирост частоты кадров от 10% до 30%. Это и понятно, ведь данные не приходится гонять сначала на внешнюю видеокарту, а потом обратно на компьютер. Вот, например, результаты теста Furmark, когда он запущен на мониторе ноутбука и когда он запущен на внешнем мониторе, подключённом к выходу видеокарты.
| Результаты теста Furmark, запущенном на мониторе ноутбука | Результаты теста Furmark, запущенном на внешнем мониторе |
Следует заметить, что для описываемых целей покупать самую мощную видеокарту не имеет смысла, т.к. играть на максимальных настройках вряд ли получится. Несмотря на то, что производительность порта Thunderbolt 3 очень высока, она всё же ниже, чем при обработке данных непосредственно на видеокарте. Иными словами, мощная видеокарта будет обрабатывать больше данных, чем возможно передать по интерфейсу, и часть её мощности будет работать вхолостую.
Мне было интересно найти компромисс между производительностью видеокарты и её стоимостью. Изначально я предполагал, что мощность видеокарты GTX 1050 будет на грани пропускной способности порта Thunderbolt 3. Однако, тесты с видеокартой GTX 1070 показали, что запас по производительности ещё существенный. С более мощными видеокартами, к сожалению, я экспериментов не проводил.
GreenTech_Reviews
Сегодня мы познакомимся с построение SLI или CrossFireX конфигурация на материнских платах ASUS ROG Maximus V.

В данной инструкции мы рассмотрим пример построения SLI и CrossFireX системы на базе материнской платы ASUS ROG Maximus V Formula.
Устанавливаем первую видеокарту в верхний красный слот PCI-Express (х16). Так как мы заинтересованы в установке двух видеокарт, то вторую надо установить в средний (тоже красный) слот. В таком случае режим работы каждого слота будет PCI-E 3.0 х8. Такой пропускной способности хватит (учитывая стандарт 3.0), поэтому потери производительности не будет. Осталось убедиться, что защёлки на слотах держат карты и что мы подключили дополнительное питание.

Установка второй видеокарты. Вторая карта должна быть максимальна схожа с первой. Для NVIDIA всё просто — необходимо устанавливать две одинаковые видеокарты (к первой GTX 670 надо ставить вторую GTX 670). При этом драйвер будет синхронизировать частоты графического процессора и видеопамяти для корректной работы. А для AMD ситуация интереснее — можно использовать несколько разные видеокарты. Например, с HD 7970 можно использовать HD 7950. А ещё мы приготовили специальную таблицу для упрощения выбора:
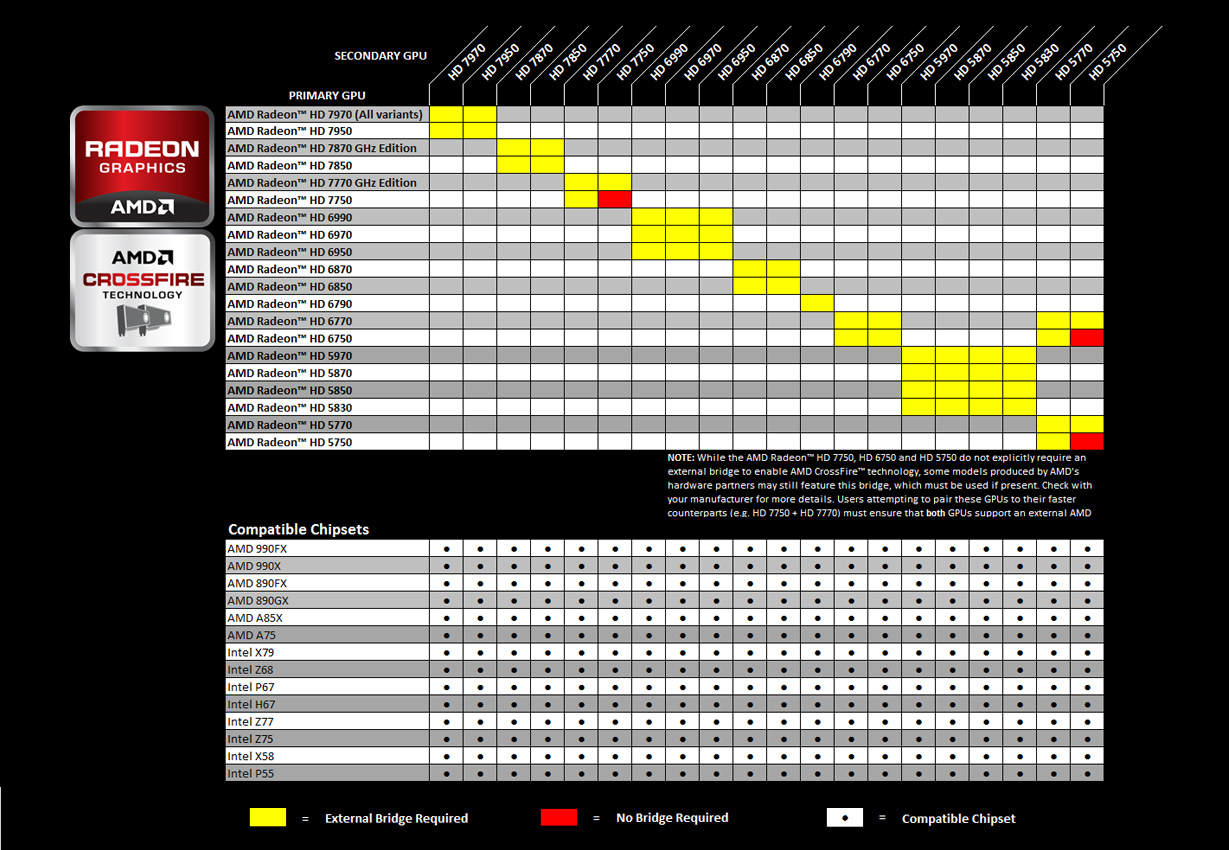
Отметим, что устанавливать SLI или CrossFireX видеокарты NVIDIA + AMD нельзя.
На плате Maximus V Formula первый и второй слоты PCI-Express (размер х16) расположены таким образом, что вы без проблем сможете установить даже трёхслотовые видеокарты, такие как ASUS DirectCU II.
Не стоит устанавливать видеокарту в самый нижний PCI-Express слот, так как его пропускная способность всегда ограничена режимом х4.
Ну что ж, когда мы установили две видеокарты, стоит соединить их специальным мостом. Мосты для SLI обычно поставляются в комплекте с материнскими платами, а CrossFire мосты — с видеокартами. Устанавливать мосты надо на одну и ту же контактную площадку обеих карт.


При использовании одного монитора, его необходимо подключить к видеовыходу верхней карты. Если у вас конфигурация из трёх мониторов, то, при использовании карт AMD, третий необходимо подключать к выходу DisplayPort, вто время, как в случае с картами NVIDIA можно подключать все три через DVI выходы.
Когда мы всё подключили, остаётся только кое-что настроить в BIOS и драйверах. Нам нужна закладка Advanced, затем System Agent Configuration и в этом меню NB PCIe Configuration. Надо поменять значения «Auto» на «Gen 3».

Теперь можно загрузить операционную систему и установить драйвера. Когда установка будет завершена и система перезагружена, нам необходимо попасть в панель управления видеокартами. В ней надо включить SLI или CrossFire, в зависимости от нашей конфигурации.
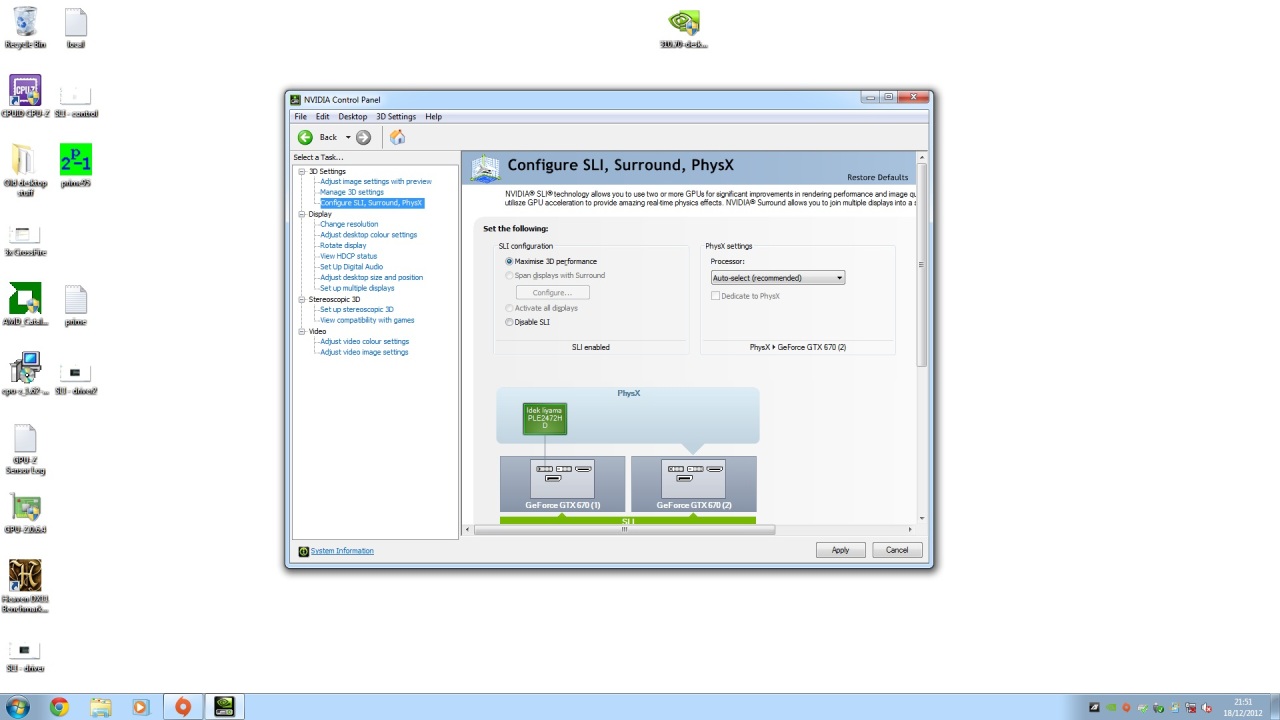
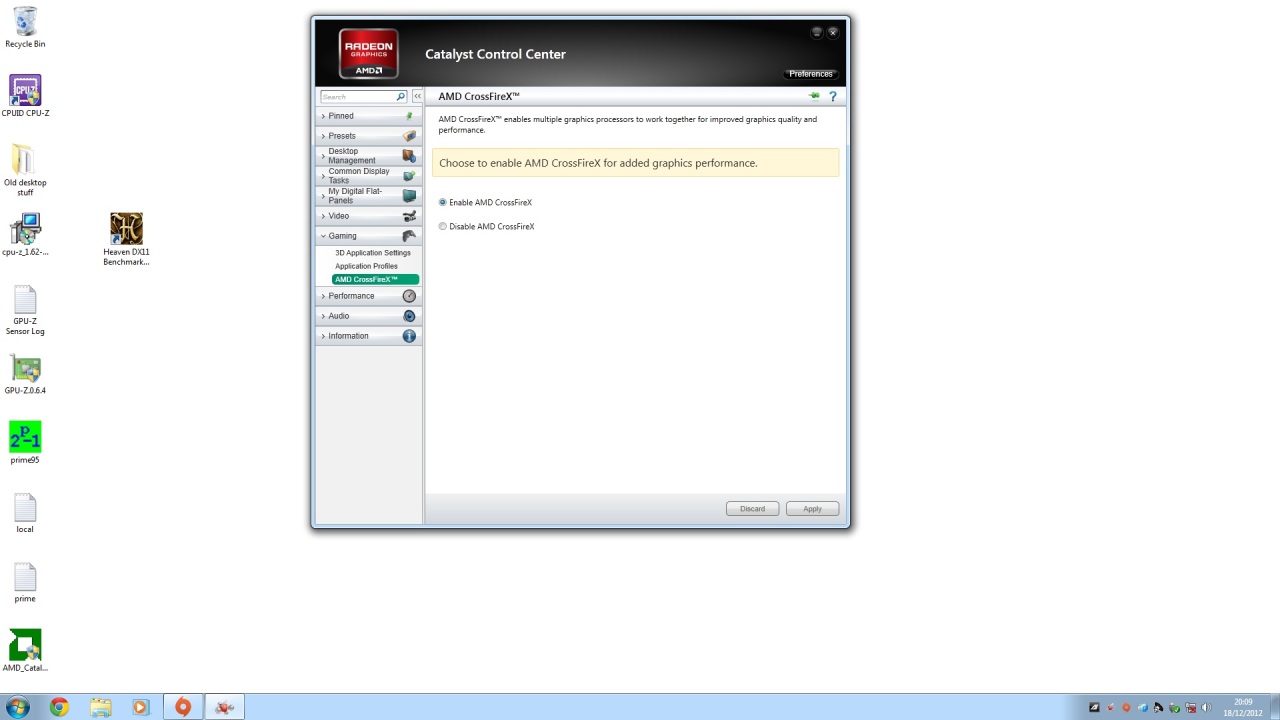
И надо убедиться, что всё работает как надо. Например, при помощи бенчмарка Unigen Heaven 3.0. Прирост от второй GTX 670 очевиден (для разных систем результаты могут разниться):
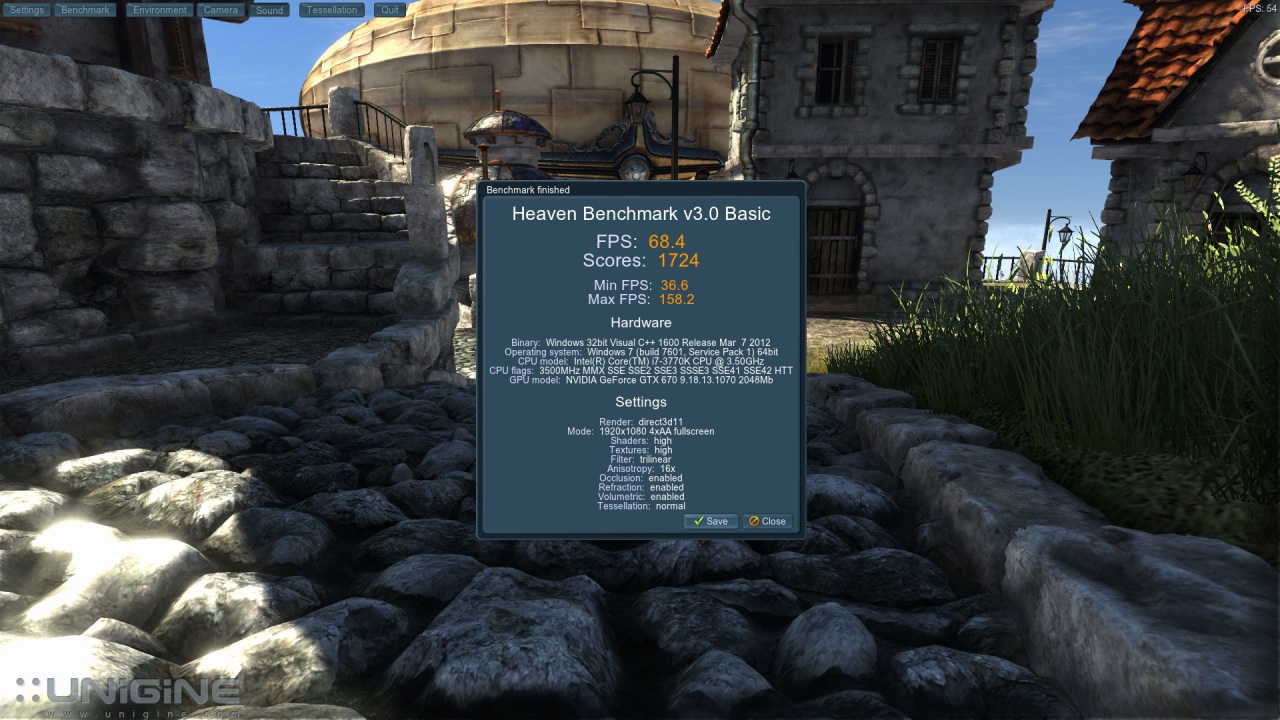
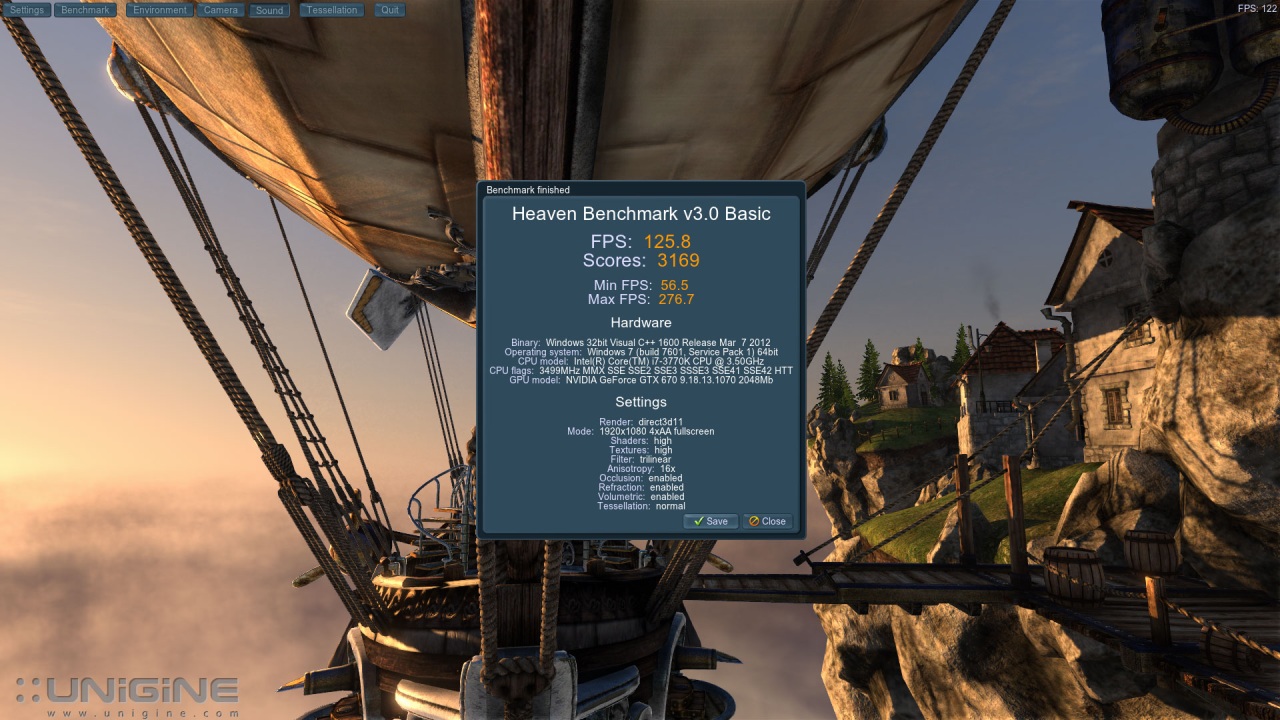
Для одной и двух HD 7970 соответственно:
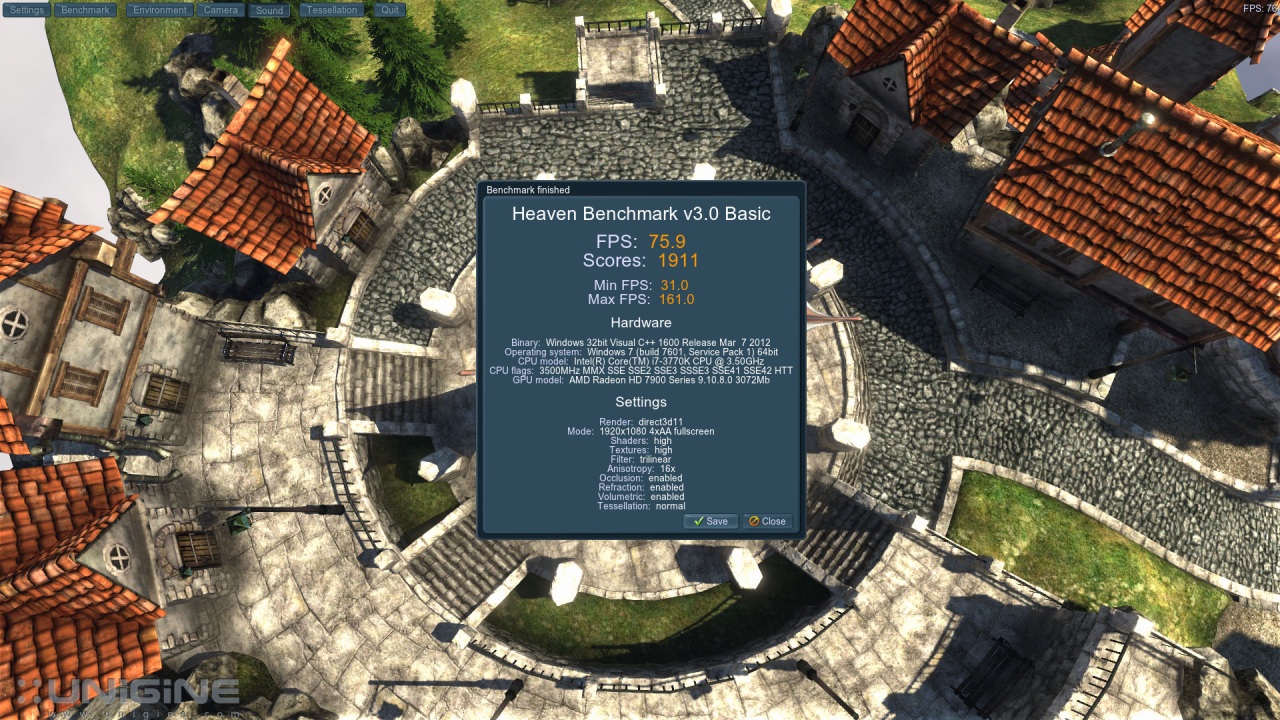
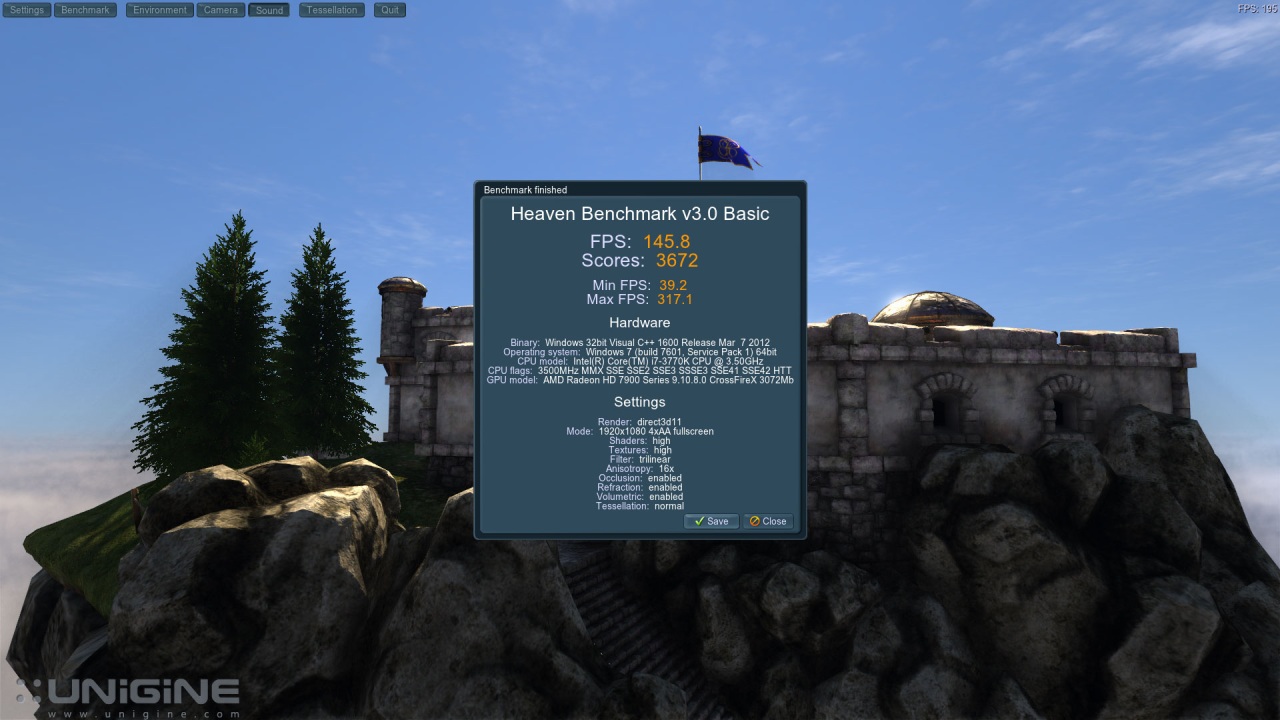
Надо сказать, что прирост от установки второй видеокарты может быть не в каждой игре. Это может быть связано как с самой игрой, так и с драйверами. Поэтому надо следить за обновлениями драйверов и самой игры (патчи).
Остаётся только добавить, что необходим качественный и мощный блок питания. Для системы с двумя видеокартами мы рекомендуем блок питания мощностью минимум 700 Вт.
Данный материал является свободным переводом статьи с сайта ASUS ROG.
Дискретный графический ускоритель
Такое устройство выполнено в виде отдельного модуля, который монтируется в специальный слот. Оно оборудовано собственными видеопамятью, процессором и системой охлаждения.
p, blockquote 7,0,0,0,0 –>
Мощная видеокарта сильно греется во время работы, поэтому требует и хорошего охлаждения. Как правило, оборудованы они двумя или тремя большими кулерами, которые могут создавать во время пиковых нагрузок солидный шум.
p, blockquote 8,0,0,0,0 –>
В зависимости от технических характеристик, такая видеокарта позволяет запускать любые игры. При этом геймер не будет страдать от просадки ФПС, лагов, фризов и вылетов на рабочий стол, если мощность устройства соответствует минимальным системным требованиям игры. И даже если немного не дотягивает, графический ускоритель можно разогнать с помощью специальных утилит. Кроме того, современные видеокарты для передачи видеосигнала часто используют слоты DVI и HDMI (читайте детальнее про разъемы или видео выходы у видеокарт).
И даже если немного не дотягивает, графический ускоритель можно разогнать с помощью специальных утилит. Кроме того, современные видеокарты для передачи видеосигнала часто используют слоты DVI и HDMI (читайте детальнее про разъемы или видео выходы у видеокарт).
p, blockquote 9,0,0,0,0 –>


