Как подключить интернет нахаляву, или не дать это сделать хитрому соседу
Содержание:
- Техники взлома
- Метод первый: подбор пароля
- Ответственность
- Вариант 3: Веб-интерфейс маршрутизатора
- Последствия взлома
- Как сделать бесплатный интернет: простейшее решение
- Установка пароля в настройках роутера
- Что такое Wi-Fi
- Взлом wi-fi с android телефона
- Узнаем пароль у соседа
- Программы ПК для подключения к вай фай соседа без пароля
- Как это повлияет на безопасность беспроводной сети?
- Что следует делать, если вай-фай не работает?
- Узнаем пароль от своей Wi-Fi сети на мобильном телефоне Android
- Как узнать пароль от своего wifi на компьютере
- Основные методики взлома Wi-Fi
Техники взлома
Скорее всего большая часть читателей этой статьи пришла как раз за этим. Дескать сейчас скачаю классную программку, которая все сделает за меня, и удастся подключиться к вайфаю, не зная пароля. Спешу расстроить – такого не бывает, взлому тоже нужно учиться. И чем больше вы знаете, тем шанс на успех будет еще больше. Благо, сейчас разных средств для изучения информационной безопасности выше крыши, да и у нас есть соответствующие правильные статьи для быстрого самостоятельного изучения.
- Брутфорс – атака сети методом перебора всех возможных паролей. Пароли генерируются заранее или используются заготовленные базы, а программа уже до победного пытается их все перебрать. Долго, нудно, но работает. Если сеть WPA2, а пароль хороший – почти безысходно. Но если вдруг WEP – считайте, что враг разбит.
- Перехват хэндшейка – программа выкидывает соседа из сети и заставляет заново ввести пароль к сети. Этот пакет с «хэндшейком» перехватывается. Но пароль в нем зашифрован. И уже программы на видеокарте делают тот же брутфорс, но уже к локально сохраненному файлу – а это в разы увеличивает скорость и шанс на успех.
- WPS – уже упоминал выше про пароли по умолчанию, но, если он включен, есть возможность его перебора. Да тем более по сокращенному методу.
- Фишинг – как пример, программа создает липовую точку доступа, к которой подключается наш горе-сосед. Далее ему подсовывается страница с просьбой ввести пароль от Wi-Fi в связи с каким-нибудь обновлением прошивки – и все, он уходит к нам. На домашних пользователях, которые не привыкли видеть такое, тоже хорошо работает.
- Базы паролей – есть программы, в которых уже люди сохранили известные пароли от общественных точек доступа. Скачиваете себе такую, смотрите карту, где поблизости есть такая точка, подключаетесь к ней. Хорошо работает в больших городах.
- Взлом роутера – в плане подключиться к нему, получить доступ, а уже там внутри открыть пароль от вайфая.
Метод первый: подбор пароля
Это самый простой метод подключения к чужому Wi-Fi, который не требует никаких особых знаний и сторонних утилит. Многие пользователи вай-фай предпочитают использовать простые и доступные пароли, которые невозможно забыть. Самые популярные комбинации: 12344321, 87654321, qwerty, ytrewq, password и прочие. Попробуйте ввести их, и возможно, удача улыбнется вам!
Видео по подбору пароля через WIBR+
Если же подобрать верную комбинацию таким образом не выходит, можно попробовать специальный софт для автоподбора паролей. Самая популярная программа среди подобных – это WiFiCrack, созданная для работы с ОС Windows 7.
Как работает WiFiCrack?
Принцип работы этой программы прост: она пытается автоматически подключиться к сетям, отмеченным вами как объекты для взлома. Комбинации для паролей эта программа берет из словаря, который можно видоизменять и дополнять. Если какое-то из значений окажется верным, программа сохраняет название сети вай-фай и пароль в отдельном файле с названием Good.txt
Инструкция по использованию WiFiCrack:
- Запустите файл WifiCrack.exe, предпочтительно от имени администратора.
- Проставьте галочки на точках доступа, к которым вы хотите подключиться.
- Нажмите «Next» для выполнения следующего действия.
- Загрузите файл со словарем, который должен лежать в архиве или папке с программой. Отметьте его галочкой. Если нужно внести изменения в словарь, сделайте это заранее.
- Нажмите «Start» и ждите окончания работы.
- Просмотрите подобранные пароли в файле Good.txt. Он располагается в папке с программой. Если такого файла нет, это значит, что программа не справилась с подбором.
Обращение с этой программой просто и интуитивно понятно. Если остались какие-то вопросы, можно посмотреть на пошаговую инструкцию в скриншотах:
Помимо Windows 7, она также может работать с ОС Windows 8.1 и Windows Vista. Для стабильной работы в других операционных системах стоит подобрать другой софт с аналогичными функциями.
Ответственность
Многие пишут про ответственность по ряду статей УК РФ: 272, 273, 274. Еще в вузе изучали этот вопрос и как-то тогда это все выглядело подозрительным. Вот названия статей:
- 272 – Неправомерный доступ к компьютерной информации
- 273 – Создание, использование и распространение вредоносных компьютерных программ
- 274 – Нарушение правил эксплуатации средств хранения, обработки или передачи компьютерной информации и информационно-телекоммуникационных сетей
По факту здесь остается только 272. Но давайте посмотрим на нее подробнее:
Обратите внимание – что само использование интернета, если это не причинило никакого ущерба мягко говоря подогнать сюда сложно. Другое дело, если тарифицируется трафик или время, а вы его используете… Но в наше время на вай-фае кругом безлимит
Как бы там не было, я все равно категорически не одобряю любого злодейства в близком окружении – ведь все мы братья, кто если не мы.
Вариант 3: Веб-интерфейс маршрутизатора
Подробнее: Вход в веб-интерфейс роутера
Далее остается выполнить всего несколько простых манипуляций. Мы продемонстрируем их, взяв за основу веб-интерфейс от TP-Link, а вам нужно лишь найти те же самые пункты, отталкиваясь от имеющегося меню.
- Для начала со вкладки базовых настроек перейдите на «Advanced».

Через левую панель выберите «Wireless» или «Беспроводная сеть».

Откройте категорию «WPS».

Остается только кликнуть «Connect», чтобы открылся доступ для всех устройств, находящихся рядом.

Буквально через минуту доступ прекратится, поэтому следите за временем и оперативно подключайте все необходимые девайсы, просто выбрав соответствующую сеть в списке.

Опишите, что у вас не получилось.
Наши специалисты постараются ответить максимально быстро.
Последствия взлома
Доступ к Wi-Fi открывает доступ к настройкам роутера. А учитывая, что редко кто изменяет стандартный пароль к интерфейсу роутера, сведения о которых выложены в интернете, задача существенно упрощается. Управление настройками – это управление сетью.
Получение доступа к WiFi через взлом позволит сначала изменить WPS PIN, а после получить доступ к другой информации для авторизации на сайтах. 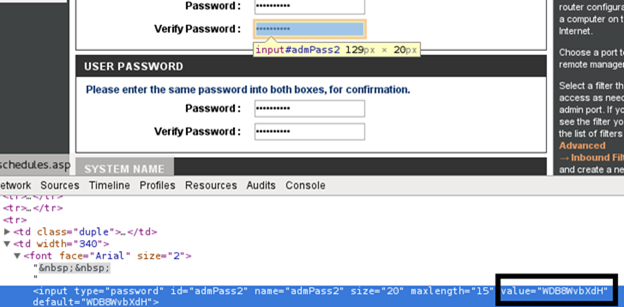 Даже скрытые звёздочками пароли можно легко посмотреть через консоль браузера (кнопка F12 в Chrome).
Даже скрытые звёздочками пароли можно легко посмотреть через консоль браузера (кнопка F12 в Chrome). 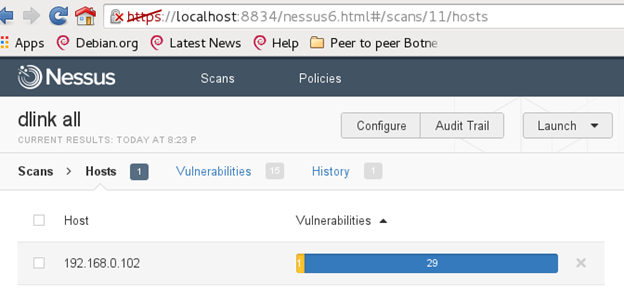 Злоумышленник начинает собирать информацию о пользователях локальной сети, и может найти уязвимости и в других подключенных клиентах.
Злоумышленник начинает собирать информацию о пользователях локальной сети, и может найти уязвимости и в других подключенных клиентах.
Получение доступа к Wi-Fi позволит через применение соответствующих утилит перенастроить DNS, который будет перенаправлять пользователей банковских сервисов на фиктивные страницы.
Если сеть взломана, то даже смена паролей через некоторое время не поможет: злоумышленник сохранит WPS PIN или установит в прошивку троянскую программу.
Как сделать бесплатный интернет: простейшее решение
С развитием технологий беспроводной связи многие общественные заведения, наряду с основным видом деятельности, предлагают посетителям бесплатный интернет. Как сделать самому такое подключение в смысле непосредственного использования сети VPN? Да просто подключиться к ней, находясь в радиусе действия.

В некоторых кафе или даже в метро есть открытые точки доступа Wi-Fi, для которых при подключении пароль вводить не нужно. Если соединение защищено, как правило, пароль доступа можно узнать у администраторского персонала или владельца заведения.
В этом отношении с мобильными устройствами ситуация выглядит проще, ведь не будешь же каждый раз ходить в кафе с ноутбуком, когда требуется что-то скачать, посмотреть новости или почту? В вопросе о том, как сделать бесплатный интернет для мобильного девайса, очень серьезными помощниками могут стать специальные приложения, в которых имеется полная информация о большинстве точек доступа по всему миру (например, в аэропортах).
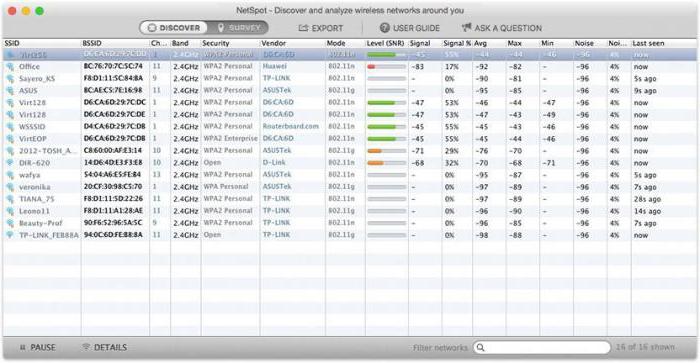
Есть еще одна категория программ. Они способны сканировать наличие сетей в определенном радиусе. Таким образом можно определить для себя, в какое заведение зайти.
Установка пароля в настройках роутера
- Войдите в настройки вашего роутера. Вы можете воспользоваться программным обеспечением, которое идет в комплекте с самим маршрутизатором или откройте параметры удаленно, через интернет.
- В настройки роутера желательно выходить с того устройства, которое по кабелю подключено к нему. Если вас беспроводное подключение, то при любых изменениях вас будет отключать от сети, и для дальнейшей работы придется заново открывать интерфейс устройства.
- В окне браузера в адресной строке введите «192.168.1.1». Также окончание у данной комбинации может быть «0.1» или «2.1». Затем нажмите «Enter».
- Для того, чтобы открыть параметры маршрутизатора в открывшемся окне впишите логин и пароль. У большинства моделей они по умолчанию «admin».
- Если вы уже меняли пароль, а теперь не можете его вспомнить, сбросьте устройство до заводских настроек. Для этого на роутере нажмите кнопку «Reset». Это приведет к удалению всех не заводских параметров.
- Найдите в настройках «Защиту беспроводного режима». Хотя на разных устройствах это название может немного отличатся. К примеру, называться «Настройка безопасности» или «Свойства безопасности сети».
- Установите версию и тип шифрования. В основном данные девайсы предлагают WEP, WPA-PSK или WPA2-PSK. По возможности выбирайте последний вариант. Хотя старые модели маршрутизаторов могут его даже не предлагать. А устаревшие ноутбуки или телефоны не всегда его поддерживают.
- WPA2 соответствует тип шифрования AES. На данный момент это лучший из существующих стандартов. Второй вариант, который может предложить маршрутизатор – это TKPI. Он значительно старше и менее надежный.
- В указанное поле введите пароль, который роутер будет запрашивать при подключении к нему новых клиентов. Нажмите кнопку «Сохранить».
- Перезагрузите девайс. Если он не перезагрузился автоматически на 10 секунд отключите его от сети, а затем подключите обратно. У каждого производителя кнопка перезагрузки может находится в разных разделах меню. Но обычно она располагается в «Системных инструментах».
Что такое Wi-Fi
Для того чтобы открыть сайт на компьютере или отправить картинку на смартфоне, нужно каким-то образом подключиться к интернету. Вай-фай это одна из наиболее популярных технологий, позволяющих это сделать.
Wi-Fi (расшифровка от английского Wireless Fidelity – беспроводная привязанность) – это торговое название технологии, которая передаёт сигнал WLAN (от английского Wireless Local Area Network — беспроводная локальная сеть) с помощью радиоволн. С практической точки зрения она позволяет подключить пользовательское устройство к интернету, не используя при этом каких-либо проводов. Чаще всего Wi-Fi используется в смартфонах, планшетах и ноутбуках.
Каждая Wi-Fi сеть – это локальная сеть, которая может иметь доступ к интернету или быть полностью обособленной от него. Чтобы создать такую сеть, требуется устройство для передачи беспроводных сигналов. Это может быть маршрутизатор (роутер), смартфон или компьютер. Созданная сеть распространяется на расстояние до 100 метров, хотя гораздо чаще встречаются ограничения до 10-35 метров. Точный радиус действия и скорость подключения к интернету зависят от мощности самого устройства, окружающей среды(в том числе стен), количества подключенных устройств и конкретной удалённости от источника.
Взлом wi-fi с android телефона
Со взломом вай фай сетей при помощи мобильного телефона под ОС Андроид дела обстаят несколько хуже, чем при использовании стационарного компьютера или ноутбука. Все дело в том, что инструментария (софта) под Android написано крайне мало и это обусловленно, прежде всего, скромными вычислительными способностями мобильных платформ относительно полноценных ПК.
Несмотря на эти аспекты для телефонов под управлением ОС Андроид все же написали несколько десятков приложений, способных либо подобрать пароль от чужого wifi, либо подобрать так называемый Pin-код от вай фай сети защищенной WPS WPA шифрованием.
Приложения для поиска расшареных Wi-fi паролей
Как бы это странно не звучало, но, зачастую, не нужно взламывать пароли от вай фай сетей — другие люди уже поделились доступом от закрытого вайфая к которому Вы хотели бы подключиться.
Уже несколько лет существуют специальные приложения, которые содержат необходимую информацию для подключения к миллионам закрытых WiFi сетей. Ежедневно тысячи людей делятся логинами и паролями от закрытых вай фай сетей через эти специальные приложения. Попробуйте установить одно из этих приложений и, возможно, Вам не придется нечего взламывать:
- Wi-fi map;
- WiFi You;
- Swift WiFi;
- Router Scan.
Как защитить свою wi-fi сеть от взлома?
Существует несколько простых шагов, которые позволят вам обезопасить свою сеть от посторонних пользователей. Многие пользователи пренебрегают ними, несмотря на лёгкость их осуществления. Приведём основные из них:
- Поменять пароль, установленный для доступа к интерфейсу роутера. По умолчанию, там стоит заводской пароль, который можно легко подобрать и менять без ведома хозяина основные настройки.
- Установить и настроить шифрование уровня WPA2 и подобрать пароль длиной более 10 знаков. Да, многие ставят пароли попроще или попонятнее, чтобы потом их не забыть, или чтобы их было несложно вводить. Но можно один раз настроить и придумать сложный пароль, пусть даже случайный набор букв и цифр, записать его куда-нибудь, и будет гораздо сложнее взломать вашу домашнюю сеть.
- Отказаться и отключить функцию WPS, которая запоминает подключающиеся устройства и позволяет даже посторонним девайсам автоматически подключаться к известной сети.
- Отключите удаленный доступ в админку вашего роутера и регулярно обновляйте его прошивку.
- Активизируйте в найтройках роутера функцию фильтрации подключаемых устройств по MAC-адресам, предварительно сообщив роутеру MAC-адреса ваших устройств.
Риски использования чужого вайфая
Многие могут задаться вопросом — безопасно ли использовать чужие беспроводные сети? Могут ли в таком случае быть перехвачены какие-либо ваши пароли от различных сайтов или файлы, которые вы передаёте через интернет?
Ответ — нет. Стандартных настроек безопасности, установленных в Windows, более чем хватает для того, чтобы подобного не случилось. Поэтому при подключении к новой сети честно отвечайте на вопросы, которые вам будет задавать операционная система, и можете о подобных вещах не беспокоиться.
Говоря о рисках использования чужого Wi-fi нельзя не упомянуть статью под номером 272 уголовного кодекса РФ, которая предусматривает суровое наказание (до 7ми лет лишения свободы) за неправомерный доступ к компьютерной информации.
Смотри наши инструкции по настройке девасов в ютуб!
Узнаем пароль у соседа
Самый элементарный способ. Подходим и спрашиваем! Если подойти и честно в глаза попросить – шанс получить отказ будет очень низким. Сосед подумает, а вдруг его посчитают жадным, ведь уже в каждом доме есть интернет, и он не стоит баснословных денег. А тут у соседа проблема, чем не повод помочь!
Заодно и пообщаетесь. А соседями в наше время лучше дружить. У метода есть и минус – нужно поднять свою пятую точку с дивана и попросить. Но это действительно самое простое, что есть. Если уж сосед какой-то упертый – всегда можно договориться, подсобить ему в каком-то деле, сделать небольшой презент. А вдруг там не сосед, а очаровательная соседка?! Ну вы поняли, рабочий способ. Любители же технических методов – давайте пойдем дальше.
- https://bezwifi.ru/router/kak-podklyuchit-sya-k-wifi-ne-znaya-parolya
- https://itmaster.guru/nastrojka-interneta/routery-i-modemy/zabyl-parol-ot-wifi.html
- https://wifigid.ru/vzlom/kak-podklyuchitsya-k-wi-fi-ne-znaya-parolya
- https://windwix.ru/kak-podklyuchitsya-k-wifi-soseda/
- https://lumpics.ru/how-to-connect-to-wi-fi-without-knowing-the-password/
Программы ПК для подключения к вай фай соседа без пароля
Программ для подключения к чужому вай фай под стационарный ПК или ноутбук написано не мало, куда больше, чем под андроид. Оно и понятно, андроид относительно новая ОС, если сравнивать с Windows или Linux. Мы собрали самые распространенные и нужные программы, которые обязательно помогут вам, вот они:
- Wificrack — электронный словарь с миллионами возможных паролей от вай фай сетей.
- Macchanger — программы для подмены мак-адреса вашего устройства, нужна для подключения по WPS.
- Airodump-ng — приложение, которое может определить разрешенный адрес для подключения к чужой вай фай сети без пароля.
- Wifiphisher — программа для ловли (подлога) пароля чужого пароля.
Как подключиться к вай фай на ноутбуке с windows
И так, как подключиться к вай фаю виндовс? Самый простой способ подключения, это тот случай когда ваш ноутбук видит нужную wi-fi сеть. В таком случае вам остаётся нажать на соответствующую иконку wifi-сети в правом нижнем углу экрана, выбрать точку доступа и ввести пароль. На Windows 10 процесс подключения к сети не много отличается от стандартного.
Подключение к вай фай через WPS
Данный вариант, хороший способ подключения без введения паролей. Для подключения компьютера с виндовс 7, 8 либо 10 таким способом, вам будет необходимо выполнить следующие шаги:
- в списке доступных сетей находите нужную и нажимаете «подключиться»;
- в появившемся окне для ввода пароля, внизу табличке выберите надпись «подключиться при помощи на кнопки на маршрутизаторе»;
- после чего нажмите кнопку WPS на самом роутере;
- таким способом ваше устройство будет подключено к точке доступа без ведения кода.
Отсутствия такого окошка свидетельствует, о том что эта функция не поддерживается вашим вай-фай адаптером на ноутбуке.
Стандартное подключение ноутбука к роутеру:
- Подсоединяем кабель к роутеру (порт WAN), второй конец провода подключается к компьютеру (при первом подключении лучше использовать такой вариант, чем беспроводной). Включаем роутер в розетку, при наличии кнопки питания, включаем её и даём пару минут для загрузки.
- Дальше будет несколько вариантов:
- Первый — Роутер подключён провайдером и получил настройки автоматически (для проверки зайдите в браузер, загрузите пару вкладок). Работает – подключён.
- Второй — Роутер не подключается автоматически — нужно настроить подключение к интернету. Подробную инструкцию сможете найти на сайте провайдера, так как последующие настройки зависят от его настроек и модели роутера.
- Смотрим настройки, в адресной строке браузера вводим «192.168.11» либо «192.168.01» и нажать ENTER. При несоответствии адреса, посмотрите нужный в документах на роутер (или на наклейке на задней крышке роутера), после чего система может запросить ввод логина и пароля (может быть – admin для двух полей либо 1234). Подробную информацию можете просмотреть на сайте провайдера или в прилагающийся инструкции. Далее настраиваем роутер в соответствии с инструкциями на сайте вашего провайдера интернета.
- В завершении нужно настроить домашнюю сеть wi-fi. Зайдя в настройки найдите раздел, который отвечает за беспроводное подключение, придумайте и запишите надёжный пароль. Он же будет использоваться для подключения остальных ваших устройств. И в конце выберите средством защиты WPA2-PSK.
На этом стандартная настройка компьютера к роутеру будет завершена.
Как подключиться к вай фаю через телефон от роутера
Как подключиться к вай фай с мобильного телефона без введения пароля? — достаточно просто. Подключаем wifi к OC Android через WPS Для этого выполняем следующие шаги:
- в смартфоне открываем настройки wi-fi (WLAN);
- находим «дополнительно» либо «расширенные настройки» и заходим в них;
- выбираем «WPS по кнопке» / «использовать WPS»;
- на роутере нажимаем кнопку маршрутизатора.
OC iOS (iphone) через WPS К сожалению настройки айфона не дают возможности подключаться подобным способом. При большом желании, попробовать осуществить такой процесс подключения, можете ознакомиться со страницей справки на сайте Apple, где подробно описана рекомендация настройки маршрутизатора для подключения устройств iOS.
Чужой WiFi безопасен? Мои пароли не украдут?
При подключениях к чужой сети безопасность данных конечно может оказаться под большим вопросом, из-за существования массы разного рода программ, на стороне раздающего вам интернет, которые могут перехватить и расшифровать ваш трафик, что позволит узнать как минимум вашу браузерную историю и пароли как максимум. Но это уже из разряда, когда хакеру очень нужно взломать вас. В остальных случаях ваши данные в относительной безопасности.
Таким образом данные хранящиеся на вашем компьютере будут защищены.
Как это повлияет на безопасность беспроводной сети?
Когда люди, подключенные к беспроводной сети владельца роутера, наберут в браузере адрес его устройства, перед ними появится окно с требованием ввести логин и пароль для доступа к настройкам. Чаще всего, по умолчанию это два слова «admin». Если владелец роутера не сменил стандартный логин и пароль после первого включения устройства — доступ к настройкам его беспроводной сети будет открыт всем подключенным пользователям.
Важно! Если любой из подключенных соседей владельца беспроводной сети захочет войти в панель управления роутером, то он сможет это сделать. Именно этому необходимо менять стандартный логин и пароль сразу же после покупки роутера
Что подключенные к вашей беспроводной сети соседи смогут изменить в настройках роутера? Главная угроза – они смогут поменять пароль доступа к Wi-Fi сети. И сделать это можно не специально, а совершенно случайно. После этого даже сам владелец роутера не сможет получить доступ к интернету, пока не сбросит роутер к стандартным заводским настройкам.
В принципе, все устройства, подсоединённые к одному маршрутизатору, могут получить доступ друг к другу. По умолчанию общий доступ в среде Windows закрыт, его можно получить только после прохождения парольной защиты. То есть, просто так взломать ПК владельца роутера соседи не смогут. Но здесь имеется одно но. Если владелец Wi-Fi настраивал локальную сеть и отключал парольную защиту, к примеру, для диска E, то его содержимое станет доступным для всех подключенных соседей. Самый верный способ защитить собственную локальную сеть – никому не давать пароль от своей беспроводной сети. Кроме того можно запретить доступ в локальную сеть всем ПК, кроме компьютера владельца Wi-Fi сети.
Помимо всего прочего многих пользователей интересует вопрос о том, смогут ли соседи, подключённые к беспроводной сети, отслеживать действия владельца роутера на его ПК, или своровать его сохранённые пароли? Важно понимать, что сделать нечто подобное практически невозможно. Осуществить такие действия способны только высококвалифицированные IT-специалисты либо «истинные» хакеры
Маловероятно, что рядовые соседи попадут в эту категорию пользователей!
Давать пароль от своей Wi-Fi сети соседям или нет – дело каждого. Но если вы всё же решитесь это сделать, то давайте его только хорошо знакомым людям, а не тем, которые только вчера заселились в ваш дом, да и то, только на действительно непродолжительное время. Конечно, в такой ситуации возникает некоторый потенциальный риск, но есть и определенный плюс – ежемесячную абонентскую плату за доступ в интернет можно будет разделить на несколько человек.
Что следует делать, если вай-фай не работает?
Ситуации, из-за которых беспроводная сеть перестает работать, происходят довольно часто, но если вы на все 100% уверены, что с роутером проблем нет, то дело в ноутбуке.
Ниже будут указаны основные пункты по подключению сетевого адаптера, после которых Интернет начнет работать, либо по получившимся данным вы поймете, что следует искать корень проблемы в настройках Сети.
Включаем адаптер
Главное, что следует выполнить – проверить подключение роутера.
-
Откройте oкнo «Выполнить», нажав сочетание клавиш «Win+R», и вставьте команду «ncpa.cpl», после чего включите ее нажатием клавиши «Enter».
-
Среди всех адаптеров, которые появятся в новом окне, выбираем «Беспроводное подключение» и щелкаем по нему, чтобы открыть контекстное меню, правой кнопкой мышки.
-
Если вместе стандартного «Включить» будет строка «Отключить», значит, адаптер подключен и вы можете попробовать следующий способ.
Включаем вай-фай на Леново крышкой монитора
Этот странный способ, который был найден на просторах Сети, действительно работает, о чем говорят многочисленные отзывы и опыт сотрудников сервисного центра. В этом случае при запуске системы адаптер не включался автоматически, а на нажатие клавиш для включения никак не реагировал. Но если на пару секунд вы закроете крышу монитора, а после откроете, адаптер подключится сам и начнет свою работу.

Запускаем автоматическое подключение адаптера
Еще один вариант, как включить сетевой адаптер – использование функциональных клавиш. Они обычно расположены, начиная с «F1» и до «F12», и отображены в виде разных значков, которые отвечают за различные действия и работают лишь в сочетании с «Fn».
Отметим, что в более новых моделях производители меняют местами функции кнопок, после чего кнопки срабатывают только в сочетании с «Fn», а функциональные наоборот выступают в роли стандартных клавиш.

За подключение вай-фая отвечает кнопки «F5-F7» (изредка «F2»). Чтобы было проще определиться, какая именно нам нужна клавиша, посмотрите на значок, который нанесен на нее. Это может быть антенна беспроводной сети или самолет (т.е. режим «в самолете»). В модели g550 это клавиша «F6».
После нажатия «Fn+F6» у вас на экране появится иконка, которая покажет, что адаптер подключен, а если ничего не произойдет, значит, у вас не установлен нужный пакет ПО, которые приводит в действие команды с данными клавишами.
Устанавливаем Lenovo Energy Management
Если функциональные клавиши не срабатывают, то вам следует установить Lenovo Energy Management. Корень проблемы в том, что у вас не срабатывают функциональные клавиши, адаптер выключен, но без помощи клавиш вы не сможете его подключить. Вывод – без утилиты нам не обойтись.
В случае, по которому мы ориентировались, вам следует включить адаптер и подождать, пока он не начнет поиск. Теперь вам больше не потребуется запускать вай-фай вручную при каждом включении – все будет работать в автоматическом режиме. Если способ не помог, советуем установить драйвера и на клавиатуру, которые тоже можно найти на официальном сайте.
Включаем вай-фай при помощи кнопки
Помимо включения адаптера комбинациями клавиш, на некоторых устройствах есть специальная кнопочка (переключатель), цель которой – перезагружать адаптер.

Обычно она расположена сбоку или рядом с кнопкой включения. Для того чтобы не перепутать ее с чем-то другим, предусмотрительные разработчики обозначили ее антенной.
Режим экономии энергии
Причиной некорректной работы устройства может быть и включенный режим экономии энергии. Вы сможете убрать эту функцию, если:
-
Откроете диалоговое окно, пропишете «ncpa.cpl».
-
Когда найдете беспроводное подключение, выберете «Свойства».
-
Переходим во вкладку «Настроить».
-
Открываем раздел «Управление электропитанием».
-
Убираем галочку напротив пункта, где разрешено отключать устройство для экономии.
После этого сделайте перезапуск, и проверьте результат.
Подключен ли адаптер на материнку?
И в конце, если ничего не помогло, можем порекомендовать проверить подключение антенн адаптера к материнской плате. Иногда такое бывает – антенны не прикручены даже в новеньком ноутбуке. Но ничего сложного в том, чтобы открутить крышку ноутбука и прикрутить антенну, нет.

Узнаем пароль от своей Wi-Fi сети на мобильном телефоне Android
Есть два способа посмотреть пароль от сохраненной Wi-Fi сети на телефоне с операционной системой Android.
Смотрим пароль через свойства точки доступа
Зайдите в настройки и подключитесь к Wi-Fi сети от которой вы хотите узнать пароль.

Далее, в настройках перейдите в меню «Точка доступа Wi-Fi» — «Настроить точку Wi-Fi».

В открывшемся меню настроек точки доступа вы можете нажать на значок «отобразить символы» рядом с полем пароля. Таким образом вы увидите сохраненный в телефоне пароль.

К сожалению, если после «пароль» пустое, значит вы никогда не использовали дома телефон в качестве точки доступа, а значит и пароль от Wi-Fi сети не прописался автоматически как пароль от точки доступа в данное поле.
Смотрим пароль Wi-Fi в системных файлах Android
Мобильные телефоны и планшеты на операционной системе Android хранят данные о сохраненных Wi-Fi сетях и паролях в служебных файлах. Без root-доступа к этим файлам доступ не получить, но если у вас уже есть root-доступ, то все очень просто.
Необходимые данные хранятся в файле wpa_supplicant.conf, которых находится в служебной папке /data/misc/wifi/.
Скачайте и установите из Google Play любой файловый менеджер с правами суперпользователя, например, RootBrowser.
Запустите программу и перейдите в папку data.

Перейдите в папку misc.
Откройте папку WiFi и в ней файл wpa_supplicant.conf.

В открывшемся файле пароль от Wi-Fi будет находится в строчке «psk=пароль».

Как узнать пароль от своего wifi на компьютере
Желая обезопасить себя и ограничить постороннее подключение к своему вайфай, пользователи устанавливают пароль. Полагаясь на свою безупречную память, секретный код нигде не фиксируется, а если долгое время не пользоваться им, то он забывается вовсе. Когда возникает необходимость подключить новый гаджет или изменить настройки роутера, пользователи в панике начинают наугад подбирать пароли, теряя много времени, усилий и нервов. Существует несколько способов узнать секретную комбинацию от вай фай на своем компьютере, если хотя бы одно устройство уже подключено к сети:
- Через настройки вай фай модема.
- Посредством настроек беспроводного соединения на компьютере, с установленной ОС Windows.
В Windows, через настройки беспроводного соединения
При наличии хотя бы одного устройства, на котором имеется подключение к сети вай фай узнать пароль не сложно. Получить зашифрованный код может лишь пользователь-администратор. Рассмотрим, как узнать пароль от wifi через компьютер с Windows седьмой версии (аналогичным способом возможно узнать код доступа на других версиях операционной системы):
Нужно открыть «Центр управления сетями и общим доступом», а сделать это возможно двумя способами:
- Через меню «пуска» войти в «Панель инструментов» и найти необходимую вкладку.
- Путем нажатия правой кнопкой мыши на значок вай фай или локальной сети. После открытия контекстного меню выбрать необходимый пункт.
В отрывшемся окне после первых манипуляцией необходимо найти вкладку «Управление беспроводными сетями». В некоторых версиях операционной системы виндоус нет данного пункта, поэтому для открытия необходимой вкладки меню нужно сделать следующее:
- Открыть список доступных подключений wifi в трее.
- Найти вай фай, к которому необходимо подключиться (напротив активного подключения будет надпись «Подключено»).
- Вызвать контекстное меню правой кнопкой мыши и выбрать пункт «Свойства», чтобы узнать пароль.
- В новом окне находим значок сети wifi, к которому необходимо произвести подключение, нажимаем правой кнопки мыши, вызывая контекстное меню. Из открывшегося списка стоит выбрать пункт «Свойства».
- Должно открыться новое окно, в котором есть две вкладки, необходимо открыть пункт «Безопасность». На этой же страничке следует поставить галочку напротив пункта «Отображать вводимые знаки».
- В строке «Ключ безопасности сети» откроется пароль, который необходим для подключения вай фай.
Через настройки роутера
Узнать забытый код от wifi возможно, если к сети не подключено ни одно устройство. Сделать это можно с помощью настроек роутера или точки раздачи. Кроме случая, когда комбинация забыта, восстановление кода может пригодиться и тогда, если были произведены перенастройки устройства, раздающего вай фай. Рассмотрим инструкцию, как узнать защитную комбинацию через настройки роутера:
- К компьютеру или ноутбуку подключить модем.
- Необходимо открыть браузер, который установлен на ПК и в адресную строку следует ввести адрес роутера, раздающего вай фай.
- Для того чтобы подключиться к интерфейсу маршрутизатора, необходимо ввести логин и пароль во вновь открывшемся окне. Классические данные admin/admin.
- В открывшемся окне необходимо пройти поочередно открыть – «Беспроводной режим», «Защита беспроводного режима».
- В строке PSK Password появиться пароль, через который возможно подключение к сети wifi.
В зависимости от роутера, процесс настройки может немного отличаться. Так, на устройствах вай фай, фирмы Asus пароль находится на главной странице интерфейса. А в некоторых моделях шифрование не отображается. В таких случаях оптимальный вариант – сменить пароль на новый и чтобы не забыть, следует его записать в надежном месте. Порой, узнать код не представляется возможным, поэтому единственным верным решением будет сброс настроек маршрутизатора, после чего необходимо заново настроить все и создать новую комбинацию.
Основные методики взлома Wi-Fi
Разработки в области защиты информационных сетей продвигаются «семимильными шагами», но технологии взлома всегда находится на пару шагов впереди них. Учитывая повсеместное распространение беспроводных сетей, сегодня среди владельцев переносных ПК и мобильных гаджетов особенно актуален вопрос: «Как взломать чужой вай фай?». К счастью, методик для его решения множество, поэтому каждый человек имеет возможность подобрать для себя наиболее предпочтительный.
Особенно заинтересованы в подобных навыках взлома студенты. Ведь на сэкономленные деньги, целесообразнее порадовать растущий организм парой молочных коктейлей, чем отдавать стипендию за услуги провайдера. Если есть у человека компьютер с WiFi-модулем, то халявный выход в сеть можно обеспечить, не затратив много времени.
Самым простым способом подключения является обнаружение незащищенной сети:
- Через «Панель управления» войти во вкладку «Сеть и интернет»;
- Перейти в «Центр сетевых подключений»;
- Далее открыть закладку «Подключение к сети»;
- Появится список сетей, из которых следует выбрать не защищенный паролем и подключиться к нему.
При возникновении сложностей с обнаружением незапароленной сети, то рекомендуется установить программу «Free Zone». Она выполнит подключение сама. Кроме того, что утилита автоматически способна быстро находить и подключаться к незащищенным вай-фаям, в ней находится немаленькая база с сохраненными паролями к беспроводным сетям, которую регулярно пополняют пользователи приложения. Таким образом, чем больше людей его используют, тем больше вероятности соединиться с одной из беспроводной сетей в радиусе нахождения взломщика. Если такой простой метод оказался бессилен, то можно воспользоваться методом подбора.


