Как разговаривать по скайпу
Содержание:
- Работа со Скайпом на компьютере
- Немного о том, как использовать Скайп
- Товары от Skype
- Для чего предназначен Skype и каковы его преимущества?
- Скайп: инструкция по использованию
- Определение и функции
- Добавляем новые контакты
- Этап 4. Общение в чате и звонки
- В самом начале
- Как настроить звук и изображение?
- Как пользоваться Skype?
- Как же пользоваться скайпом?
- Этап 3. Поиск контактов
- Компьютеры и ноутбуки
- Коротко о главном
- Совет №1
- Этап 3. Поиск контактов
- Настройки программы
- Установка через APK файл
- Мобильные версии Skype
- Скайп на компьютере
Работа со Скайпом на компьютере
Как можно было понять, различий десктопных версий Skype между различными операционными системами мало. Различия не отразились и на функционале программ.
Знакомство с интерфейсом

- Начальный экран с полем для смены статуса. Он всегда отображается под вашим ником;
- Огромное окно с доступными чатами и вашими контактами. После клика по ним начальный экран заменяется окном с чатом выбранного человека;
- Иконки, после клика по которым окно с доступными чатами изменится на:
- окно с чатами,
- окно с контактами, которым можно позвонить,
- доступные контакты, упорядоченные по именам,
- уведомления, например, о добавлении вас в друзья.
- Поле для поиска контактов. Можно искать людей, сообщения или группы;
- Дополнительное меню. После нажатия открываются малоиспользуемые функции: настройки, помощь и другое.
- Ваш аккаунт, одновременно показывает, как вы выглядите у других людей и дает возможность настроить ваш внешний вид: аватарку, ник, статус и другое.
Звонки в Скайп

Позвонить пользователю можно нажав на него в окне с чатами, а затем в верхнем правом углу кликнув по иконке звонка.
Со звонком открывается подобное окно.
- Основные 3 кнопки: отключение/включение микрофона, отключение/включение вэб-камеры и завершение звонка;
- Открытие окна с чатом, демонстрация экрана и открытие дополнительных функций;
- Дополнительные функции:
- запись звонка,
- создание скриншота и сохранение его в папке с программой,
- экспериментальная функция создания автоматических субтитров,
- отключение всего входящего видео для экономии трафика,
- удержание звонка (пауза),
- Настройки звонка.
- Функции для создания группового чата, добавление других пользователей в чат;
- Информация о звонке: имя пользователя и время звонка. Кнопка открытия окна с чатами;
- Иконка пользователя, с которым вы говорите. Если по ней нажать правой кнопкой, то откроется дополнительное меню с возможностью открыть его профиль, заблокировать, выключить ему микрофон или убавить звук.
Немного о том, как использовать Скайп
Чтобы кому-то позвонить в скайпе, нам нужно сначала добавить этого пользователя в друзья.
Для этого в окне поиск мы вписываем логин пользователя или то, как он подписан в скайпе и жмем кнопку «Поиск в скайпе».
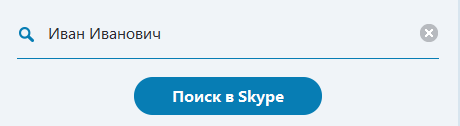
Поиск пользователя
Затем мы выбираем нужного нам пользователя и жмем на кнопку «Добавить в список контактов» после чего мы дожидаемся, когда другой пользователь подтвердит нашу заявку.
Так же программа Skype оснащен пятью режимами, которую позволяют комфортно нам пользоваться приложением.
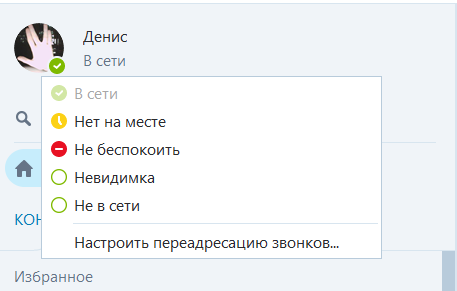
Режимы работы скайпа
Давайте разберем все режимы и поймем, как они работают
Режим «В сети» показывает что Вы в данный момент находитесь в сети в приложении и любой пользователь может Вам позвонить.
Режим «Нет на месте» — показывает, что Вы не пользуетесь компьютером, но Вам всё так же могут звонить.
Может автоматически включаться, если эту функцию включить в настройках.
Режим «Не беспокоить» — очень полезный режим. Если Вы чем-то заняты и Вам нужно, чтобы Вас не беспокоили, то можете смело ставить этот режим.
Когда работает этот режим, никакие уведомления от сообщений, звонков и заявок Вам приходить не будут, что обеспечит Вам спокойствие и тишину.
Режим «Невидимка» показывает остальным пользователям, будто Вас нет в сети. Но он никак не ограничивает общение с другими людьми. Вы можете вести беседы и видеоконференции.
И самый последний режим — «Не в сети». Этот режим так же показывает, что Вы находитесь не в сети, но он полностью лишает Вас возможности совершать какие-либо действия для ведения диалога с другими пользователями.
Как видите, настроить скайп и не так уж трудно. В данной статье изложена вся информация, которая поможет Вам комфортно общаться и не беспокоиться о проблемах Вашей безопасности.
Товары от Skype
Компания, помимо работы над обновлениями и сервисом, выпускает также и товары, которые созданы для того, чтобы общение пользователей через «Скайп» стало еще комфортнее. Вот что предлагает нам Skype Technologies:
- RTX Dualphone 3088 – специальный беспроводной телефон, который создан для того, чтобы принимать звонки без участия компьютера. Звонки могут быть как через Скайп, так и обычные, с номера любого мобильного оператора, или с городского телефона.
- Беспроводные гарнитуры с USB передатчиком для общения с помощью Skype
- Специализированная аппаратура для совершения видеозвонков и веб-камеры.
https://youtube.com/watch?v=j7SxypblIlw
Для чего предназначен Skype и каковы его преимущества?

Программа создана для общения через Интернет (с помощью текстовых сообщений, голосовых звонков или видеозвонков). Благодаря Скайпу можно не просто слышать собеседника, но и видеть его, передавая ему личные положительные эмоции.
Если устанавливать Скайп на ноутбуке, то можно не тревожиться о приобретении отдельно этих устройств, поскольку они уже встроены в ноутбук.
Программа обладает следующими преимуществами:
- позволяет людям, проживающим в разных уголках планеты, часто общаться;
- предоставляет отличное качество звука;
- позволяет совершать звонки на мобильные и стационарные номера телефонов по весьма разумным тарифам;
- позволяет обмениваться текстовыми сообщениями, ауди- и видеофайлами;
- позволяет одновременно общаться с несколькими пользователями (в чате могут участвовать 50 человек, а общение путем голоса и изображения предусматривает объединение 5 людей).
Как установить и пользоваться Скайпом на компьютере или телефоне?

Перед тем как установить Скайп на компьютер или телефон, надо скачать программу. Лучше сделать это на официальном сайте Скайпа, где представлена последняя версия приложения. Закачивание программы занимает не больше пары минут, но это зависит от скорости Интернета.
Закачанный установочный файл нужно запустить, после чего пойдет процесс установки приложения. Нужно лишь отвечать на вопросы Мастера установок. После установки Скайпа появится окошко регистрации. Если у вас еще нет учетной записи, то нужно заполнить предложенные поля. Если же учетная запись уже имеется, то надо закрыть окно регистрации и войти в программу, пользуясь личным логином и паролем.

А вот как пошагово пользоваться Skype:
- Войти в программу, вводя логин и пароль. Но можно не вводить эти данные постоянно, если поставить галочку напротив опции автоматической авторизации.
- Проверить правильность настроек микрофона. Для чего нужно выделить контакт тестового центра Скайпа и нажать кнопку «Позвонить». Далее следовать указаниям оператора.
- Проверить настройки микрофона. Для этого зайти в «Инструменты», а затем выбрать «Настройки» и «Настройки звука».
- Для добавления пользователей в личный контакт-лист нажать «Добавить» и «Новый контакт». Ввести имя другого пользователя и нажать кнопку «Поиск». Среди результатов выбрать нужный и нажать кнопку «Добавить контакт».
- Для совершения звонка пользователю выделить его в списке контактов и нажать «Позвонить». Если у вас есть веб-камера, можно совершить видеозвонок.
- Для завершения разговора нажать кнопку «Положить трубку».
- Для проведения видеоконференции, выделить несколько собеседников, зажав предварительно клавишу Ctrl. Далее нажать «Звонок группе».
Чтобы узнать, как пользоваться Скайпом на телефоне или компьютере, достаточно посвятить 30 минут для изучения настроек приложения. Разработчики Скайпа гордятся тем, что сделали его интерфейс максимально простым, и в нем могут разобраться все желающие.
Скайп: инструкция по использованию
У каждого пользователя, впервые столкнувшегося с новой программой, могут возникнуть вопросы по ее использованию. Соответственно, Skype также не является исключением. Поэтому для дальнейшего его использования нужно осуществить необходимые настройки.
Итак, вы уже прошли регистрацию, введя логин и пароль. Что же нужно сделать теперь?
При первом использовании инструмента для общения все настройки системы выставлены по умолчанию. Именно поэтому пользователям иногда не удается настроить звук или изображение. Для того, чтобы откорректировать данную проблему, нужно зайти в «Настройки», которые располагаются в верхнем левом углу. Здесь можно исправить работу камеры и микрофона.

По аналогии с этим настраивается и видео. Для этого выбираем раздел «Камера». После того, как видеокамера будет подключена, в разделе настроек можно проверить ее работу.
Если у вас еще нет ни одного контакта – нужно выбрать людей, с которыми вы хотите продолжить общение. Для этого нужно войти в «Контакты», а затем нажать на плюс.
Для того, чтобы позвонить абоненту, нужно выбрать кнопку «Голосовой звонок», выполненную в виде телефонной трубки. А чтобы звонок сопровождался видео – нужно выбрать «Видеозвонок». Он выполнен в виде камеры.
Кроме того, следует помнить, что видеозвонок возможен только при подключении веб-камеры.
Определение и функции
Программа Skype – мессенджер от Майкрософт, который позволяет общаться с пользователями с помощью текстовых сообщений, по аудио- и видеосвязи.
Таково определение программы, но оно включает лишь основные функции, рассмотрим, какие еще возможности предлагает мессенджер:
Отправка файлов любого формата. Упростите рабочие процессы, быстро перекидывая даже «тяжелые» документы;

Звонки на мобильные и стационарные телефоны по низким ценам, в том числе и в другие страны. Будьте всегда на связи с теми, кто далеко от вас;

Создавать голосовые и текстовые конференции между группами людей. Мессенджер является прекрасным рабочим инструментом и позволяет объединить десятки людей одной целью;

Переадресовывать вызовы из мессенджера на мобильный;

- Искать контакты для связи. Вы получите возможность связаться с любым контактом;
- Отправлять недорогие СМС-сообщения;

Демонстрировать экран одному или нескольким пользователям. Удобная функция, чтобы упростить понимание определенных задач.

Мы рассказали, что это такое – Скайп, давайте выделим его отличительные черты:
- Мгновенная скорость доставки сообщений;
- Высокое качество аудио и видео;
- Низкие тарифы для платных услуг.

Теперь вы знаете, что означает Скайп. Ниже мы расскажем, как начать использовать программу, чтобы получить доступ к основным функциям.
Добавляем новые контакты
Когда вы зарегистрировались и открыли приложение, можно начинать изучать его команды. «Скайп» предлагает клиентам сначала освоить базовые моменты.
Окно мессенджера разделено на две части. Слева располагается список контактов, а справа — рабочая область.

Чтобы добавить друга, необходимо использовать кнопку, на которой изображен контур человека с плюсом. После этого на экране появится поисковая строка для введения адреса электронной почты или логина вашего знакомого.
В списке найденных пользователей нужно выбрать друга. Так вы автоматически отправите запрос на добавление его в контактный лист. Останется лишь подождать, пока он подтвердит заявку.
Этап 4. Общение в чате и звонки
Теперь поговорим о самом интересном: общении в Скайпе. Можно писать в чате и звонить. Сначала рассмотрим алгоритм общения в текстовом чате:
- Запускаем мессенджер, переходим на вкладку «Контакты» (в верхней части левого столбца) и кликаем по имени пользователя.

Теперь в строке для ввода текста вписываем необходимое сообщение и жмем на кнопку Enter для отправки.
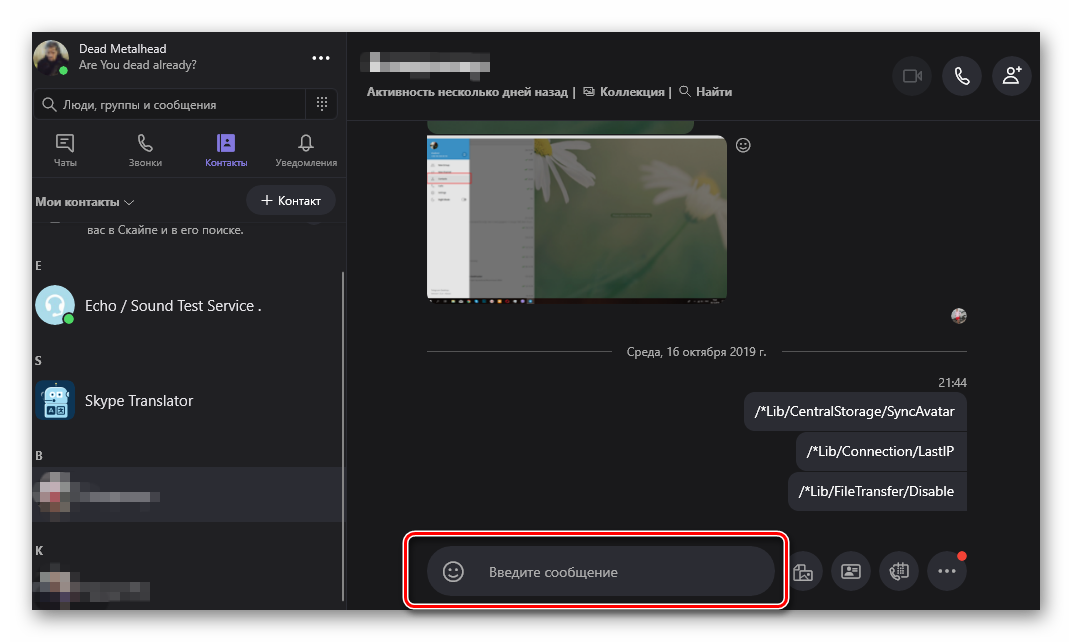
Отвечать на сообщения тоже нужно в этой же строке. Теперь поговорим о звонках пользователям. Это ничуть не труднее, чем общаться в текстовом чате:
- Переходим на вкладку «Контакты» и кликаем по имени нужного человека.
Далее нажимаем на кнопку с изображением трубки (если надо совершить голосовой вызов) или камеры (если нужно позвонить с видео). Они находятся в верхней правой части окна.
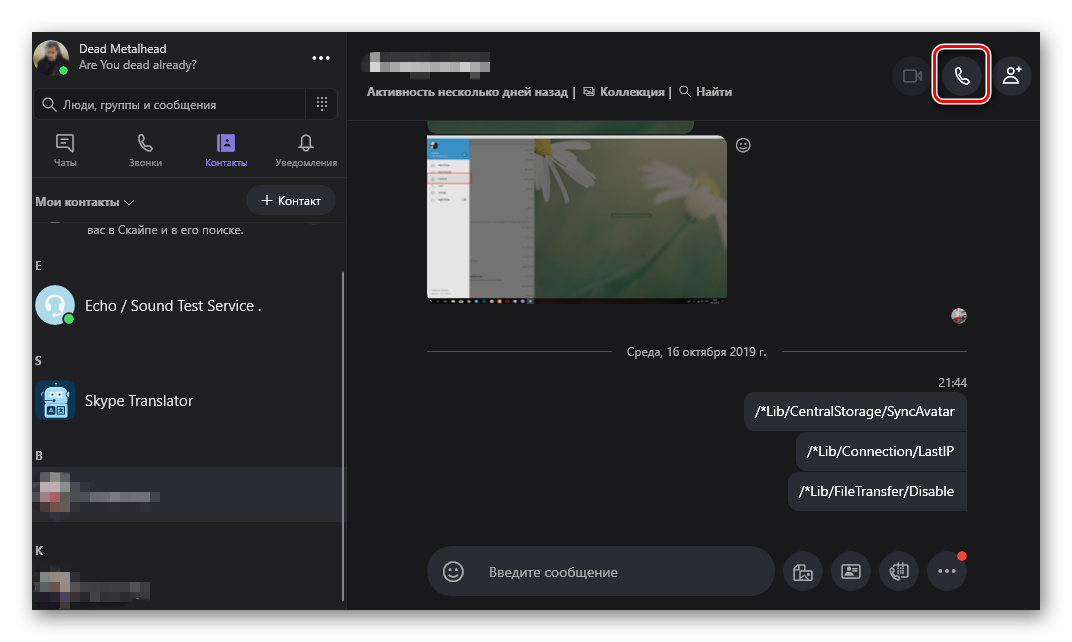
Вот так происходит общение с пользователями в мессенджере Skype. Есть в нем и опция создания конференции. Для этого во время разговора достаточно кликнуть по кнопке с изображением силуэта и плюсика, а затем выбрать нужный контакт.
В самом начале
Для того чтобы пользоваться Скайпом необходимо сначала установить его на компьютер или мобильное устройство. Бесплатно скачать приложение можно при помощи официального сайта сервиса. Ссылка для инсталляции: https://www.skype.com/ru/get-skype/.
ИНФОРМАЦИЯ! На ПК с операционной системой Windows 10 Скайп установлен по умолчанию.
После установки необходимо зарегистрироваться в системе. Если раннее на мессенджере создавался аккаунт, тогда потребуется войти в учетную запись, введя логин и пароль.
Чтобы звонить знакомым, добавьте их в список контактов. Для этого следует отыскать друзей на мессенджере и отправить им запрос на добавление.
Как настроить звук и изображение?
- Включите ноутбук (или иное устройство) и запустите мессенджер. Выберите меню “Инструменты” в верхней части главного окна Скайпа.
- Найдите вкладку, которая называется “Настройки”. Перед вами откроется окно, в котором можно выставить или изменить параметры картинки, показываемой при совершении видеозвонка, а также настройки звука и многие другие. Выбирайте разные вкладки и регулируйте любые настройки.
- В выпадающем списке под надписью “Камера” нужно выбрать название подключенной камеры (ноутбук часто имеет свою собственную). Для звука может быть отдельный микрофон либо встроенный в камеру. Он также может быть выбран в соответствующем выпадающем списке (раздел “Микрофон”).
- Не забудьте сохранить ваш выбор и все другие внесенные в настройки звука и видео изменения, нажав на соответствующую кнопку. Если вы не хотите сохранять ничего, нажмите “Отмена”. В том случае, если камера и звук (микрофон) не работают, нужно попробовать перезагрузить устройство.
Лучше после этого всего сделать тест звука: 1.Нажмите на вкладку слева “Настройка звука”.
2.Внизу будет раздел “Дополнительные возможности”.
3.Выберите “Сделать контрольный звонок в Skype”.
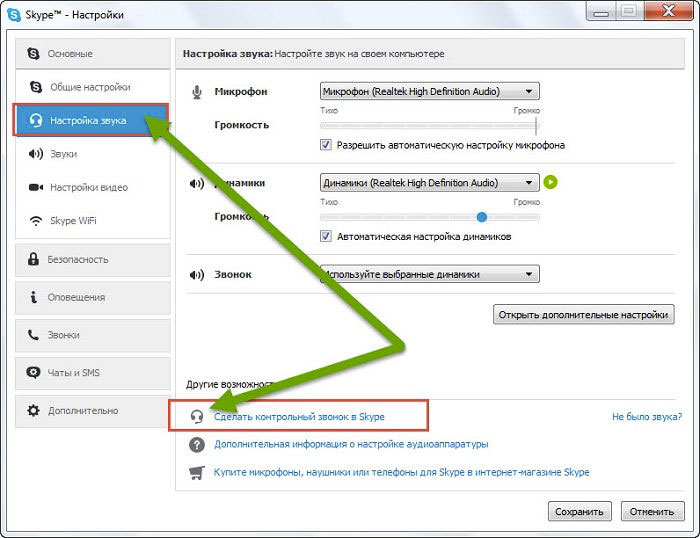
4.Далее нужно выполнять указания программы-мастера настройки. Если тест пройдет удачно, звук работает.
5.Точно ток же необходимо проверить видео, нажав слева на вкладку “Настройки видео”.
Как пользоваться Skype?
Мы знаем, что такое Скайп, теперь осталось научиться им пользоваться. Давай составим небольшой план, которого и будем придерживаться в ходе повествования.
При освоении Скайпа мы рассмотрим:
- Его основные возможности.
- Процесс регистрации.
- Первый запуск.
- Самые распространенные проблемы.
Для начала было бы неплохо, конечно, скачать Скайп. Сделать это ты можешь прямо на нашем портале.
Для того чтобы пользоваться Скайпом было еще приятнее, проверь, есть ли у тебя:
- высокоскоростной интернет;
- веб-камера (если хочешь, чтобы собеседник тебя видел);
- микрофон и наушники (для полноценных голосовых вызовов).
Возможности и функции Skype
- Обмен мгновенными текстовыми сообщениями.
- Голосовые и видеовызовы.
- Групповые чаты.
- Отправка и получение медиафайлов (фотографии, музыка, видеоклипы и другие документы).
- Скайп – это универсальная мультиязычная программа, которая является признанной и любимой во всем мире.
- Прикольные смайлики и эмодзи – пользоваться Скайпом становится веселее.
- Различные манипуляции со списком контактов (о том, как найти контакт Skype, мы написали отдельную статью) – удалить, заблокировать, объединить в группу по интересам.
- Его можно установить на все известные устройства – смартфон, планшет, компьютер. Доступна также веб-версия. Подробнее о том, как пользоваться Онлайн-версией Skype, ты можешь узнать в другой статье на нашем сайте.
Это основное. Но если ты по мере изучения приложения захочешь стать продвинутым пользователем, просто не бойся самостоятельно пробовать новые опции и нажимать туда, куда раньше не думал даже нажать.
Мы продолжаем нашу инструкцию для новичков на тему того, как пользоваться Скайпом. Кратко рассмотрим процесс регистрации в мессенджере.
Если хочешь узнать про все детали этой процедуры, почитай другой наш аналогичный текст «Как зарегистрироваться в Скайп: инструкция».
Создание новой учетной записи (то есть регистрация) предполагает:
- Установку программы на твое устройство.
- Ввод корректных персональных данных – имя, фамилия, электронная почта, номер мобильного.
- Далее последует подтверждение создания нового профиля Скайп (если ты укажешь телефонный номер, то на него придет одноразовый код, который нужно будет ввести в соответствующее поле).
- Некоторые настройки персонификации.
Как же пользоваться скайпом?
 Как же пользоваться скайпом
Как же пользоваться скайпом
Для начала скайп нужно скачать. Сделать это можно прямо на сайте разработчиков, без какой-либо доплаты. Между прочим, разработчики постоянно стремятся уследить за последними обновлениями операционных систем, выходом новых. И если вам интересен скайп виндовс 8, как пользоваться можно узнать на сайте разработчиков. Поскольку их обновления уже включают в себя и восьмёрку
Но, на самом деле, в отношении скайпа там нет особых премудростей, разработчики уделили внимание вопросу совместимости программы и операционной системы, но на этом – всё. Для пользователей изменения, возможно, остались вообще незамеченными
После скачивания программы файл нужно установить. В большинстве случаев это SkypeSetup.exe, и для начала установки его достаточно открыть или же активировать любым образом. При установке вы можете выбрать, где будет стоять программа, при желании даже самостоятельно прописать путь. У пользователя также есть возможность поставить программу на автозапуск или же отключить эту опцию, выбрать интересный ему язык.
После окончания установке в меню «Пуск», если оно есть и на рабочем столе должна появиться соответствующая иконка. Если вы собрались общаться не только в тестовом режиме, то нужно проверить перед запуском скайпа, как работает микрофон, наушники и камера. В принципе ваши наушники, камера и микрофон должны настроиться на скайп, а программа на них автоматически, но так бывает не всегда. Если возникают проблемы, сделайте своей аппаратуре тест. Он встроен в программу скайп. Заодно вы узнаете, как лучше пользоваться скайпом на компьютере, сразу же познакомитесь с его возможностями. Но нужно вернуться к эксплуатации софта.
Этап 3. Поиск контактов
Теперь перейдем к поиску пользователей в Skype. Для этого лучше всего знать ID юзера в Скайпе. Но если у вас его нет, то можно обойтись именем и фамилией. Вот инструкция, которая расскажет о том, что и как нужно делать.
- Запускаем программу и в поисковой строке начинаем писать имя и фамилию пользователя. Затем жмем кнопку Enter .

Остается только выбрать из списка нужного, кликнуть по его имени и нажать на пункт «Поприветствовать».

Вот и все. Как только юзер ответит на приветствие можно будет начинать общение. А о том, как это делать мы поговорим в следующей главе. В самой процедуре поиска ничего сложного нет, как вы могли убедиться.
Компьютеры и ноутбуки
В настоящий момент компания Microsoft предлагает пользователям обновленную версию программы, которая от классической отличается измененным внешним видом и наличием новых функций, например, уведомления о прочтении сообщений. Но вместе с этим многие пользователи остаются верными старому Skype. Мы рассмотрим нюансы использования для каждого из случаев.
Случай 1: Старая программа
Как только вы запустите Скайп, отобразится окно аутентификации (это не относится к Modern-версии). Здесь вам нужно указать данные от учетной записи или зарегистрировать новую. В качестве аккаунта отлично подойдет профиль Microsoft. Процедура создания «учетки» особо ничем не примечательна:
- Кликните по пункту регистрации.
- На выбор есть два варианта: привязка профиля к электронному адресу или к номеру телефону. Укажите тот, который будет более удобен для вас.
- В другом поле нужно ввести пароль.
- Остается только активировать профиль.
После авторизации перед пользователем открывается главное окно программы, выполненное в лаконичном стиле
Перед поиском родных и видеозвонками, важно удостовериться в работоспособности записывающих и воспроизводящих устройств. Дальнейшие мероприятия представлены ниже:
- Переходим на вкладку «Инструменты», кликаем на пункт «Настройки…».
- Выбираем «Настройки звука», регулируем громкость микрофона, динамиков.
- Система дает возможность удостоверится в работоспособности устройства, аналогичная процедура предназначается и для веб-камеры (при наличии).
- В списке контактов можно найти запись «Echo / Sound…». Это специальный бот для проверки связи. Перейдите в диалог с ним, а потом кликните по иконке в виде трубки.Теперь вы знаете, как совершать вызовы, а заодно сможете проверить работу наушников и микрофона.
Процесс добавления нового пользователя в контакты потребует прохождения следующих манипуляций:
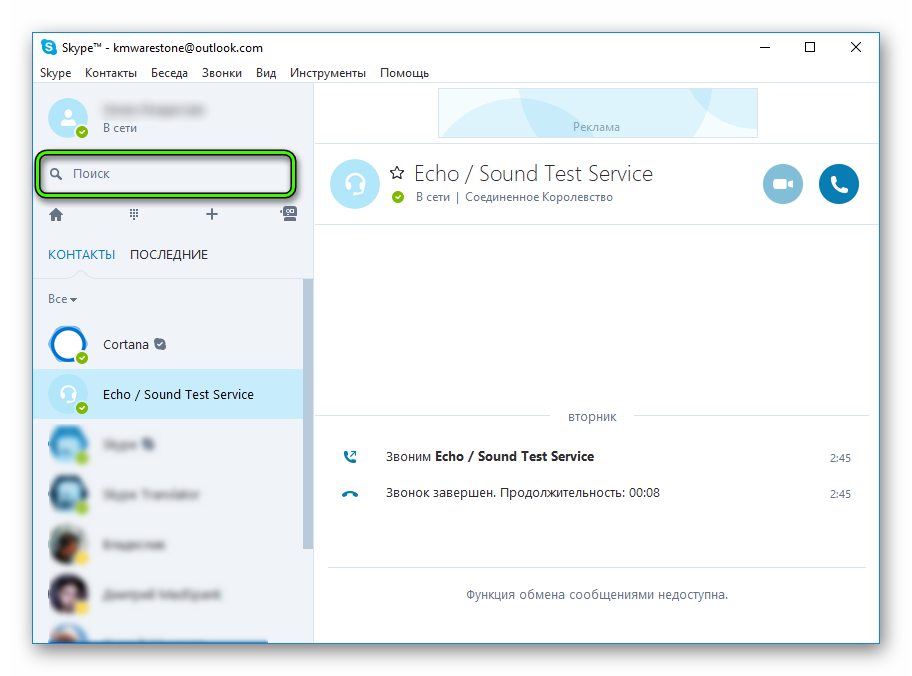
- Чуть ниже имени пользователя имеется строка «Поиск».Кликаем по ней и вводим логин пользователя.
- Переходим в диалог с ним и жмем на «Добавить в список…».
На этом первое знакомство с особенностями мессенджера Skype можно считать пройденным.
Случай 2: Новый Скайп
При первом запуске, как и в прошлом случае, пользователю необходимо или зайти в собственную учетную запись, или завести новую. Процесс регистрации во всех деталях мы уже рассмотрели здесь, а сейчас предлагаем краткую версию:

- Кликните по кнопке «Войти или создать».
- Теперь нажмите на «Создайте ее!».
- Здесь либо введите телефонный номер, либо переключитесь на регистрацию через email-адрес.
- Заполните необходимые поля и подтвердите процедуру вводом кода из SMS или из электронного письма.
![]()
Затем уже начнется непосредственно настройка аккаунта. Сначала вам предложат загрузить аватарку.Но этот шаг можно пропустить, нажав на соответствующую кнопку. Потом отобразится страница проверки звука. Попробуйте что-то сказать в микрофон и прослушать динамики/наушники. Затем аналогичная процедура выполняется и с веб-камерой.
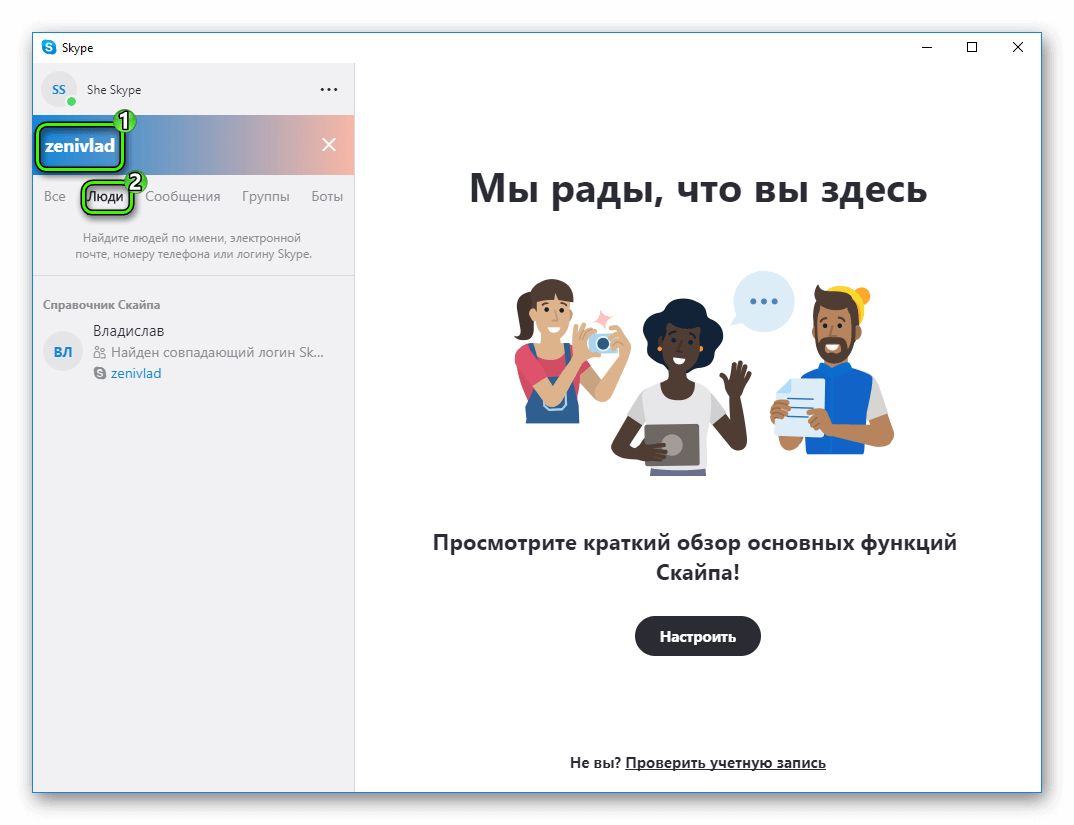
Коротко о главном
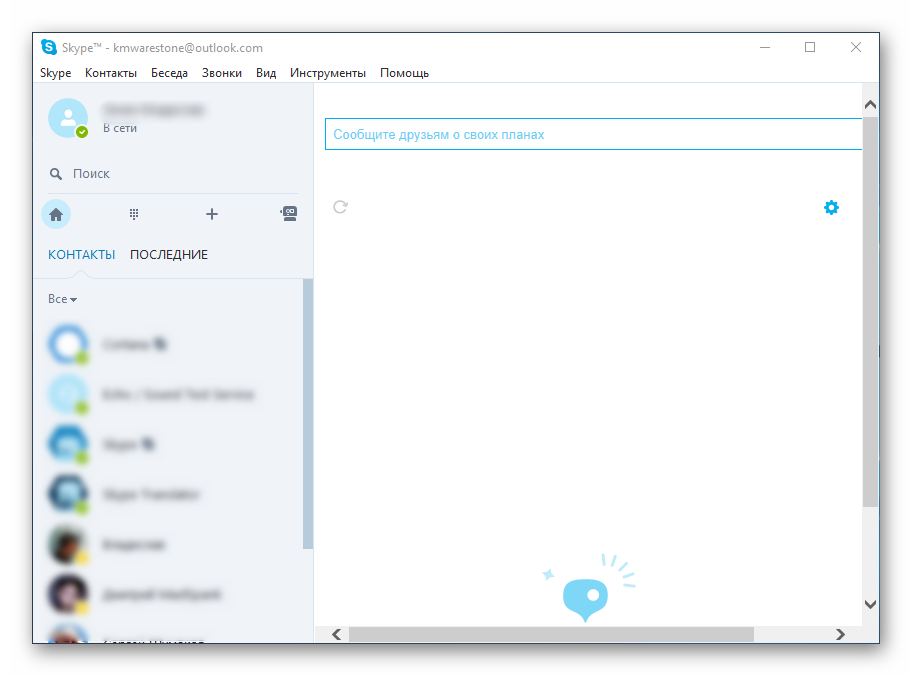
Skype — популярное приложение для обмена пользовательскими файлами, мгновенными текстовыми и голосовыми сообщениями. Пользователю дается возможность совершать звонки как участникам платформы, так и знакомым на смартфоны и стационарные устройства. Хоть такая услуга и платная, но тарифы значительно ниже абонентской платы операторов мобильной связи.
Помимо вышеназванных «сильных» сторон, мы обязаны упомянуть еще несколько:
- Высокая производительность — адаптация под популярные платформы прошла незаметно, программная реализация радует «плавностью» эксплуатационного процесса.
- Бесплатная основа — на официальном сайте проекта представлены дистрибутивы для актуальных платформ.
- Защищенность — автоматическое шифрование данных препятствует прослушиванию и изыманию материалов для дальнейшего использования (ограничение распространяется и на правоохранительные органы).
- Кроссплатформенность — установочные файлы представлены для большинства популярных систем.
Отдельно стоит рассмотреть нюансы использования сервиса на ПК и мобильных платформах. Этим мы далее и займемся. В случае с компьютерами речь пойдет и о новой, и о старой версии Скайпа.
Совет №1
При открытии приложения на экране появится точно такая же форма для входа в аккаунт Майкрософт. Чтобы пройти регистрацию, нужно нажать на надпись «Создайте ее!». Процесс ничем не отличается от того, как он описан в разделе «Скайп на компьютере».
В программе Skype на смартфоне функционал ничем не отличается. Войдя в аккаунт, пользователь попадает во вкладку «Чаты», где расположены все личные и групповые переписки. Внизу экрана он может перейти в «Звонки» и «Контакты», где расположены все доступные пользователи.
Чтобы начать переписку или осуществить звонок, нужно добавить первый контакт. Инструкция для начинающих, как это можно сделать нескольким способами:
Если таким образом друга найти не получается, следует перейти во вкладку «Контакты» и нажать на синюю круглую кнопку внизу экрана. Там пользователю доступны следующие варианты:
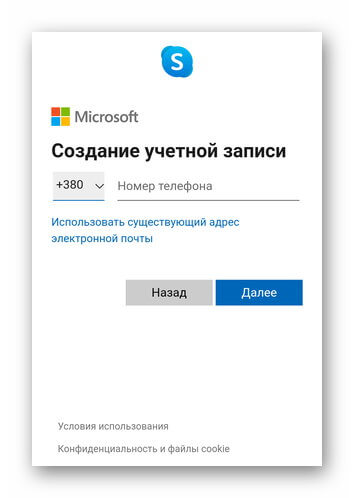
Чтобы начать настройку скайпа на Андроиде :
Этап 3. Поиск контактов
Теперь перейдем к поиску пользователей в Skype. Для этого лучше всего знать ID юзера в Скайпе. Но если у вас его нет, то можно обойтись именем и фамилией. Вот инструкция, которая расскажет о том, что и как нужно делать.
- Запускаем программу и в поисковой строке начинаем писать имя и фамилию пользователя. Затем жмем кнопку Enter .

Остается только выбрать из списка нужного, кликнуть по его имени и нажать на пункт «Поприветствовать».

Вот и все. Как только юзер ответит на приветствие можно будет начинать общение. А о том, как это делать мы поговорим в следующей главе. В самой процедуре поиска ничего сложного нет, как вы могли убедиться.
Настройки программы
Итак, вы запустили «Скайп»
, как пользоваться программой дальше? Первым делом после авторизации вам будет предложено настроить наушники и микрофон, а если вы их не используете – то микрофон и динамики. Большинство современных ноутбуков оборудованы встроенным микрофоном, что позволяет общаться через «Скайп» без использования дополнительной гарнитуры.
Чтобы не запутаться в настройках, просто проверьте звук динамиков и уровень сигнала микрофона. Если микрофон не работает, проверьте, установлены ли драйвера на это устройство. Аналогично настраивается камера ноутбука. Если все драйвера установлены корректно
, при настройке программы вы увидите свое изображение.
Следующий шаг – установка аватара (картинки, которую будут видеть другие пользователи напротив вашего имени). Можно использовать как собственную фотографию, так и любую другую картинку, которая вам понравилась.
Установка через APK файл
На некоторых дешевых китайских смартфонах или вследствие системного сбоя на мобильном телефоне может отсутствовать приложение с магазином. Оно может быть удалено или изначально отсутствовать вместе с другими сервисами от компании Google. Так как восстановление сервисов займет большое количество времени, можно установить скайп на смартфон через APK файл. Это специально упакованный установочный файл, с помощью которого можно вручную установить любое приложение.
Для начала необходимо скачать инсталлятор с любого популярного сайта, предназначенного для этого. Отличным вариантом будет форум 4PDA или любой другой сервис, который распространяет проверенное программное обеспечение.
Ничего не скачивайте с сомнительных источников, так как есть возможность занести на телефон вредоносный алгоритм.
После завершения скачивания инсталлятора нужно найти его в проводнике. В зависимости от версии смартфона можно воспользоваться встроенным проводником или же сторонней разработкой. В примере использована программа «ES Проводник». Переходим по адресу, где расположен инсталлятор и нажимаем на него.

Откроется системное меню с началом процесса установки. В случае, если на устройстве отключена система защиты установки приложений из неизвестных источников – процесс пройдет успешно и на этом установка будет завершена. Иконку можно будет найти в меню приложений и перенести, в случае необходимости, на рабочий стол.

Этот способ не сработает на устройствах от компании Apple, так как там другой принцип работы программ и закрытый код.
Мобильные версии Skype
Разницы между приложениями для IOS и Android нет. Skype работает на версиях Android не ниже 4.0.4 и версиях IOS не ниже 10.
Работа с мобильной версией скайп
Знакомство с интерфейсом

- Основное окно с контактами;
- Кнопка для создания новых групповых чатов, приглашения новых пользователей через SMS сообщение вашему контакту;
- Выбор фильтра показа пользователей по чатам, звонкам или в виде контактов, упорядоченных по именам;
- Кнопка для показа уведомлений;
- Ваш профиль. Нажатие на него откроет меню редактирования ника, статуса, аватарки и т.д.;
- Кнопки открытия поиска по именам и сообщениям и дополнительное меню с настройками и другими малоиспользуемыми функциями.
Звонок
Чтобы позвонить выберете пользователя и нажмите кнопку звонка в правом верхнем углу.

- Основные кнопки: включение/отключение микрофона с камерой и завершение звонка;
- Дополнительные функции;
- Окно дополнительных функций с демонстрацией экрана, записью звонка и т.д.;
- Снимок экрана;
- Включение основного динамика для громкой связи;
- Основная информация: имя собеседника и время звонка;
- Кнопка открытия чата с собеседником.
Источник
Скайп на компьютере
Чтобы стать клиентом Skype, необходимо скачать программу на ее официальном сайте в разделе «Загрузки» ( https://www.skype.com/ru/get-skype ). Выбрать нужную операционную систему и нажать на ссылку. Дождаться конца загрузки и дважды кликнуть по файлу. Когда мессенджер будет установлен, на рабочем столе появится ярлык мессенджера.

Для ОС Windows доступно два варианта приложения: настольная версия – для Windows и классическая – для Windows 10. По функциям они ничем не различаются, однако десктопный вариант (это новая версия Скайпа) облегчен: он не занимает место в памяти и не нагружает процессор.
Источник


