Как поменять язык в настройках браузера яндекс
Содержание:
- Изменение масштаба интерфейса браузера
- Как отключить автоперевод страницы
- Как пользоваться переводчиком в Яндекс.Браузере
- Дополнительные настройки переводчика
- На компьютере
- Как перевести текст или слово в Яндекс браузере
- Меню настроек и его возможности
- Меняем языковые настройки в браузерах — пошаговые инструкции
- Пошаговая инструкция
- Включаем переводчик в яндекс браузере
- На компьютере
Изменение масштаба интерфейса браузера
Для изменения размера всех загружаемых страниц и интерфейса Яндекс Браузера, требуется покопаться в настройках.
1. Перейдите в настройки обозревателя и найдите раздел «Веб-содержимое».
2. В пункте «Масштаб страницы», выберите нужный процент увеличения или уменьшения.
3. Продолжайте просмотр страниц, не перезагружая обозреватель.
Вот так, с помощью всего пары кнопок и нескольких секунд времени, вы можете, как уменьшить, так и увеличить масштаб страниц и интерфейса в Яндекс Браузере.
Очень много вопросов возникает по теме — Как увеличить или уменьшить шрифт в браузере
, поэтому решила сделать это отдельным уроком.
Часто, заходя в блоги друзей и знакомых, страницы их блогов открываются очень растянутые в ширину. Хотя на других сайтах и сообах масштаб нормальный. В настройках браузера, в компе—тоже.все нормально. Что делать в таких случаях.
Все популярные веб-браузеры (Google Chrome, Mozilla FireFox, Opera, Internet Explorer
) снабжены функцией уменьшения или увеличения масштаба отображаемой страницы. Функция масштабирования позволяет пользователям увеличивать или уменьшать шрифт и картинки просматриваемой в браузере страницы. Это может быть полезно для людей с ослабленным зрением, а также в случаях чрезмерно высокого или низкого разрешения экрана.
Возможно, кто-то случайно изменил размер
, а теперь не знает как вернуть обратно. Существуют три способа
того, как можно изменить размер шрифта и картинок в браузере: комбинацией клавиш клавиатуры, совместным использованием клавиатуры и мыши, а также изменив настройки используемого браузера. Ниже опишу все способы подробно.
1 способ. С помощью клавиатуры
Стандартные комбинации клавиш для увеличения и уменьшения шрифта в любом популярном веб-браузере:
Зажмите клавишу «Ctrl
» и нажимайте клавишу «+»
для увеличения масштаба.
Зажмите клавишу «Ctrl»
и нажимайте клавишу «-»
для уменьшения масштаба.
2 способ. С помощью клавиатуры и мыши
Тоже одинаково для всех браузеров:
Зажмите клавишу «Ctrl»
и крутите колесико мыши вверх для увеличения масштаба.
Зажмите клавишу «Ctrl»
и крутите колесико мыши вниз для уменьшения масштаба.
3 способ. Настройка бразура
Уменьшение или увеличение шрифта в браузере:
«Chrome»
1. Кликните по значку гаечного ключа и выберите пункт меню «Параметры»
2. В левой боковой панели выберите вкладку «Дополнительные»
.
3. В разделе «Веб-содержание» изменяйте «Масштаб страницы»
.
«Firefox»
1. Кликните опцию «Вид»
в навигационном меню вверху окна браузера.
2. Из меню «Вид»
кликните опцию «Масштаб»
.
3. Кликните опцию «Уменьшить» или «Увеличить». Содержимое страницы изменится в размере.
4. Кликните опцию «Масштаб текста»
в меню «Масштаб»
, чтобы отобразить настройки изменения текста. Передвигайте ползунок влево для уменьшения шрифта или вправо — чтобы увеличить.
1. Откройте браузер «Opera»
и перейдите на желаемую веб страницу.
2. Кликните кнопку «Вид»
на строке состояния в нижнем правом углу окна браузера.
3. Перетяните ползунок на значение меньше 100 процентов, чтобы уменьшить размер отображения страницы, или больше 100 — чтобы увеличить.
«Internet Explorer»
1. Откройте веб страницу в браузере «Internet Explorer»
.
2. Кликните по стрелке рядом с настройкой «Изменить масштаб»
, в правом нижнем углу окна браузера.
3. Кликните по необходимому уровню масштаба, выбрав его на специальной шкале, либо кликните опцию «Особый»
, а затем укажите необходимый масштаб в строку «Масштаб в процентах».
, Чтобы уменьшить размер отображаемой страницы вам нужно ввести значение меньше 100 процентов, чтобы увеличить — больше.
На бескрайних просторах Интернет-сети собрано огромное количество информации. Многие пользователи просматривают новостные статьи и обзоры техники, проходят всевозможные курсы прямо в браузере Яндекс. Некоторые даже читают книги в своем обозревателе, чему способствует возможность воспроизведения популярного «книжного» формата Fb2. В данной статье представлено подробное руководство, как поменять шрифт, увеличить масштаб странички и изменить кодировку в Яндекс-браузере.
Правильно подобрать шрифт под себя очень важно. Он в значительно мере способен влиять на скорость чтения текста, удобство его восприятия и уставаемость глаз.
Многие пользователи опытным путем выявили свои любимые настройки и хотели бы использовать их везде, где только можно
Как отключить автоперевод страницы
Чтобы отключить автоматический переводчик на десктопной версии Yandex обозревателя:
- Нажмите на значок с иероглифом.
- Кликните по стрелке.
- Снимите галку с пункта «Всегда переводить».
После обновления страницы, текст отобразится на исходном языке.
Чтобы отключить автоперевод на мобильном устройстве:
- Кликните по ярлыку Yandex, нажмите на три точки.
- Выберите настройки.
- Пролистайте страницу вниз и отключите «Автоперевод».
Если на компьютере был установлен плагин, удалите его. Для этого:
- Найдите расширение рядом с адресной строкой.
- Вызовите контекстное меню.
- Выберите «Удалить».
Исходный язык контента вернется после обновления страницы. При необходимости можно скачать дополнение, которое переводит только выделенный кусок текста.
Как пользоваться переводчиком в Яндекс.Браузере
Переводчик можно запустить сразу несколькими способами. Как я уже сказал выше, он нередко сам определяет язык сайта и предлагает сделать перевод, но это не единственный метод. При необходимости (когда браузер не предложил перевести страницу автоматически) можно включить эту функцию вручную.
Ручной перевод
Чтобы перевести страницу самостоятельно, не дожидаясь реакции со стороны браузера:
- Открываем страницу на неродном для системы языке.
-
Нажимаем на пиктограмму в виде логотипа Яндекс.Переводчика.
Также переводчик можно активировать следующим образом:
- Выбираем любое свободное место на странице и кликаем по нему правой кнопкой мыши.
-
Затем нажимаем на пункт «Перевести на русский».
Результат получаем тот же. Страница переведена
После этого язык сайта изменится в реальном времени. Не нужно перезагружать страницу или переходить на отдельный сайт переводчика. Для пользователя этот процесс выглядит бесшовно.
Вот результат перевода. На самом деле, не очень качественный
Естественно, переведенный текст можно вернуть к исходному состоянию. Для этого:
Нажимаем на кнопку «Показать оригинал».
В правой части экрана всегда висит окно с кнопкой отмены перевода
Автоматический перевод
Проще всего переводить тексты, когда браузер сам определяет язык и предлагает изменить его. В этом случае в верхнем правом углу программы появляется сообщение с предложением перевести страницу. Чтобы это сделать:
- Дожидаемся оповещения браузера.
-
Нажимаем на кнопку «Перевести».
Если вам достаточно оригинала, то пользоваться переводом необязательно. Просто нажимаем «Не сейчас» и все.
Яндекс.Браузер переводит все, что попадает в его поле зрения. Даже всплывающие окна в Википедии
Наряду с этим, в окне автоматического перевода есть несколько других опций.
-
Над кнопками управления переводчиком появляется галочка, установив которую, можно заставить Яндекс.Браузер всегда переводить страницы с определенного языка автоматически. Либо снять эту галочку и переводить только по требованию.
-
Справа от кнопок управления переводчиком есть стрелка, которая раскрывает список дополнительных функций.
Здесь можно скорректировать поведение переводчика в автоматическом режиме
-
Первая функция – это расширенный переводчик. Прямо в браузере можно открыть виджет. Это как мини-версия сайта Яндекс.Переводчик. Можно помочь браузеру правильно определить язык и указать другой язык для перевода. Это удобно, когда нужно перевести с русского на английский.
- Вторая функция отвечает за автоматический перевод с конкретного языка, который он обнаружил на открытой странице.
- Третья функция запрещает автоматический перевод с конкретного языка. Стоит ее включить, если вы, например, хорошо знаете английский. Перевод-то все равно так себе.
- Четвертая функция блокирует перевод с конкретного сайта. Если вас устраивает английская Википедия или Яндекс.Браузер где-то некорректно определяет язык, то эта опция запретит ему переводить тексты на открытой странице.
Перевод отдельных слов и параграфов
Для удобства можно переводить не весь текст, а отдельные слова или фразы. К тому же перевод по одному слову можно использовать для поиска словарных единиц с дополнительной информацией.
Для перевода отдельного слова:
- Выделяем любое слово на веб-странице.
-
Кликаем по стрелке, которая появляется справа или слева от выделенного текста.
В самом низу контекстного меню появится перевод слова из словаря с разными вариантами значения, а также с частью речи.
Так выглядит словарная единица в контекстном меню Яндекс.Браузера
Для перевода фразы или абзаца:
-
Выделяем ту часть текста, которую хотим перевести.
-
Нажимаем на иконку в виде стрелки справа от текста.
В нижней части контекстного меню появится перевод, выполненный с помощью алгоритмов Яндекс.Переводчика.
В этом же меню есть несколько дополнительных опций. Во-первых, переведенный текст можно воспроизвести. При переводе на иностранные языки так удобно сразу услышать звучание слов. А еще это нужно слабовидящим людям.
Чтобы озвучить текст:
-
Выделяем текст, который хотим послушать и нажимаем на стрелку рядом с ним.
- Наводим курсор на пункт «Озвучить».
-
Кликаем по пункту «Начать воспроизведение».
Браузер будет зачитывать текст, пока вы не остановите его вручную
Во-вторых, можно выбрать другой язык.
Можно менять язык перевода прямо в контекстном меню
Дополнительные настройки переводчика
После того как вы попали на иностранный сайт можно установить дополнительные параметры функции. Во всплывающем окне инструмента возле кнопки «Показать оригинал» есть маленькая стрелочка, при нажатии на которую появляется всплывающее меню.
Здесь есть несколько пунктов:
- «Всегда переводить с английского на русский» — если вы установите этот параметр, то текст будет меняться на русский язык без появления всплывающего окна.
- «Не предлагать перевод с английского» — тоже самое, окошко появляться не будет. Текст иностранных ресурсах не будет переводиться автоматически.
- «Не предлагать перевод для этого сайта» — соответственно, при переходе на конкретный сайт, для которого установлена данная опция перевод предлагаться не будет.
- «О переводчике» — ведет на ресурс Яндекс.Помощи, где указана подробная информация о сервисе.
Кроме автоматического перевода с английского на русский переводчик умеет переводить с других языков и на другие языки, отличных от установленного в браузере по умолчанию.
- Точно также находясь на иностранном сайте, вызываем окошко переводчика, кликнув правой клавишей мыши на свободном месте экрана и в контекстном меню выбираем «Перевести на русский».
- Во всплывающем окне переводчика нажимаем на ссылку «Перевести на другой язык».
- Параметры переводчика установлены по умолчанию. Кликнув по по первому пункту выбираем язык, с которого нужно перевести сайт.
- Во второй графе выбираем язык, на который нужно перевести.
Например, вы находитесь на сайте русском и вам нужно его перевести на китайский.
Если отметить чекбокс с пунктом «Всегда переводить» с одного языка на другой (который вы установили вручную), соответственно, браузер, страницы сайтов на указанных языках, всегда будет переводить на язык, установленный в настройках данного окна.
На компьютере
Существует действенный способ по смене языка в браузере, именно его мы и будем использовать. Чтобы лучше понять его суть, рассмотрим на конкретном примере замещения одного языка на другой.
С английского на русский
Для смены языка нужно выполнить ряд простых действий:
- В открывшемся браузере находим три полосочки, которые расположены вверху справа, и жмем на них.
- Теперь нам понадобится раздел «Settings». Значок в виде шестеренки. Жмем на него ЛКМ.
- В открывшейся странице листаем вниз до конца. Нам нужен пункт «Language and region settings». Запускаем его.
- Ищем по центру страницы раздел «Interface language», где в данный момент установлен язык «English».
- Щелкаем на слово «English» и выбираем язык «Russian».
- Выбираем его щелчком левой кнопки мыши. Браузер напишет вам внизу страницы такую фразу «You need to restart the browser to apply some of the settings», нужно будет нажать оранжевую кнопку «Restart».
- Готово. После этого яндекс браузер изменит язык интерфейса на русский.
Английский и русский языки добавлены в браузер по умолчанию, поэтому их так просто переключить. А если вам понадобится другой язык, то будет немного другая схема.
С русского на английский
Схема такая же, как и в первом варианте, просто другой язык:
- Изначально запустим наш яндекс браузер и в верхнем правом углу нажмем на значок в виде трех горизонтальных полосок.
- Нам нужен пункт «Настройки». Исполнен он в виде шестеренки.
- Открываем его щелчком левой кнопкой мыши. В открывшемся окне спускаемся в самый низ страницы. Находим пункт «Настройки языка и региона» и открываем его.
- В разделе «Язык интерфейса» по умолчанию стоит «Русский». Жмем на этот пункт и выбираем необходимый нам «Английский».
- После этого внизу появляется строчка «Для применения некоторых настроек необходимо перезапустить браузер». Кликаем левой кнопкой мыши на желтую кнопку «перезапустить».
- Готово! После этого язык интерфейса в яндекс браузере станет английским.
Благодаря этому способу можно заменять один язык на другой достаточно быстро и просто, что нам было и нужно.
С украинского на русский
В такой ситуации уже ранее известные нам пункты будут называться иначе. Начнем:
- Нам нужна иконка с тремя линями, которая расположена в верхнем правом углу. Жмем на неё и выбираем пункт «Налаштування».
- Открывается окно, которое необходимо промотать в самый низ. Сделать это можно с помощью колесика мышки или ползунка справа. Выбираем раздел «Налаштування мови та регioну».
- Находим строчку «Мова iнтерфейсу» и меняем язык «украiнська» на «росiйська».
- Как включили язык «росiйська» браузер на предложит его перезапустить. Сделать это можно внизу рядом со строчкой «Для застосування деяких налаштувань необхiдно перезапустити браузер». Жмем на желтую кнопочку.
- Все выполнено. После этих действий язык сменится на русский.
Вот так меняется язык интерфейса в яндекс браузере на компьютере, просто и быстро. Нужно лишь следовать моей инструкции, и тогда точно все получится.
Как перевести текст или слово в Яндекс браузере
Если переводчик страниц для Yandex browser неуместен, так как требуется перевести лишь конкретные слова, такая функция также присутствует. Это полезно, если встретилось неизвестное слово или на русскоязычном ресурсе есть английская фраза (цитата, крылатое выражение и т.д.).
Как перевести часть страницы на русский в Яндекс браузере:
- Запустить функцию поможет выделение нужного фрагмента текста, задерживаем курсор и тянем от одного конца выражения к другому.
- Появятся варианты действий с выражениями, нам нужно нажать на стрелку вниз, справа от кнопки «Копировать».
- Переводчик онлайн автоматически загрузится Яндекс обозревателем, и покажет варианты перевода контента.
Если неверно определён исходный язык оригинала, можем нажать на сокращение (например, англ.) в окне «Яндекс Переводчик». Здесь можем наладить правильное определение исходящего языка.
Нажав на перевод фрагмента текста, нас автоматически перебросит на сайт переводчика, где покажутся альтернативные варианты перевода.
Есть и другой способ перевести часть страницы в Яндекс браузере – с помощью горячей клавиши.
Запускаем переводчик слов в Яндекс веб-обозревателе:
- Наводим курсор на слово.
- Нажимаем клавишу Shift один раз.
Меню настроек и его возможности
Зайти в настройки браузера Яндекс можно, используя кнопку Меню, которая располагается в правом верхнем углу. Нажмите на нее и из выпадающего списка выберите параметр «Настройки»:
Вы попадете на страницу, где можно найти большинство настроек, часть из которых лучше всего поменять сразу после установки браузера. Остальные параметры всегда можно изменить в процессе использования веб-обозревателя.
Синхронизация
Если у вас уже есть учетная запись Яндекса, и вы ее включали в другом веб-обозревателе или даже на смартфоне, то можно перенести все свои закладки, пароли, историю посещений и настройки из другого обозревателя в Яндекс.Браузер.
Для этого нажмите на кнопку «Включить синхронизацию» и введите комбинацию логин/пароль для входа. После успешной авторизации вы сможете пользоваться всеми своими пользовательскими данными. В дальнейшем они также будут синхронизироваться между устройствами по мере обновления.
Подробнее: Настройка синхронизации в Яндекс.Браузере
Настройки внешнего вида
Здесь можно немного поменять интерфейс обозревателя. По умолчанию все настройки включены, и если какие-то из них вам не нравятся, то можете с легкостью отключить их.
Показывать панель закладок
Если вы часто пользуетесь закладками, то выберите настройку «Всегда» или «Только на Табло». В этом случае под строкой адреса сайта появится панель, где будут храниться сохраненные вами сайты. Табло — это название новой вкладки в Яндекс.Браузере.
Поиск
По умолчанию, конечно же, стоит поисковая система Яндекс. Вы можете поставить другой поисковик, нажав на кнопку «Яндекс» и выбрав из выпадающего меню желаемый вариант.
При запуске открывать
Одни пользователи любят закрывать браузер с несколькими вкладками и сохранять сессию до следующего открытия. Другим нравится каждый раз запускать чистый веб-обозреватель без единой вкладки.
Выберите и вы, что будет открываться каждый раз при запуске Яндекс.Браузера — Табло или ранее открытые вкладки.
Положение вкладок
Многие привыкли, что вкладки находятся вверху браузера, но есть и те, кто желает видеть эту панель внизу. Попробуйте оба варианта, «Сверху» или «Снизу», и решите, какой вас больше устраивает.
Профили пользователей
Наверняка вы уже пользовались другим проводником в интернет до того, как установили Яндекс.Браузер. За то время вы уже успели его «обжить», создав закладки интересных сайтов, настроив нужные параметры. Чтобы работать в новом веб-обозревателе было так же комфортно, как в предыдущем, можно использовать функцию переноса данных из старого браузера в новый. Для этого нажмите на кнопку «Импортировать закладки и настройки» и следуйте инструкциям помощника.
Турбо
По умолчанию веб-обозреватель использует функцию Турбо каждый раз при медленном соединении. Отключите эту функцию, если не хотите использовать ускорение интернета.
Подробнее: Все о режиме Турбо в Яндекс.Браузере
На этом основные настройки окончены, но вы можете нажать на кнопку «Показать дополнительные настройки», где также есть несколько полезных параметров:
Пароли и формы
По умолчанию браузер предлагает запомнить введенные пароли на тех или иных сайтах. Но если учетной записью на компьютере пользуетесь не только вы, то лучше отключить функции «Включить автозаполнение форм одним кликом» и «Предлагать сохранять пароли для сайтов».
Контекстное меню
У Яндекса есть интересная фишка — быстрые ответы. Это работает так:
- Вы выделяете интересующее вас слово или предложение;
-
Нажимаете на кнопку с треугольником, которая появляется после выделения;
-
В контекстном меню отображается быстрый ответ или перевод.
Если вам нравится такая возможность, то установите галочку рядом с пунктом «Показывать быстрые ответы Яндекса».
Веб-содержимое
В этом блоке вы можете настроить шрифт, если стандартный не устраивает. Можно менять как размер шрифта, так и его тип. Для людей с плохим зрением можно увеличить «Масштаб страницы».
Жесты мыши
Очень удобная функция, которая позволяет совершать различные операции в браузере, двигая мышью в определенных направлениях. Нажмите на кнопку «Подробнее», чтобы узнать о том, как это работает. И если функция кажется вам интересной, то можете пользоваться ей сразу же, либо отключить.
Это может быть полезно: Горячие клавиши в Яндекс.Браузере
Скачанные файлы
Стандартные настройки Яндекс.Браузера помещают скачанные файлы в папку загрузок Windows. Вероятно, что для вас удобнее сохранять скачивания на рабочий стол или в другую папку. Изменить место для скачивания можно, нажав на кнопку «Изменить».
Тем, кто привык сортировать файлы при скачивании по папкам, гораздо удобнее будет пользоваться функцией «Всегда спрашивать, куда сохранять файлы».
Меняем языковые настройки в браузерах — пошаговые инструкции
Смена языка подразумевает полную смену интерфейса браузера на новый. Браузеры, в которых есть функция «автоперевод страниц», будут предлагать перевести страницы на тот язык, который вы выбрали основным.
Как перевести в Mozilla Firefox (Мозила Фаерфокс)

Выбираем нужный язык
Нажимаем «+Добавить в Firefox» и разрешаем установку пакета.

Нажимаем «+Добавить в Firefox»

Вбиваем в поисковую строку about: config
Примите соглашение, нажав «Я принимаю риск на себя».

В появившейся поисковой строке введите locale.matchOS.

Нашедшийся файл должен иметь значение false. Если это не так, щелкните по нему два раза.

Меняем на значение «false»
Теперь находим файл useragent.locale.

Перезагрузите браузер, язык автоматически сменится.
Если вы хотите просмотреть доступные пакеты, выполните следующие действия:
Откройте меню Mozilla Firefox и выберите раздел «Дополнения».

Заходим в раздел «Дополнительно»
Перейдите во вкладку «Языки». Здесь указаны все скаченные наборы языков. Вкладка «Языки» появится только после того, как вы скачаете один из пакетов.

Переходим в раздел «Языки»
Как включить русский язык в Яндекс.Браузере
Сменить язык Яндекс.Браузера намного легче, чем в Mozilla Firefox, достаточно выполнить следующие действия:
Нажимаем на иконку «Меню», заходим в пункт «Настройки».

Заходим в настройки браузера
Перематываем в самый низ до кнопки «Показать дополнительные настройки».

Ищем кнопку «Показать дополнительные настройки»
Находим «Языки» и щелкаем на «Настройки языка».

Выбираем «Настройки языка»
Нажимаем на язык, который хотите сделать основным.

Щелкаем по кнопке рядом «Перевести интерфейс браузера на этот язык».

Переводим интерфейс браузера на выбранный язык
Закрываем вкладки и перезагружаем Яндекс.Браузер.
Как переключить с английского на русский в Google Chrome (Гугл Хром)
Заходим в меню, а затем выбираем «Настройки».

Заходим в настройки Google Chrome
Пролистываем вниз до кнопки «Показать дополнительные настройки».

Ищем дополнительные настройки
В графе «Языки» выбираем «Настройка языков и способов ввода».

Нажимаем кнопку «Настройка языков и способов ввода»
Подбираем язык из списка или жмем «Добавить», ищем подходящий язык.

Находим язык, подтверждаем кнопкой «ОК».

Подтверждаем выбор языка
Сбоку «Отображать Google Chrome на этом языке» и, если хотите, «Использовать этот язык для проверки правописания». Подтверждаем действия.

Нажимаем кнопку «Отображать Google Chrome на этом языке» и «Использовать этот язык для проверки правописания»
Перезагружаем браузер, язык сменится автоматически.
Видео: как настроить язык интерфейса в популярных браузерах
Самой трудной, но все равно выполнимой, оказалась изменить язык на русский в Mozilla Firefox (Мозила), Гугл Хром и Яндекс.Браузере оказалось совсем просто через стандартные настройки браузера. После выбора нового языка весь интерфейс браузера автоматически переводится и в дальнейшем присылает все уведомления на установленном по умолчанию языке.
Пошаговая инструкция
Мы познакомились с неприятными, но не фатальными шутками Яндекс.Браузера, а теперь рассмотрим подробнее, как все исправить: поменять язык на родной и понятный. Чтобы облегчить жизнь многим, я подготовил три пошаговых инструкции для наиболее распространенных случаев: смените русский языковой пакет на другой и английский и украинский обратно на русский. Смотрите, пользуйтесь и наслаждайтесь простотой процесса.
Русский
Чтобы последовательность действий при переходе с иностранного языкового пакета на родной русский в Яндекс.Браузере была более понятной и открытой, начну с того, как сменить язык с русского на другой. Этот процесс состоит всего из 6 простых шагов:
- Нажмите квадратную кнопку «Меню» с тремя показанными полосами.
- Выбираем пункт «Настройки» (чего и следовало ожидать): его значок выглядит как меню, но полосы немного изменились и теперь выглядят как 3 стрелки.

Сразу настройки языковых пакетов мы здесь не найдем, придется прокрутить ползунок до конца экрана и, нажав на соответствующую команду, просмотреть дополнительные настройки.

Теперь находим и открываем «Настройки языка».

Выбираем нужный языковой пакет и даем команду браузеру использовать его.

Перезапускаем программу: проблема решена.
Английский
Друзья, перейдем к вопросу, как поставить русский язык, если после установки в Яндекс Браузере обнаружился английский интерфейс. Процесс такой же и состоит из 6 одинаковых шагов:
- Меню (три полоски).
- Настройки (три разнонаправленные горизонтальные стрелки).

Прокрутите вниз и откройте дополнительные настройки, щелкнув команду Показать дополнительные

В разделе «Язык», нажав на соответствующую кнопку, откройте их настройки.

Находим и выделяем родной русский язык и даем команду программе использовать этот язык как основной языковой пакет для интерфейса.

Перезапускаем браузер и наблюдаем за результатом.
Включаем переводчик в яндекс браузере

Открываем настройки браузера яндекс
Кнопка настроек яндекс браузера находится наверху справа, рядом с копкой «Свернуть». Выглядит она как три горизонтальные черные полоски.

Кликаем по этой кнопке и выбираем в открывшемся списке пункт «Настройки».
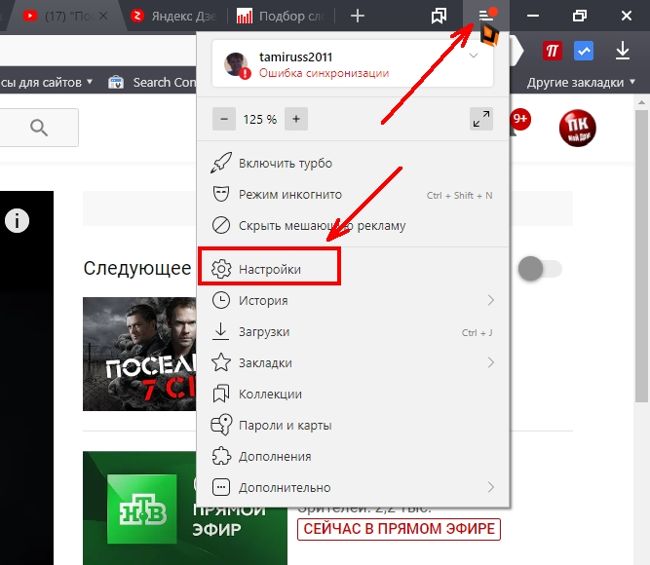
Переходим в инструменты браузера яндекс
Откроется окно браузера на вкладке «Настройки». Слева имеется меню, в котором необходимо перейти на пункт «Инструменты», и справа чуть ниже находим блок «Переводчик», и устанавливаем галочки на все четыре функции:
- Предлагать перевести страницы, язык которых отличается от языка интерфейса
- Отображать всплывающие окна с оригиналом текста
- Переводить выделенные слова и фразы
- Переводить слова по наведению курсора и нажатию кнопки Shift

Последний пункт позволяет переводить только отдельные слова при наведении на них курсора и нажатию на клавиатуре кнопки Shift.
Как перевести страницу в браузере яндекс
Теперь, как только вы попадете на страницу браузера с другим языком, так наверху справа будет выскакивать окошко с предложением перевести эту на страницу на русский язык. Вам остается только нажать на желтую кнопку «Перевести», и тут же вся страница будет переведена.

По умолчанию, переводчик запрограммирован на перевод с английского языка на русский.
Как изменить языки перевода страниц браузера яндекс
Если вам необходимо перевести страницу браузера с другого языка, отличного от английского, тогда в окошке с предложением перевода необходимо кликнуть на голубую ссылку «Перевод на другой язык».

Откроется новое окошко, в котором можно выбрать другой язык для перевода, как изначальный, так и конечный.
Для этого надо открыть список с языками, кликнув по маленькой стрелочке справа, напротив наименования языка.
Если не выскочило окошко с предложением перевода страницы
Иногда бывает такое, что окошко с предложением перевода по какой-то причине не не появилось, хотя все настройки сделаны правильно.
В этом случае можно кликнуть правой кнопкой мыши по любому свободному месту на странице, которую необходимо перевести, и выбрать в выпадающем списке пункт «Перевести на русский».

Страница тут же будет переведена на русский язык. А наверху справа появится небольшое окошко, в котором можно выбрать либо «Перевод на другой язык», либо «Показать оригинал». А если кликнуть на маленькую черную стрелочку напротив кнопки «Показать оригинал», то откроется небольшой список, в котором можно выбрать:
- Всегда переводить с английского
- Не предлагать перевод с английского
- Не предлагать перевод этого сайта
- О переводчике


Последний пункт «О переводчике» перебросит вас на полную инструкцию по Переводчику яндекса. Можете почитать. Там много интересного и полезного.
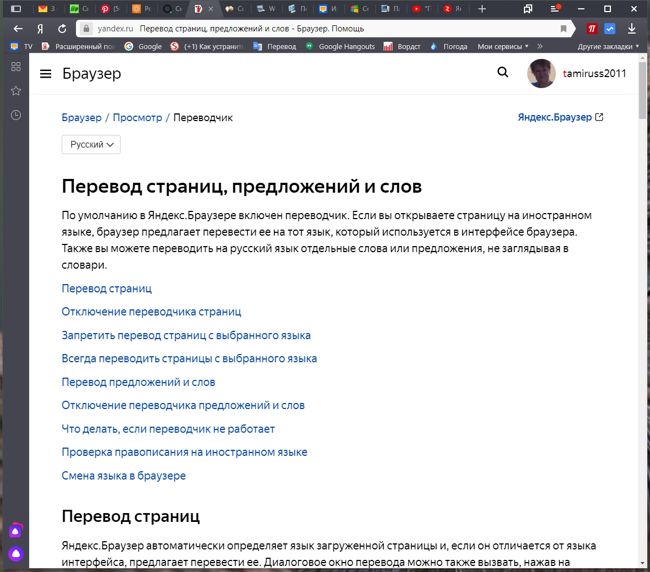
На компьютере
Компьютеры могут работать под управлением множества систем, поэтому и стандартные браузеры могут быть совершенно разными. Актуальность использования Яндекса вместо них – тема для отдельной статьи, однако, если вы привыкли открывать интернет-страницы только с его помощью, то инструкция будет вам полезна. Для всех десктопных платформ, представленных ниже, актуален самый простой способ: сделать активной галочку, как показано ниже.
Windows 10
При первом запуске любой версии Windows по умолчанию используется Internet Explorer. Яндекс браузер предложит установить себя вместо Internet Explorer на первом же экране программы установки, как показано выше, однако, если вы забыли это сделать, то окно выбора появится поверх начальной страницы.
Выбираем в нём кнопку «Сделать», жмём её, и Яндекс становится браузером по умолчанию, задача выполнена.
Следующие шаги актуальны, только если вы упустили два предыдущих шанса выполнить поставленную задачу. Теперь придётся совершить чуть больше, чем одно действие, чтобы Яндекс стал стандартной программой.
- Открываем меню.
- Выбираем пункт «Настройки».
- Нажимаем «Да, сделать» на панели, где предлагается сделать Яндекс браузер основным.
Следует отметить, что некоторые версии Windows могут запрашивать дополнительные разрешения для осуществления такой задачи. С большинством можно соглашаться без раздумий, однако, следует всегда проверять, какое приложение запрашивает разрешение, и только потом принимать решение.
На этом всё, браузер по умолчанию изменён. Такой способ всегда будет доступен в настройках Яндекса, однако есть и другой, использующий только системные методы. Для его реализации потребуется произвести несколько действий.
- Нажимаем кнопку «Пуск» на клавиатуре или мышкой справа внизу.
- Открываем настройки, нажав на шестерёнку.
- Нажимаем вкладку «Система».
- Выбираем пункт «Приложения по умолчанию».
- Пролистываем до пункта «Веб-браузер».
- Выбираем нужное приложение.
Теперь точно всё. В Windows 10 поставленная задача выполняется очень просто, причём несколькими способами, поэтому трудностей при повторении у вас точно не возникнет.
Windows 7
Изначально стандартным является тот же Explorer. Исправить это можно первыми тремя способами, описанными выше. Способ, затрагивающий системные настройки, для Windows 7 выглядит несколько иначе. Чтобы его реализовать, нужно также выполнить несколько простых действий.
- Открываем меню «Пуск».
- Выбираем «Панель управления».
- Убеждаемся, что в подменю «Просмотр» выбран параметр «Категория».
- Нажимаем «Программы», как показано на картинке ниже.
- Находим пункт «Программы по умолчанию» и выбираем под ним подпункт «Задание программ по умолчанию».
- После небольшого ожидания, находим Яндекс браузер в списке установленных программ и выбираем параметр «Использовать эту программу по умолчанию».
К слову, использовать этот метод можно и для Windows 10, поскольку разработчики позаботились о старых пользователях и оставили два метода изменения системных параметров.
На макбуке
Операционная система, используемая для MacBook, несколько отличается от Windows. Помимо внешних отличий есть множество внутренних, но нас интересует стандартный браузер. В osX используется Safari, поэтому заменять придётся именно его. Чтобы осуществить замену в osX, нужно также осуществить несколько простых шагов.
- Открываем меню Apple.
- Открываем системные настройки (System Preferences).
- Выбираем пункт «Основные» или General.
- Прокручиваем окно до пункта «Браузер по умолчанию» или Default Browser.
- Выбираем нужное приложение.


