Как сменить браузер по умолчанию на xiaomi
Содержание:
- Настройка отдельных браузеров
- Список других браузеров для установки на Android
- На компьютере
- Скриншоты MIUI Браузер для Андроид
- Преимущества и недостатки Яндекс в качестве главного браузера
- Способ 2: Параметры браузера
- Как сделать Яндекс браузером по умолчанию на Android
- Установка Яндекса стартовой страницей
- Установка приложений по умолчанию Android для типов файлов
- Как установить браузер по умолчанию на Андроиде
Настройка отдельных браузеров
Встречаются ситуации, когда из общих инструкций ничего не понятно. Возможно, что навигация по выбранному веб-серферу отличается, либо необходимый раздел вовсе отсутствует. В таком случае предлагаем ознакомиться с инструкциями для ряда популярных веб-обозревателей.
Яндекс Браузер
Сначала запустим инструмент просмотра веб-страниц, затем:
- Кликаем на «три точки», расположенные возле поисковой строки.
- Из списка выбираем пункт «Браузер по умолчанию».
- Ставим галочку в пункте «Всегда» или «Запомнить выбор», и устанавливаем Yandex Browser.
Как видите, сделать Яндекс Браузером по умолчанию на Андроиде возможно за несколько нажатий.
Google Chrome
Как было отмечено ранее, в Гугл Хроме отсутствует нужный раздел. Именно поэтому придется использовать стандартные возможности системы. Для этого:
- Открываем настройки смартфона.
- Здесь переходим во вкладку «Все приложения».
- Нажимаем на «три точки» в верхней части дисплея.
- Выбираем «Приложения по умолчанию».
- Заходим в раздел «Браузер».
- Устанавливаем параметр «Google Chrome».
Сохранять ничего не нужно, так как все изменения вступают в силу автоматически.
MIUI/Mint браузер
Сейчас речь пойдет о веб-серфере, установленном на всех телефонах Xiaomi. Запускаем его, после:
- Нажимаем на «три полоски» в правом нижнем углу экрана.
- Переходим во вкладку «Настройки».
- Далее переводим ползунок вправо напротив строки «Браузер по умолчанию».
Также при переходе в приложение может появиться окно, в котором система предложит назначить конкретный веб-серфер в качестве основного. Здесь достаточно кликнуть по кнопке «Установить».
Opera
Заметим, что представленная ниже инструкция подойдет для любой версии Оперы. Данный веб-серфер имеет свою, уникальную навигацию и структуру
Именно поэтому важно соблюдать указания руководства:
- Сначала нажимаем на логотип компании, находящийся в нижней части рабочей области.
- Затем кликаем по шестеренке, имитирующей раздел «Настройки».
- Нажимаем «Сделать браузером по умолчанию».
- Ставим галочку в пункте «Запомнить выбор» и устанавливаем параметр Opera.
Как видим, установить браузер по умолчанию на телефоне не составляет труда.
Firefox
Представленная далее инструкция полностью стандартная, поэтому долго останавливаться на ней не будем:
- Кликаем по «трем точкам» в правом углу экрана.
- Выбираем «Параметры».
- Нажимаем «Сделать Firefox…».
- На открывшейся странице выбираем «Firefox».
В завершении рекомендуется перезапустить мобильное приложение.
Список других браузеров для установки на Android
Кроме наиболее популярных веб-обозревателей Хром и Яндекс, в магазине Play Market доступно множество других приложений этого типа.

Firefox – ещё одна программа для просмотра веб-страниц, широко распространённая среди владельцев Android-устройств. Её преимущество – в скорости работы, приватности, синхронизации с десктопной версией. Помимо этого, она оснащена умным поиском, предугадывающим запросы пользователя, а также предоставляет доступ к самым известным поисковым системам. Подробнее о возможностях и установке Firefox рассказывается в этой ссылке.
Рекомендуем: Как восстановить телефон после сброса настроек

Opera – следующий популярный браузер из магазина Play Market. Удобная в использовании, быстрая и безопасная утилита со встроенной блокировкой рекламы и бесплатным VPN нравится пользователям и регулярно скачивается на Android-устройства. К другим возможностям приложения относятся персонализированная лента новостей, наличие ночного режима, управление паролями и банковскими картами, приватные вкладки и т.д.

UC Browser менее известен, чем веб-обозреватели, представленные выше, но, тем не менее, широко распространён благодаря ряду достоинств. К ним относятся высокая скорость загрузки контента, блокировка рекламы, экономия трафика, синхронизация на всех устройствах пользователя, приватный режим, адаптивная лента новостей, удобный интерфейс и т.д.
На компьютере
Компьютеры могут работать под управлением множества систем, поэтому и стандартные браузеры могут быть совершенно разными. Актуальность использования Яндекса вместо них – тема для отдельной статьи, однако, если вы привыкли открывать интернет-страницы только с его помощью, то инструкция будет вам полезна. Для всех десктопных платформ, представленных ниже, актуален самый простой способ: сделать активной галочку, как показано ниже.
Windows 10
При первом запуске любой версии Windows по умолчанию используется Internet Explorer. Яндекс браузер предложит установить себя вместо Internet Explorer на первом же экране программы установки, как показано выше, однако, если вы забыли это сделать, то окно выбора появится поверх начальной страницы.
Выбираем в нём кнопку «Сделать», жмём её, и Яндекс становится браузером по умолчанию, задача выполнена.
Следующие шаги актуальны, только если вы упустили два предыдущих шанса выполнить поставленную задачу. Теперь придётся совершить чуть больше, чем одно действие, чтобы Яндекс стал стандартной программой.
- Открываем меню.
- Выбираем пункт «Настройки».
- Нажимаем «Да, сделать» на панели, где предлагается сделать Яндекс браузер основным.
Следует отметить, что некоторые версии Windows могут запрашивать дополнительные разрешения для осуществления такой задачи. С большинством можно соглашаться без раздумий, однако, следует всегда проверять, какое приложение запрашивает разрешение, и только потом принимать решение.
На этом всё, браузер по умолчанию изменён. Такой способ всегда будет доступен в настройках Яндекса, однако есть и другой, использующий только системные методы. Для его реализации потребуется произвести несколько действий.
- Нажимаем кнопку «Пуск» на клавиатуре или мышкой справа внизу.
- Открываем настройки, нажав на шестерёнку.
- Нажимаем вкладку «Система».
- Выбираем пункт «Приложения по умолчанию».
- Пролистываем до пункта «Веб-браузер».
- Выбираем нужное приложение.
Теперь точно всё. В Windows 10 поставленная задача выполняется очень просто, причём несколькими способами, поэтому трудностей при повторении у вас точно не возникнет.
Windows 7
Изначально стандартным является тот же Explorer. Исправить это можно первыми тремя способами, описанными выше. Способ, затрагивающий системные настройки, для Windows 7 выглядит несколько иначе. Чтобы его реализовать, нужно также выполнить несколько простых действий.
- Открываем меню «Пуск».
- Выбираем «Панель управления».
- Убеждаемся, что в подменю «Просмотр» выбран параметр «Категория».
- Нажимаем «Программы», как показано на картинке ниже.
- Находим пункт «Программы по умолчанию» и выбираем под ним подпункт «Задание программ по умолчанию».
- После небольшого ожидания, находим Яндекс браузер в списке установленных программ и выбираем параметр «Использовать эту программу по умолчанию».
К слову, использовать этот метод можно и для Windows 10, поскольку разработчики позаботились о старых пользователях и оставили два метода изменения системных параметров.
На макбуке
Операционная система, используемая для MacBook, несколько отличается от Windows. Помимо внешних отличий есть множество внутренних, но нас интересует стандартный браузер. В osX используется Safari, поэтому заменять придётся именно его. Чтобы осуществить замену в osX, нужно также осуществить несколько простых шагов.
- Открываем меню Apple.
- Открываем системные настройки (System Preferences).
- Выбираем пункт «Основные» или General.
- Прокручиваем окно до пункта «Браузер по умолчанию» или Default Browser.
- Выбираем нужное приложение.
Скриншоты MIUI Браузер для Андроид
MIUI Браузер
— обозреватель, по умолчанию установленный в соответствующей прошивке. Как и сама MIUI, он содержит приятный минималистичный интерфейс и «шустро» работает тем более на слабых Андроид устройствах. Обозреватель может похвастаться поддержкой всех современных веб-стандартов и не сильно уступает в скорости загрузки тем же Chrome или Opera.
Как и любой другой современный Андроид обозреватель, MIUI Браузер позволяет открывать отдельные страницы во вкладках и в короткие сроки переключаться между ними, используя удобный селектор. Также он поддерживает режим чтения, ночной режим и режим экономии трафика. При необходимости пользователь может создавать закладки, управлять закачками из встроенного менеджера, «разворачивать» страницу на полный экран, создавать скриншоты, использовать функцию поиска по тексту и добавлять ярлыки на панель в короткие срокиго получения доступа. Из особенно интересных возможностей выделим загрузку веб-страниц в память портативного устройства для дальнейшего просмотра без подключения к сети.
Практически 90% площади окна MIUI Браузер отведены под отображение содержимого веб-страницы. Тем не менее разработчики все таки решили оставить две панели навигации — сверху и снизу. Верхняя отвечает за ввод URL и поисковых запросов, а нижняя дает возможность в короткие сроки возвращаться на предыдущие страницы, открывать селектор вкладок и полное опции. В целом интерфейс очень стильный и интуитивный.
Возможности приложения «MIUI Браузер»
- по умолчанию установлен в официальную прошивку устройств Xiaomi — MIUI;
- обеспечивает неплохую скорость загрузки страниц;
- позволяет легко переключаться между вкладками;
- поддерживает режимы чтения и экономии трафика;
- может создавать скриншоты;
- работает на всех актуальны версиях операционной системы Андроид.
MIUI Браузер — обозреватель, по умолчанию установленный в соответствующей прошивке. Как и сама MIUI, он содержит приятный минималистичный интерфейс и «шустро» работает тем более на слабых Андроид устройствах. Обозреватель может похвастаться поддержкой всех современных веб-стандартов и не сильно уступает в скорости загрузки тем же Chrome или Opera. Как и любой другой современный Андроид обозреватель, MIUI Браузер позволяет открывать отдельные страницы во вкладках и в короткие сроки переключаться между ними, используя удобный селектор. Также он поддерживает режим чтения, ночной режим и режим экономии трафика. При необходимости пользователь может создавать закладки, управлять закачками из встроенного менеджера, «разворачивать» страницу на полный экран, создавать…
MIUI Браузер
MIUI Браузер
Приложение для Android «MIUI Браузер» удостоилось высокой оценки по мнению нашей редакции и Google Play, поэтому имеет право с гордостью дополнить Вашу коллекцию. Команда сайта рекомендует приложение к установке.
Данное приложение является официальным бразером от компании Xiaomi, который предварительно установлен на всех мобильных устройствах с оригинальной прошивкой MIUI. В нем предусмотрены все необходимые инструменты и опции.
MIUI Браузер – это оригинальное программное обеспечение, которые предоставляется компанией Xiaomi, для всех пользователей техники оригинального производства. Браузер имеет простой интерфейс, сделанный в стиле минимализм, как и вся прошивка в целом. Работает достаточно быстро на всех, даже самых слабых, девайсах. Браузер работает со всеми новейшими веб сервисами, в скорости ничем не хуже, в сравнении с более именитыми аналогами, такими как Opera и Google Chrome.
Преимущества и недостатки Яндекс в качестве главного браузера
Yandex в качестве поисковой системы по умолчанию имеет ряд преимуществ: существует несколько вариантов изменения на компьютере или телефоне, которые подойдут для любой версии браузера, при открытии ссылки не придется каждый раз настраивать данный параметр вручную.
Браузер по умолчанию на телефоне или другом устройстве – приложение, которое автоматически будет открывать все ссылки из социальных сетей, текстовых документов и сообщений. Установить его можно разными способами. Если на устройстве установлена только одна поисковая система, то именно она будет использоваться в качестве основной.
Способ 2: Параметры браузера
Помимо всегда доступного указания приложения, которое будет использоваться для открытия веб-страниц по умолчанию через «Настройки» операционной системы, часто перейти к возможности соответствующего конфигурирования возможно предусмотренными разработчиками многих браузеров для Android средствами.
-
Запустите устанавливаемый в качестве используемого по умолчанию веб-обозреватель.
- Далее необходимо перейти в «Настройки» софта, найти в их перечне соответствующую нашей задаче функцию и задействовать её, следуя подсказкам от приложения. Несколько примеров для демонстрации немного различающихся подходов к выполнению такой операции в популярных браузерах для «зелёного робота»:
-
Яндекс.Браузер:
Нажмите на три точки слева в отображаемом на главной странице обозревателя виджете «Поиск» или в панели разделов браузера, если в нём открыт какой-либо сайт.
Далее или тапните «Сделать браузером по умолчанию» в верхней части открывшейся области с опциями, или найдите и нажмите в ней на иконку «Настройки» и выберите первый по списку одноименный указанной кнопке пункт в открывшемся списке параметров.
Коснитесь «НАСТРОЙКИ» в отобразившемся окошке-подсказке, выполните относительно «Браузера Яндекс» пункты №№ 3-4
из предыдущей в этой статье инструкции.
-
Opera:
Нажмите на логотип обозревателя в расположенной внизу его экрана панели разделов, выберите «Настройки» в открывшемся меню.
Пролистайте перечень параметров и опций приложения, коснитесь предпоследней из представленных в блоке «Браузер» функции «Браузер по умолчанию». Тапните «ДАЛЕЕ» под отобразившимся внизу экрана сообщением.
Переведите радиокнопку в открывшемся списке в положение «Opera», затем нажмите на надпись «По умолчанию».
-
Firefox Browser:
Тапните по расположенным внизу экрана обозревателя справа трём точкам, переместитесь в «Настройки» из открывшегося меню. В первой по счёту категории параметров «Общие» на следующем экране активируйте расположенный справа от пункта «Установить браузером по умолчанию» переключатель.
Коснитесь «Firefox» в открывшемся перечне инсталлированных на девайсе средств для работы с веб-ресурсами, нажмите «По умолчанию».
-
Microsoft Edge:
Тапните по расположенной в центре панели разделов браузера кнопке «…», нажмите на крайний справа в первом из представленных на отобразившейся области ряду инструментов значок «Настройки».
Переместитесь вниз списка параметров и функций, в категории «Дополнительные» нажмите «Задать браузером по умолчанию».
Коснитесь «Да» под описанием требуемых для выполнения далее действий. При необходимости разверните, потянув вверх границу, отобразившийся на экране список «Открывать ссылки с помощью:», тапом выделите в нём пункт «Edge», и затем нажмите «Всегда» внизу справа.
-
Яндекс.Браузер:
Как сделать Яндекс браузером по умолчанию на Android
Если вы хотите сделать Яндекс браузером по умолчанию на Android телефоне, то это можно сделать намного проще и быстрее. Так как Яндекс позволяет открыть нужный экран настроек прямо из интерфейса приложения.
Итак, для того чтобы сделать Яндекс браузером по умолчанию, его нужно сначала установить на Андроид и запустить. После этого нужно открыть основное меню приложения при помощи кнопки с тремя точками, которая находится в правом нижнем углу экрана.
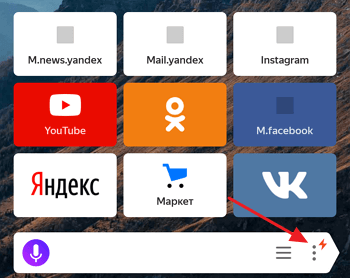
В результате появится большое меню. Здесь нужно воспользоваться пунктом «Браузер по умолчанию».
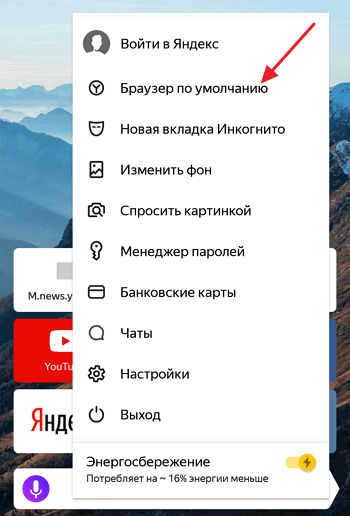
После этого откроется всплывающее меню с предложением перейти в настройки. Здесь нужно выбрать вариант «Настройки».
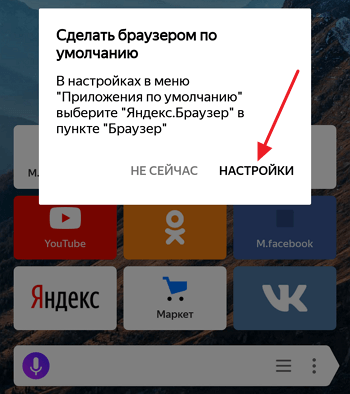
В результате перед вами откроется раздел настроек операционной системы Андроид, который отвечает за установку приложений по умолчанию.
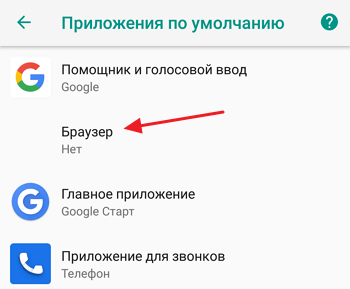
Дальше вам останется только выбрать Яндекс в списке установленных веб-обозревателей.

После этого Яндекс должен начать работать на вашем телефоне как браузер по умолчанию.
Установка Яндекса стартовой страницей
Произвести установку Яндекса стартовой страницей в Android в настоящее время можно несколькими способами, сводящимися преимущественно к изменению внутренних параметров приложения вручную. Иногда также можно воспользоваться автоматическими средствами, но, как правило, зависит это именно от используемого браузера.
Способ 1: Стартовая страница браузера
Наиболее доступный способ из существующих заключается в использовании внутренних параметров браузера, напрямую связанных со стартовой страницей. Мы продемонстрируем лишь некоторые из вариантов, в то время как большинство аналогичных приложений имеют похожие интерфейс и параметры.
Стандартный браузер
- Несмотря на возможные отличия приложения Браузер в зависимости от версии Android и производителя устройства, установка стартовой страницы происходит одним и тем же способом. Для этого первым делом разверните главное меню кнопкой в правом верхнем углу и выберите пункт «Настройки».
Из представленного списка зайдите в подраздел «Общие» и тапните по строке «Стартовая страница».</li>
Во всплывающем окне «Стартовая страница» установите маркер рядом с пунктом «Другая» и в появившееся поле введите . Для завершения необходимо нажать кнопку «ОК» и перезапустить браузер.</li>
</ol>
Google Chrome
- Как и ранее, откройте Google Chrome, разверните главное меню в правом верхнем углу и нажмите «Настройки». Здесь необходимо найти блок «Основные» и выбрать «Поисковая система».
Через появившийся список поменяйте поиск по умолчанию на «Яндекс» и снова вернитесь в раздел «Настройки».</li>
В блоке «Основные» выберите «Главная страница» и коснитесь строки «Открыть эту страницу».</li>
Заполните текстовое поле в соответствии с официальным адресом — yandex.ru, нажмите «Сохранить», и на этом процедура завершается.</li>
</ol>
Mozilla Firefox
- Несмотря на поддержку магазина расширений, в Mozilla Firefox на Android установить Яндекс стартовой страницей можно только через параметры, как и в других случаях. Для этого откройте главное меню, выберите раздел «Параметры» и перейдите в «Основные».
Здесь необходимо выбрать пункт «Дом» и тапнуть по строке «Установка домашней страницы».</li>
Через открывшееся окно выберите вариант «Другая», укажите официальный адрес yandex.ru и нажмите «ОК» для сохранения. В результате после повторного запуска программы Яндекс будет установлен в качестве начальной страницы.</li>
</ol>
Данных действий на примере всех основных браузеров будет вполне достаточно, чтобы установить Яндекс стартовой страницей. В то же время стоит учитывать, что некоторые приложения нужных настроек не предоставляют.
Способ 2: Установка Яндекс.Браузера
Еще одно достаточно простое решение заключается в загрузке специального браузера от данной компании. Этот вариант по сути является автоматическим, так как по умолчанию в веб-обозревателе используются виджеты и сервисы Яндекса. К тому же только здесь стартовая страница имеет уникальное оформление со вспомогательными функциями.
Скачать Яндекс.Браузер из Google Play Маркета
- Из-за того что стартовый экран Яндекса в данном браузере используется по умолчанию, изменение настроек не требуется. При этом через параметры все же стоит отключить функцию сохранения сессии, чтобы при повторном открытии приложения была именно нужная страница, а не старые вкладки.
Для этих целей разверните главное меню, выберите «Настройки» и найдите блок «Дополнительно». Здесь необходимо включить функцию «Закрывать вкладки при выходе из браузера» и «Старт браузера с экрана новой вкладки».</li>
</ol>
Этого должно быть достаточно для автоматического появления стартовой страницы Яндекса при каждом повторном открытии браузера. В остальном же он не имеет настроек начальной страницы.
Способ 3: Сервисы Яндекса
Скачать Яндекс из Google Play Маркета
Нами были разобраны все существующие способы использования Яндекса стартовой страницей в Android, включая самостоятельное изменение настроек и автоматическую установку. Каждый способ имеет ряд особенностей, делающих его незаменимым в определенных ситуациях. Мы рады, что смогли помочь Вам в решении проблемы.Опишите, что у вас не получилось. Наши специалисты постараются ответить максимально быстро.
Помогла ли вам эта статья?
- https://helpad.ru/kak-yandeks-sdelat-startovoj-stranicej-na-androide/
- https://siteproandroid.ru/startovaya-stranitsa-yandeks-na-androide/
- https://lumpics.ru/how-to-make-yandex-start-page-in-android-automatically/
Установка приложений по умолчанию Android для типов файлов
Предшествующий метод никак не позволяет задать чем будут раскрываться те либо другие типы файлов. Но, метод задать приложения по дефлоту для типов файлов также имеется.
Для этого довольно открыть хоть какой файловый менеджер (см. Наилучшие файловые менеджеры для Android), в том числе интегрированный в последние версии ОС файловый менеджер, который можно отыскать в «Настройки» — «Хранилище и USB-накопители» — «Открыть» (пункт находится понизу перечня).
После чего — открыть подходящий файл: если приложение по дефлоту для него не задано, то будет предложен перечень совместимых приложений для его открытия, а нажатие кнопки «Всегда» (либо схожей в посторониих файловых менеджерах) задаст его применяемым по дефлоту для этого типа файлов.
Если же приложение для этого типа файлов уже было задано в системе, то поначалу будет нужно скинуть опции по дефлоту для него.
Как установить браузер по умолчанию на Андроиде
Существует несколько методов, позволяющих поменять стандартный браузер на смартфоне. Каждый из них способен привести к одному результату, поэтому сначала ознакомьтесь с ними, а после выберите любой понравившейся вариант.
Способ 1: через настройки браузера
Большинство современных веб-серферов имеют в своих настройках вкладку, позволяющую выбрать конкретный браузер по умолчанию. Стоит отметить, что подобный раздел отсутствует в приложении Google Chrome, поэтому здесь рекомендуется переходить к следующему способу. В остальных случаях предлагаем ознакомиться с пошаговой инструкцией:
Открываем нужный инструмент просмотра веб-страниц. В нашем случае это будет Opera.
Далее кликаем на «три точки» или интерактивную иконку программы.
Затем из открывшегося списка выбираем «Параметры». Также вместо текста может присутствовать значок шестеренки.
Теперь ищем пункт «Сделать браузером по умолчанию»
Обратите внимание, что он может иметь другое, аналогичное название.
После на экране устройства появится окно, в котором требуется поставить галочку возле строки «Всегда» или «Запомнить выбор». Далее из списка веб-обозревателей выбираем нужное приложение.
На более старых версиях операционной системы может потребоваться переход в настройки и выбор нужного веб-серфера из представленного перечня. Все изменения вступают в силу автоматически, причем нет надобности перезагружать телефон или программу.
Способ 2: через настройки телефона
Следующим методом, позволяющим изменить браузер по умолчанию на Android, будет использование стандартных функций системы. Не будем долго томить и перейдем к подробному руководству:
- Открываем настройки смартфона. Делается это нажатием на иконку программы или переходом через шторку уведомлений.
- Затем заходим во вкладку «Все приложения».
- Здесь кликаем на «три точки», расположенные в правом верху экрана.
- Из открывшегося списка выбираем «Приложения по умолчанию».
- Нажимаем по пункту «Браузер».
- Выбираем необходимый веб-обозреватель.
Теперь при открытии сайтов система не будет предлагать выбрать веб-серфер.
Следует понимать, что данный метод работает только тогда, когда постоянный веб-серфер еще не выбран. Первым делом откроем приложение, где расположена нужная ссылка, после:
- Кликаем на URL-адрес сайта. Если переход осуществляется из блокнота или заметок, то выделяем адрес и выбираем «Открыть в браузере».
- После на дисплее должно появиться окно. В нем нужно поставить галочку в пункте «Всегда» или «Запомнить выбор».
- Затем нажимаем по иконке выбранного веб-серфера.
Теперь все ссылки автоматически будут открываться в указанном веб-обозревателе. Конечно, при желании его всегда можно поменять, но для этого потребуется использовать первый либо второй способ.


