Как изменить курсор мыши на windows 7
Содержание:
- Меняем курсор через панель управления для Windows 7
- Windows 8
- Изменение курсора мыши: размера и цвета используя «Настройки»
- Измените размер и цвет указателя мыши в Windows 10 из редактора реестра
- Измените внешний вид мыши при использовании Chrome с этими расширениями
- Производим настройку колесика (СКМ)
- Смена вида указателя мыши в Windows
- Специальные программы
- Создание анимированного курсора
- Изменение курсора мыши в Windows 7,8,10 – Твой Компьютер
- Через параметры
Меняем курсор через панель управления для Windows 7
Здесь все просто. Заходим в Пуск → Панель управления → Мышь и выполняем манипуляции, описанные выше.
Если честно стандартный набор указателей очень сер и убог, там нет ничего интересного. Лучше всего скачать набор нестандартных указателей мыши и использовать их. Скачать их можно набрав в любой поисковой системе запрос «курсоры windows 7»
Обратите внимание, что курсоры с расширением .ani – анимированные, а с .cur – мертвые. После того как вы найдете и скачаете понравившийся вам набор (архив с расширением .cur), распакуйте и скопируйте его в папку со стандартным набором C:WindowsCursors

Далее заходим в Пуск → Панель управления. Выбираем Мышь.

На вкладке «Указатели» в списке настройки выбираем «Основной режим» и нажимаем кнопку «Обзор». Открывается папка C:WindowsCursors, в которую вы предварительно скопировали новые указатели. Выделяем нужный понравившийся указатель и нажимаем кнопку «Открыть».

Просматривая, как меняются указатели, вы можете изменить отображение всех или только тех, которые вам понравились. После всех манипуляции необходимо сохранить новую схему. Нажимаем «Сохранить как», пишем название схемы и жмем «Ок».

Теперь вам остается только нажать «Применить» и «Ок».
Темы и указатели мыши
Указатель мыши и тема Windows 7, по умолчанию всегда связаны. Если вы перейдете на другую тему, поменяв ее в контрольной панели персонализации, потеряете собственную схему курсоров. Для того чтобы этого не произошло, в окне свойств мыши, уберите флажок возле графы «Разрешить темам изменять указатели мыши».
Вот и все, надеюсь, с новыми курсорами, работать станет веселей и приятней!
Windows 8
Процесс установки нового скачанного курсора на Windows 8 и 8.1 примерно схож.
Для того чтобы его установить, скачайте необходимый файл, а дальше
действуйте согласно инструкции:
- Найдите в скачанном архиве с курсорами исполнительный файл с расширением .inf;
- Кликните по нему правой кнопкой мыши и выберите Установить в выпавшем меню;
- Теперь перейдите по пути Пуск — Панель управления — Оборудование и звук — Мышь;
- Перейдите на вкладку Указатели;
- В поле Схемы разверните список и выберите ту тему, которую хотите установить;
После этого кликните Применить и ОК.
Но данный способ подходит только в том случае, если вы скачали архив графического оформления, который имеет файл формата inf. Но может такого и не быть – не во всех архивах курсор представлен именно таким разрешением.
В этом случае действовать придется примерно также, как в случае с Виндовс 7, которая также не поддерживает автоматического формата установки графических схем оформления.
Чтобы установить курсор таким образом, проделайте следующее:
- Перейдите по пути — Панель управления — Оборудование и звук — Мышь — Указатели;
- Выберите Основной режим в поле Настройки;
- Нажмите на кнопку Обзор под этим полем справа;
- С помощью стандартного Проводника Виндовс перейдите до файла курсора, имеющего формат .ani;
- Кликните по нему дважды или один раз, а затем выберите Открыть;
- Поочередно в поле Настройки таким образом заменяем все желаемые курсоры;
- После того, как замена будет закончена, нажимайте Применить, а затем ОК.
После перезагрузки вашего ПК изменения вступят в силу.
Изменение курсора мыши: размера и цвета используя «Настройки»

Самым быстрым способом открытия окна Настройки будет комбинация клавиш Win + Ш (Win + I) или воспользовавшись кнопкой Пуск . Читать: «Как открыть настройки в Windows 10?». После появления нужного окна необходимо нажать на Специальные возможности .

В левом меню быстрого доступа, нужно нажать на надпись Мышь и с правой стороны окна появится три секции.

Два первых позволяют сочетать размер указателя мыши и цвет от 3 доступных опций каждой секции.

При завершении выбора, можно закрыть данное окно настроек, все сохраняется без дополнительных действий.
Указатель мыши одна из частей графического интерфейса операционной системы Windows, которую вы постоянно будете видеть. Нужно настроить размер и цвет курсора так, чтобы лучше видеть его на экране. Как понятно из статьи, в Windows 10 это не сложный процесс настройки, который может быть выполнен, как и в ранних версиях Windows через Панель управления, так и в Настройках Windows 10.
Измените размер и цвет указателя мыши в Windows 10 из редактора реестра
Вышеупомянутые методы настройки курсора мыши со встроенными настройками Windows должны быть достаточными для большинства пользователей.
Однако вы также можете изменить размер указателя мыши, отредактировав реестр.
Рекомендуется, чтобы пользователи создавали резервные копии своих реестров или настраивали точки восстановления системы, прежде чем они начнут их редактировать.
Выполните следующие действия, чтобы изменить размер указателя мыши с помощью редактора реестра.
Шаг 1. Сначала запустите аксессуар «Run» в Windows 10.
Шаг 2. Введите «regedit» в поле «Открыть» и нажмите клавишу Enter.
Шаг 3: Скопируйте этот путь реестра:
HKEY_CURRENT_USER \ Control Panel \ Cursors
Шаг 4. Вставьте скопированный раздел реестра в текстовое поле пути редактора реестра и нажмите клавишу Enter. Затем вы должны увидеть ключ «Cursors» в редакторе реестра, как показано ниже.
Шаг 5: Выберите кнопку курсора, а затем дважды щелкните строку (По умолчанию), чтобы открыть окно на снимке экрана непосредственно ниже.
Шаг 6: Удалите текущий текст в поле «Значение».
Шаг 7: Затем введите любое из этих значений в текстовое поле «Значение»:
- Стандарт Windows (большой)
- Стандарт Windows (очень большой)
- Windows перевернутый
- Windows перевернутый (большие)
- Windows перевернутый (очень большие)
- Windows по умолчанию
- Windows по умолчанию (большой)
- Windows по умолчанию (очень большой)
- Windows Black
- Windows Black (большой)
- Windows Black (очень большой)
- Увеличенный
Шаг 8: Нажмите кнопку «ОК», чтобы сохранить новую настройку.
Шаг 9: После этого перезагрузите компьютер или ноутбук после редактирования реестра.
Приведенные выше значения данных реестра аналогичны параметрам курсора панели управления «Специальные возможности».
Большие и сверхбольшие значения, вероятно, будут иметь наибольшее влияние на размер курсора.
Таким образом, это были бы лучшие значения для более заметного изменения размера курсора.
Вы также можете изменить указатели, например стрелку для обычного выбора, отредактировав реестр.
Например, дважды щелкните строку со стрелкой на клавише курсора.
Затем введите «% SystemRoot% \ cursors \ имя файла курсора.cur» в поле «Значение».
Вам нужно будет заменить «имя файла курсора.cur» в этом пути фактическим именем файла указателя.
Затем нажмите кнопку «ОК» и перезагрузите компьютер.
Вы можете отредактировать реестр, чтобы изменить курсоры для этих строк примерно так же:
- AppStarting
- Wait
- Crosshair
- Ibeam
- Help
- Hand
- UpArrow
- NwPen
Часто задаваемые вопросы о курсоре мыши в Windows 10
Существуют ли сторонние программные пакеты, с помощью которых я могу изменить курсор мыши?
Да, есть несколько программных пакетов, специально предназначенных для настройки курсоров мыши.
«Cursor Manager», «RealWorld Cursor Editor» и «Daanav Mouse Cursor Changer» — три бесплатных пакета программного обеспечения для настройки указателей мыши.
Могу ли я создать собственный курсор мыши?
Да, вы можете использовать множество программ для редактирования графики и изображений, чтобы настроить файлы для курсоров, которые можно преобразовать в формат «.CUR».
Есть даже некоторые онлайн-инструменты, с помощью которых вы можете создавать курсоры, например, «Edit Cursors Online».
Как я могу открыть папку курсора в проводнике?
Откройте окно проводника.
Затем введите:
C: \ Windows \ Cursors
в строке пути проводника и нажмите Enter, чтобы открыть эту папку.
Есть ли в разных темах Windows 10 альтернативные указатели мыши?
Тема Windows 10 состоит из элементов цвета, звука, фона и курсора мыши.
Таким образом, изменение темы также может изменить схему курсора мыши.
Может ли любимая фотография быть курсором мыши?
Да, но вам нужно будет уменьшить вашу любимую фотографию до стандартного размера курсора, а затем преобразовать ее в формат файла указателя мыши.
Заключение
Итак, есть различные способы настройки указателя мыши в Windows 10 с помощью панели управления, окна указателя мыши, настроек и даже редактора реестра.
Хотя вы также можете использовать сторонние пакеты программного обеспечения для настройки курсора, большинству пользователей, вероятно, будет достаточно встроенных параметров указателя мыши Windows 10.
Вы можете придать своему курсору совершенно новый вид, заменив указатель на другой и изменив его размер и цвет описанными выше методами.
До скорых встреч! Заходите!
4 5 ( 1 голос )
Измените внешний вид мыши при использовании Chrome с этими расширениями
В частности, в этих же строках мы хотим сосредоточить внимание на важном элементе мыши, когда мы используем любые Web браузер. Это элемент, который мы используем, среди прочего, для обозначения элементов, загрузки или просто навигации. Вот почему многие из вас могут предпочесть придать этому элементу другой аспект, который мы комментируем, для работы с несколько более оригинальным или персональным Chrome
Вот почему многие из вас могут предпочесть придать этому элементу другой аспект, который мы комментируем, для работы с несколько более оригинальным или персональным Chrome.
Это то, чего мы добьемся с помощью серии расширения для этой программы, которая наверняка удивит не одного из вас. Поэтому рекомендуем вам взглянуть на них.
Пользовательский курсор для Chrome
Мы начали то, о чем говорим, чтобы настроить внешний вид мыши в Chrome с расширением, полным любопытных курсоров для программы. Для всего этого он предлагает нам большую коллекцию этих элементов, все они бесплатны. В то же время, это позволяет нам загружать наш собственный и персонализированный курсор в расширение, чтобы улучшить взаимодействие с пользователем в браузере Google. Мы можем добиться этого с любым изображением размером примерно 16 x 16 или 32 x 32 пикселя и с прозрачным фоном.
Custom Cursor for Chrome — Пользовательский курсор
Разработчик: https://custom-cursor.com
Симпатичные курсоры
С другой стороны, мы находим Cute Cursors, еще одно расширение того же типа, которое заменяет курсор по умолчанию на более оригинальный. Это предлагается дополнением, о котором мы говорим, чтобы мы могли забыть об элементах этого типа всей жизни. Сказать, что расширение представляет нам несколько альтернатив или дизайн для выбор.
Симпатичные курсоры — пользовательский курсор мыши
Разработчик: cursorstore.com
Изменить курсоры для Chrome
Меняя третий, теперь поговорим о расширение для Chrome это также позволяет нам изменять курсор мыши одним щелчком мыши. Он предоставляет нам коллекцию легко доступных персонализированных элементов этого типа. Таким образом, предполагается, что у нас будет лучший опыт просмотра. В этом случае мы найдем конструкции в форме стрелы, руки, сердце , И т.д.
Изменить курсоры для Chrome
Разработчик: https://coolsymbol.com
Стиль курсора
Здесь мы находим еще один набор курсоров мыши для Google Chrome, все они бесплатны. Следует отметить, что в этом конкретном случае мы находим сотни вариантов в дополнение к возможности добавлять наши собственные элементы в коллекцию. Таким образом, помимо исходных 300 курсоров, разделенных на категории , мы можем добавить свои собственные. Конечно, для того, чтобы они работали хорошо, рекомендуется использовать изображения размером не более 128 x 128 пикселей и не более 100 КБ с прозрачным фоном.
Собственный курсор
Это предложение по настройке Chrome, которое в основном позволяет нам загружать собственные курсоры программе, чтобы в дальнейшем использовать их в браузере. Чтобы избежать несовместимости, его разработчик рекомендует использовать изображения с прозрачным фоном, не превышающим 128 x 128 точек. Например, для этого мы можем использовать PNG формат.
Классные курсоры для Chrome
Поскольку название этого расширения позволяет нам увидеть, Great Cursors дает нам возможность выбрать новый дизайн для этого конкретного элемента из коллекции, которую он представляет нам изначально. Здесь у нас есть курсоры самой разной формы и цвета, такие как стрелки, звезды, на тему кино и т. Д. В то же время мы можем добавлять для него свои изображения.
Удивительные курсоры
Сказать, что в этом случае мы найдем более 150 различных курсоров для более оригинальной навигации в Chrome. Для этого достаточно скачать соответствующий пак курсоры и выбираем тот, который нам больше всего нравится.
Невероятный пользовательский курсор
Если мы хотим придать курсору особый штрих, который мы постоянно видим на экране, когда просмотр с Chrome , это более чем интересная альтернатива. Это расширение, которое предлагает нам на выбор более 100 элементов этого типа. Кроме того, как это было в других уже обсуждавшихся предложениях, здесь мы также можем загрузить свои собственные конструкций и добавьте его в коллекцию по умолчанию.
Производим настройку колесика (СКМ)
Все современные оптические мыши оборудованы специальным элементом управления — колесиком. Оно используется для прокрутки веб-страниц, документов в текстовом редакторе, для быстрой навигации в файловом менеджере и других задач. Также она совмещает в себе функцию третьей (средней) кнопки при нажатии на нее.
Рассмотрим вторую вкладку свойств мыши «Колесико».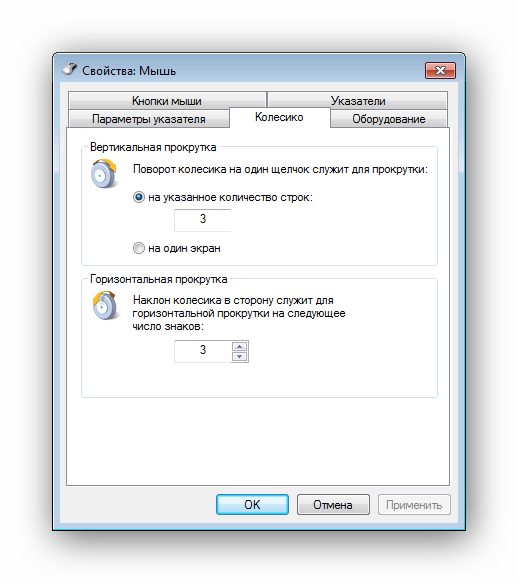
«Вертикальная прокрутка» позволяет установить число строк, которые будут перелистываться за один шаг вращения колесика. Чересчур меленькое значение заставит пользователя усерднее прокручивать СКМ, а большое (либо значение «на экран») — снизит точность поиска объекта. Нужно найти для себя «золотую середину», которая по умолчанию равна 3 строкам.
Опция «Горизонтальная прокрутка» актуальна для устройств с колесиками типа джойстик, позволяющих перемещаться по тексту и страницам по горизонтали. Принцип настройки аналогичен предыдущему пункту.
Смена вида указателя мыши в Windows
Для того чтобы изменить внешний вид курсора необходимо зайти в настройки мыши. Для этого запускаем Панель управления, в параметрах просмотра выбираем Мелкие значки. Кликаем по ярлыку Мышь.
В открывшемся окне выбираем вкладку Указатели, где можно будет настроить внешнее отображение курсора. В верхней части окна отображена текущая схема. Кликните по названию схемы, чтобы раскрылся полный список доступных схем. Выберите понравившуюся схему, после чего кликните по полю Настройка. В нем приводится информация по всем состояниям указателя мыши.
Даже если среди стандартных схем вы не найдете наиболее подходящую, вы всегда сможете ее настроить самостоятельно. Для этого в поле Настройка кликните по Состоянию, либо нажмите на Обзор. Далее из предложенных курсоров выберите один понравившийся и нажмите на Открыть.
Доступны функции установки тени, а также разрешения, либо запрета изменения формы курсора при замене темы Windows. Для того, чтобы изменить эти функции, снимите, либо поставьте галочки напротив соответствующих пунктов.
Если стандартных схем недостаточно, то вы можете их найти в большом количестве в интернете. Ищите файлы с расширением ani и cur. Скачайте и скопируйте эти файлы в папку Cursors, тогда вы сможете их использовать для изменения вида указателя мыши в Windows. Если вы хотите сохранить сгенерированный вид курсора, то нажмите на Сохранить как, введите название, и потом кликните по ОК.
После этого кликаем по ОК в окне свойств мыши и форма курсора сразу же изменится на новую.
Специальные программы
Даже с учетом того, что Панель управления предлагает немало вариантов замены значка мыши, подавляющее большинство шаблонов скрыто от рядового пользователя. Для ознакомления со всем разнообразием курсоров рекомендуется обратиться к помощи специальных программ.
CursorFX
Популярная программа, переведенная на русский язык, очень проста в использовании. Она обладает простым интерфейсом, направленным именно на то, чтобы сделать отображение курсора более привлекательным за счет выбора нового шаблона. Действовать нужно по инструкции:
- Как только утилита установится, запустите ее через ярлык на Рабочем столе.
- Перейдите в раздел «Мои курсоры».
- Выберите интересующий вариант и нажмите кнопку «Применить».
В отличие от встроенных средств системы, пользователю не придется перебирать массу настроек. Замена осуществляется в пару касаний, а набор шаблонов позволяет со стопроцентной вероятностью найти очень привлекательный вариант.
RealWorld Cursor Editor
Эта программа отличается тем, что позволяет не просто заменить стандартный значок мышки на более красивый шаблон, но и создать собственный вариант курсора. О способах создания своего значка расскажем чуть позже, а пока сосредоточимся на выборе одной из предустановленных иконок:
Запустите RealWorld Cursor Editor.
- Перейдите в раздел «Указатели».
- Выберите интересующий вариант.
Внешний вид курсора мышки автоматически изменится и будет работать при любых сценариях. Также вы можете подгрузить через RealWorld Cursor Editor шаблон, найденный в интернете. Для этого после запуска перейдите в раздел «В сети».
Еще одна программа, на которой хотелось бы заострить внимание. Она является очень простой и весит не более пары мегабайт, поскольку не обладает встроенным инструментом создания курсоров и библиотекой шаблонов
Daanav Mouse Cursor Changer позволяет подгружать готовые варианты в расширении «.cur»:
- Запустите приложение.
- Нажмите кнопку «Browse» и выберите шаблон.
- Кликните по плитке «Make current» для активации нового варианта.
Дополнительных действий выполнять не нужно. Мышка сразу же начнет по-новому отображаться на Рабочем столе и в других разделах меню Windows 10.
Создание анимированного курсора
Что подразумевается под «анимированным курсором»? Это значок указателя мыши, который постоянно ежесекундно меняет свой внешний вид, то есть одна картинка тут же сменяется другой и так по кругу. Анимация может быть как короткой, так и длинной в зависимости от количества изображений в ней.
- Запустите утилиту ArtCursors, используя его иконку на «Рабочем столе». Щёлкните по ОК, чтобы продолжить пользоваться бесплатной пробной версией.
- В окне программы нажмите на иконку в виде голубого листа бумаги с нарисованным внутри жёлтым кругом. Он будет называться New animated cursor. Кликните по иконке в виде листа бумаги с нарисованным жёлтым кругом
- Выберите нужный вам размер курсора. Если хотите крупный указатель, отметьте 128 x 128 или больше. Щёлкните по ОК. Выберите нужный размер для будущего анимированного указателя мыши
- Нарисуйте необходимый вам курсор, в частности, его первую картинку в анимации. Например, мы сделали зелёную рамку в виде стрелки и не заполнили внутреннюю часть. Нарисуйте первой изображение для анимации
- Теперь в верхнем правом углу отыщите значок в виде листа бумаги с изображением розовой видеопленки. Нажмите на неё, чтобы создать следующее изображение для будущей анимации. Чтобы созать второй рисунок, кликните по иконке с розовой видеоплёнкой
- В небольшом окошке мы указываем, что создаём только одну рамку (Frame) и выбираем значение Insert after current frame. Это будет означать, что следующее изображение, которое мы создадим, будет идти в анимации после первого, а не перед ним. Если вы хотите использовать первый рисунок как основу для второго, оставьте галочку рядом с параметром Use current frame. Мы её оставили, так как это было необходимо для осуществления нашей задумки. Выберите Insert after current frame и нажмите на ОК
- Наша идея анимации состояла в том, чтобы сначала в анимированном курсоре была внутри пустота, а затем появлялся фон того же цвета. Мы заполнили внутреннюю часть стрелки зелёной краской. Посмотреть анимацию можно прямо в процессе создания. Для этого просто кликните по кнопке с зелёной стрелкой (по типу кнопки Play в обычном проигрывателе), расположенной на панели инструментов сверху. Анимация будет показываться в правом нижнем углу окна. Сделайте второй рисунок для анимации
- Если вы закончили работать с анимацией, кликните по опции File, а затем по Save as. Кликните по Save as, чтобы сохранить анимацию на ПК
- Назовите вашу анимацию. В меню «Тип файла» уже будет стоять нужное разрешение. Выбираем место для хранения, например, «Рабочий стол» и кликаем по «Сохранить». Выберите место для хранения файла и нажмите на «Сохранить»
- В окне «Свойства: Мышь» с помощью кнопки «Обзор» устанавливаем анимированный указатель, который только что создали. Выберите только что сохраненный файл в окне «Свойства: Мышь» с помощью кнопки «Обзор»
Изменение курсора мыши в Windows 7,8,10 – Твой Компьютер

Мышь, а точнее её курсор, отображаемый на мониторе – это ключевой элемент управления интерфейсом системы Windows.
Как и в отношении многих важных элементов, у вас может возникнуть потребность или желание редактировать стандартные настройки указателя.
Для нетребовательных пользователей может быть достаточно стандартных вариантов, из которых можно выбрать приемлемый, в противном случае всегда есть специализированные сайты с уникальными курсорами мыши.
Для вас не должно стать новостью, что курсор динамически изменяющийся элемент системы. В зависимости от действий, которые производит пользователь или система, он приобретает соответственный вид.
Таким образом, в момент загрузки приложения, курсор меняется на ту же стрелку, только снизу ещё песочные часы. Наводя указатель мыши на активные элементы он изменяется на руку.
Каждый из вариантов может настраиваться отдельно от других, что позволит вам совместить несколько схем.
Изменение курсора мыши в Windows 7,8
Действия, необходимые для получения результата, в обоих версиях системы идентичны, поэтому отдельной инструкции делать смысла нет.
1. Откройте меню «Пуск», если у вас 8-ая версия системы вам следует нажать правой кнопкой мыши по значку windows;
3. Найдите пункт «Мышь», чтобы быстро находить элементы нажимайте букву, с которой начинается слово;
4. Нам нужна вкладка «Указатели» в неё и проследуйте;
5. В первую очередь нажмите на выпадающий список, находящийся в разделе «Схема» — это комплект курсоров, такая функция поможет обойтись без ручного изменения всех изображений указателя мыши;
6. Двойной щелчок по любому указателю мыши приведёт к открытию проводника, в котором необходимо задать путь к файлу.
7. Если вы изменяли стандартные схемы или создали свою вам следует прежде её сохранить. Нажмите по кнопке «Сохранить как» и укажите название;
8. Примените изменения, нажав по соответствующей кнопке.
Как изменить курсор в Windows 10?
Действия по замене курсора в Windows 10 в целом подобны тем, что выполнялись и ранее, но все же некоторые отличия есть, в основном из-за изменённого интерфейса. Также отличительной чертой системы является возможность изменять указатель мыши с помощью нескольких способов и регулировать размер изображения.
1 способ
1. Перейдите в «Панель управления» самый доступный способ из панели «Пуск»;
2. Далее перейдите в категорию «Специальные возможности»;
3. В перечне ссылок выберите «Изменение параметров мыши»;
4. Выберите один из предложенных курсоров, также предоставляется возможность регулировать его размер;
5. Сохраните настройки, нажав «Применить».
2 способ
Подобный, но более простой способ задать нужное изображение для курсора, описан в следующей методе.
1. Перейдите на вкладку «Параметры» из меню «Пуск»;
2. Далее нажмите на «Специальные возможности»;
3. В левом меню произведите клик по «Мышь»;
4. Установите нужное значение и сохраните изменения.
https://youtube.com/watch?v=0ZBRAaf_P0M
После того, как разобрались с инструментом, позволяющим изменять курсоры, пришло время описать, каким образом установить сторонний курсор мыши.
Установка нестандартного курсора мыши
Как вы понимаете, нестандартный указатель – это не предусмотренный системой, а разработанный частным лицом курсор. Соответственно вам нужно сначала его скачать. Пользуйтесь сервисами, к которым питают доверие пользователи, чаще всего это выражено первыми результатами на странице поиска. Подберите нужный курсор и скачайте архив с ним.
1. После того как вы скачали архив с курсором, откройте его;
2. Вам нужно, что бы файлы, без лишних файлов попали в нужное место, поэтому убедитесь, что элементы лежат в корне архива;
3. Разархивируйте файлы по пути C:WindowsCursors.
По сути на этом всё, теперь когда производите установку курсора, по одной из инструкций, в соответствии с вашей версией Windows, вам будут доступны для установки изображения.
Вам не обязательно устанавливать все файлы на курсоры, которые вы только что скачали, можете совмещать их по своему усмотрению.
Не станет лишним проверить архив с курсором на наличие вирусов любой установленной антивирусной программой или утилитой. Произведите это действие, в особенности, если не доверяете источнику, перед использованием архива, так как вирусы могут активироваться только после запуска приложения.
Через параметры
Поменять внешний вид указателя на Windows можно без использования стороннего софта. Для этого:
- Откройте «Пуск» и кликните по значку в виде шестеренки либо введите в поле для поиска «Параметры» и запустите приложение в разделе «Лучшее совпадение».

- В появившемся окне найдите категорию «Специальные возможности» и кликните по ней левой кнопкой мыши.

- Здесь в списке справа найдите строку «Мышь». После этого в левой части экрана появятся параметры. Выберите цвет и размер из доступных вариантов.

Все внесенные изменения сохранятся автоматически, как только вы закроете окно «Параметры».


