Как изменить действие функциональных клавиш на ноутбуке
Содержание:
- Знаки препинания на клавиатуре
- Установка горячих клавиш для смены языка
- Как переназначить клавиши на клавиатуре?
- Что делать, если клавиши переназначились произвольно
- Что такое горячие клавиши Windows?
- Переназначение одной клавиши на другую
- Установка на клавишу: запуск калькулятора, открытие «моего компьютера», избранного и пр.
- Переназначение клавиш с помощью стандартных средств
- Знакомство с курсором
- Переназначение клавиш с помощью сторонних утилит
- Что делать, если клавиши переназначились произвольно
- Прямое переназначение клавиш
- Отключение ненужных клавиш
- «Горячие» комбинации клавиш
Знаки препинания на клавиатуре
Иногда пользователи, пытаясь поставить пунктуационный знак на клавиатуре, получают не совсем то, чего ожидали. Связано это с тем, что разная раскладка клавиатуры подразумевает иное использование сочетание клавиш.
Ниже рассмотрено, как ставить знаки препинания на клавиатуре.
Знаки препинания с кириллицей
- ! (восклицательный знак) — Shift + 1
- » (кавычки) — Shift + 2
- № (номер) — Shift + 3
- ; (точка с запятой) — Shift + 4
- % (процент) — Shift + 5
- : (двоеточие) — Shift + 6
- ? (вопросительный знак) — Shift + 7
- * (умножение или звездочка) — Shift + 8
- ( (открыть скобку) — Shift + 9
- ) (закрыть скобку) — Shift + 0
- – (тире) – кнопка с надписью «-»
- , (запятая) — Shift + «точка»
- + (плюс) – Shift + кнопка со знаком плюс «+»
- . (точка) – кнопка справа от буквы «Ю»
Знаки препинания с латиницей
- ~ (тильда) — Shift + Ё
- ! (восклицательный знак) — Shift + 1
- @ (собачка – используется в адресе электронной почты) — Shift + 2
- # (решетка) — Shift + 3
- $ (доллар) — Shift + 4
- % (процент) — Shift + 5
- ^ — Shift + 6
- & (амперсанд) — Shift + 7
- * (умножение или звездочка) — Shift + 8
- ( (открыть скобку) — Shift + 9
- ) (закрыть скобку) — Shift + 0
- – (тире) – клавиша на клавиатуре с надписью «-»
- + (плюс) — Shift и +
- = (равно) – кнопка знак равенства
- , (запятая) – клавиша с русской буквой «Б»
- . (точка) — клавиша с русской буквой «Ю»
- < (левая угловая скобка) — Shift + Б
- > (правая угловая скобка) — Shift + Ю
- ? (вопросительный знак) – Shift + кнопка с вопросительным знаком (справа от «Ю»)
- ; (точка с запятой) – буква «Ж»
- : (двоеточие) – Shift + «Ж»
- [ (левая квадратная скобка) – русская буква «Х»
- ] (правая квадратная скобка) – «Ъ»
- { (левая фигурная скобка) – Shift + русская буква «Х»
- } (правая фигурная скобка) – Shift + «Ъ»
Установка горячих клавиш для смены языка
Чтобы поменять клавиши переключения раскладки, следуйте этой инструкции:
- Через меню «Пуск» войдите в Панель инструментов;
- Выберите раздел «Язык»;
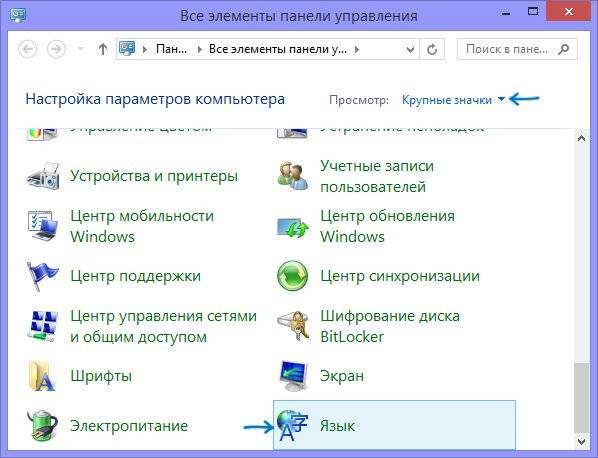
Кликните по расположенной слева строке «Дополнительные параметры»;
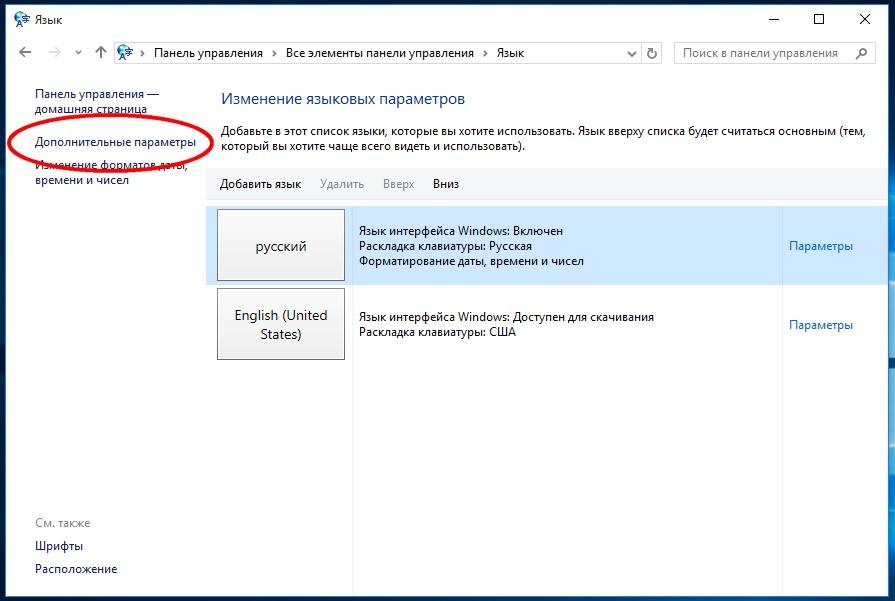
В следующем окне нажмите ссылку «Изменить сочетания клавиш»;
Далее в первой колонке «Смена языка ввода» необходимо переместить отметку на пункт «Ctrl + Shift»;
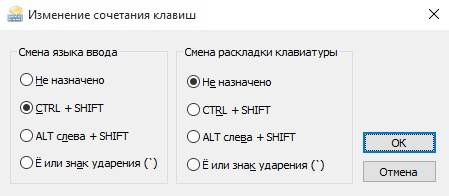
В завершение нажмите кнопки «ОК» и сохранить» на всех открытых окнах.
Почему мы ничего не меняли во второй колонке «Смена раскладки клавиатуры»? Потому что она может потребоваться только при добавлении сенсорной и расширенной клавиатуры.
Замена комбинации на блокировочном экране
Вышеописанная настройка действует только в открытой учетной записи, а на экране блокировки (где мы вводим пароль, чтобы в нее войти) — нет. Чтобы и на нем заменить сочетание клавиш, выполните следующее:
- Повторите первые два шага из предыдущей инструкции;
- Слева щелкните по строке «Изменение форматов даты, времени и чисел»;
Кликните по пиктограмме «Копировать параметры…»;
Внизу поставьте галочки напротив обеих строчек.
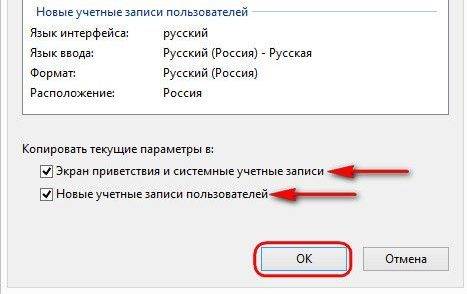
Как переназначить клавиши на клавиатуре?
Один из моих читателей обратился ко мне с вопросом-проблемой: “В ноутбуке, работающим под операционной системой windows XP, со временем перестала работать часто используемая клавиша Enter. Каким образом можно передать ее функции другой редко используемой клавише?”
Как переназначить клавишу на клавиатуре?
Начнем с основ: при нажатии любой клавиши генерируется свой собственный уникальный для каждой клавиши код, который передается на компьютер. Компьютер распознает этот код и запускает соответствующую данной клавише функцию.
Просто, взять и подсунуть ПК код другой клавиши не удастся. Однако существуют специальные программки, позволяющие проделать данную работу. Такие программы называются ремаперами.
Разнообразие таких программ очень велико, отличаются они и предоставляемым функционалом. Для нашей задачи подойдет простенькая, не требующая установки бесплатная утилита KeyRemapper.
KeyRemapper – быстрый ремонт клавиатуры
1. Скачайте программу по указанной ссылке. Распакуйте архив и просто запустите Exe-файл программы, установка не требуется. Запустите программу.
2. Откроется главное окно программы. В левой части будут отображаться клавиши под своими истинными именами, а в правой части – под новыми именами. Теперь необходимо определиться с клавишей, на которую мы “повесим” функцию неработающей кнопки Enter. Пусть это будет клавиша Pause, она довольно-таки редко используется.
3. Откроем левый список доступных для замены кнопок. Клавиши Pause там нет. Добавим ее в этот список. Кликаем по кнопке “Новая клавиша” -> увидев приглашение, нажмите на кнопку Pause -> теперь можно вновь обратиться к списку в левой части и выбрать только что добавленную клавишу Pause.
4. Теперь в списке правой части отыщите нашу неработающую клавишу Enter.
5. Чтобы завершить подмену кнопок, нажмите по кнопке “Добавить”. В списке переназначения отобразиться результат замены кнопок.
6. Теперь необходимо отключить неработающую кнопку Enter. Для этого в левом списке выбираем Enter -> в правом списке выбираем Ничего -> жмем по кнопке добавить. Вот что должно отобразиться в списке переназначения:
7. Для завершения операции переназначения кликните по кнопке “Применить” -> закройте программу и перезагрузите компьютер.
8. Чтобы отменить какое-либо переназначение, запустите программу -> выделите нужную строку -> кликните по кнопке “Удалить”. Чтобы полностью вернуть клавиатуру в исходное состояние, кликните по кнопке “Очистить”. Для того, чтобы изменения вступили в силу, перезагрузите компьютер.
Что делать, если клавиши переназначились произвольно
Клавиши не могут переназначиться самостоятельно, так как сам по себе компьютер ничего делать не может. Для сбоя в работе клавиатуры есть несколько причин. В первую очередь проверьте компьютер на вирусы и только после этого пробуйте нижеописанные методы.
Устаревшие драйверы клавиатуры
Может возникнуть ситуация, когда система на компьютере обновлена, а драйверы клавиатуры — нет. В этом случае ожидаем конфликт между системой и оборудованием.
- Откройте «Диспетчер устройств Windows» через поисковую строку в меню «Пуск».
- В списке устройств найдите пункт «Клавиатуры» и раскройте его.
Найдите пункт «Клавиатуры» - Вызовите контекстное меню правой кнопкой мыши и нажмите на «Обновить драйверы».
- Выберите «Автоматический поиск обновлённых драйверов».
Выберите первый пункт списка - Следуйте указаниям системы.
Залипание клавиш
Если сбои в работе клавиатуры появились после того, как за компьютером посидел ребёнок или по нему пробежался домашний питомец, скорее всего, было включено залипание какой-либо клавиши. Например, зажатая клавиша Windows в сочетании с верхним рядом букв управляет окнами системы, и при простом наборе текста можно получить абсолютно нежелаемые результаты. Чтобы это исправить:
- Нажмите 5 раз подряд клавишу Shift, чтобы вызвать настройки залипания.Следуйте инструкциям в окне утилиты
- Нажмите на кнопку «Параметры», чтобы включить окно настроек.
- Откройте вкладку «Клавиатура» и нажмите на кнопку «Настройка» в пункте «Залипание клавиш».Нажмите на кнопку «Настройка» в пункте «Залипание клавиш»
- Снимите галочку с пункта «Использовать такой способ включения».Снимите галочку с пункта «Использовать такой способ включения»
- Нажмите «ОК» и перезагрузите компьютер. Таким образом «залипание» отключится во всей системе.
Сбой раскладки языка
Для русскоязычных пользователей в системе Windows доступны два вида раскладки родного языка: стандартная и так называемая «машинописная» (аналог клавиш печатной машинки).
Если некоторые буквы, цифры или символы оказались не на своих местах, произошла произвольная смена раскладки. Чтобы это исправить, выполните следующие действия:
- Найдите «Настройку параметров языка и клавиатуры» через поиск в меню «Пуск».Найдите «Настройку параметров языка и клавиатуры»
- Выберите «Русский» и нажмите на «Параметры».Выберите русский язык и нажмите «Параметры»
- Поменяйте в подпункте «Клавиатуры» «Русская (машинопись)» на «Русская».Поменяйте раскладку на «Русскую»
Настроить клавиатуру под собственные потребности можно с помощью системных настроек или сторонних утилит
Но работая с системными файлами, важно действовать внимательно и осторожно. Если что-то в ходе или после настройки пошло не так, как вы ожидали, всегда есть возможность сделать откат системы или обратиться за помощью к специалисту
Иногда у пользователей ПК и ноутбуков возникает необходимость поменять местами некоторые из клавиш, а точнее, закрепленные за ними значения и/или функции. По умолчанию в операционной системе Windows не предусмотрена такая возможность. Тем не менее, существует несколько способов, позволяющих это сделать в Виндовс 10, и далее мы о них расскажем.
Что такое горячие клавиши Windows?
Это – разновидность взаимодействия с ПК, которая представляет собой нажатие одной клавиши или сочетания 2-х клавиш и более. Конечно, используются для такого «диалога» с системой не случайные кнопки, а клавиши, запрограммированные на выполнение определенной операции системы. Служит интерфейс непосредственно для ускорения работы и увеличения количества возможных действий, выполняемых с помощью клавиатуры.
Наверняка вы слышали выражения: клавиатурный ускоритель, быстрые клавиши, клавиши быстрого доступа, секретные клавиши. Все это – альтернативные названия Shortcut.
Когда используют горячие клавиши на клавиатуре?
Чаще всего к ним обращаются в случаях, когда приходится много пользоваться мышкой. Например, выбирая пункты выпадающего меню гораздо удобнее нажать несколько клавиш, вместо того, чтобы кликать мышкой десятки раз. При работе с браузером, графическим или текстовым редактором (даже с хорошо нам известным Microsoft Word), и т.д. Особой популярностью пользуются в online играх, где скорость реакции игрока часто имеет решающее значение.
Приведу небольшой пример. Вы печатаете текст из 10 абзацев, и вам надо скопировать каждый абзац в отдельный документ, что вы будете делать. Вы выделите первый абзац, нажмете правой кнопкой мыши, выберите копировать, потом в нужном месте другого документа, вы нажмете правой кнопкой мыши и вставить. И так каждый абзац. Долговато, не правда ли? А если надо выполнить 50 таких действий?! Тут-то нам на помощь и приходят комбинации клавиш на клавиатуре. Вот как бы это выглядело с клавишами – выделяете нужную часть и нажимаете CTRL+C и на месте вставки текста нажимаете CTRL+V, все. При определенных навыках это у вас будет получаться очень быстро. Кстати, точно так же копируются файлы и папки, нажимаете левой кнопкой мыши по файлу/папке (один раз), нажимаете CTRL+C, переходите в то место, в которое надо вставить файл/папку и нажимаете CTRL+V. Еще один плюс в том, что во время использования подобных комбинаций переключать клавиатуру с русского на английский не надо, все делается само собой, попробуйте и вы убедитесь.
Недостатки у горячих клавиш тоже есть, но обуславливаются они количеством таких комбинаций. Запомнить их все практически невозможно. (Хотя многие программисты строят свой диалог «человек-компьютер» именно на языке Hotkeys). Однако заучивать их все и не требуется. Те задачи, которые вы решаете изредка, (например, проверку файла антивирусом), можно выполнить с помощью мыши без значительных потерь времени. Имеет смысл оптимизировать именно ту работу, которую вы делаете чаще всего. Для каждой операции можно просто выписать (или распечатать) соответствующую комбинацию и хранить информацию на видном месте. Например, команда Alt+F4. Она соответствует значку Х в правом верхнем углу экрана и означает закрытие окна. Последовательность нажатия клавиш: Alt (зажимаете и не отпускаете), а затем F4. Всегда соблюдайте правила очередности нажатия клавиш.
Клавиши-модификаторы.
Так называют клавиши CTRL, Alt, Shift, которые часто используют в сочетаниях клавиш. Самостоятельно они не производят каких-либо действий, а «работают» лишь в комбинациях
Пользуясь клавишами быстрого доступа, важно иметь в виду область их применения: действовать они могут только локально в пределах активного приложения (работающей программы) или глобально (в пределах всего компьютера). Кстати, для многих операций есть специальные подсказки непосредственно в меню приложения
Посмотрите на меню редактора Word.
Рассмотрим существующие уровни Shortcut более подробно:
Локальные горячие клавиши работают, если приложение активно. Например, сочетание клавиш CTRL+А позволит Вам выделить весь текст в редакторе Word (при условии, что окно с текстом открыто).
А комбинация CTRL+Z сработает как кнопка «отмена» для предыдущего действия.
Глобальные сочетания клавиш на клавиатуре для приложения работают независимо от того, активно ли данное приложение в настоящий момент. Это может вызвать конфликт двух разных приложений, в результате которого, выполняется команда только для одного из них. Такое возможно только в случае, когда два приложения используют одно и то же глобальное сочетание клавиш. В некоторых приложениях, например, в вышеупомянутом текстовом редакторе, существует возможность ручной настройки Hot keys и пользователь может выбирать либо стандартные параметры, либо воспользоваться индивидуальными настройками.
Глобальные системные сочетания клавиш направлены на функции операционной системы. Они действуют независимо от активных приложений. Например, сочетание CTRL+Alt+Esc вызывает Диспетчера задач.
Переназначение одной клавиши на другую
Чтобы проделать эту операцию понадобиться одна небольшая утилита — MapKeyboard .
MapKeyboard
Бесплатная небольшая программа, которая может внести в реестр Windows сведения о переназначении тех или иных клавиш (или вообще о отключении оных). Программа вносит изменения так, что они работают во всех остальных приложениях, причем, саму утилиту MapKeyboard можно более не запускать или вообще удалить с ПК! Инсталлировать в систему не нужно.
Действия по порядку в MapKeyboard
1) Первое, что делаете — это извлекаете содержимое архива и запускаете исполняемый файл от имени администратора (просто щелкните по нему правой кнопкой мышки и выберите соответствующее из контекстного меню, пример на скриншоте ниже).
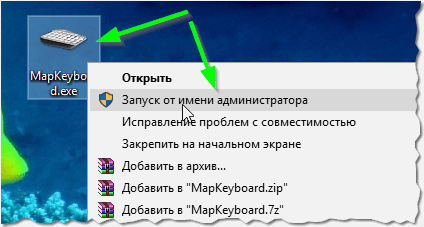
2) Далее необходимо сделать следующее:
- сначала левой кнопкой мышки нужно нажать на клавишу, на которую вы хотите повесить новую (другую) функцию (или вообще, например, отключить). Цифра 1 на скриншоте ниже;
- затем напротив пункта «Remap selected key to» — укажите мышкой клавишу, которая будет нажиматься выбранной вами кнопкой в первом шаге (т.е. например в моем случае на скриншоте ниже — Numpad 0 — будет эмулировать клавишу «Z»);
- кстати, чтобы отключить клавишу, то в списке выбора «Remap selected key to» — установите значение Disabled (в переводе с англ. — отключено).
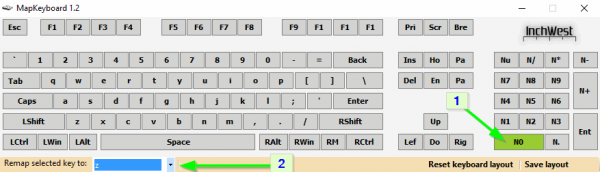
Процесс замены клавиш (Кликабельно)
3) Чтобы сохранить изменения — нажмите кнопку «Save Layout«. Кстати, компьютер будет перезагружен (иногда достаточно выхода и снова входа в Windows, программа делает это автоматически!).
4) Если вы хотите все вернуть как было — просто запустите снова утилиту и нажмите одну кнопку — «Reset keyboard layout«.
Собственно, я думаю, дальше с утилитой разберетесь без особого труда. В ней нет ничего лишнего, пользоваться просто и удобно, а кроме того, она отлично работает и в новых версиях ОС Windows (включая Windows: 7, 8, 10).
Установка на клавишу: запуск калькулятора, открытие «моего компьютера», избранного и пр.
Согласитесь, отремонтировать клавиатуру, переназначив клавиши, это не плохо. Но было бы вообще отлично, если бы на редко-используемые клавиши можно было повесить другие опции: скажем, чтобы по щелчку по ним открывались нужные приложения: калькулятор, «мой компьютер» и т.д.
Чтобы это сделать, понадобится одна небольшая утилита — SharpKeys.
———————————————————
SharpKeys
SharpKeys — это многофункциональная утилита для быстрого и легкого изменения в реестре значений кнопок клавиатуры. Т.е. вы легко можете изменить назначение одной клавиши на другую: например, нажали на цифру «1», а вместо нее будет нажиматься цифра «2». Очень удобно в тех случаях, когда какая-то кнопка не работает, а в планах менять клавиатуру пока нет. Так же в утилите есть одна удобная опция: на клавиши можно повесить дополнительные опции, например, открывать избранное или калькулятор. Очень удобно!
Утилита не нуждается в установки, кроме того, один раз запустив и внеся изменения — ее можно более не запускать, все будет работать.
———————————————————
После запуска утилиты, вы увидите окно в нижней части которого будет несколько кнопок — жмите на «Add«. Далее в левой колонке выберите кнопку, которой вы хотите дать другую задачу (я, например, выбрал цифру «0»). В правой колонке выберите задачу для этой кнопки — например, другую какую-либо кнопку, или задачу (я указал «App: Calculator» — т.е. запуск калькулятора). После этого нажмите «OK».
Далее вы может добавить задачу для другой кнопки (на скриншоте ниже я добавил задание для цифры «1» — открывать мой компьютер).
Когда переназначите все клавиши и расставите для них задачи — просто нажмите кнопку «Write to registry» и перезагрузите компьютер (возможно хватит просто выйти из Windows, а затем снова войти).
После перезагрузки — если вы нажмете на кнопку, которой вы дали новую задачу, увидите, как она будет исполнена! Собственно, этого и добивались…
PS
По большому счету, утилита SharpKeys более универсальна, нежели MapKeyboard. С другой стороны, большинству пользователей дополнительные опции SharpKeys не всегда и нужны. В общем, выбирайте сами, какой пользоваться — принцип работы у них идентичный (разве что SharpKeys не перезагружает автоматически компьютер — лишь предупреждает).
Good Luck!
Переназначение клавиш с помощью стандартных средств
Пользователь может переназначать не только отдельные клавиши, но и их сочетания. Однако в Windows существуют целые списки стандартных комбинаций, которые никаким образом изменить не получится.
Пользователю с сочетаниями клавиш, по сути, доступны только два действия:
- настройка комбинации клавиш для смены языка;
- создание комбинации для быстрого запуска того или иного приложения.
Смена раскладки клавиатуры
Чтобы настроить комбинацию клавиш для смены языка, выполните следующие действия:
Видео: как изменить сочетание клавиш раскладки языка на Windows 10
Назначение комбинации для запуска приложения
Создать комбинацию клавиш для быстрого запуска приложения можно следующим образом:
- Вынесите ярлык программы на рабочий стол.
- Нажмите на него правой кнопкой мыши и выберите пункт «Свойства». Перейдите во вкладку «Ярлык».Перейдите во вкладку «Ярлык»
- Поставьте курсор в строку напротив пункта «Быстрый вызов» и нажмите сочетание клавиш, которое хотели бы использовать. В строке должны появиться названия этих клавиш через знак «+». Если всё верно, нажмите «ОК» или «Применить».
Знакомство с курсором
Для работы с текстом необходим текстовый курсор.
Текстовым курсором называют мигающую вертикальную или горизонтальная черточку, которая указывает на экране местоположение вновь вводимого с клавиатуры символа. Наверняка вы видели его, потому что он начинает мигать на экране сразу же после загрузки компьютера
Для управления курсором предусмотрены на клавиатуре стрелки вправо, влево, вниз, вверх и также, следующие клавиши:
- HOME,
- END,
- PAGE UP,
- PAGE DOWN,
- Backspace,
- DELETE,
- INSERT
Об их предназначении подробно описано на скриншоте ниже.
 Описание клавиш управления курсором на клавиатуре ПК.
Описание клавиш управления курсором на клавиатуре ПК.
Стрелками перемещения курсора можно пролистывать изображения, использовать для перемещения в играх и перемещаться по страницам текста.
В правой части клавиатуры находится дополнительная клавиатура, на которой расположены цифровые клавиши и клавиши математических действий, а также дополнительная клавиша Enter. Эта группа клавиш включается в работу нажатием кнопки NumLock.
При отключенном режиме NumLock дополнительную клавиатуру можно использовать для управления курсором — на клавишах с цифрами есть дополнительные надписи и стрелки, указывающие на функции данной клавиши.
Переназначение клавиш с помощью сторонних утилит
Для более углублённой настройки клавиш нужно работать через реестр системы — создавать новые разделы и назначать им команды. Всё это долго, сложно и порой слишком рискованно. К счастью, энтузиасты создали несколько приложений, которые выполняют все нужные действия за пользователя.
MapKeyboard
В установке программа не нуждается.
- Скачайте архив и распакуйте его.
- Запустите файл MapKeyboard.exe от имени администратора.
Запустите приложение от имени администратора - Выберите клавишу на виртуальной клавиатуре, которую будете переназначать, нажмите на неё мышью и в пункте «Remap selected key to» укажите клавишу, которая заменит выбранную.
Переназначьте клавиши с помощью пункта «Remap selected key to» - Нажмите на кнопку «Save layout» и перезагрузите компьютер.
SharpKeys
Эта утилита не просто даёт возможность переназначать клавиши, но также полностью дезактивировать их (например, верхний ряд функциональных клавиш зачастую просто мешает пользователю). Так же, как и предыдущая утилита, эта программа не требует установки.
- Запустите программу от имени администратора.
- Добавьте клавиши, требующие перенастройки с помощью кнопки «Add».
Добавьте клавиши, нажав кнопку «Add» - Выберите из левой колонки клавишу, которую хотите перенастроить, а из правой ту, которая её заменит. Не пугайтесь — список отображает больше пунктов, чем есть клавиш в вашей клавиатуре.
Слева выберите клавишу, которую будете перенастраивать, а справа ту, которая её заменит - Чтобы дезактивировать клавишу, выделите её в списке слева, а в правой колонке выберите «Turn Key Off». Нажмите «ОК». Все действия, произведённые в этом окне, будут отображены в главной рабочей области приложения.
Произведённые изменения сохраняются в рабочей области приложения - Нажмите на «Write to Registry» после внесения всех желаемых изменений и перезагрузите компьютер.
Что делать, если клавиши переназначились произвольно
Клавиши не могут переназначиться самостоятельно, так как сам по себе компьютер ничего делать не может. Для сбоя в работе клавиатуры есть несколько причин. В первую очередь проверьте компьютер на вирусы и только после этого пробуйте нижеописанные методы.
Устаревшие драйверы клавиатуры
Может возникнуть ситуация, когда система на компьютере обновлена, а драйверы клавиатуры — нет. В этом случае ожидаем конфликт между системой и оборудованием.
- Откройте «Диспетчер устройств Windows» через поисковую строку в меню «Пуск».
- В списке устройств найдите пункт «Клавиатуры» и раскройте его.
Залипание клавиш
Если сбои в работе клавиатуры появились после того, как за компьютером посидел ребёнок или по нему пробежался домашний питомец, скорее всего, было включено залипание какой-либо клавиши. Например, зажатая клавиша Windows в сочетании с верхним рядом букв управляет окнами системы, и при простом наборе текста можно получить абсолютно нежелаемые результаты. Чтобы это исправить:
- Нажмите 5 раз подряд клавишу Shift, чтобы вызвать настройки залипания.
Видео: как отключить залипание клавиш в Windows 7
Сбой раскладки языка
Для русскоязычных пользователей в системе Windows доступны два вида раскладки родного языка: стандартная и так называемая «машинописная» (аналог клавиш печатной машинки).
Если некоторые буквы, цифры или символы оказались не на своих местах, произошла произвольная смена раскладки. Чтобы это исправить, выполните следующие действия:
- Найдите «Настройку параметров языка и клавиатуры» через поиск в меню «Пуск».
Настроить клавиатуру под собственные потребности можно с помощью системных настроек или сторонних утилит
Но работая с системными файлами, важно действовать внимательно и осторожно. Если что-то в ходе или после настройки пошло не так, как вы ожидали, всегда есть возможность сделать откат системы или обратиться за помощью к специалисту
Добрый день!
Клавиатура — вещь достаточно хрупкая, несмотря на то, что многие производителя заявляют о десятках тысяч нажатий на кнопку, до тех пор пока она выйдет из строя. Может быть и так, но часто случается, что ее заливают чаем (или другими напитками), в нее что-то попадает (какой-нибудь мусор), да и просто заводской брак — нередко, что одна-две клавиши не работают (или стали плохо срабатывать и нужно их сильно нажимать). Неудобно?!
Понимаю, можно купить новую клавиатуру и больше возвращаться к этому, но, например, я довольно часто печатаю и очень привыкаю к такому инструменту, поэтому замену рассматриваю лишь в крайнем случае. К тому же, это на стационарном ПК легко купить новую клавиатуру, а например на ноутбуках, мало того, что она дорогая, так еще и часто проблема найти нужную…
В этой статье рассмотрю несколько способов, как можно переназначить клавиши на клавиатуре: например, функции нерабочей клавиши переложить на другую рабочую; или на редко-используемую клавишу повесить нормальную опцию: открытия «моего компьютера» или калькулятора. Довольно вступления, начнем разбираться…
Прямое переназначение клавиш
Прямое переназначение клавиш ОС производится с использованием реестра. Пример отключения клавиши «Win» через ее редактор.
Шаг 1. Нажать «Поиск» рядом или в меню «Пуск», напечатать «regedit», щелкнуть правой кнопкой мыши на программе, выбрав запуск с администраторскими правами.
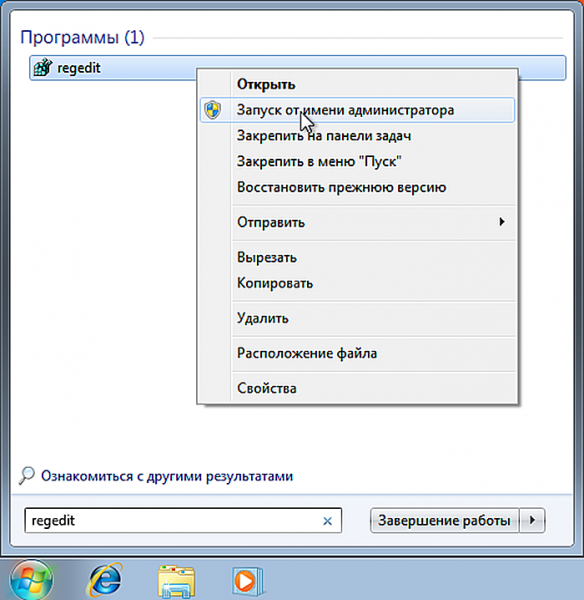
В меню «Пуск», печатаем «regedit», щелкаем правой кнопкой мыши на программе, выбираем запуск с администраторскими правами
Шаг 2. Перейти по пути, последовательно раскрывая папки щелчками мыши до: «HKEY_LOCAL_MACHINE»/»SYSTEM»/»CurrentControlSet»/»Control»/»Keyboard Layout».
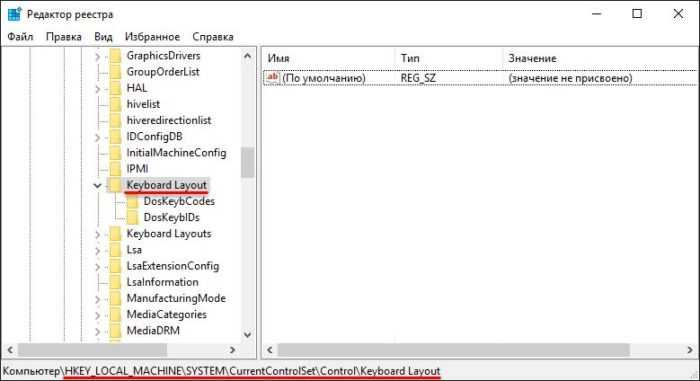
Переходим по указанному пути, последовательно раскрывая папки щелчками мыши
Шаг 3. Щелкнуть в окне содержимого папки правой кнопкой мыши и выбрать левой «Двоичный параметр».
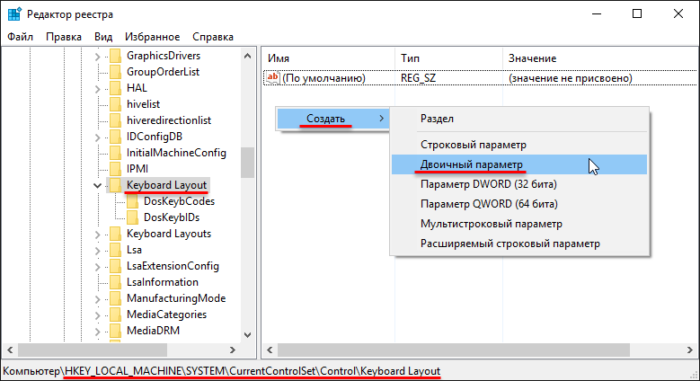
Щелкаем в окне содержимого папки правой кнопкой мыши и выбираем левой «Двоичный параметр»
Шаг 4. Назвать файл «Scancode Map» и нажать «Enter».
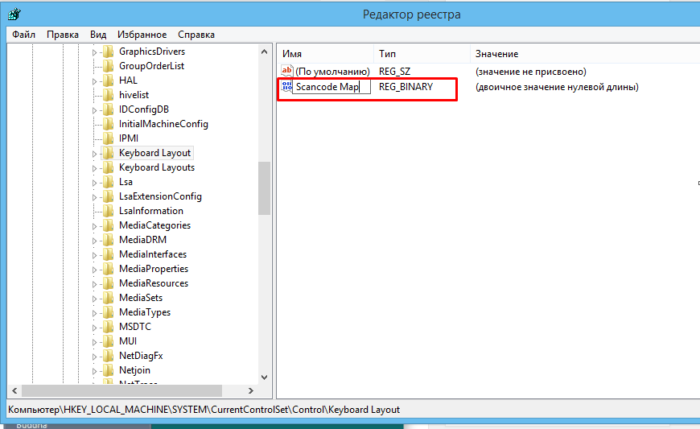
Называем файл «Scancode Map» и нажимаем «Enter»
Шаг 5. Открыть созданный файл щелчком мыши и ввести данные, как показано на примере. Нажать «OK».
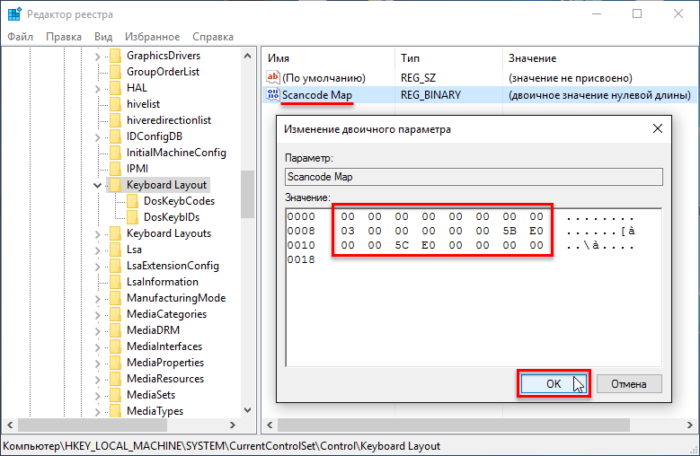
В поле «Значение» вводим данные, как на скриншоте, нажимаем «OK»
Шаг 6. Перезагрузить ПК, чтобы изменения вступили в силу.
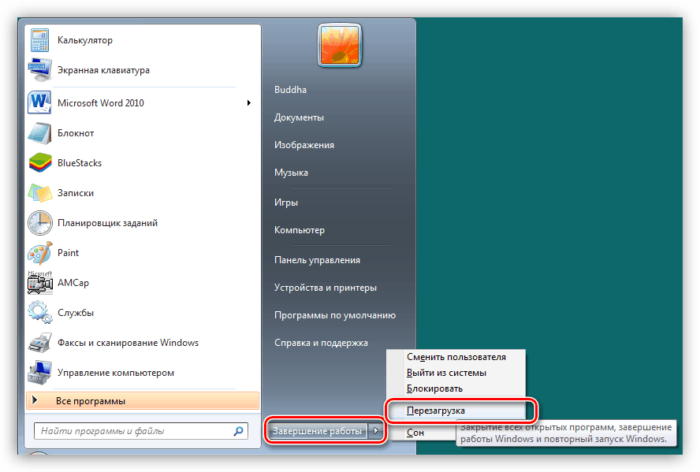
Перезагружаем ПК
Шаг 7. Если клавишу необходимо включить, открыть раздел Реестра (см. «Шаг 2»), щелкнуть правой кнопкой мыши на файле «Scancode Map» и выбрать «Удалить», затем перезагрузить ПК.
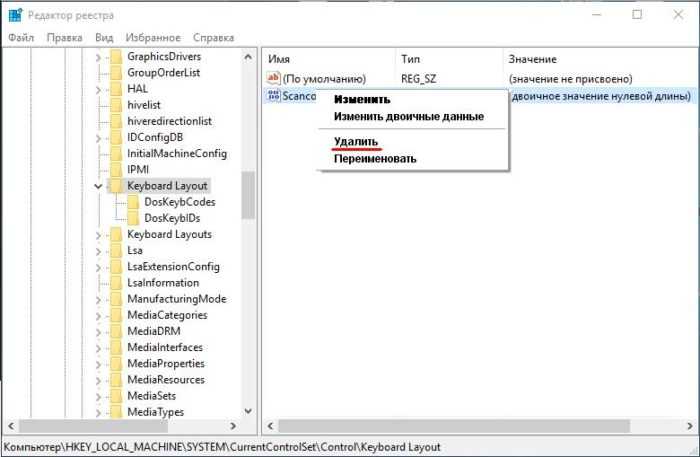
Щелкаем правой кнопкой мыши на файле «Scancode Map» и выбираем «Удалить»
Отключение ненужных клавиш
Есть клавиши, которыми вы не пользуетесь? Отключите их, чтобы не мешали. Это возможно с помощью другой утилиты SharpKeys, которая, как и упомянутая выше, не требует установки. Скачать данную программу можно с её страницы на github.
Чтобы выключить неиспользуемые кнопки, следуйте данной инструкции:
- После запуска программы, нажмите внизу внизу «Add».
- Перед вами предстанут два списка: слева те клавиши, которые нужно переназначить, а справа — те, на которые мы их будем менять. В левом списке выберите ненужную клавишу, допустим, «Function: F1». В правом нажмите строку «Turn Key Off».
- Подтвердите решение кнопкой «ОК».
«Горячие» комбинации клавиш
Есть и еще “секретные” комбинации клавиш, они еще называются “горячими” или глобальными и нужны для скорости ввода текста в редактор или управления командами на ПК:
| Комбинации клавиш | За что отвечают |
|---|---|
| CTRL+A | Выделяет все символы открытого окна или все файлы |
| CTRL+C | копирует выделенный фрагмент или файл |
| CTRL+V | вставляет скопированный материал |
| CTRL+Z | Отменяет последнее действие |
| CTRL+P | открывает окно печати |
| CTRL+N | открывает новое окно той программы, которая запущена в данный момент |
| CTRL+S | Сохраняет набранный текст |
| SHIFT+Delete | Удаляет файлы без возможности их восстановления Будьте осторожны используя эту комбинацию! |
| Windows+Pause/break | открывает окно, где отображены данные о компьютере |
| Windows+L | Вызывает блокировку компьютера для быстрой смены пользователя |
| Windows+D | сворачивает все окна. При повторном нажатии открывает их вновь |
| Windows+Space | показывает рабочий стол |
| Windows+E | переводит в меню «мой компьютер» |
| Windows+R | открывает окно выполнить |
| Windows+Tab | переключает между окнами активных программ |
| CTRL+Shift+Esc | открывает диспетчер задач |
| Windows+F | активирует функцию поиска по файловой системе компьютера |
| Ctrl+F | активирует функцию поиска по документу или в программе |
| Alt+F4 | Закрывает активное окно. При повторном нажатии выводит на рабочий стол в параметры управления питанием (перезагрузка, выключение, спящий режим) |
| Ctrl+ | Увеличивает размер,/масштаб |
| Ctrl- | Уменьшает размер/масштаб |
| Alt+Print Screen | создает скриншот окна программы, используемой в данное время |
Изменение кнопки меню пуск в Windows 10.
Кроме стандартных наборов горячих клавиш можно создавать и свои наборы, т.е. переназначать значение кнопок клавиатуры. Единственно, это можно делать в Windows 10.
Среди инструментов в Windows 10 есть приложение PowerToys, которое также включает в себя Keyboard Manager, позволяющий изменить сочетания клавиш для смены языка в Windows 10 и не только.
И хотя большинству пользователей не требуется изменять клавиши клавиатуры, но это изредка может потребоваться, если конкретная клавиша неожиданно ломается на клавиатуре или с текущей раскладкой вам некомфортно. Или вам нужно переназначить клавишу и использовать определенную функцию в приложении. Какова бы ни была причина, PowerToys Keyboard Manager позволяет легко изменить клавиши в Windows 10. Понять как это сделать можно в следующей видео инструкции на эту тему.
Удобная программа для переназначения кнопок клавиатуры.


