Лучшие способы, как узнать свой пароль от wi-fi на телефоне андроид
Содержание:
- Как поменять имя сети WiFi Ростелеком и пароль на роутере
- Пошаговая инструкция
- Работаем с конкретными моделями
- Внешний вид, интерфейсы подключения и настройка
- Как изменить пароль на WiFi
- Как составить надежный пароль
- Как установить пароль на TP-Link
- Смена кода на Huawei HG532E
- Где в настройках роутера находится пароль от Wi-Fi?
- Если код утерян или забыт?
- Как составить надежный пароль
- Если код утерян или забыт?
- Как поменять пароль на Wi-Fi ByFly в разных роутерах
- Как поменять пароль на Wi-Fi роутере
- Другие способы
Как поменять имя сети WiFi Ростелеком и пароль на роутере
У Ростелеком смена пароля на роутере ничем не отличается от других провайдеров, алгоритм разве что более-менее зависит от марки роутера. Поэтому в пример возьмем самое популярное устройство TP Link. Хотя и есть определенные особенности в способах поменять пароль на Wi-Fi роутере Ростелеком, общие правила изменения ключа все же можно выделить:
Открыть веб-конфигуратор: найти в браузере адресную строку и написать IP-адрес своего маршрутизатора (он задан автоматически и зависит от модели устройства). Чаще всего, это 192.168.1.1
Важное условие – открыть конфигуратор можно только с тех устройств, которые авторизованы в домашней сети. Данные для авторизации в конфигураторе стандартны, обычно это admin/admin, бывает используется admin/1234
(в зависимости от того, какой роутер Вы используете). Если Вы успели уже изменить стандартные данные, то просто сбросьте их до заводских (хотя бы с помощью кнопки Reset).

Для настроек WiFi, как правило, выделен отдельный пункт меню, который надо открыть. Чаще всего он называется Настройки WLAN или в нашем случае Беспроводной режим, в котором есть раздел Безопасность или Защита беспроводного режима.
Вы увидите раздел с настройками и вам нужно выбрать нужный режим WPA/WPA2 – Personal.

необходимо просто ввести нужные новые данные в строчку «PSK» и нажать «Применить».
 После того, как данные будут сохранены, обязательно перезагрузите роутер. Это позволит изменениям вступить в силу и отключит все устройства, подключенные к Вашей сети. Для подключения им потребуется ввести обновленный ключ безопасности.
После того, как данные будут сохранены, обязательно перезагрузите роутер. Это позволит изменениям вступить в силу и отключит все устройства, подключенные к Вашей сети. Для подключения им потребуется ввести обновленный ключ безопасности.
Чтобы Вы наверняка поняли принцип действия инструкции, давайте разберем на конкретном примере, как можно сменить пароль на Вай Фай роутере Ростелеком. Давайте рассмотрим еще такие модели как D-Link и Sagemcom Fast.
# 1. Сменить на роутере D-Link
Начнем с пошагового руководства, как сменить пароль ВайФая Ростелеком через компьютер на роутере модели D-Link в домашних условиях:
- Откройте браузер на компьютере.
- Откройте страницу с поисковой строкой.
- Впишите запрос 192.168.8.254.

- Нажмите кнопку Ввод.
- В открывшемся окне заполните поле логин, укажите admin.

- Строку ввода кода доступа оставьте пустой.
- Выберите пункт Настройки.
- Откройте раздел Wireless Setup – располагается слева.

- Перейдите в Wireless Security.
- Откройте теперь Pre-shared key.

- Смените комбинацию доступа.
- Далее нужно подтвердить действие кнопкой Apply.
- Откройте Maintenance.

Найдите Save and Reboot.
Кликните иконку Reboot.
# 2. Сменить на роутере Sagemcom Fast
Смена пароля (кода) Вай-Фай на Sagemcom Fast в домашних условиях производится по следующей схеме:
В строку поиска впишите 192.168.1.1.

- Нажмите кнопку Ввод.
- Заполните поля. Логин стандартный – admin.
- Выберите раздел Настройки в левой стороне в меню.
- Перейдите в Безопасность.
- Выберите опцию WPA\WPA2.
- Далее нужно нажать на Применить и сохранить.
- Кликните по слову Управление, оно находится слева.
- Сохраните изменения.
- Перезапустите устройство.
Пошаговая инструкция
Рассмотрим, как поменять пароль на роутере через телефон. Для этого нужно выполнить три простых шага: подключить смартфон к сети, открыть настройки роутера и поменять ключ доступа.
Подключиться к Wi-Fi
Для подключения смартфона к сети нужно включить на нем Wi-Fi и соединение установится автоматически. В случае если подключиться не удалось, нужно выполнить следующие действия.
Для телефонов на базе операционной системы Android:
кликаем по значку «Настройки», который расположен в меню или находиться на рабочем столе гаджета;

передвигаем ползунок, расположенный в подменю «Wi-Fi», чтобы запустить беспроводное соединение;

- заходим в настройки Wi-Fi и кликаем по названию сети, с которой нужно установить соединение;
- вводим действующий код доступа и нажимаем кнопку «Подключить».

Для гаджетов, работающих под управлением iOS, то есть айфонов, нужно выполнить следующие действия:
зайти в меню настроек, кликнув для этого по соответствующему значку;
щелкнуть по строке Wi-Fi;

чтобы включить сеть, требуется передвинуть ползунок, находящийся в строке Wi-Fi;

после того, как появится список доступных сетей, надо выбрать нужное соединение, нажать на него и ввести действующий на данный момент код.
Зайти в настройки роутера
Открыть настройки точки доступа можно с помощью любого интернет браузера, имеющегося в телефоне. Информацию, необходимую для входа в сервисное меню, можно прочитать на наклейке, расположенной на нижней стороне маршрутизатора.
В роутерах компании TP-LINK обычно устанавливаются такие значения:
- IP-адрес точки доступа (адрес для входа) 192.168.1.1, 192.168.0.1;
- Имя (логин): admin;
- пароль администратора: admin или пустая строка.
Если эти значения менялись, требуется ввести актуальные данные.

Адрес входа вводится в адресную строку интернет браузера. После чего появится окно, в котором вводится логин пользователя и ключ. После ввода требуемых данных кликаем по кнопке «Ок» и попадаем в меню настроек гаджета.

Теперь можно поменять пароль на Wi-Fi сеть с телефона.
Изменить пароль
Чтобы поменять пароль на Wi-Fi в точках доступа компании TP-LINK, заходим в меню «Беспроводный режим» и переходим в подменю «Защита беспроводной сети», ищем строку «Пароль PSK» и изменяем ключ доступа. После этого жмем кнопку «Сохранить».
Чтобы пароль было трудно взломать, его длина должна быть больше 8 символов и включать буквы английского алфавита, цифры и специальные символы.
Ваши сгенерированные пароли:
Работаем с конкретными моделями
Рассмотрим три наиболее популярных моделей:
Для ее настройки входим в раздел «Interface Setup» и выбираем закладку «Wireless». Прямо тут можно поменять персональные данные авторизации.
Чтобы сменить настройки авторизации wifi на этом устройстве отправляемся в меню настроек «BASIC» и выбираем подменю «WLAN». Прямо тут меняйте данные.
Заходим в раздел с названием «Network». Выбираем меню «WLAN» и подменю «Security». Меняем настройки.

Во всех трех случаях не забывайте сохранить результат работы, нажав на кнопку «Save» — в противном случае придется начинать все заново.
Надеемся, наша инструкция окажется полезной.
Внешний вид, интерфейсы подключения и настройка
Модем от Укртелеком поставляется в красочной картонной коробке.
Коробка, внешний вид и комплектация модема
Открыв ее, вы можете найти в ней диск с программным обеспечением, инструкцию по эксплуатации, необходимые провода, съемную подставку, а также блок питания и сплиттер. Последний необходим для того, чтобы отделять низкочастотные сигналы телефонной связи от высокочастотных сигналов ADSL подключения.
На верхнем торце модема имеются светодиодные индикаторы, которые сообщают о том, как и в каких режимах работает устройство.
Светодиодная индикация
Верхняя панель со светодиодной индикацией
Главный индикатор – POWER. Благодаря ему мы знаем, работает ли он вообще. Если он не светиться, то причин может быть несколько – отсутствие напряжения в сети, не подключен блок питания или не включена кнопка на боковой стенке аппарата ON/OFF.
Далее идет индикатор INTERNET. Если он горит, то ваш Huawei hg532e работает в режиме роутера, и передача данных не происходит. Если же он мигает, то данные передаются. В случае отсутствия световой индикации, модем может работать в режиме моста, либо соединение не активно. ADSL может сообщить о том, находится ли устройство в режиме активации, либо активация уже произошла. Об этом свидетельствует мигание или горение индикатора соответственно.
Следующий индикатор – WLAN. Он отвечает за предоставление информации о беспроводном режиме. Если он горит, то беспроводное соединение включено, а данные по WLAN не передаются. В случае мигания, соединение так же активно и происходит передача данных. Если же он не горит, то беспроводная передача данных отключена.
Следующий индикатор оповещает о режимах WPS, а далее расположились индикаторы LAN 1-4. Последние оповещают о том, подключено ли к Huawei hg532e устройство с помощью Ethernet интерфейса или нет. Мигание говорит о том, что происходит обмен данными.
Боковая панель и задняя стенка
Далее рассмотрим заднюю и боковую стенку модема от Укртелеком.
Задняя и боковая панель
Боковая стенка разместила на себе 3 кнопки, которые отвечают за включение/выключение питания, функции WPS и WLAN. На задней стенке модема имеются порты для подключения как телефонной линии, так и LAN, в количестве 4-х штук. Вы не перепутаете их, потому как они имеют не только разные цвета, но и размеры штекера. Так же сзади находится гнездо подключения блока питания, и утопленная кнопка RESET. Она служит для сброса на заводские настройки.
Схема подключения модема
Подключение модема происходит при помощи комплекта проводов, которые имеются в комплекте и сплиттера.
Подключение Huawei hg532e
Для начала вам необходимо подключить провод к телефонной розетки, а после воткнуть его в сплиттер, гнездо LINE. Чтобы подключить сам модем, необходимо вставить один конец в сплиттер – MODEM, а другой конец в сам маршрутизатор – ADSL. Далее подключаем кабель к LAN 1-4 и сетевой карте компьютера.
Далее вам нужно зайти в любой браузер и открыть любую страницу. После этого вам будет предложено выбрать тарифный план. В зависимости от пропускной способности телефонной линии, у вас могут быть несколько вариантов с различной скоростью.
Как изменить пароль на WiFi

С каждым днем все больше и больше людей пользуются устройствами требующие постоянного доступа к сети интернет. И для того чтобы все необходимые устройства были подключены к интернету, мы используем всем давно уже известную технологию wifi.
Благодаря вай фай модулю установленному в телефоне, планшете, или ноутбуке мы подключаемся к маршрутизатору или говоря по простому модему. Настроив однажды домашнюю беспроводную сеть, подключив все устройства через некоторое время мы забываем пароль.
Но иногда бывает так, что приходится вспоминать пароль, ситуация бывает разной. Например вы переустановили Windows на ноутбуке и Вам необходимо подключить его к интернету. Или например сбросили настройки на планшете или телефоне. А может быть вам показалось, что пароль от вашего интернета стал известен не только вам, но и вашему соседу и он периодический подключается без вашего ведома.
И тут возникает вопрос, как поменять пароль на WiFi ByFly. В этой статье мы расскажем, как поменять пароль на всех самых популярных модемах которые устанавливает компания ByFly.
Желательно это делать через браузер интернет эксплорер, так как в некоторых моделях модемов некорректно отображается меню с настройками и пользователь зайдя на модем не увидит нужных пунктов меню.
Как составить надежный пароль
Будьте внимательны при составлении нового пароля. Не используйте номера телефонов и даты рождения – эту информацию легко узнать посторонним. Неудачной идеей будет использовать в качестве пароля слова в обратном порядке (ьлорап).
Придумайте password из 10 символов, лучше с использованием строчных и прописных букв и чисел.
Хорошим вариантом станет фраза из вашей любимой книги, записанная на английской раскладке или в обратном порядке. Попробуйте также удалить из слов гласные или согласные. Проявите фантазию при составлении нового пароля, и тогда сеть будет надежно защищена от хакинга.
Как установить пароль на TP-Link
Шаг 1. Убедитесь, что ваш компьютер подключен к Интернету. Для доступа к странице маршрутизатора вам необходимо подключиться к Интернету. Если ваше беспроводное соединение работает неправильно, вы можете напрямую подключиться к маршрутизатору.
 Для доступа к странице маршрутизатора вам необходимо подключиться к Интернету
Для доступа к странице маршрутизатора вам необходимо подключиться к Интернету
Шаг 2. Откройте свой браузер. Для доступа к странице маршрутизатора вы укажете адрес маршрутизатора TP Link в адресной строке.
 Указываем адрес маршрутизатора TP Link в адресной строке
Указываем адрес маршрутизатора TP Link в адресной строке
Шаг 4. Введите логин и пароль от роутера. Как и в предыдущем случае стандартным логином и паролем является слово «admin».
 Вводим логин и пароль от роутера
Вводим логин и пароль от роутера
Шаг 5. Нажмите «Wireless» в меню слева.
 Нажимаем «Wireless»
Нажимаем «Wireless»
Шаг 6. Нажмите «Wireless security». Этот параметр находится под меню «Wireless» в левом меню.
 Нажимаем «Wireless security»
Нажимаем «Wireless security»
Шаг 7. Прокрутите вниз и найдите поле WPA-PSK/WPA2-PSK. Он находится внизу страницы.
 Находим поле WPA-PSKWPA2-PSK
Находим поле WPA-PSKWPA2-PSK
Шаг 8. Придумайте и установите новый пароль.
 Устанавливаем новый пароль
Устанавливаем новый пароль
Шаг 9. Нажмите «Save». Эта кнопка находится внизу страницы.
 Нажимаем «Save»
Нажимаем «Save»
Шаг 10. При появлении запроса на подтверждение изменений нажмите «OK». Это сохранит ваш новый пароль, хотя вам все еще потребуется перезагрузить маршрутизатор, чтобы изменения вступили в силу.
 Сохраняем новый пароль
Сохраняем новый пароль
Шаг 11. Нажмите «Служебные программы». Эта кнопка находится внизу столбца параметров, который находится в левой части страницы.
 Нажимаем «Служебные программы»
Нажимаем «Служебные программы»
Шаг 12. Нажмите «Перезагрузка». Вы найдете кнопку в самом низу меню «Служебные программы».
 Нажимаем «Перезагрузка»
Нажимаем «Перезагрузка»
Шаг 13. При появлении запроса нажмите «OK». Это приведет к перезагрузке вашего маршрутизатора. Новый пароль начнет действовать сразу после перезагрузки.
 Нажимаем «OK»
Нажимаем «OK»
Как вы наверное уже убедились, изменить пароль от беспроводного интернета не так уж и сложно. Сделать это можно буквально за несколько шагов. Надеемся эти рекомендации будут вам полезны.
Смена кода на Huawei HG532E
Если говорить о том, как изменить пароль на роутере Huawei HG532E, то для выполнения операции выполняют следующие манипуляции:
- входят в браузер и в строку поиска вбивают адрес маршрутизатора;
- входят в админку роутера;
- заходят в меню BASIC;
- перенаправляются в подраздел «WLAN»;
- изменяют название сети и пароль;
- сохраняют данные.
Изменение кода на zxhn h208n
Чтобы изменить пароль от Вай-Фай сети ByFly от Белтелеком, выполняют такую операцию:
- входят в браузер и в строку поиска вписывают адрес роутера;
- открывают первый после рекламы сайт;
- осуществляют вход в раздел «Network»;
- перенаправляются в подпункт «WLAN»;
- открывают вкладку «Security»;
- меняют код и сохраняют изменения.
Что делать после изменения пароля?
После изменения кода необходимо на компьютере, ноутбуке, планшете или смартфоне удалить старое подключение. Если этого не сделать, то доступа в сеть не будет. Когда процедура выполнена, нужно заново создать подключение. Это позволит выходить в интернет с соответствующего устройства. Главное – запомнить пароль.
Где в настройках роутера находится пароль от Wi-Fi?
Еще один проверенный способ. Если в настройках маршрутизатора можно установить пароль, то его там можно и посмотреть. А если даже и не получится, то можно задать новый пароль. Если у вас не получилось посмотреть ключ в настройках компьютера, нет подключенного по Wi-Fi компьютера, и программа WirelessKeyView тоже подвела, то остается только сам роутер. Ну, или сброс настроек, но это уже крайний случай.
Чем еще хорош этот способ, так это тем, что зайти в настройки можно даже с телефона, или планшета. При условии, что они уже подключены. Просто на мобильном устройстве пароль не посмотреть, по крайней мере как это сделать, я не знаю. Хотя, возможно уже есть какие-то программки для Android (но там скорее всего понадобятся Root права) .
Думаю, что лучше всего отдельно показать, как посмотреть пароль на маршрутизаторе конкретного производителя. Рассмотрим самые популярные фирмы.
Смотрим ключ к Wi-Fi сети на Tp-Link
Начнем мы как обычно, с маршрутизаторов Tp-Link. Нам нужно зайти в настройки. Подключаемся к роутеру по кабелю, или по Wi-Fi (что очень вряд ли, ведь пароль вы не знаете:)) . В браузере отрываем адрес 192.168.1.1 (возможно 192.168.0.1) и указываем имя пользователя и пароль. По умолчанию — admin и admin.
Что бы посмотреть установленный ключ, перейдите на вкладку Wireless (Беспроводной режим) — Wireless Security (Защита беспроводного режима). В поле Wireless Password (Пароль PSK) будет указан пароль.
Так, с Tp-Link разобрались, идем дальше.
Вспоминаем пароль на роутерах Asus
Все примерно так же. Заходим в настройки, если не знаете как, то смотрите подробную инструкцию. Адрес используется такой же — 192.168.1.1.
В настройках, сразу на главном экране есть пункт Состояние системы, там и указан пароль. Просто установите курсор в поле «Ключ WPA-PSK». Вот так:
Кстати, возможно вам еще пригодится инструкция по смене пароля на Asus.
Узнаем забытый пароль на D-Link
Как это сделать, я уже писал в статье: Как сменить пароль на Wi-Fi роутере D-Link? И как узнать забытый пароль. Но, не мог не написать об этом здесь, ведь D-Link-и очень популярны. Значит, нам так же нужно зайти в настройки, и перейти на вкладку Wi-Fi — Настройки безопасности. В поле «Ключ шифрования PSK» вы увидите сам пароль.
Дальше у нас ZyXEL.
Смотрим пароль на ZyXEL
Зайдите в настройки своего маршрутизатора ZyXEL Keenetic, как это сделать, я писал здесь. Перейдите на вкладку Wi-Fi сеть (снизу) и в поле «Ключ сети» вы увидите сам пароль, который установлен на данный момент, и который вы забыли.
Если забыли пароль на роутере Tenda
Значит на маршрутизаторах Tenda точно так же заходим в панель управления, переходим на вкладку Wireless settings — Wireless Security и в поле «Key» смотрим пароль.
На маршрутизаторе Linksys
Давайте, еще рассмотрим устройства компании Linksys. Все делаем по схеме: заходим в панель управления, переходим на вкладку Беспроводная сеть — Безопасность беспроводной сети. В поле «Идентификационная фраза» указан пароль к Wi-Fi сети.
Вот и все, как видите, ничего сложного.
Что делать, если ничего не помогло?
Думаю, что остается только один способ, это сделать сброс всех настроек и паролей вашего роутера и настроить все заново. Настроить сможете по инструкциям, которые найдете на нашем сайте в разделе «Настройка роутера».
Если код утерян или забыт?
После изменения пароля важно запомнить новый код безопасности. Он потребуется, например, после перезагрузки Windows, чтобы предоставить выход в интернет с роутера гостям или для получения доступа к сети на новом устройстве
Однако не всегда получается запомнить или сохранить пароль.
Посмотреть код безопасности можно на компьютере или ноутбуке. Для этого действуют следующим образом:
- правой клавишей манипулятора кликают по значку подключения к сети Wi-Fi;
- осуществляют вход в центр управления сетями;
- перенаправляются в управление группами;
- на соответствующем пункте кликают правой кнопкой манипулятора и нажимают на «Свойства»;
- в пункте «Безопасность» напротив надписи «Ключ безопасности сети» написан код. Для его просмотра ставят значок напротив надписи «Отображать вводимые знаки».
Что надо знать о роутере
Роутер (или другое название – маршрутизатор) используется на домашних устройствах и передает сигнал сети подключенным гаджетам: смартфонам, планшетам, ноутбукам. Роутер – связующее звено между сервером и устройствами. С помощью беспроводных сетевых маршрутизаторов создается проводная и беспроводная сеть. Сам роутер также подключается двумя способами: с помощью кабеля и через сеть оператора. Кроме раздачи сигнала роутер выполняет еще одну функцию – усиливает сигнал, поскольку необходимо раздавать его сразу на несколько устройств. Пользовательские данные тоже надежно защищены шифрованием WPA, WPA2, WEP. Кроме того, установка дополнительных программ раскроет дополнительные настройки роутеров. Поскольку подключение сети происходит с двух сторон – вашей и провайдера, перед покупкой и установкой роутера советуйтесь с поставщиком. Чтобы сеть работала без сбоев, необходимо оборудование, соответствующее потенциалу оператора, поскольку у моделей различные технические характеристики. Иначе случится так, что покупка может не соответствовать параметрам провайдера.
 Некоторые модели совмещают проводное и беспроводное подключение. Прежде чем выбирать роутер, определитесь, какие устройства будут подключаться к сети. Если планируется подключение только стационарного компьютера, интернет подключается напрямую через оборудование провайдера. Но все современные девайсы (телевизоры, телефоны, планшеты, ноутбуки) оснащены адаптером вай-фай, поэтому целесообразно с помощью роутера создать домашнюю сеть с беспроводным соединением.
Некоторые модели совмещают проводное и беспроводное подключение. Прежде чем выбирать роутер, определитесь, какие устройства будут подключаться к сети. Если планируется подключение только стационарного компьютера, интернет подключается напрямую через оборудование провайдера. Но все современные девайсы (телевизоры, телефоны, планшеты, ноутбуки) оснащены адаптером вай-фай, поэтому целесообразно с помощью роутера создать домашнюю сеть с беспроводным соединением.
Как составить надежный пароль
Будьте внимательны при составлении нового пароля. Не используйте номера телефонов и даты рождения – эту информацию легко узнать посторонним. Неудачной идеей будет использовать в качестве пароля слова в обратном порядке (ьлорап).
Придумайте password из 10 символов, лучше с использованием строчных и прописных букв и чисел.
Хорошим вариантом станет фраза из вашей любимой книги, записанная на английской раскладке или в обратном порядке. Попробуйте также удалить из слов гласные или согласные. Проявите фантазию при составлении нового пароля, и тогда сеть будет надежно защищена от хакинга.
Если код утерян или забыт?
После изменения пароля важно запомнить новый код безопасности. Он потребуется, например, после перезагрузки Windows, чтобы предоставить выход в интернет с роутера гостям или для получения доступа к сети на новом устройстве
Однако не всегда получается запомнить или сохранить пароль.
Посмотреть код безопасности можно на компьютере или ноутбуке. Для этого действуют следующим образом:
- правой клавишей манипулятора кликают по значку подключения к сети Wi-Fi;
- осуществляют вход в центр управления сетями;
- перенаправляются в управление группами;
- на соответствующем пункте кликают правой кнопкой манипулятора и нажимают на «Свойства»;
- в пункте «Безопасность» напротив надписи «Ключ безопасности сети» написан код. Для его просмотра ставят значок напротив надписи «Отображать вводимые знаки».
Чтобы сменить пароль на WI-FI ByFly, потребуется несколько минут свободного времени. Главное – знать порядок действий и не забыть сохранить данные после изменения!
Как поменять пароль на Wi-Fi ByFly в разных роутерах
В статье будут рассмотрены варианты изменения пароля на разных роутерах использующих Wi-Fi ByFly. Сегодня Wi-Fi-роутер является необходимым устройством в каждом доме, ведь с помощью него вы легко и просто создадите сеть для всех домашних устройств. Любое устройство – телефон, компьютер, ноутбук, планшет – все, что имеет Wi-Fi-приемник можно подключить в домашнюю сеть, а после к глобальной сети Интернет Wi-Fi ByFly. У каждого роутера есть свой радиус действия сети. Этот радиус часто бывает избыточно большим и этим пользуются недобросовестные соседи или просто те, кто хочет получить «халявный» доступ в Интернет. Эти нежеланные «гости» являются нагрузкой на Wi-Fi роутер и заявленная ByFly провайдером скорость интернета может сильно снижаться. Не говоря уже о лимитированном интернет-трафике. Чтобы избежать таких нагрузок, необходимо установить пароль на Wi-Fi-роутере.
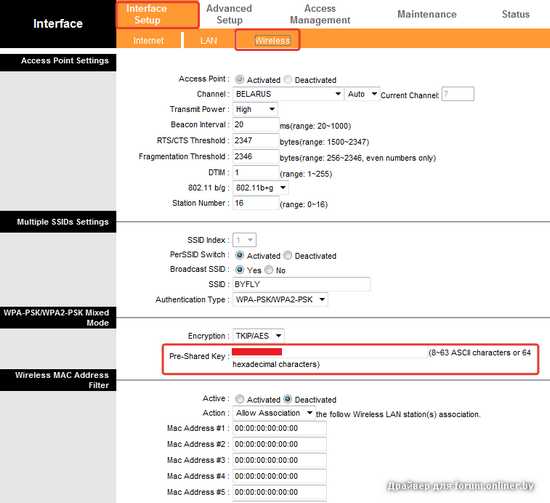
Как поменять пароль на Wi-Fi роутере
Чтобы изменить пароль от Wi-Fi, необходимо зайти в WEB-интерфейс маршрутизатора. Сделать это можно по беспроводному соединению или подключив устройство к компьютеру с помощью кабеля. После этого перейдите в настройки и измените ключ доступа с помощью одного из описанных ниже способов.
Для входа в меню прошивки чаще всего используются одни и те же IP: или . Узнать точный адрес вашего устройства проще всего через наклейку сзади. Там же находятся логин и пароль, установленные по умолчанию.
Способ 1: TP-Link
Для смены ключа шифрования на роутерах TP-Link необходимо авторизоваться в веб-интерфейсе через браузер. Для этого:
- Подсоедините устройство к компьютеру с помощью кабеля или подключитесь к текущей Wi-Fi сети.
- Откройте браузер и введите в адресной строке IP маршрутизатора. Он указывается на задней панели устройства. Либо используйте данные по умолчанию.Их можно найти в инструкции или на официальном сайте производителя.
- Подтвердите вход и укажите логин, пароль. Их можно найти там же, где и IP-адрес. По умолчанию это и . После этого кликните «ОК».
Появится WEB-интерфейс. В меню слева найдите пункт «Беспроводной режим» и в открывшемся списке выберите «Защита беспроводного режима».
В правой части окна отобразятся текущие настройки. Напротив поля «Пароль беспроводной сети» укажите новый ключ и кликните «Сохранить», чтобы применить параметры Вай-Фай.
После этого перезагрузите Вай-Фай роутер, чтобы изменения вступили в силу. Сделать это можно через веб-интерфейс или механически, нажав на соответствующую кнопку на самой коробке приемника.
Способ 2: ASUS
Подсоедините устройство к компьютеру с помощью специального кабеля или подключитесь к Вай-Фай с ноутбука. Чтобы изменить ключ доступа от беспроводной сети, выполните следующие действия:
- Зайдите в WEB-интерфейс маршрутизатора. Для этого откройте браузер и в пустой строке введите IP
устройства. Он указывается на задней панели или в документации. - Появится дополнительное окно авторизации. Введите здесь логин и пароль. Если ранее они не менялись, то используйте данные по умолчанию (они есть в документации и на самом устройстве).
В меню слева найдите строку «Дополнительные настройки». Откроется подробное меню со всеми опциями. Здесь найдите и выберите «Беспроводная сеть» или «Wireless network».
Справа отобразятся общие параметры Вай-Фай. Напротив пункта «Предварительный ключ WPA» («Шифрование WPA») укажите новые данные и примените все изменения.
Дождитесь, пока устройство перезагрузится и данные соединения обновятся. После этого можете подключаться к Wi-Fi с новыми параметрами.
Способ 3: D-Link DIR
Для смены пароля на любых моделях устройств D-Link DIR, подключите компьютер к сети с помощью кабеля или по Вай-Фай. После этого выполните этот порядок действий:
- Откройте браузер и в пустой строке введите IP-адрес устройства. Его можно найти на самом роутере или в документации.
- После этого авторизуйтесь с помощью логина и ключа доступа. Если вы не меняли данные по умолчанию, то используйте и .
Откроется окно с доступными параметрами. Найдите здесь пункт «Wi-Fi» или «Расширенные настройки» (названия могут отличаться на устройствах с разной прошивкой) и перейдите в меню «Настройки безопасности».
В поле «Ключ шифрования PSK» введите новые данные. При этом старый указывать не придется. Нажмите «Применить», чтобы обновить параметры.
Роутер автоматически перезагрузится. На это время соединение с интернетом пропадет. После этого для подключения необходимо будет ввести новый пароль.
Чтобы сменить пароль от Wi-Fi необходимо соединиться с маршрутизатором и зайти в веб-интерфейс, найти параметры сети и изменить ключ авторизации. Данные автоматически обновятся, а для выхода в интернет необходимо будет ввести новый ключ шифрования с компьютера или смартфона. На примере трех популярных роутеров вы можете авторизоваться и найти настройку, отвечающую за изменение пароля Вай-Фай, в вашем устройстве другой марки.
Опишите, что у вас не получилось.
Наши специалисты постараются ответить максимально быстро.
Другие способы
Ниже перечислены эффективные альтернативные способы получения паролей от WI-FI. Причем все они довольно простые.
Через настройки точки доступа на смартфоне
Этот способ предусматривает использование штатных возможностей аппарата. Он актуален в случае, если сеть защищена.
Делается это таим образом:
- Открываем настройки аппарата.
- Нажимаем там последовательно пункты «Еще…» → «Режим модема».
- Далее нажимаем строку «Точка доступа Wi-Fi» и выбираем в предложенном списке «Настройки точки доступа» и ниже строки с закрытой комбинацией символов устанавливаем галочку возле опции «Показать пароль».
- Потом вводим полученную комбинацию символов на втором аппарате для соединения с сетью.
С помощью ПК
Этот способ предусматривает несколько алгоритмов действий, поэтому разберем самые простые. Если ПК подключен к нужной сети, то требуется выполнить следующее:
- Нужно щелкнуть мышки по иконке сети в нижнем правом углу монитора.
- Далее требуется щелкнуть мышкой по подключенной сети, после чего в предложенном списке выбрать строку «Свойства».
- Затем в новом окошке нужно выбрать вкладку «Безопасность» и установить галочку рядом с опцией «Отображать введенные данные».
- Потом необходимо ввести полученную комбинацию символов в смартфоне для соединения с сетью.
Если требуется получить пароль от сети, к которой ранее подключался ПК, то необходимо:
- Также нажать иконку сети, выбрать там вкладку «Центр управления сетями и общим доступом».
- Далее выбрать в правом блоке вкладку «Управление беспроводными сетями».
- Затем нажать мышкой нужную сеть и развернуть в новом окошке вкладку «Безопасность».
- Потом для просмотра скрытого пароля требуется установить галочку рядом с функцией «Отображать введенные данные».
- После чего полученную комбинацию символов нужно ввести на мобильном гаджете для работы с сетью.
Сброс параметров маршрутизатора
Если утерян пароль от роутера, то нужно сбросить его настойки до заводских. Для этого нажимаем на маршрутизаторе кнопку Reset и удерживаем ее 5-10 сек. Делается это тонким острым предметом (например зубочисткой, скрепкой или вязальной спицей). Процесс сброса сопровождается характерным миганием светодиодов, поэтому сложностей с этой процедурой возникнуть не должно.
После сброса параметров роутера до заводских в форме входа web-интерфейса нужно ввести данные (логин и пароль) с наклейки устройства. Далее аппарат настраивается в соответствие с параметрами провайдера и инструкцией производителя. После чего можно поменять логин и пароль от интерфейса, а также изменить имя Вай-Фай сети и поставить защиту в виде сложной комбинации символов (не менее 8-ми).
Ниже даны ответы на самые распространенные вопросы, касающиеся паролей Wi-Fi сетей, а также настроек смартфонов и роутеров.
Узнать защитную комбинацию символов от Wi-Fi сети не сложно, самое главное выбрать для себя более удобный способ. Кроме того, нужно придерживаться всех пунктов инструкции. Если у вас возникнут сложности с этим, то в данной статье описаны альтернативные способы получения сетевого пароля. Также в ней даны ответы на самые часто задаваемые вопросы, касающиеся паролей Wi-Fi, настроек телефонов и маршрутизаторов. Благодаря этому любой пользователь может узнать забытые данные сети, а также настроить смартфон или роутер.


