Температура процессора ноутбука
Содержание:
- Уменьшаем температуру процессора с помощью замены СО
- Нормальная рабочая температура процессора – сколько градусов?
- Универсальные программы
- Почему важно следить за температурой ноутбука
- Зачем нужно проверять температуру процессора?
- Немного теории
- Просмотр температуры процессора без программ
- Чистка от пыли
- Признаки перегрева компьютера
- Зачем пользователю уменьшать частоту ЦП?
- Проверка температуры процессора ноутбука или стационарного ПК
- Undervolting
- Как понизить температуру
- Другие методы
- Специальный софт
- Уменьшаем температуру процессора с помощью замены СО
Уменьшаем температуру процессора с помощью замены СО
Осуществить замену системы охлаждения для CPU можно только на стационарном компьютере, поэтому проапгрейдить СО на ноутбуке или моноблоке не выйдет. В большинстве стационарных ПК стоит штатная система охлаждения, которая поставляется вместе с процессором. Штатные кулеры не всегда справляются с нормальным охлаждением процессора. Замена кулера сможет значительно изменить температуру процессорных ядер. Наиболее популярными производителями кулеров для процессоров Intel и AMD являются такие фирмы:
- Arctic;
- Cooler Master;
- DeepCool;
- Noctua;
- Zalman.
Ниже изображены популярные модели кулеров этих брендов.
- DeepCool GAMMAXX 300;
- Zalman CNPS10X Performa;
- Noctua NH-D15;
- Cooler Master Hyper 212 EVO;
- Arctic Freezer 13 CO.
![]()
Особенно удобно применять кулеры этих марок на компьютерах, где вы собираетесь произвести разгон процессора. Например, кулер DeepCool GAMMAXX 300 идеально справится с охлаждением разогнанного процессора Intel Core i7-6700K.
Если говорить про замену СО на ноутбуке, то вам не удастся проапгрейдить ее. СО на портативных компьютерах можно заменить только на аналогичную, и то если она есть в продаже. Также помочь охладить ваш ноутбук помогут специальные подставки для них, в которые встроены кулеры, обеспечивающие охлаждение ноутбука.
Нормальная рабочая температура процессора – сколько градусов?
Начинающих пользователей часто интересует этот вопрос, причем он актуален как для ноутбуков, так и для компьютеров, как для решений на базе Intel, так и для AMD.
На этот ответ универсального ответа нет. Даже два одинаковых по индексу процессора в одинаковых условиях могут иметь разную рабочую температуру. Разница будет небольшой, но все же заметной. В описании процессоров всегда присутствует фраза «максимально рабочая температура». Это вовсе не означает, что работа при показателях ниже критических будет нормальной. Температура в 100 градусов может считаться губительной для большинства процессоров. Но на самом деле система начнет защищать свой «мозг» и при более низких показателях, включая троттлинг.
Под таким названием скрывается система защиты процессора от перегрева. С повышением температуры будут пропускаться такты работы. С уменьшением нагрузки произойдет и снижение нагрева модуля – он вернется к прежнему режиму. В целом рекомендованная температура работы составляет 70-80% от максимальной. Высокие температуры снизят срок службы процессора. А для работы в оптимальном диапазоне температур понадобится эффективная система охлаждения. Считается, что при низкой нагрузке процессор не должен нагреваться свыше 35-50 градусов.
Актуальные на сегодня решения от Intel (сюда можно отнести большинство моделей, выпущенных за последние 10 лет) работают в следующих границах температур:
- 28 – 41 градус в режиме простоя. Он подразумевает запущенный рабочий стол Windows, но при этом в фоне никакие операции по обслуживанию системы не проводятся.
- 40 – 62 градусов (50 – 70 градусов для разогнанных до высоких частот моделей) в режиме нагрузки. К нему можно отнести требовательные игры, рендеринг видео, задачи архивации, работа с виртуальными машинами и т.д.
- 67 – 72 — максимальная рабочая температура, согласно рекомендациям Intel.
Для процессоров AMD нормы температур примерно такие же, разве что для некоторых представителей серии FX максимальная рекомендованная температура составляет всего 61 градус по Цельсию. Не стоит пугаться, если в режиме нагрузки ваши показатели окажутся чуть выше рекомендованных. Такое может быть, если компьютер или ноутбук работают уже давно.
Универсальные программы
Самый простой способ определить температурные показатели — использовать программу, которая может показать термо-датчики всех устройств. Ниже представлены примеры, именно, таких программ.
1. Speccy
Это бесплатная небольшая программа. Скачать можно с официального сайта.
После установки и запуска в первом окне мы увидим всю нужную нам информацию:
* 1) температура процессора. 2) материнской платы (северного моста). 3) видеокарты. 4) дисковых носителей.
2. SpeedFan
Программа предназначена для контроля скорости кулеров, однако, отображение температур — ее неотъемлемая часть. Также, можно настроить автозапуск программы и постоянно видеть температурные показатели в трее.
Запускаем программу — в первом окне увидим показатели с датчиков:
Подробнее, программа описана в статье SpeedFan — изменение скорости вентиляторов.
3. AIDA64 (everest)
Это хорошая программа, но некоторые функции доступны только в платной версии. Поэтому применять ее только для определения температуры не целесообразно. Однако, если AIDA уже стоит в системе, стоит ей воспользоваться.
Запускаем программу — раскрываем пункт Компьютер — кликаем по Датчики. Справа находим Температуры:
Если свернуть программу, в трее мы будем видеть все показатели температур.
Подробнее об AIDA64.
5. MSI Afterburner
С ее помощью можно мониторить температуру комплектующих во время игр. Скачиваем утилиту с официального сайта, устанавливаем ее и запускаем.
Для настройки мониторинга открываем настройки:
Переходим на вкладку Мониторинг, выбираем галочками счетчики и для каждого из них настраиваем Показывать в ОЭД:
Почему важно следить за температурой ноутбука
Перегрев отрицательно влияет на работу ноутбука. При повышенной температуре узлов он будет сильно тормозить, выключаться в самый неподходящий момент. Может даже сгореть процессор или другие составляющие. Существует также правило, согласно которому при повышении температуры на 10 градусов скорость «старения» электронных компонентов увеличивается в 2 раза, что уменьшает срок службы. Следует учитывать, что ноутбуки перегреваются чаще настольных компьютеров. Из-за небольших размеров в них быстрее накапливается пыль, которая препятствует свободной циркуляции воздуха и способствует повышению температуры.
Зачем нужно проверять температуру процессора?
Микропроцессор отвечает за выполнение команд, полученных от аппаратного и программного обеспечения. Если он слишком горячий, то это может привести к значительному повреждению вашего устройства. Поэтому считается хорошей привычкой периодически проверять температуру микропроцессора, чтобы убедиться в отсутствии ненужного вреда для вашего устройства.
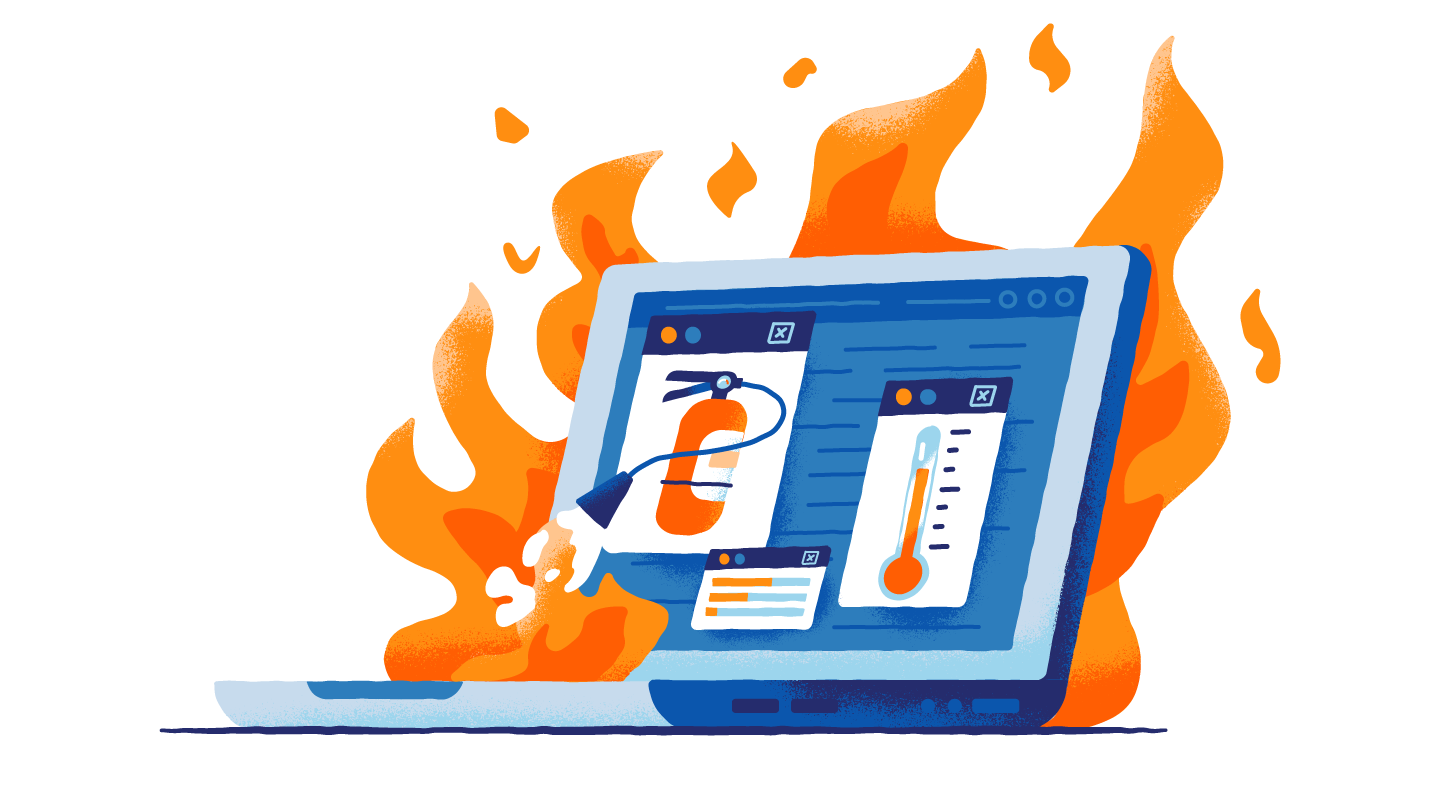
Разгон
Ваш компьютер может быть слишком горячим еще потому, что вы разогнали скорость вашего процессора. Разгон — это модификация процессора для достижения более высокой производительности, чем это было изначально установлено производителем. Разгон может привести к увеличению температуры вашего процессора, потому что он вынужден работать в форсированном режиме, т.е. с большей нагрузкой, чем установлено производителем.
Тонкий компьютер (Thin Computer)
Если у вас тонкий компьютер (небольшой системный блок) или ноутбук, то вы можете заметить, что он нагревается быстрее, чем обычные компьютеры. Производители избавились от вентиляторов на некоторых новых, меньших по размеру устройствах. Хотя тонкие компьютеры могут не иметь вентиляторов, но у них все же мощные процессоры, которые могут перегреваться. Владельцам таких тонких компьютеров обычно рекомендуется покупать дополнительные внешние аксессуары для охлаждения тонких компьютеров.

Старый компьютер
При использовании компьютера в течение многих лет, в нем может накапливаться пыль, которая мешает вентиляторам эффективно охлаждать процессор. Поддержание компьютера в чистоте от пыли может помочь продлить его жизнь на годы. Регулярно проверяйте детали вашего компьютера, чтобы убедиться в чистоте вентиляторов. Иногда может потребоваться ремонт или замена вентиляторов, чтобы они работали эффективно.
Помимо того, что старые компьютеры могут быть загрязнены, а их детали – изношены, старые компьютеры подвержены более высокому риску заразиться вредоносными программами, которые могут повредить ваше устройство и украсть ваши данные. Установите на ваш компьютер бесплатный антивирус Panda, чтобы очистить его от любых потенциальных угроз.
Зависание системы
Иногда сбой в работе или внезапное выключение компьютера не имеет ничего общего с работой вашего программного и аппаратного обеспечения. На самом деле, это компьютер пытается защитить себя. Когда ваш компьютер работает слишком долго, он может выключиться, чтобы предотвратить дальнейшее повреждение.
Вы также можете заметить, что программы на вашем компьютере работают медленнее, если процессор становится горячее. Когда у вас много информации на вашем компьютере, процессор должен работать больше, чтобы успевать обрабатывать всю информацию, в результате чего он нагревается быстрее, чем обычно.
Если вы хотите, чтобы ваш компьютер работал быстрее, рекомендуем вам сделать деклуттеринг вашего компьютера, т.е. удалить старые файлы и ненужные программы, чтобы освободить место на жестком диске.
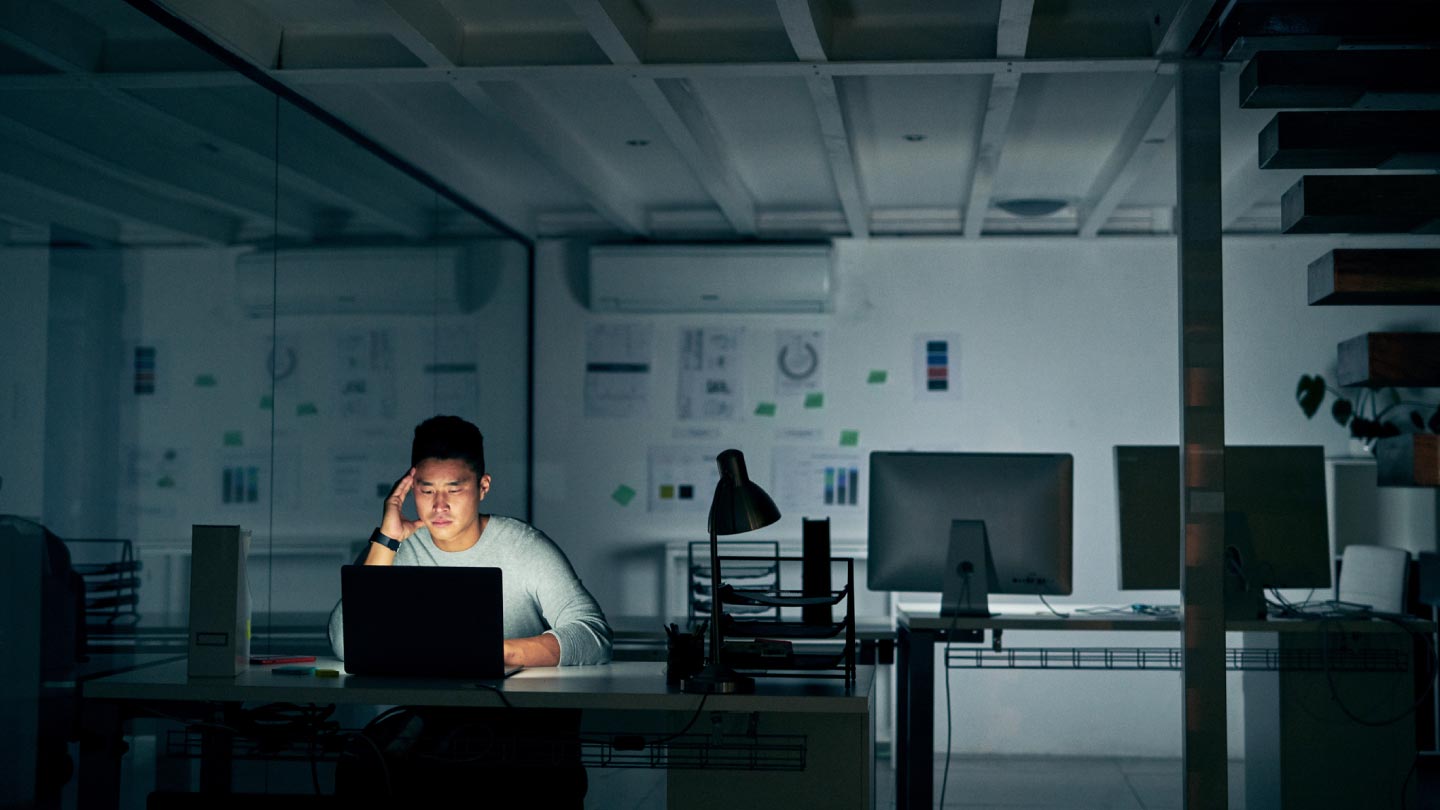
Немного теории
Современные процессоры изначально способны выносить достаточно большой нагрев без вреда для себя. Так, критичная температура может достигать ста градусов Цельсия и даже больше. Не просто так увлечённые оверклокеры придумывают специальные системы охлаждения, чтобы разгонять процессоры до предела!
Другое дело, что такая высокая температура способна повредить другие компоненты ноутбука – например, пластиковые элементы. Загореться корпус вряд ли сможет, но расплавиться – вполне. Именно этого избегают, устанавливая в мощные ноутбуки хитроумные теплоотводы.
![]()
Что же до человеческого тела, то нагрев до 40-45°C уже вызовет у пользователя дискомфорт, особенно если корпус ноутбука из металла и хорошо проводит тепло. Что уж говорить о более высоких температурах!
Разумеется, процессоры низкой мощности имеют куда меньшее тепловыделение, поэтому рассмотрим только относительно производительные устройства, основанные на процессорах Intel i5, i7 и AMD FX.
Просмотр температуры процессора без программ
Первый из способов узнать температуру процессора без использования стороннего ПО — посмотреть её в BIOS (UEFI) вашего компьютера или ноутбука. Почти на любом устройстве такая информация там присутствует (за исключением некоторых ноутбуков).
Все что вам потребуется, это зайти в БИОС или UEFI, после чего найти нужную информацию (CPU Temperature, CPU Temp), которая может располагаться в следующих разделах, в зависимости от вашей материнской платы:
- PC Health Status (или просто Status)
- Hardware Monitor (H/W Monitor, просто Monitor)
- Power
- На многих материнских платах с UEFI и графическим интерфейсом информация о температуре процессора имеется прямо на первом экране настроек.
Недостаток такого способа — вы не можете получить информации о том, какая температура процессора при нагрузках и работе системы (так как пока вы в BIOS процессор простаивает), отображаемая информация говорит о температуре без нагрузки.
Примечание: существует также способ посмотреть сведения о температуре с помощью Windows PowerShell или командной строки, т.е. также без сторонних программ, будет рассмотрен в конце руководства (так как мало на каком оборудовании правильно работает).
Еще один способ — Core Temp, это простая бесплатная программа на русском языке для получения информации о температуре процессора, работает во всех последних версиях ОС, включая Windows 7 и Windows 10.
В программе отдельно отображаются температуры всех ядер процессора, также эта информация по умолчанию выводится на панели задач Windows (вы можете поставить программу в автозагрузку, чтобы эта информация всегда была в панели задач).
Помимо этого, Core Temp отображает базовую информацию о вашем процессоре и может использоваться как поставщик данных о температуре процессора для популярного гаджета рабочего стола All CPU Meter (будет упомянут далее в статье).
Есть и собственный гаджет рабочего стола Windows 7 Core Temp Gadget. Еще одно полезное дополнение к программе, доступное на официальном сайте — Core Temp Grapher, для отображения графиков загрузки и температуры процессора.
Чистка от пыли
Пыль — не только прекрасный проводник, который может стать причиной короткого замыкания, но еще и неплохой термоизолятор, который не дает комплектующим охлаждаться в должной мере. Содержание системного блока в чистоте — непременное условие безотказной работы.
В случае с процессором чистить надо кулер, пространство между ним и радиатором, а также прорези в самом радиаторе. Проводить такую процедуру следует не реже одного раза в шесть месяцев, а еще лучше раз в пару месяцев.
Для продувки можно использовать бытовой пылесос или фен. Избегайте металлических насадок, так как при контакте с системной платой может произойти пробой электрическим разрядом и деталь выйдет из строя.
Признаки перегрева компьютера
Сначала давайте определим явные признаки перегрева компьютера. Если ваш компьютер или ноутбук во время работы резко выключается, как будто свет выключили и заново сам не включается, то это говорит о перегреве процессора или видеокарты.
А если компьютер резко выключается и сразу сам включается, то есть загружается система, то этот признак говорит о перегреве или неисправности блока питания.
При этом замечу никаких ошибок синих экранов не выходит. Если выходит синий экран смерти, то это уже другая история.
Помогу решить проблему с ПК или ноутбуком. Вступайте в группу VК — ruslankomp
Запомнили да? Резко выключился и не включается с кнопки некоторое время — это перегрев процессора или видеокарты. Так как срабатывает защита от перегрева и пока не остынет — не включится.
Резко выключился и заново сам включается — проблема с блоком питания.
В этом случае нужно делать срочно профилактику, пока не сгорело все к чертовой матери. Но большинство людей продолжают работать за таким компьютером, как ни в чем не бывало.
Что уж тут говорить, пока зуб нестерпимо не заболит, не идём к стоматологу, хотя можно было заранее сделать профилактику и серьезных проблем с зубами бы не было. А что про компьютер говорить… эх.
Теперь давайте перейдем от слов к делу и определим температуру компьютера.
Зачем пользователю уменьшать частоту ЦП?
В любом случае не помешает разобраться в теме понижения частоты. Для игр обычно нет разницы, какая частота процессора 3.8 или 4.4 ГГц (это касается только моего ЦП). Микроархитектура Bulldozer имеет много ограничений.
- В ноутбуках для увеличения работы времени от аккумулятора автоматически включается режим экономии энергии. Как он работает? Да всё просто. Непосредственно путём понижения рабочих частот. Можно принудительно включить максимальную производительность.
- Снижение максимальной частоты приводит к уменьшению тепловыделения как процессором, так и материнской платой. Это значит, что более дешёвый кулер сможет охладить AMD FX. В ноутбуках можно также уменьшить частоту, чтобы избавиться от перегрева и троттлинга.
- Непосредственно снижение частоты процессора (особенно такого горячего) приводит к уменьшению шума. Это касается только режима максимальной нагрузки. Например, в GTA 5 процессор FX-9370 раскрывает потенциал даже с видеокартой GTX 1080 (но кулер шумит).
Почему процессор работает на пониженной частоте? Такое встречается очень часто в ноутбуках. Используется технология автоматического понижения частоты для уменьшения энергопотребления и увеличения работы устройства от батареи. Без подключения зарядного устройства активируется режим экономии энергии.
Даже современные процессоры в режиме простоя понижают рабочие частоты. Всё то же самое. Нормальное энергопотребление процессоров прежде всего. Сложно утверждать, но процессор Intel Core i9 10900K это фиаско. Тестирования показывают нереальные показатели энергопотребления и тепловыделения.
Проверка температуры процессора ноутбука или стационарного ПК
Определение температуры процессора может производиться разными методами. Современные МП имеют все необходимые средства диагностики. Из имеющихся на каждом ПК по умолчанию средств контроля температуры можно отметить лишь средства контроля температуры, расположенные в биосе.
Однако, их явно недостаточно, так как они могут не давать объективной картины о нагреве процессора, поскольку, когда работает биос, ни о какой мультизадачности или даже работы под операционной системой речи не идёт.
Доступ к информации, поступающей с этих датчиков, обеспечивается не только при работе BIOS. Во время работы операционных систем с них также можно получить информацию. Для этой цели существуют специальные программы.
Тестирование системы на перегрев производится при выполнении какой-нибудь достаточно ресурсоёмкой задачи (например, в компьютерных играх или при работе с базой данных). Программы теплового мониторинга при этом запускаются в фоновом режиме. При этом информация о тепловых процессах постоянно обновляется и пользователь может точно определить не только величину превышения максимальных значений температуры, но и моменты, когда это происходит.
Рассмотрим наиболее популярные программы по измерению температуры ЦП.
Undervolting
Пару слов на простом языке о том, что будем делать.
Производители, как правило, устанавливают напряжение на ЦП с некоторым запасом, обычно в районе +0,070V ÷ +0,200V (чтобы в не зависимости от партии ЦП — у всех пользователей все работало). Ну а лишнее напряжение — повышает температуру.
Разумеется, этот «запас» по напряжению можно уменьшить (это и называется Undervolting). За счет этой операции можно снизить нагрев ЦП под нагрузкой на 5-20°С (в зависимости от модели и партии). Кстати, как следствие, кулер будет меньше шуметь.
Отмечу, что производительность ЦП от Undervolting не падает (т.к. мы только убираем запас по напряжению)! Даже наоборот, если ваш ЦП раньше сбрасывал частоты от нагрева до высокой температуры — сейчас он может перестать их сбрасывать (из-за снижения температуры) и за счет этого вырастет производительность!
Опасно ли это? В общем-то, нет (повышать напряжение при разгоне — вот это опасно! А мы наоборот снижаем. ) .
Сам я неоднократно снижал напряжение на десятках ПК/ноутбуках (игровых), и никаких проблем не наблюдалось (тем не менее, как всегда, предупреждаю, что все делаете на свой страх и риск) .
Undervolting для Intel Core

Intel XTU — загрузка и установка утилиты
После установки Intel XTU необходимо будет перезагрузить компьютер.
Кстати!

На некоторых машинах Intel XTU работает некорректно, и после ее установки появляется синий экран (не знаю достоверно почему). В этом случае при следующей перезагрузке ОС у вас появится меню выбора режима загрузки Windows — выберите безопасный режим и удалите утилиту.
2) Далее нам нужно запустить XTU и найти один единственный параметр «Core Voltage Offset» . По умолчанию, этот параметр должен стоят на «0».
После следует сместить этот ползунок влево на «-0,100V» (в своем примере ниже я подвинул на «-0,110V»), и нажать по кнопке «Apply» . Все, напряжение после этой операции было снижено.

Core Voltage Offset / Intel XTU
3) Теперь нужно запустить какую-нибудь игру (а лучше протестировать на нескольких) и посмотреть на работу компьютера (ноутбука). Если устройство 20-40 мин. работает в норм. режиме (не зависает, не выключается) — значит Undervolting прошел успешно.
Далее можно снова открыть Intel XTU и поменять «-0,100V» на «-0,120V» (например). Кстати, изменять напряжение нужно небольшими шажками, и после каждого — тестировать работу устройства.
Таким образом можно найти оптимальное значение «Core Voltage Offset» (у каждого ЦП оно будет свое).
4) Следить за работой процессора (напряжение, температура, частота и пр.) удобно с помощью утилиты Hwmonitor (ссылка на офиц. сайт). Как видите на скрине ниже, она легко определила, что напряжение было снижено.

Дополнения по теме приветствуются.
Ну а на этом у меня пока все, удачи!
Источник
Как понизить температуру
Если температура одного или нескольких компонентов ноутбука выше допустимой, то нужно ее уменьшить. Вот несколько работающих способов:
Со временем внутри ноутбука скапливается большое количество пыли, которая препятствует свободной циркуляции воздуха и поэтому температура повышается
Время от времени гаджет нужно разбирать и чистить от пыли, при этом особое внимание следует уделять вентиляционным отверстиям. Данную процедуру рекомендуется делать примерно раз в год, но все зависит от условий, в которых работает устройство.
Термопаста со временем может пересохнуть, и тогда нужно будет нанести новую
Ее замену рекомендуется совместить с чисткой от пыли. Но она засыхает реже, чем накапливается пыль, поэтому менять ее при каждой чистке не нужно.
Можно также установить ноутбук на специальную охлаждающую подставку или с помощью специальных программ увеличить частоту вращения вентилятора (одну из таких программ мы рассматривали – Speed Fan).
Другие методы

Если три представленных выше метода не помогли вам снизить температуру процессора, то проблема может быть связана с самим оборудованием. Возможно, требуется нанести на радиатор новый слой термопасты, заменить процессорный радиатор или кулер или установить дополнительные вентиляторы на корпус. Может быть, не работает вентилятор на блоке питания, или процессор перегружен разгоном и требуется его замена на более мощную модель.
Все это требует более серьезных технических навыков, чем методы из этой статьи, поэтому применять их стоит только при наличии соответствующих знаний и опыта, либо обратиться к специалисту во избежание неправильной установки и повреждения дорогих компонентов.
Специальный софт
Еще один возможный способ того, как понизить температуру процессора на ноутбуке или стационарном системном блоке, — это применение специальных программных средств. В качестве примера такого софта можно привести Clock Utility, разработанную компанией RightMark. Опять-таки, результат от работы такого софта возможен на новых моделях ноутбуков и лишь в тех случаях, когда частота и напряжение, подаваемые на ЦПУ, могут динамически регулироваться.
Как узнать температуру процессора в windows 7, 8, 10
Суть работы такой утилиты сводится к тому, что в зависимости от теплового состояния процессора и уровня сложности обрабатываемого им программного кода изменяются его рабочие параметры (частота и напряжение). По существу, эта программа дублирует фирменную технологию , которая называется TurboBoost. Поэтому на ноутбуках этого производителя можно отказаться от установки такого специализированного софта и активировать нужный режим работы ПК.
Если компьютер базируется на чипе от АМД, то в этом случае нужно использовать аналогичную технологию от данного производителя, которая называется Cool’n’Quiet. Если активация приведенных ранее технологий не дает желаемого результата, то можно вручную в БИОСе установить минимальные значения частоты и напряжения и проверить степень нагрева ПК в таком режиме. В случае выхода температуры за допустимые рамки проблема может быть решена лишь только аппаратным способом.
Уменьшаем температуру процессора с помощью замены СО
Осуществить замену системы охлаждения для CPU можно только на стационарном компьютере, поэтому проапгрейдить СО на ноутбуке или моноблоке не выйдет. В большинстве стационарных ПК стоит штатная система охлаждения, которая поставляется вместе с процессором. Штатные кулеры не всегда справляются с нормальным охлаждением процессора. Замена кулера сможет значительно изменить температуру процессорных ядер. Наиболее популярными производителями кулеров для процессоров Intel и AMD являются такие фирмы:
- Arctic;
- Cooler Master;
- DeepCool;
- Noctua;
- Zalman.
Ниже изображены популярные модели кулеров этих брендов.
- DeepCool GAMMAXX 300;
- Zalman CNPS10X Performa;
- Noctua NH-D15;
- Cooler Master Hyper 212 EVO;
- Arctic Freezer 13 CO.

Особенно удобно применять кулеры этих марок на компьютерах, где вы собираетесь произвести разгон процессора. Например, кулер DeepCool GAMMAXX 300 идеально справится с охлаждением разогнанного процессора Intel Core i7-6700K.
Если говорить про замену СО на ноутбуке, то вам не удастся проапгрейдить ее. СО на портативных компьютерах можно заменить только на аналогичную, и то если она есть в продаже. Также помочь охладить ваш ноутбук помогут специальные подставки для них, в которые встроены кулеры, обеспечивающие охлаждение ноутбука.


