Формула в excel для подсчета заполненных ячеек
Содержание:
- Если достаточно выполнения хотя бы одного условия (логика ИЛИ).
- Особенности использования функции СЧЁТЕСЛИ в Excel
- СЧЕТЕСЛИ с несколькими условиями.
- March 14, 2013
- Считаем с учетом всех критериев (логика И).
- Функция поиска и замены.
- Подсчитать количество непустых ячеек
- Подсчет разных значений в сводной таблице Excel
- Создание пользовательской функции
- Как посчитать количество затененных ячеек в Excel?
- Как посчитать количество заполненных ячеек в Excel
- Подсчет знаков
- С определенным текстом или значением
- Метод 4: применение функции СЧЁТЕСЛИ
- Как использовать СЧЕТЕСЛИМН со знаками подстановки.
Если достаточно выполнения хотя бы одного условия (логика ИЛИ).
Как вы видели в приведенных выше примерах, подсчет ячеек, отвечающих всем указанным критериям, прост, поскольку функция СЧЕТЕСЛИМН как раз и предназначена для такой работы.
Но что если вы хотите подсчитать значения, для которых хотя бы одно из указанных условий имеет значение ИСТИНА , то есть использовать логику ИЛИ? В принципе, есть два способа сделать это — 1) сложив несколько формул СЧЕТЕСЛИ или 2) использовать комбинацию СУММ+СЧЕТЕСЛИМН с константой массива.
Способ 1. Две или более формулы СЧЕТЕСЛИ или СЧЕТЕСЛИМН.
Подсчитаем заказы со статусами «Отменено» и «Ожидание». Чтобы сделать это, вы можете просто написать 2 обычные формулы СЧЕТЕСЛИ и затем сложить результаты:
В случае, если нужно оценить более одного параметра отбора, используйте СЧЕТЕСЛИМН.
Чтобы получить количество «отмененных» и «отложенных» заказов для клубники, используйте такой вариант:
Способ 2. СУММ+СЧЁТЕСЛИМН с константой массива.
В ситуациях, когда вам приходится оценивать множество критериев, описанный выше подход — не лучший путь, потому что ваша формула станет слишком громоздкой. Чтобы выполнить те же вычисления в более компактной форме, перечислите все свои критерии в константе массива и укажите этот массив в качестве аргумента функции СЧЕТЕСЛИМН.
Вставьте СЧЕТЕСЛИМН в функцию СУММ, вот так:
СУММ(СЧЁТЕСЛИМН(диапазон;{«условие1″;»условие2″;»условие3»;…}))
В нашей таблице с примерами для подсчета заказов со статусом «Отменено» или «Ожидание» расчет будет выглядеть следующим образом:
=СУММ(СЧЁТЕСЛИМН(E2:E11;{«Отменено»;»Ожидание»}))
Массив означает, что в начале ищем все отмененные заказы, потом ожидающие. Получается массив из двух цифр итогов. А затем функция СУММ просто их складывает.
Аналогичным образом вы можете использовать две или более пары диапазон/условие. Чтобы вычислить количество заказов на клубнику, которые отменены или в стадии ожидания, используйте это выражение:
Особенности использования функции СЧЁТЕСЛИ в Excel
Функция имеет следующую синтаксическую запись:
=СЧЕТЕСЛИ( диапазон; критерий )
- диапазон – обязательный аргумент, принимающий ссылку на одну либо несколько ячеек, в которых требуется определить число совпадений с указанным критерием.
- критерий – условие, согласно которому выполняется расчет количества совпадений в рассматриваемом диапазоне. Условием могут являться логическое выражение, числовое значение, текстовая строка, значение типа Дата, ссылка на ячейку.
- При подсчете числа вхождений в диапазон в соответствии с двумя различными условиями, диапазон ячеек можно рассматривать как множество, содержащее два и более непересекающихся подмножеств. Например, в таблице «Мебель» необходимо найти количество столов и стульев. Для вычислений используем выражение =СЧЁТЕСЛИ(B3:B200;”*стол*”)+СЧЁТЕСЛИ(B3:B200;”*стул*”).
- Если в качестве критерия указана текстовая строка, следует учитывать, что регистр символов не имеет значения. Например, функция СЧЁТЕСЛИ(A1:A2;”Петров”) вернет значение 2, если в ячейках A1 и A2 записаны строки «петров» и «Петров» соответственно.
- Если в качестве аргумента критерий передана ссылка на пустую ячейку или пустая строка «», результат вычисления для любого диапазона ячеек будет числовое значение 0 (нуль).
- Функция может быть использована в качестве формулы массива, если требуется выполнить расчет числа ячеек с данными, удовлетворяющим сразу нескольким критериям. Данная особенность будет рассмотрена в одном из примеров.
- Рассматриваемая функция может быть использована для определения количества совпадений как по одному, так и сразу по нескольким критериям поиска. В последнем случае используют две и более функции СЧЁТЕСЛИ, возвращаемые результаты которых складывают или вычитают. Например, в ячейках A1:A10 хранится последовательность значений от 1 до 10. Для расчета количества ячеек с числами больше 3 и менее 8 необходимо выполнить следующие действия:
- записать первую функцию СЧЁТЕСЛИ с критерием «>3»;
- записать вторую функцию с критерием «>=8»;
- определить разницу между возвращаемыми значениями =СЧЁТЕСЛИ(A1:10;”>3″)-СЧЁТЕСЛИ(A1:A10;”>=8″). То есть, вычесть из множества (3;+∞) подмножество [8;+∞).
СЧЕТЕСЛИ с несколькими условиями.
На самом деле функция Эксель СЧЕТЕСЛИ не предназначена для расчета количества ячеек по нескольким условиям. В большинстве случаев я рекомендую использовать его множественный аналог – функцию СЧЕТЕСЛИМН. Она как раз и предназначена для вычисления количества ячеек, которые соответствуют двум или более условиям (логика И). Однако, некоторые задачи могут быть решены путем объединения двух или более функций СЧЕТЕСЛИ в одно выражение.
Количество чисел в диапазоне
Одним из наиболее распространенных применений функции СЧЕТЕСЛИ с двумя критериями является определение количества чисел в определенном интервале, т.е. меньше X, но больше Y.
Например, вы можете использовать для вычисления ячеек в диапазоне B2: B9, где значение больше 5 и меньше или равно 15:
Количество ячеек с несколькими условиями ИЛИ.
Когда вы хотите найти количество нескольких различных элементов в диапазоне, добавьте 2 или более функций СЧЕТЕСЛИ в выражение. Предположим, у вас есть список покупок, и вы хотите узнать, сколько в нем безалкогольных напитков.
Сделаем это:
Обратите внимание, что мы включили подстановочный знак (*) во второй критерий. Он используется для вычисления количества всех видов сока в списке
Как вы понимаете, сюда можно добавить и больше условий.
Считаем числа и значения
Три полезных вещи, помогающих в работе с программой.
Сколько чисел находится в массиве, можно рассчитать с помощью формулы СЧЁТ(значение1;значение2;…)
Она учитывает только те элементы, которые включают в себя цифры.То есть если в некоторых из них будет прописан текст, они будут пропущены, в то время как даты и время берутся во внимание. В данной ситуации не обязательно задавать параметры по порядку: можно написать, к примеру, =СЧЁТ(А1:С3;В4:С7;…).
Другая статистическая функция — СЧЕТЗ — подсчитает вам непустые клетки в диапазоне, то есть те, которые содержат буквы, числа, даты, время и даже логические значения ЛОЖЬ и ИСТИНА
Обратное действие выполняет формула, показывающая численность незаполненных секций — СЧИТАТЬПУСТОТЫ(массив). Она применяется только к непрерывным выделенным областям.
Ставим экселю условия
Когда нужно подсчитать элементы с определённым значением, то есть соответствующие какому-то формату, применяется функция СЧЁТЕСЛИ(массив;критерий). Чтобы вам было понятнее, следует разобраться в терминах.
Массивом называется диапазон элементов, среди которых ведется учет. Это может быть только прямоугольная непрерывная совокупность смежных клеток. Критерием считается как раз таки то условие, согласно которому выполняется отбор. Если оно содержит текст или цифры со знаками сравнения, мы его берем в кавычки. Когда условие приравнивается просто к числу, кавычки не нужны.
Разбираемся в критериях
Примеры критериев:
- «>0» — считаются ячейки с числами от нуля и выше;
- «Товар» — подсчитываются секции, содержащие это слово;
- 15 — вы получаете сумму элементов с данной цифрой.
Для большей ясности приведу развернутый пример.
Чтобы посчитать ячейки в зоне от А1 до С2, величина которых больше прописанной в А5, в строке формул необходимо написать =СЧЕТЕСЛИ(А1:С2;«>»&А5).
Задачи на логику
Хотите задать экселю логические параметры? Воспользуйтесь групповыми символами * и ?. Первый будет обозначать любое количество произвольных символов, а второй — только один.
К примеру, вам нужно знать, сколько имеет электронная таблица клеток с буквой Т без учета регистра. Задаем комбинацию =СЧЕТЕСЛИ(А1:D6;«Т*»). Другой пример: хотите знать численность ячеек, содержащих только 3 символа (любых) в том же диапазоне. Тогда пишем =СЧЕТЕСЛИ(А1:D6;«???»).
Средние значения и множественные формулы
В качестве условия может быть задана даже формула. Желаете узнать, сколько у вас секций, содержимое которых превышают среднее в определенном диапазоне? Тогда вам следует записать в строке формул следующую комбинацию =СЧЕТЕСЛИ(А1:Е4;«>»&СРЗНАЧ(А1:Е4)).
Если вам нужно сосчитать количество заполненных ячеек по двум и более параметрам, воспользуйтесь функцией СЧЕТЕСЛИМН. К примеру, вы ищите секций с данными больше 10, но меньше 70. Вы пишете =СЧЕТЕСЛИМН(А1:Е4;«>10»;А1:Е4;«<70»).
Помимо этого, у вас есть возможность задать условия И/ИЛИ. Только во втором случае придется использовать сразу несколько правил. Смотрим: вам необходимо найти клетки, в которых слова начинаются с буквы В или Р — пишете =СЧЕТЕСЛИ(А1:Е4;«В*»)+ СЧЕТЕСЛИ(А1:Е4;«Р*»).
Может быть, на первый взгляд вышеизложенные инструкции кажутся вам не совсем понятными. Но применив их несколько раз на практике, вы убедитесь, что они намного упрощают и совершенствуют работу с программой Excel.
March 14, 2013
Стоит задача — подсчитать количество непустых строк в таблице Excel.
Собственно, таблица представляет из себя полуавтоматическую программу по составлению раскроя металлопрофиля. На “плечи” таблицы возложено вычисление остатков (отходов) при раскрое с учетом допусков-припусков, углов пила и ширины пила.
В таблице каждая строка символически представляет собой одну заготовку исходной длины. Ячейки, входящие в состав одной строки представляют собой детали требуемой длины. Так вот, при составлении раскроя половина процесса автоматизирована. Но потребовалось еще улучшить работу таблицы, а именно — автоматически подсчитывать количество непустых строк. Если в строке хотя бы одна ячейка непустая, то есть в ней присутствует значение, то такая строка считается непустой. Если же в строке все строки пустые (не имеют значения), то и строка считается пустой.
Первоначально пробовал решить задачу с помощью стандартной функции Excel —
Считаем с учетом всех критериев (логика И).
Этот вариант является самым простым, поскольку функция СЧЕТЕСЛИМН предназначена для подсчета только тех ячеек, для которых все указанные параметры имеют значение ИСТИНА. Мы называем это логикой И, потому что логическая функция И работает таким же образом.
а. Для каждого диапазона — свой критерий.
Предположим, у вас есть список товаров, как показано на скриншоте ниже. Вы хотите узнать количество товаров, которые есть в наличии (у них значение в столбце B больше 0), но еще не были проданы (значение в столбце D равно 0).

Задача может быть выполнена таким образом:
или
Видим, что 2 товара (крыжовник и ежевика) находятся на складе, но не продаются.
б. Одинаковый критерий для всех диапазонов.
Если вы хотите посчитать элементы с одинаковыми критериями, вам все равно нужно указывать каждую пару диапазон/условие отдельно.
Например, вот правильный подход для подсчета элементов, которые имеют 0 как в столбце B, так и в столбце D:
Получаем 1, потому что только Слива имеет значение «0» в обоих столбцах.

Использование упрощенного варианта с одним ограничением выбора, например =СЧЁТЕСЛИМН(B2:D11;0), даст другой результат — общее количество ячеек в B2: D11, содержащих ноль (в данном примере это 5).
Функция поиска и замены.
Вы можете использовать стандартный диалог Excel «Найти и заменить» для подсчета пустых ячеек в таблице. Этот инструмент отобразит список найденных ячеек рядом с их адресами на вашем листе. Он также позволяет вам перейти к любой из них, щелкнув ссылку в списке.
- Выберите диапазон, в котором нужно считать пустоты. Если вы не укажете диапазон, то поиск будет идти по всей таблице. Затем нажмите на ленте «Найти и выделить» или же используйте комбинацию клавиш .
- Оставьте поле Найти незаполненным.
- Нажмите Параметры и установите флажок Ячейка целиком.
- Выберите формулы или значения из раскрывающегося списка Область поиска:
- Если вы выберете Поиск значений, инструмент будет считать все пустые ячейки, включая псевдо-пустые со значениями типа «».
- Выберите параметр «Формулы» для поиска и подсчёта абсолютно пустых позиций. «Пустые» формулы учтены не будут.
- Нажмите кнопку «Найти все», чтобы увидеть результаты. Вы увидите количество найденного в нижнем левом углу.

При необходимости, используя вкладку Заменить, вы можете заполнить всех их нулями или каким-либо текстом («Нет данных», к примеру).
Как и в предыдущем методе, вы можете найти и сосчитать все непустые ячейки в заранее выделенном диапазоне. Просто в поле Найти введите * (звездочка). Все позиции, в которых есть хоть какие-то данные, будет выделены. Но значения («») будут проигнорированы.
Подсчитать количество непустых ячеек
Подсчитать среднее значение непустых ячеекКак подсчитать среднее значение диапазона ячеек, чтобы среднее считалось по количеству не пустых.
Посчитать количество непустых ячеекДобрый день! Нужно посчитать количество непустых ячеек (содержащих число) каждому региону. .
Как посчитать заданное количество непустых ячеек по указанным параметрамЗдравствуйте, уважаемые! Помогите определиться с формулой подсчёта. Имеется, например, график.
Выстраивание непустых ячеекЗдравствуйте! У меня есть ряд ячеек, раскиданных по листу, которые я выстраиваю в виде одного.
Подсчёт непустых ячеек во всём столбце и особый диапазонДобрый вечер, уважаемые, два важных вопроса к вам по Экселю, ответа не нашёл. 1. Есть функция.
А если попробовать?
ЗЫ Специальная вставка не нужна, достаточно Ctrl+C — Ctrl+V
А если попробовать?
ЗЫ Специальная вставка не нужна, достаточно Ctrl+C — Ctrl+V
Потому что в столбце W у Вас нет данных
Работатет она. Смотрите: =СЧЁТЕСЛИ(D11:D24;»«&0) возвращает правильное значение — 13.
Разбираем по-полочкам: 1. Сколько всего ячеек в диапазоне D11:D24? — 14 (D11,D12,D13,D14,D15,D16,D17,D18,D19,D20,D21,D22,D23,D24) 2. Сколько ячеек в диапазоне D11:D24 содержащих значения? — 4 (D11,D13,D15,D17) 3. Сколько пустых ячеек в диапазоне D11:D24? — 10 (D12,D14,D16,D18,D19,D20,D21,D22,D23,D24) 4. Сколько ячеек в диапазоне D11:D24 равны нулю? — 1 (D17)
Сколько ячеек в диапазоне D11:D24 НЕ равны нулю? — 13 Это все ячейки диапазона ( 14 ) минус ячейки равные нулю ( 1 ).
Можно посчитать и так: Сколько ячеек в диапазоне D11:D24 НЕ равны нулю? — 13 Это все пустые ячейки диапазона ( 10 ) плюс ячейки содержащие значения ( 4 ) минус ячейки равные нулю ( 1 ).
Подсчет разных значений в сводной таблице Excel
Предположим, у вас есть данные о продажах:

С этим набором данных вам нужно найти ответ на следующие вопросы:
- Сколько сотрудников в каждом регионе (а это не что иное, как количество разных сотрудников в каждом регионе)?
- Сколько сотрудников продали принтер в 2019 году?
Находить сумму сводные таблицы могут мгновенно, чтобы получить количество разных значений, вам нужно будет сделать еще несколько шагов.
В этой статье рассматриваются следующие методы:
- Добавление вспомогательного столбца в исходный набор данных для подсчета разных значений (работает во всех версиях).
- Добавление данных в модель данных и использование параметра «Число различных элементов» (доступно в Excel 2013 и последующих версиях).
Существует третий метод, он называет метод сводной таблицы в сводной таблице.
Создание пользовательской функции
Ниже приведены действия по созданию функции UDF для подсчета цвета ячеек.
Откройте Microsoft Excel, а затем нажмите клавиши ALT + F11, чтобы открыть окно редактора Visual Basic (VBE).
В меню Вставка выберите модуль , чтобы создать модуль. Затем введите следующий скрипт:
Закройте окно VBE, чтобы вернуться в Excel.
Чтобы протестировать UDF, создайте примеры данных, которые содержат столбец ячеек, в различных цветах.
В ячейке D3 Запишите функцию:
В аргументе “range_data” выберите ячейку C2 для C51.
В аргументе “критерии” выберите элемент F1.
Нажмите клавишу ВВОД. Результат в ячейке F2 — 6. Это означает, что число ячеек, затененных синим цветом, равно 6.
Для тестирования можно использовать другие цвета. Замените цвет в ячейке F1 на любой цвет из данных, используя домашнюю > заливку.
Кроме того, можно заархивировать UDF, чтобы функция могла использоваться в другой книге или на другом компьютере. Для этого выполните указанные ниже действия.
Шаг 1: сохранение книги
а. Выберите файл, а затем Сохранить как. (При необходимости нажмите кнопку Обзор ).
б. Выберите надстройку Excel (. xlam) в виде формата и присвойте файлу имя, например каунткколор.
Вы можете сохранить файл надстройки в любом месте. Но для того чтобы она была указана в качестве надстройки в программе Excel, сохраните ее в расположении по умолчанию. В Windows 7 расположением по умолчанию для любой версии Microsoft Excel является: К:усерсраддиниаппдатароамингмикрософтаддинс
Шаг 2: Установка надстройки
а. Откройте Microsoft Excel на компьютере, на котором необходимо установить надстройку.
б. Откройте диалоговое окно надстройки, выбрав надстройки Excel для Excel 2013 и более поздних версий на вкладке разработчик . (надстройки в Excel 2010.)
в. В диалоговом окне надстройки нажмите кнопку Обзор.
г. Перейдите к расположению файла, в котором сохраняется файл надстройки (например, на USB-диске или в облачной папке). Выберите файл и нажмите кнопку Открыть.
д. В диалоговом окне надстройки убедитесь, что флажок Надстройка снят. После этого нажмите кнопку ОК.
Набор UDF Color Cell Color установлен и готов к использованию. Вы сможете получить доступ к этой функции в любое время, поместив курсор в любую ячейку листа и введя текст:
Заявление об отказе от контента решений сообщества
КОРПОРАЦИЯ МАЙКРОСОФТ И/ИЛИ ЕЕ ПОСТАВЩИКИ НЕ СОДЕРЖАТ НИКАКИХ ПРЕДСТАВЛЕНИЙ О ПРИГОДНОСТИ, НАДЕЖНОСТИ ИЛИ ТОЧНОСТИ ИНФОРМАЦИИ И СВЯЗАННОЙ С НЕЙ ГРАФИКИ. ВСЯ ТАКАЯ ИНФОРМАЦИЯ И СВЯЗАННАЯ С НЕЙ ГРАФИКА ПРЕДОСТАВЛЯЮТСЯ БЕЗ КАКИХ-ЛИБО ГАРАНТИЙ. КОРПОРАЦИЯ МАЙКРОСОФТ И/ИЛИ ЕЕ ПОСТАВЩИКИ НАСТОЯЩИМ СНИМАТЬИ ВСЕ ГАРАНТИИ И УСЛОВИЯ, ОТНОСЯЩИЕСЯ К ЭТОЙ ИНФОРМАЦИИ И СВЯЗАННЫМ ГРАФИЧЕСКИМ ГРАФИКАМ, ВКЛЮЧАЯ ВСЕ ПОДРАЗУМЕВАЕМЫЕ ГАРАНТИИ И УСЛОВИЯ ДЛЯ ОБЕСПЕЧЕНИЯ СООТВЕТСТВИЯ ТРЕБОВАНИЯМ, ПРИГОДНОСТИ ДЛЯ ОПРЕДЕЛЕННЫХ ЦЕЛЕЙ, ВОРКМАНЛИКЕ УСИЛИЯ, ДОЛЖНОСТИ И НЕНАРУШЕНИЯ ПРАВ. ВЫ ЯВНО СОГЛАСНЫ, ЧТО В СЛУЧАЕ ОТСУТСТВИЯ У КОРПОРАЦИИ МАЙКРОСОФТ И/ИЛИ ЕЕ ПОСТАВЩИКОВ НЕ НЕСЕТ ОТВЕТСТВЕННОСТИ ЗА ЛЮБЫЕ ПРЯМЫЕ, НЕПРЯМЫЕ, ПУНИТИВЕ, СЛУЧАЙНЫЙ, ОСОБЫЙ, КОСВЕННЫЙ УЩЕРБ ИЛИ ЛЮБОЙ УЩЕРБ, ВКЛЮЧАЯ, БЕЗ ОГРАНИЧЕНИЙ, УЩЕРБ ОТ ПОТЕРИ ИСПОЛЬЗОВАНИЯ, ДАННЫХ ИЛИ ПРИБЫЛИ, КОТОРЫЕ СВЯЗАНЫ С ИСПОЛЬЗОВАНИЕМ ИЛИ НЕВОЗМОЖНОСТЬЮ ИСПОЛЬЗОВАТЬ ИНФОРМАЦИЮ И СВЯЗАННУЮ С НИМИ ГРАФИКУ, В ЗАВИСИМОСТИ ОТ ДОГОВОРА, НАРУШЕНИЯМ, НЕБРЕЖНОСТЬЮ, ОГРАНИЧЕННОЙ ОТВЕТСТВЕННОСТИ ИЛИ ИНЫМ СПОСОБОМ, ДАЖЕ ЕСЛИ У КОРПОРАЦИИ МАЙКРОСОФТ ИЛИ ЕЕ ПОСТАВЩИКА БЫЛО РЕКОМЕНДОВАНО ВЕРОЯТНОСТЬ УЩЕРБА.
Как посчитать количество затененных ячеек в Excel?
В Excel мы можем заштриховать ячейку цветом, чтобы выделить важные ячейки, и теперь вы хотите подсчитать количество этих заштрихованных ячеек, как вы можете быстро решить это вместо того, чтобы пересчитывать их вручную? В этом руководстве представлены две хитрости.
Подсчет затененных ячеек с помощью определения имени и формулы
Чтобы подсчитать количество всех затененных ячеек, вам нужно определить имя для диапазона (диапазон включает затененный цвет), а затем использовать некоторые формулы в Excel.
1. Выберите пустую ячейку рядом с диапазоном данных и щелкните правой кнопкой мыши, чтобы выбрать Определить имя контекстное меню формы. Смотрите скриншот:

Внимание: В Excel 2007 контекстное меню не содержит элемента «Определить имя». Но вы можете получить его, нажав Формулы > Определить имя
2. В открывшемся диалоговом окне укажите имя, которое вам нравится, в Имя текстовое поле и введите эту формулу = GET.CELL (38; Лист1! A1) в поле «См.». Смотрите скриншот:
Чаевые: В формуле Sheet1 — это лист, с которым вы работаете, вы можете изменить его при необходимости.

3. Затем в ячейке A22 (ячейка имеет определенное имя) введите эту формулу = Цвет (имя, которое вы определили на шаге выше), затем перетащите маркер заливки в диапазон, который имеет тот же масштаб, что и исходный диапазон данных, в котором вы хотите подсчитать затененный цвет. Смотрите скриншот:

Теперь вы можете видеть, что некоторые ячейки заполнены нулем, а некоторые заполнены числами больше нуля, на самом деле количество ячеек с числами больше нуля — это количество заштрихованных ячеек.
4. В пустой ячейке введите эту формулу. = СЧЁТЕСЛИ (A22: K41; «>» & 0) чтобы подсчитать количество ячеек с числами больше нуля, затем нажмите клавишу Enter. Смотрите скриншот:
Чаевые: В формуле выше A22: K41 — это диапазон ячеек с числами.
 |
 |
Теперь 15 — количество закрашенных ячеек.
С этим методом подсчитать количество затененных ячеек немного сложно, перейдите к следующему методу, который облегчит эту проблему.
Быстрый подсчет затененных ячеек с функцией COUNTSHADES Kutools for Excel
Вот функция под названием КОНФЕТЫ в Kutools Функции группа Kutools for Excel который может быстро подсчитать количество затененных ячеек с небольшим шагом.
| Kutools for Excel, с более чем 300 удобные функции, облегчающие вашу работу. |
После бесплатной установки Kutools for Excel вы можете использовать функцию COUNTSHADES, выполнив следующие действия:
1. Выберите пустую ячейку, в которую вы будете выводить результат, и нажмите Kutools > Kutools Функции > Статистические и математические > КОНФЕТЫ. Смотрите скриншот:

2. В появившемся диалоговом окне щелкните, чтобы выбрать диапазон, из которого вы хотите подсчитать затененные ячейки. Смотрите скриншот:

3. Затем вы увидите, что количество затененных ячеек в выбранном диапазоне отображается в Аргументы функций диалоговое окно, вы можете нажать OK чтобы экспортировать результат в ячейку, выбранную на шаге 1. См. снимок экрана:

В Kutools Functions есть много полезных функций, вы можете подсчитать количество каждой цветной ячейки или суммировать ячейки одним заполненным цветом или цветом шрифта, или подсчитать время появления определенного символа в ячейке. Нажмите здесь, чтобы бесплатно установить Kutools for Excel и сэкономить рабочее время Excel.
Как посчитать количество заполненных ячеек в Excel
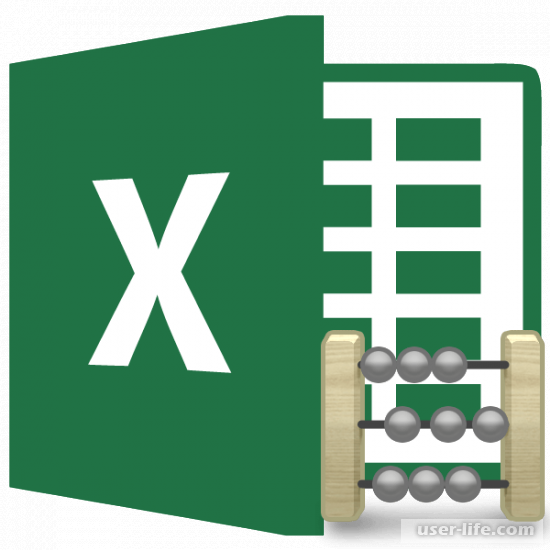
В случаях, когда требуется произвести огромное количество вычислений в заполненных ячейках таблицы, вам на помощь может прийти широкий набор инструментов Эксель. Ниже приведенные способы, которые помогут вам упросить поставленную задачу и добиться нужного результата в разы быстрее. Теперь давайте разберемся с темой поподробнее.
Чтобы узнать общее число заполненных ячеек, можно воспользоваться счетчиком или рядом функций. Каждый из этих элементов подсчитывает составляющее ячейки определенным способом, даже если при этом они все были заполнены разными типами данных. Перейдем к первому способу подсчета.
Способ 1: счетчик на строке состояния
Быстрее всего посчитать количество ячеек можно через информацию в специальном счетчике, находящимся в правой стороне строчки и слева от раздела, позволяющего изменить режим просмотра таблицы Excele. Если вы не выделяли при этом необходимые строчки, то данный показатель будет равен нулю. Однако он автоматически изменится с нулевого значения, когда вы выделяете одну или несколько заполненных ячеек. Тогда индикатор покажет их общее количество.
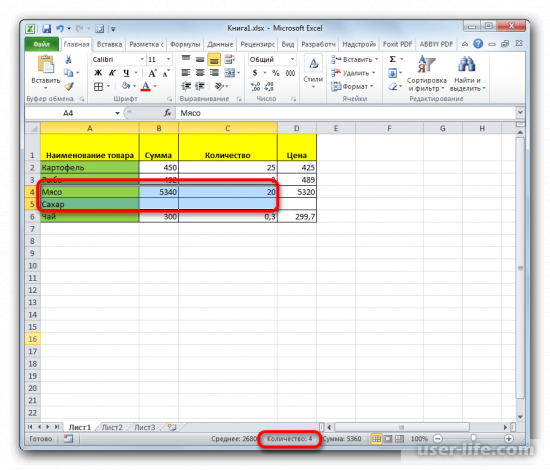
Но вы можете не беспокоиться, если думаете, что данный индикатор придется включать в настройках Excel — потому что он изначально уже находится в рабочем состоянии. Однако при некоторых условиях все же имеется возможность активировать данный показатель вручную. Чтобы это сделать, вам необходимо нажать ПКМ по строке состояния, после чего появится окно, в котором надо указать галочки рядом с «Количество». После этой операции индикатор вновь будет показываться на свое прежнем месте.
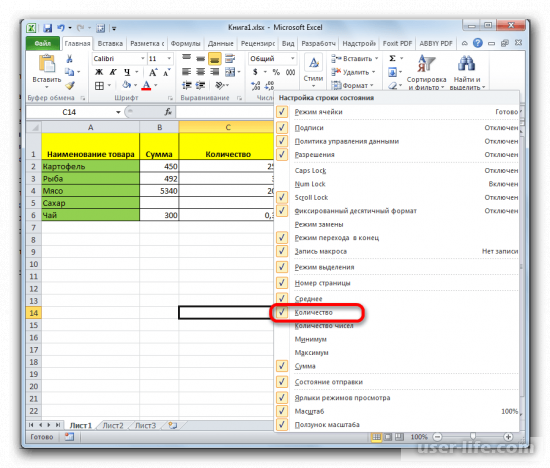
Способ 2: функция СЧЁТЗ
Есть ещё один способ, позволяющий показывать количество ячеек в зафиксированной области, что помогает больше не выделять каждый раз ячейки. Функция, что позволяет это сделать, называется СЧЁТЗ. Теперь разберем её немного подробнее и поймем, как она работает.
Для начала укажите выделением нужную область с ячейками. После чего нажимаем на кнопку «Вставить функцию», как показано на скриншоте.
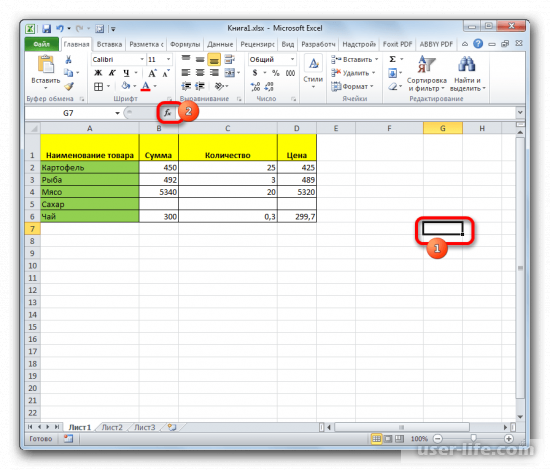
Перейдите в рабочую область Мастера функций. Найдите в появившемся списке строчку «СЧЁТЗ» и нажмите на неё ПКМ. Теперь закройте окно, кликнув на кнопку «ОК», как показано на скриншоте.
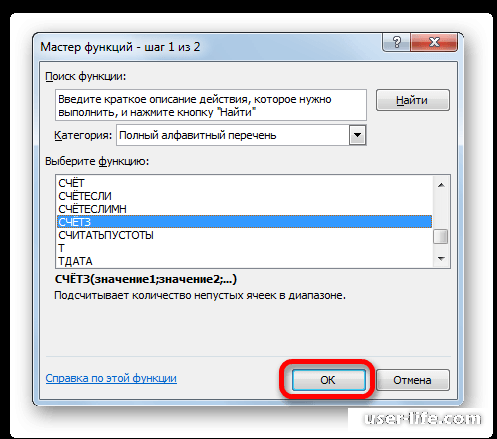
Откройте окно под названием «Аргументы функции». В неё вы найдете адрес ячейки. Можете переписать её ссылку самостоятельно либо выделить курсором необходимую область в таблице. Когда вам необходимо внести данные в несколько ячейки с разным между собой диапазоном, то ссылки на все ячейки необходимо вводить в соответствующее поля(«Значения1, значение2») и т.д. После этого нажимайте на кнопку «ОК» и «Аргумент функции» закончит свой подсчет.
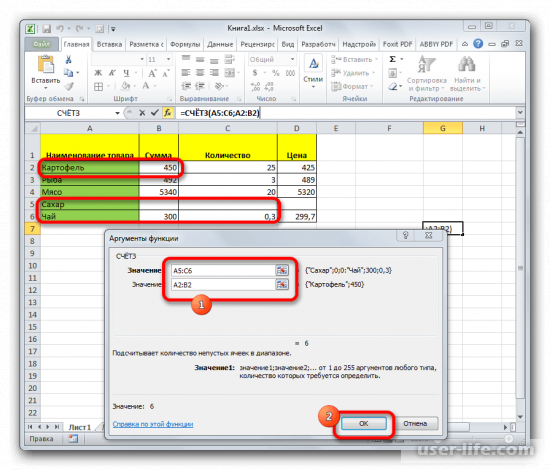
У вас так же есть возможность самостоятельно прописать функцию в строке формул или же в самой ячейке. Для этого пропишите следующие строчку:
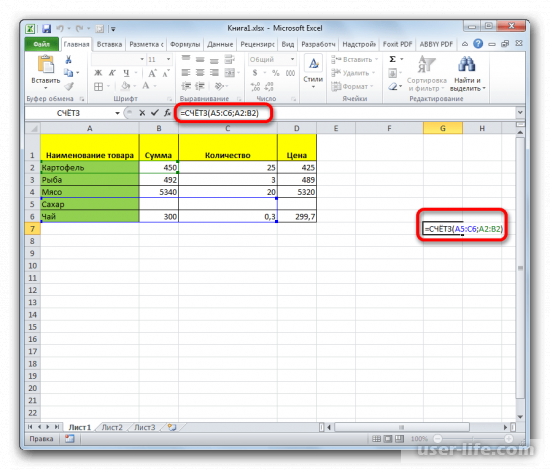
Теперь с помощью введенной формулы, Excel произведет необходимые подсчеты и покажет конечный результат с уже заранее указанным диапазоном заполненных ячеек.
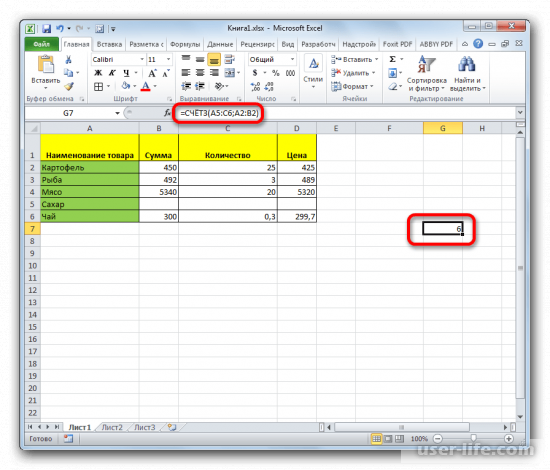
Способ 3: функция СЧЁТ
Excel имеет ещё один инструмент в свой арсенале, позволяющий производить подсчёт ячеек, только уже с заполненной числовой информацией. Чтобы использовать данную функцию, следуйте следующим шагам:
Как мы уже делали до этого — указываем необходимую ячейку, что мы собираемся подсчитывать этим способом. Далее открываем уже известный нам Мастер функций. В списке выбираем строчку под названием «СЧЁТ» и кликаем по «ОК»
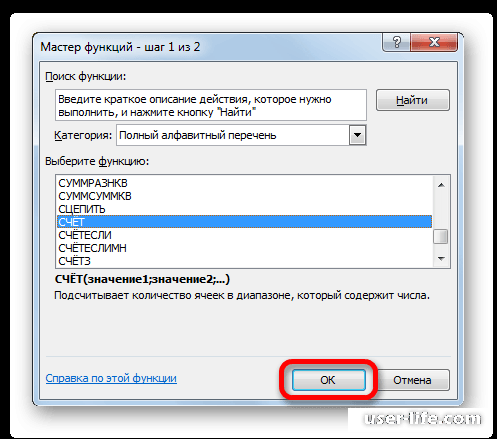
Теперь откройте рабочую область аргументов. Выбираем аргументы точно такие же, какие выбирали в прошлом способе. Они же являются адресами ячейки. Указываем нужный нам диапазон, где нужно сосчитать заполненные ячейки с числовой информацией. Нажимаем на «ОК»
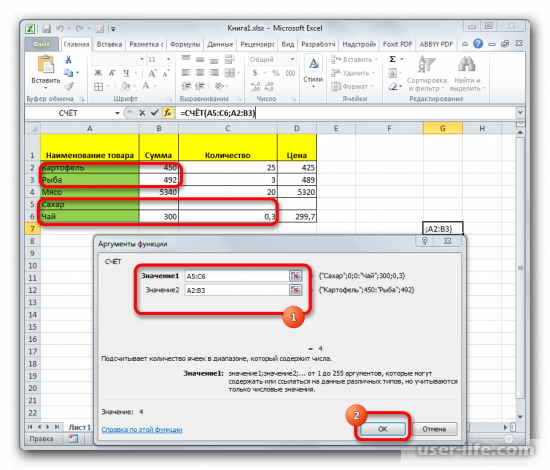
Если есть желание ввести формулу вручную, то воспользуйтесь следующей строкой:
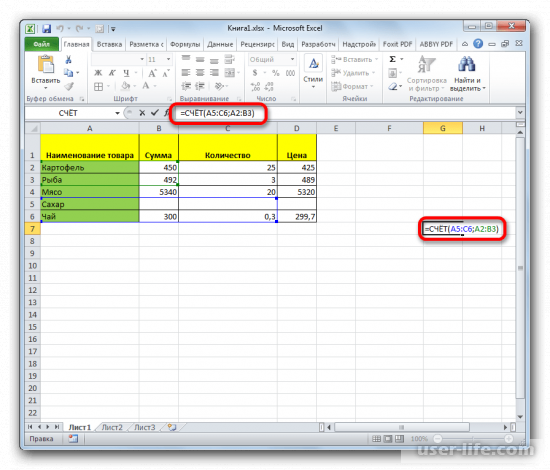
Когда вы сделали вышеуказанные шаги, то в выбранной вами ячейке появится число, указывающее на количество ячеек с соответствующей информацией.
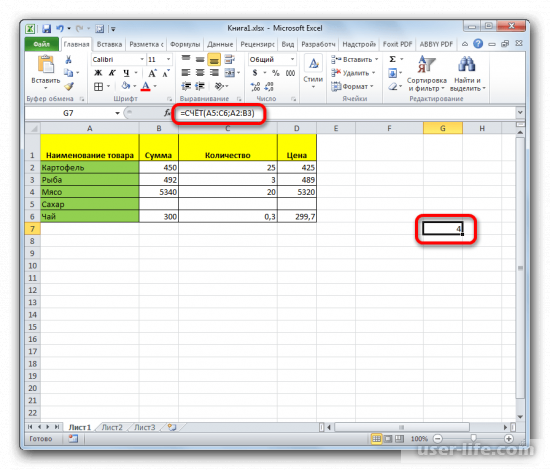
Все эти способы должны помочь вам справиться с подсчетом ячеек в таблице Excel. Каждый из них поможет вам справиться с соответствующей задачей, однако если же вам необходимо подсчитать ячейки с какими-то необычными условиями, то в этом вам помогут только специализированные функции.
Подсчет знаков
Для подсчета символов в Excel существует специальная функция, которая называется «ДЛСТР». Именно с её помощью можно просуммировать знаки в конкретном элементе листа. Существует несколько способов её использования.
Способ 1: подсчет символов
Для того, чтобы произвести подсчет всех знаков, расположенных в ячейке, используем функцию ДЛСТР, так сказать, в «чистом виде».
- Выделяем элемент листа, в котором должен будет выводиться результат подсчета. Кликаем на кнопку «Ввести функцию», расположенную в верхней части окна слева от строки формул.

Запускается Мастер функций. Ищем в нем наименование ДЛСТР и жмем на кнопку «OK».

Вслед за этим происходит открытие окна аргументов. Данная функция имеет только один аргумент – адрес конкретной ячейки. Причем нужно заметить, что в отличие от большинства других операторов, этот не поддерживает ввод ссылок на несколько ячеек или на массив. В поле «Текст» вводим вручную адрес элемента, в котором нужно подсчитать символы. Можно сделать по-другому, что будет проще для пользователей. Устанавливаем курсор в поле аргумента и просто кликаем по нужной области на листе. После этого её адрес появится в поле. Когда данные внесены, жмем на кнопку «OK».

Как видим, после этого результат расчета количества знаков выводится на экран.

Способ 2: подсчет символов в столбце
Для того, чтобы подсчитать количество знаков в столбце или в любом другом диапазоне данных не обязательно прописывать формулу для каждой ячейки в отдельности.
- Становимся в нижний правый угол ячейки с формулой. Появляется маркер выделения. Зажимаем левую кнопку мыши и тянем его параллельно той области, в которой хотим подсчитать количество символов.

Формула копируется на весь диапазон. Результат сразу же виден на листе.

Урок: Как сделать автозаполнение в Excel
Способ 3: подсчет символов в нескольких ячейках с помощью автосуммы
Как было сказано выше, аргументом оператора ДЛСТР могут выступать только координаты одной ячейки. Но что делать, если нужно посчитать общую сумму символов в нескольких из них? Для этого очень удобно применить функцию автосуммы.
- Подсчитаем количество знаков для каждой отдельной ячейки, как это было описано в предыдущем варианте.
- Выделяем диапазон, в котором указано количество символов, и жмем на кнопку «Сумма», расположенную во вкладке «Главная» в блоке настроек «Редактирование».

После этого общая сумма знаков во всех элементах будет отображена в отдельной ячейке рядом с диапазоном выделения.

Урок: Как посчитать сумму в Экселе
Способ 4: подсчет символов в нескольких ячейках при помощи функции
В вышеуказанном способе нужно сразу провести расчет для каждого элемента отдельно и только потом подсчитать общую сумму знаков во всех ячейках. Но существует и такой вариант, в котором все расчеты будут проводиться в только одной из них. В этом случае нужно применять составную формулу с использованием оператора СУММ.
-
Выделяем элемент листа, в который будет выводиться результат. Вводим в него формулу по шаблону:

После того, как функция с адресами всех ячеек, количество символов в которых нужно подсчитать, введена, жмем на кнопку ENTER. На экран выводится общая сумма сложения знаков.

Как видим, существует несколько способов подсчета количества символов в отдельных ячейках, так и общего числа знаков во всех элементах диапазона. В каждом из вариантов данная операция осуществляется при помощи функции ДЛСТР.
Опишите, что у вас не получилось.
Наши специалисты постараются ответить максимально быстро.
С определенным текстом или значением
Функция СЧЁТЕСЛИ – позволяет рассчитать количество блоков, которые соответствуют заданному критерию. В качестве аргумента прописывается диапазон – В2:В13, и через «;» указывается критерий – «>5».
Например, есть таблица, в которой указано, сколько килограмм определенного товара было продано за день. Посчитаем, сколько товаров было продано весом больше 5 килограмм. Для этого нужно посчитать сколько блоков в столбце Вес, где значение больше пяти. Функция будет выглядеть следующим образом: =СЧЁТЕСЛИ(В2:В13;»>5″). Она рассчитает количество блоков, содержимое в которых больше пяти.
Для того чтобы растянуть функцию на другие блоки, и скажем поменять условия, необходимо закрепить выбранный диапазон. Сделать Вы это сможете, используя абсолютные ссылки в Excel.
Функция также может рассчитать:
– количество ячеек с отрицательными значениями: =СЧЁТЕСЛИ(В2:В13;» – количество блоков, содержимое в которых больше (меньше) чем в А10 (для примера): =СЧЁТЕСЛИ(В2:В13;»>»&A10); – ячейки, значение в которых больше 0: =СЧЁТЕСЛИ(В2:В13;»>0″); – непустые блоки из выделенного диапазона: =СЧЁТЕСЛИ(В2:В13;»»).
Применять функцию СЧЁТЕСЛИ можно и для расчета ячеек в Excel, содержащих текст. Например, рассчитаем, сколько в таблице фруктов. Выделим область и в качестве критерия укажем «фрукт». Будут посчитаны все блоки, с данным словом. Можно не писать текст, а просто выделить прямоугольник, который его содержит, например С2.
Для формулы СЧЁТЕСЛИ регистр не имеет значения, будут подсчитаны ячейки содержащие текст «Фрукт» и «фрукт».
В качестве критерия также можно использовать специальные символы: «*» и «?». Они применяются только к тексту.
Посчитаем сколько товаров начинается на букву А: «А*». Если указать «абрикос*», то учтутся все товары, которые начинаются с «абрикос»: абрикосовый сок, абрикосовое варенье, абрикосовый пирог.
Символом «?» можно заменить любую букву в слове. Написав в критерии «ф?укт» – учтутся слова фрукт, фуукт, фыукт.
Чтобы посчитать слова в ячейках, которые состоят из определенного количества букв, поставьте знаки вопросов подряд. Для подсчета товаров, в названии которых 5 букв, поставим в качестве критерия «?????».
Если в качестве критерия поставить звездочку, из выбранного диапазона будут посчитаны все блоки, содержащие текст.
Метод 4: применение функции СЧЁТЕСЛИ
Функция СЧЕТЕСЛИ используется в ситуациях, когда необходимо не просто определить количество ячеек с данными, но и выбрать среди них те, для которых выполняется заданное условие, в качестве которого могут выступать операции сравнения как цифровых, так и прочих форматов данных, например:
Опишем подробный алгоритм использования функции.
- Как и в предыдущих методах, встаем в ячейку для расчета результата запускаем Мастер функций.
- выбираем в перечне категорий значение “Полный алфавитный перечень“;
- в списке операторов щелкаем по функции “СЧЁТЕСЛИ” и затем – OK.
- На экране отобразится окно настроек аргументов функции СЧЕТЕСЛИ:
- Как и в предыдущих методах в качестве значения аргумента “Диапазон” нужно указать координаты области ячеек (вручную или с помощью выделения левой кнопкой мыши в самой таблице).
- В значении аргумента “Критерий” указываем наше условие, по которому будут отбираться ячейки с данными для включения в общий подсчет.
- Как только все будет заполнено, нажимаем кнопку OK.Примечание: Если есть желание, работу в Мастере функций можно упустить и сразу ввести нужную формулу функции в выбранной ячейке. Сама формула выглядит так: =СЧЁТЕСЛИ(диапазон;критерий).
- Как мы видим, требуемый результат с заданным условием появился в выбранной ячейке.
Как использовать СЧЕТЕСЛИМН со знаками подстановки.
Традиционно можно применять следующие символы подстановки:
- Вопросительный знак (?) — соответствует любому отдельному символу. Используйте его для подсчета ячеек, начинающихся и или заканчивающихся строго определенными символами.
- Звездочка (*) — соответствует любой последовательности символов (в том числе и нулевой). Позволяет заменить собой часть содержимого.
Примечание. Если вы хотите сосчитать ячейки, в которых есть знак вопроса или звездочка просто как буквы, введите тильду (~) перед звездочкой или знаком вопроса в записи параметра поиска.
Теперь давайте посмотрим, как вы можете использовать символ подстановки.
Предположим, у вас есть список заказов, за которыми персонально закреплены менеджеры. Вы хотите знать, сколько заказов уже кому-то назначено и при этом установлен срок их выполнения. Иначе говоря, имеются ли какие-то значения в столбцах B и Е таблицы.

Нам необходимо узнать количество заказов, для которых заполнены столбцы B и Е:
Обратите внимание, что в первом критерии мы используем знак подстановки *, поскольку рассматриваем текстовые значения (фамилии). Во втором критерии мы анализируем даты, поэтому и записываем его иначе: «»&»» (означает — не равно пустому значению)


