2gis
Содержание:
- Создание договоров по шаблонам Word в УТ 11.2, БП 3.0 с возможностью хранения в справочнике «Файлы»
- Если ничего не получилось
- Каким прокладываются маршруты в Яндекс Карты
- Персональная лента на компьютере
- Информация об организациях в приложении
- Как закрепить избранные маршруты
- Обработка «Распознавание штрихкода с помощью утилиты Zbar» для Документооборот ред. 2 Промо
- Устранение проблем с отключением Яндекс Дзена в Яндекс.Браузере
- Яндекс.Карты расстояние между точками: измерение на ПК
- Карты Google — удобный сервис для планирования прогулок
- Заключение
Создание договоров по шаблонам Word в УТ 11.2, БП 3.0 с возможностью хранения в справочнике «Файлы»
Публикация предназначена тем, кто ведет договоры в УТ 11 не только в справочнике «Договоры с контрагентами», но также формирует и согласовывает с контрагентами договоры в формате Word (*.doc). А так как программисты люди ленивые и я не являюсь исключением в этом (хорошем) смысле :), была создана эта печатная форма. Но это не простая печатная форма, а инструмент, который позволяет на основании шаблона, хранящегося в информационной базе в справочнике «Файлы», быстро заполнять и сохранять тут же в справочник «Файлы», но в другую папку, уже заполненный на основании шаблона договор в формате Word.
10 стартмани
Если ничего не получилось
Если же у пользователя ничего не получилось, то ему необходим обновить браузер. Скорее всего просто не были еще добавлены настройки, которые отвечают за то, чтобы пользователь смог легко и просто добавить Дзен. Необходимо обновить браузер, в котором не получается активировать или деактивировать Дзен.
Также можно попробовать полностью перезапустить браузер – сначала его удалить, а после заново установить. Таким образом все настройки автоматически слетят, и пользователь получит полностью чистый браузер.
Как видно, работать с Дзеном в разных сервисах намного проще, чем могло бы показаться пользователю. Для этого не нужно специальные сервисы или же утилиты, ведь можно сделать все через настройки быстро и легко.
Каким прокладываются маршруты в Яндекс Карты
Динамические карты, разработанные компанией Yandex, являются универсальным инструментом. Они способны отобразить любую точку на земле с поразительной точностью. Водители и пешеходы могут строить в них маршруты с любой протяжённостью. А также выбирать готовые маршруты (кратчайший, самый простой и т.д.). Или перемещаться между несколькими выбранными точками. Сервис показывает пробки на дорогах, погодные условия и места для парковки.

Прокладка маршрута Яндекс Карты
Яндекс Карты доступны на разных устройствах и для разных систем: Windows, Mac, Android, iOS, Linux и пр. Загруженные карты в мобильных устройствах могут работать без интернета. Для использования карт Москвы оффлайн, их нужно предварительно загрузить. Скачиваются файлы как по странам, так и по городам. Файл карты столицы России весит около 280 Мб. Карты можно настраивать вручную.
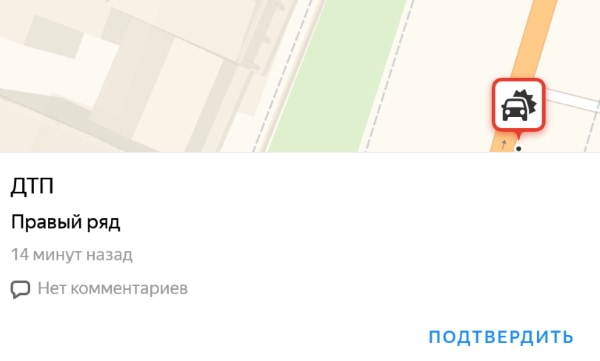
Яндекс Карты показывают ДТП в реальном времени
При этом пользователи могут обсуждать дорожные события в приложении. С их помощью некоторые новости обновляются онлайн. У вас есть возможность написать отзыв о тех или иных придорожных заведениях и сервисах. А также изменить уже существующую информацию в базе данных онлайн карт.
Персональная лента на компьютере
На компьютере есть два способа включить ленту рекомендаций:
- при открытии новой вкладки, этот вариант придётся настраивать для каждого браузера отдельно.
- на сайтах поисковика и Дзена — этот способ не зависит от браузера;
Всё достаточно просто, надо только определиться с нужным браузером.
#1 Яндекс.Браузер
Как включить Яндекс Дзен в Яндекс Браузере на компьютере — один из самых простых вопросов, однако и с этой программой бывают проблемы. Дело в том, что в последних версиях программы персональная лента уже встроена в программу, и никаких особенных манипуляций не требуется: при открытии новой вкладки под закладками можно увидеть плитку с рекомендованными публикациями.
Если вдруг плитка пропала, тогда стоит проверить настройки, для этого потребуется:
- Нажать на три горизонтальные полоски (в правом углу сверху).
- В выпадающем списке кликнуть «Настройки».
Найти блок «Настройки внешнего вида» и в нём поставить флажок «Показывать в новой вкладке Дзен».
Но и это не всегда помогает, причина также проста: ещё при установке пользователь отключил эту опцию или просто убрал ее с табло главной страницы. Так как подключить Яндекс Дзен на компьютере (ПК) в браузере Яндекс через настройки внешнего вида в этом случае невозможно, то придётся проходить авторизацию. Но и эта процедура не займёт много времени, пользователю потребуется:
Кликнуть на три горизонтальные полоски и выбрать в меню «Настройки».
Отыскать блок «Профиль», в котором нажать на кнопку «Добавить».
- Выбрать значок для нового профиля и придумать имя.
- При желании можно отключить опцию «Создать для профиля ярлык».
- Нажать кнопку «Добавить».
После этого при открытии новой вкладки появится блок «Дзен», возле которого будет кнопка «Включить» — после нажатия на неё сервис попросит выбрать не меньше пяти каналов (источников).
Пользователю останется нажать кнопку «Продолжить» и персональная лента будет видна в каждой новой вкладке.
#2 Google Chrome
Включить Yandex Zen в Гугл Хром только встроенными средствами программы невозможно — пользователю придётся устанавливать специальное расширение. Чтобы это сделать, потребуется:
Кликнуть на пиктограмму с тремя точками (справа в верхнем углу).
- В выпадающем списке выбрать «Дополнительные инструменты».
- В новом списке выбрать «Расширения».
Откроется список уже установленных дополнений и расширений, чтобы попасть в магазин, потребуется нажать на три полоски в верхнем левом углу.
После этого в каждой новой вкладке под закладками будут видны рекомендованные публикации. Установка расширения — это простой и быстрый вариант, как подключить Яндекс Дзен новости в Google Chrome, главное — это отыскать нужное дополнение.
#3 Mozilla Firefox
Чтобы включить Яндекс Дзен в Mozilla Firefox, также нужно расширение — в последних версиях программы оно уже присутствует, в остальных случаях придётся проводить установку. Для этого потребуется:
Открыть в Mozilla Firefox ссылку https://addons.mozilla.org/ru/firefox/.
После перезагрузки браузера в новой вкладке появится лента рекомендованных публикаций.
#4 Opera
Как включить Яндекс Дзен в Опере — проблема непростая: специального расширения для этого браузера нет, поэтому в новой вкладке персональную ленту увидеть не получится. Однако есть пара способов, которые универсальны для всех браузеров — о них можно узнать ниже.
#5 Универсальный способ, подходящий для любого браузера
Ещё один простой способ для тех, кто хочет включить Яндекс Дзен: автоматически запустить сервис можно и по прямой ссылке. Для этого потребуется воспользоваться одним из предложенных сайтов:
Открыть https://www.yandex.ru/ и пролистать страницу вниз до блока «Дзен».
Если на странице нет развлекательных разделов, тогда надо внизу страницы поискать кнопку «Развернуть» — нажатие на неё решит проблему.
Открыть https://zen.yandex.ru, при первом запуске потребуется выбрать пять или больше каналов (источников), чтобы алгоритм смог лучше подготавливать персональные рекомендации. После этого откроется подборка рекомендованных публикаций.
Эти инструкции подойдут и для того, чтобы включить Дзен на планшете Windows, главное, выбрать удобный для себя браузер, а затем его настроить.
Информация об организациях в приложении
Пользователь, перейдя в приложение, может выполнять некоторые операции по управлению объектом, или сборе информации относительного этого объекта.
Для начала работы необходимо указать искомый объект по адресу или названию в командной поисковой строке. После этого, приложение предложить самые кратчайшие маршруты до места назначения. В момент передвижения, голосовой помощник, который встроен в программу, будет автоматически предупреждать водителя обо всех необходимых поворотах и скоростных ограничениях.
Кроме этого, если нажать на любое здание, то будет возможность получить подробную информацию о выбранном объекте: этажность здания, количество подъездов, количество квартир и другую подробную информацию, который укажет пользователь, зарегистрировавший данный объект.
Внимание! Дополнительная информация доступна только по зарегистрированным объектам в системе 2 ГИС. Каждый пользователь может самостоятельно зарегистрировать объект, которого еще нет в системе
В этом случае пользователю необходимо иметь собственный аккаунт. После входа необходимо выбрать «Зарегистрировать объект». Далее необходимо указать точное расположение объекта на карту, указать подробную информацию об объекте и прикрепить круговые фотографии данного объекта
Каждый пользователь может самостоятельно зарегистрировать объект, которого еще нет в системе. В этом случае пользователю необходимо иметь собственный аккаунт. После входа необходимо выбрать «Зарегистрировать объект». Далее необходимо указать точное расположение объекта на карту, указать подробную информацию об объекте и прикрепить круговые фотографии данного объекта.
После отправки введенных данных, запрос на регистрацию объекта отправляется на проверку модераторов, которые определяют данные на соответствие требований и подтверждают или возвращают заявку на добавление объекта.
В случае возврата заявке, указывается причина отклонения, исправив которую можно заново отправить необходимый объект на регистрацию в системе.
Данное действие является необходимым для развития приложения. Программа постоянно расширяется, и нуждается в помощи каждого пользователя, для грамотной детализации существующих объектов.
Как закрепить избранные маршруты
Если вы часто прокладываете на Google Картах маршруты для одних и тех же мест, например от дома до работы, используйте вкладку «В путь» . На ней можно быстро составить такой маршрут и узнать ориентировочное время прибытия.
Если закрепить избранную поездку, она появится в нижней части вкладки «В путь».
Примечание. Закреплять можно только те поездки, для которых выбран способ передвижения «На автомобиле» или «Общественным транспортом».
- Откройте Google Карты на своем устройстве.
- В нижней части экрана нажмите «В путь» .
- Откроется вкладка с расположенной внизу панелью. Пролистайте эту панель вверх, чтобы посмотреть список рекомендуемых поездок.
- Нажмите «Закрепить» справа.
Обработка «Распознавание штрихкода с помощью утилиты Zbar» для Документооборот ред. 2 Промо
В связи с тем, что стандартный функционал программы «Документооборот» ред. 2.1 дает возможность распознавания штрихкодов только форма EAN-13, данная обработка — альтернативный способ для распознавания штрихкода в программе 1С: Документооборот ред. 2 с помощью утилиты Zbar, которая распознает в том числе и в формате Code 128 (один из стандартных штрихкодов кодирования документов, например, «Управление торговлей» ред. 11), а также с возможностью поэтапно проследить все действия от распознавания до прикрепления к документу или простой загрузки в каталоги файлов в базе 1С.
5 стартмани
Устранение проблем с отключением Яндекс Дзена в Яндекс.Браузере
Многие жалуются на то, что у них не получается убрать ленту Zen из Яндекс Браузера. Обычно причина данной проблемы кроется не в сбое веб-обозревателя, а в невнимательности или отсутствии прав на изменение настроек инструмента.
Рассмотрим несколько типичных ситуаций и методы их разрешения:
- Если к браузеру привязано сразу несколько учетных записей Yandex, заблокируйте Дзен в настройках каждого из них. Это может помочь, если речь идет о скрытии ленты рекомендаций на главной странице поисковика.
- Временное скрытие Дзена, когда показ новостей прекратился, а со временем возобновился, может быть связано со сбросом настроек браузера или восстановлением ОС Виндовс. В этом случае следует зайти в настройки инструмента и повторно заблокировать ленту рекомендаций.
- Проблемы с отключением Дзена могут быть вызваны тем, что в системе установлено сразу несколько программ, имеющих название Яндекс Браузер. Стоит повторить процедуру деактивации сервиса на всех установленных программах.
- При активации родительского контроля или введении специальных ограничений администратором сети изменение параметров браузера может быть заблокировано. Выйти из данной ситуации можно, попросив администратора сети либо снять ограничения, либо самостоятельно убрать Дзен.
Отключить Яндекс Новости в браузере сможет даже неопытный пользователь. Главное следовать приведенным подробным инструкциям. По завершению всех манипуляций главный экран веб-обозревателя и страница с поисковиком полностью очистятся от информации, мешающей просмотру сайтов.
Яндекс.Карты расстояние между точками: измерение на ПК
На компьютере имеется удобный инструмент линейка, при помощи которого можно без особого труда узнать как небольшие, так значительные дистанции.
Чтобы приступить к работе, перейдите на главную страницу, нажмите на «Карты».
На панели слева выберите змейку, чтобы проложить путь между пунктами.
Введите адреса пунктов отправления и назначения, после чего в нижней части панели высветится, какое расстояние предстоит преодолеть человеку и часы, которые уйдут на его преодоление.
Обратите внимание на количество результатов. Сервис прокладывает несколько маршрутов, отличающихся затраченным на поездку временем и километражем
Если пользователю необходимо узнать прямую дистанцию, стоит воспользоваться линейкой. Активировать ее можно в правой верхней части карты. После нажатия выберите необходимый маршрут, и инструмент покажет, сколько километров предстоит преодолеть.
Серфер может отметить на карте нескончаемое количество мест, сервис рассчитает общий километраж от начального местоположения до последнего пункта.
В сервисе Яндекс.Карты расстояние между точками лучше рассчитывать на компьютере, так как полная версия сайта позволяет использовать удобный инструмент под названием линейка. В мобильном приложении такой функции нет, единственное, что смогут сделать серферы – проложить маршрут, используя только два пункта.
Уважаемые читатели нашего блога, не забывайте оценивать публикацию и задавать вопросы. Также мы будем рады вашему мнению по поводу измерений.
Карты Google — удобный сервис для планирования прогулок
Первым из навигаторов онлайн, который позволит нам сформировать пеший маршрут онлайн, являются Гугл Карты. Этот картографический сервис создан ещё в 2005 году, и ныне обладает огромными возможностями, связанными с отображением карт, прокладкой маршрутов, режимом просмотра улиц и многим другим. Google Maps являются мировым лидером среди картографических сервисов, и качество их функционала всегда на высоте.

Карты Гугл — популярный картографический сервис
Для того чтобы создать пешеходный маршрут на навигаторе Гугл, выполните следующее:
- Перейдите на Google Карты;
-
Нажмите на кнопку со стрелочкой справа от поисковой строки («Как добраться»);
Нажмите на кнопку «Как добраться» справа от поисковой строки
-
Нажмите вверху на пиктограмму с изображением пешехода;
Нажмите на изображение пешехода
- Укажите начальный пункт отправления;
- Чуть ниже укажите конечный пункт отправления;
-
Будет проложены оптимальные пешеходные маршруты по выбранным вами точкам. Будет отражена длина таких маршрутов, и время пешехода в пути;
Просмотрите построенные сервисом маршруты и выберите оптимальный
-
При необходимости вы можете добавить ещё один пункт назначения кликнув под данными о маршруте слева на плюсик, и добавив ещё одну путевую точку.
При необходимости добавьте ещё один пункт назначения
Если вы захотите отправить ваш маршрут близкому человеку, нажмите на кнопку с тремя горизонтальными линиями слева, и в появившемся меню выберите «Ссылка/код». Откроется поле со ссылкой, которую будет необходимо скопировать и отправить нужному человеку.

Нажмите на указанную опцию для отправки ссылки на карту другому человеку
Заключение
Данная программа является одним из лидеров, среди географических приложений. Программа давно превосходит по своему составу Яндекс и Google, которые несколько отстали в функционале и возможностях для своих приложений.
2 ГИС — отличная программа, которую необходимо использовать. С ее помощью можно успешно добираться до незнакомых городских мест. Использовать как машинный навигатор с высокой точностью, смотреть информацию по организациям, а также время их работы. А самое главное — все это не требует дополнительных знаний, приложение очень понятное, и не представляет в своем применении ничего сложного даже для ребенка.
15:57 2016-08-17 / Стас Кузьмин / Программы и приложения
Разработчики справочного сервиса 2ГИС анонсировали запуск полноценного навигатора в своём мобильном приложении. Стоит отметить, что навигация работает даже в офлайновом режиме.

В приложении 2ГИС для мобильных устройств появился навигатор, который работает даже без соединения с интернетом и показывает входы в здания. Навигатор позволяет строить маршрут, показывает подсказки во время движения и перестраивает траекторию, если пользователь со шёл с намеченного ранее пути.
«Мы знаем множество внутриквартальных проездов, какие дома огорожены заборами, где расположены въезды и входы в организации. Именно к нужному входу и приводит наш навигатор», — рассказал директор департамента исследований и разработок «2ГИС» Павел Мочалкин.
В компании не делают прогнозов о том, станет ли функция навигатора привлекать больше пользователей к сервису. «Запуск навигатора — это в первую очередь забота о текущей аудитории. Мы рассчитываем, что с появлением этой функции 2ГИС будут интенсивнее использовать. А делать прогнозы относительного того, какое количество новых пользователей привлечёт навигатор, пока рано».
C 17 августа навигатор доступен в приложениях 2ГИС для iOS и Windows Phone, а после 22 августа появится в приложении на Android. Пользователям Android также будет доступен обновлённый дизайн 2ГИС. Версия 2ГИС для Android будет выпускаться постепенно: сначала для 5% пользователей, потом ещё для 5% и так далее. Это позволит разработчикам оперативно устранять неполадки в работе сервиса.
В 2ГИС считают, что навигатор не привлечёт к приложению новых пользователей, но будет полезен существующей аудитории сервиса.
Похожие сюжеты / 6
- https://public-pc.com/obzor-prilozheniya-2gis-dlya-android/
- https://m.iguides.ru/main/os/kak_polzovatsya_navigatorom_2gis_na_peshikh_progulkakh/
- https://help.2gis.ru/question/izbrannoe-v-2gis-chto-takoe-i-kak-polzovatsya
- https://piar-m.ru/kak-polzovatsya-prilozheniem-2gis/
- https://yamobi.ru/posts/v_prilojenii_2gis_poyavilsya_polnotsennyiy_navigator.html


