Несколько способов, как сделать в «ворде» разрыв страницы
Содержание:
- Стандартная нумерация
- Графические маркеры.
- Нумерация с третьего и последующих листов
- Как пронумеровать в Ворде четные и нечетные страницы
- Нумерация страниц с учетом разделов
- «Конец строки»
- Нумерация страниц в Word 2007, 2010, 2013 и 2016
- Вставка разрыва
- Как сделать нумерацию
- Control pagination — служба поддержки Office
- Как пронумеровать страницы
- Нумерация на отдельных страницах
- Как добавить номера в строках таблицы
Стандартная нумерация
Расставлять номера на страницах вручную – неблагодарная работа. При малейшем изменении страницы придется переделывать всю нумерацию заново. Поэтому наиболее простой способ настроить последовательную пагинацию – использовать автоматическую расстановку номеров страниц.
Для этого в ленточном меню надо:
Шаг 1. Выбрать пункт «Вставка».
 Выбираем пункт «Вставка»
Выбираем пункт «Вставка»
Шаг 2. Нажать на «Номер страницы» в разделе «Колонтитулы».
 В разделе «Колонтитулы», нажимаем на «Номер страницы»
В разделе «Колонтитулы», нажимаем на «Номер страницы»
Шаг 3. В выпавшем меню выбрать нужный тип расстановки номеров и просто кликнуть на нем. В результате вы получите нумерацию по заданному шаблону в любом диапазоне на колонтитуле:
- вверху страницы;
- внизу;
- на полях;
- с текущего положения (там, где курсор ввода текста стоит в данным момент).
В выпавшем меню выбираем нужный тип расстановки номеров, кликаем на нем
 При выборе типа нумерации, в дополнительном списке выбираем подходящий подтип
При выборе типа нумерации, в дополнительном списке выбираем подходящий подтип
По умолчанию вы сможете выводить номера страниц по центру колонтитула, в углах или же настроить особое отображение, например, в квадратике или в изображении закладки. Выбор шаблонов достаточно большой, так что для большинства пользователей этих функций хватит.
Графические маркеры.
В HTML есть возможность создать список с графическими маркерами. Одно дело, когда маркерами списка являются стандартные кружочки или квадратики, и совсем другое – когда разработчик сам подбирает маркер в соответствии с дизайном страницы. Для того, чтобы сделать элементы списка красивыми, часто используют маленькие картинки.
Чтобы заменить обычный маркер на графический, заменим свойство list-style-type на свойство list-style-image и укажем URL–адрес картинки:
Пример: Графические маркеры
- Результат
- HTML-код
- Попробуй сам »
Знаки зодиака
- Овен
- Телец
- Близнeцы
Обратите внимание на размер картинки — он не должен быть слишком большим, обычно 10-25 пикселей.
Нумерация с третьего и последующих листов
Зачастую требования к оформлению документа диктуют необходимость начать нумерацию с третьего, четвертого и последующих листов — например, если первым идёт титульник, а за ним — оглавление, в котором тоже не должно быть номеров.
Порядок действий:
- Добавьте автоматическую нумерацию, как показано в первой части инструкции.
- Установите курсор после последней строки на первой странице.
- Перейдите на вкладку «Макет» и нажмите на пункт «Разрывы». В Word 2007 и 2010 вкладка называется «Параметры страницы».
- В меню «Разрывы» выберите опцию «Следующая страница».
- Повторите операцию на второй странице документа, если хотите, чтобы нумерация начиналась с третьей. Если нужно начать нумерацию с четвёртого листа, то добавьте разрыв на третью страницу и т.д.
- Вернитесь на первую страницу. Щёлкните на ней в любом месте и перейдите на вкладку «Вставка».
- Откройте «Номера страниц» и выберите «Формат номеров».
- Отметьте «Начать с» и выберите 0 (ноль).
- Нажмите «ОК». Первая страница будет под номером 0.
- Дважды кликните левой кнопкой по номеру листа. На вкладке «Конструктор», которая откроется следом, выберите опцию «Особый колонтитул для первой страницы».
- Повторите операцию на второй странице: установите для неё нумерацию с ноля, а затем включите особый колонтитул и удалите номер. Он исчезнет на всех листах с особым колонтитулом.
Логика простая: каждая страница после разрыва — первая. Поэтому вы можете убрать с неё номер с помощью особого колонтитула. Фактическое количество листов не имеет значения. При копировании текста в другой документ Word и при печати форматирование сохранится.
Если вы удалили номера с первых двух страниц, нумерация третьей начинается с цифры 3. Если нужна единица, установите её через «Формат номеров страниц» в режиме «Начать с».
Для сокрытия номеров также можно использовать фигуры. Если вы планируете в дальнейшем продолжить форматирование документа, это не лучшее решение, но для быстрого удаления нумерации на отдельных листах перед печатью вполне подходит.
Как скрыть номера листов с помощью фигур:
- Установите курсор на странице, номер которой нужно удалить.
- Перейдите на вкладку «Вставка» и выберите «Фигуры».
- Добавьте на страницу прямоугольник. Переместите его так, чтобы он закрыл номер.
- Откройте раздел «Заливка фигуры» и выберите белый цвет, чтобы прямоугольник принял цвет бумаги.
- Нажмите на пункт «Контур фигуры» и выберите белый цвет, чтобы скрыть рамку прямоугольника.
Таким способом можно убрать нумерацию в разных местах документа, если возникает такая необходимость, например, при печати отдельных листов из большого файла.
Как пронумеровать в Ворде четные и нечетные страницы
Если документ планируется распечатывать в виде книги, то есть с текстом на обеих сторонах листа, в некоторых случаях придется задавать разное расположение нумерации для четных и нечетных страниц. Например, на нечетных страницах номера будут справа, а на четных – слева. Можно ли это реализовать в Ворде? Конечно, причем очень просто. Выберем любую нечетную страницу и двойным кликом ЛКМ по ее нижней/верхней части вызовем конструктор для работы с колонтитулами. Здесь отмечаем галочкой опцию «Разные колонтитулы для четных и нечетных страниц».
Теперь жмем по кнопке «Номер страницы» (теперь она находится наверху слева) и задаем формат нумерации всех нечетных страниц.
Далее кликаем по кнопке «Вперед» или «Назад» для перехода к настройкам колонтитула четной страницы.
Выбираем нужный формат номера.
Все, четные и нечетные страницы пронумерованы по-разному.
Нумерация страниц с учетом разделов
Если документ имеет четкую структуру и разбит на разделы (главы), то в нумерацию можно включить номера этих самых разделов. К примеру, формат будет выглядеть так: «I-1». Здесь I – это номер раздела, 1 – номер страницы в рамках раздела. Чтобы пронумеровать страницы в Ворде таким образом, следует открыть на вкладке «Вставка» меню кнопки «Номер страницы», потом выбрать «Формат номеров страниц…» и отметить галочкой опцию «Включить номер главы».
Однако здесь есть одно большое «НО» – документ должен иметь соответствующее оформление с пронумерованными заголовками. Иначе после нажатия «ОК» вы получите приведенное ниже сообщение.
Кстати, в нем содержится подсказка, как придать документу нужную структуру. Давайте следовать этой мини-инструкции.
Разметка документа
Итак, чтобы сделать нумерацию страниц в Ворде с указанием номеров разделов, нам нужно задать для заголовков стили и схему нумерации, связанную со стилями. Выделяем первый заголовок (или просто ставим курсор мыши на строку с заголовком), открываем вкладку «Главная» и находим блок «Стили». Выбираем один из предустановленных стилей, например, «Заголовок 1».
Формат и размер шрифта изменятся исходя из настроек пресета. Их, к слову, можно изменять, но это уже отдельная история. Отформатируйте все другие заголовки и подзаголовки в соответствии с их уровнем (Заголовок 1, Заголовок 2, Заголовок 3 и т.д.)
Теперь нужно сделать так, чтобы каждый раздел, который будет участвовать в нумерации, начинался с новой страницы. Делается это с помощью разрывов страниц. Но перед тем, как приступить к добавлению разрывов, включим отображение скрытых знаков форматирования – они помогут нам не запутаться при дальнейшей разметке. Включаются знаки специальной кнопкой на вкладке «Главная» (см. скриншот).
Возвращаемся к разграничиванию глав. Ставим курсор в конец раздела (перед следующим заголовком верхнего уровня), переключаемся на вкладку «Макет» и жмем кнопку «Разрывы».
В открывшемся меню в подпункте «Разрывы разделов» выбираем «Следующая страница».
Появится маркировка «Разрыв раздела (со следующей страницы)», и заголовок следующего раздела будет перенесен на новую страницу. Таким же способом установите границы всех разделов.
Пробуем пронумеровать разделы (главы). Ставим курсор на строку с самым первым заголовком верхнего уровня и на вкладке «Главная» нажимаем кнопку «Многоуровневый список». Далее в «Библиотеке списков» выбираем список, связанный с заголовками (например, такой же, как на скриншоте).
Все заголовки автоматически получат нумерацию в соответствии с иерархией (в нашем примере 1, 1.1, 1.1.1 и т.д.)
Присвоение номеров страниц
Разметка произведена, можно переходить к нумерации страниц. Открываем настройки формата номера, активируем переключатель «Включить номер главы» и задаем параметры номера (используем выпадающие списки «начинается со стиля» и «разделитель»).
Применяем настройки нажатием на кнопку «ОК». На страницах должны появиться номера в заданном формате.
Отметим, что при сложной разметке документа есть возможность изменять формат нумерации отдельно для каждого раздела. Войдя в конструктор колонтитулов определенной страницы, нажмите на верхней панели слева кнопку «Номер страницы» и настройте схему нумерацию текущего раздела.
Есть и другие нюансы, но на них мы заострять внимание не будем, предлагая нашим читателям самим поэкспериментировать с параметрами. Общие же сведения по нумерации страниц в Ворде, думается, вполне доходчиво изложены в данной статье
«Конец строки»
Итак, первый способ, как убрать разрыв между словами в «Ворде», мы узнали, а также выяснили первую причину — некорректное выравнивание по ширине. Но если причина заключается не в этом, то вышеприведенный способ вам вряд ли поможет. Тогда возможно у вас проблема связана с непечатаемым символом «Конец строки». Давайте разберемся, что делать в этом случае.
Этот самый знак «Конец строки» появляется при нажатии SHIFT+ENTER. При этом программа не делает абзац, а переключается на другую строку, предыдущую растягивая по всей ширине. Из-за этого и появляются длинные разрывы.
Чтобы устранить эту «неполадку», нужно изначально включить отображение невидимых символов. Делается это по нажатию соответствующей кнопки в программе. Ее расположение вы можете наблюдать на изображении ниже.

Включите отображение, у вас в тексте появятся все невидимые знаки. Нас интересует лишь один — изогнутая стрелочка, направленная влево (такая же, как на клавише ENTER). Теперь необходимо удалить ее. Как только вы это сделаете, текст станет нормальным.
Вот мы и разобрались, как убрать разрыв между словами в «Ворде», если нужен текст по ширине.
Нумерация страниц в Word 2007, 2010, 2013 и 2016
Во всех версиях старше Word 2003, нумерация осуществляется одинаково. Скриншоты ниже представлены на примере Word 2017, но они подойдут и для более старых версий.
Для добавления нумерации в открытом документе перейдите на закладку «Вставка». В разделе «Колонтитулы» кликните пункт «Номер страницы» и выберите позицию нумерации. На скриншоте ниже я выбрал расположение в нижнем колонтитуле с размещением по центру.

После этого действия в конце каждой страницы появится нумерация, а также отображение верхнего и нижнего колонтитула. Для того, чтобы закрыть отображение колонтитулов нажмите кнопку «Закрыть окно колонтитулов».

При желании, можно изменить формат нумерации, например, сделав цифры не арабскими, а римскими. Для этого опять зайдите в закладку «Вставка» и в пункте «Номера страниц» откройте «Формат номеров страниц».

Здесь вы можете выбрать внешний вид, а также с какой цифры начнётся нумерация. Зачем это может потребоваться вы узнаете в следующем абзаце.
Убираем нумерацию с титульного листа
В большинстве учебных заведений одним из требований к оформлению документа значится отсутствие нумерации на титульном (первом) листе. Если просто включить нумерацию страниц, как было показано выше, то нумерация будет и на первом листе. Чтобы начинать нумерацию с первой страницы, но при этом не отображать её на титульном листе, необходимо сделать следующее.

Перейдите на закладку «Источники бумаги» и поставьте галку «Различать колонтитулы первой страницы». После этого нажмите ОК.
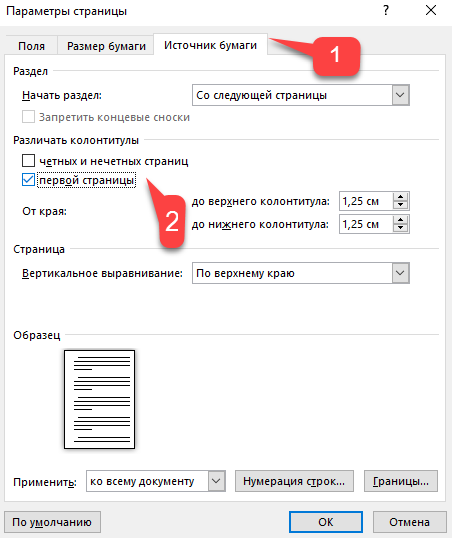
Теперь нумерация осуществляется, как и раньше, но на первой странице не отображается её номер, в нашем случае номер 1.

Когда требуется, чтобы нумерация не отображалась на первой странице (титульный лист), а на второй, чтобы она начиналась с цифры 1, необходимо в меню «Вставка» — «Номер страницы» — «Формат номера страницы» поставить нумерацию с 0. Таким образом первая страница будет с номером 0 без отображения, а вторая страница будет начинаться с номером 1, третья страница с цифрой 2 и так далее.
Нумерация с третьей страницы
Немного усложним задачу. Нам необходимо, чтобы нумерация была, но не отображалась на первой и второй странице. Ведь первая страница обычно является титульным листом, вторая может быть оглавлением, где также не требуется нумерация.
Для нумерации с третьей страницы потребуется сделать операцию под названием «Разрыв страницы». Для начала верните все настройки нумерации по умолчанию, если вы скрыли отображение нумерации на титульном листе. Предположим, что на данный момент у вас включена нумерация с первой страницы и на титульном листе отображается цифра 1, на второй странице цифра 2 и так далее.
Для удобства, включите отображение всех знаков в Word. Для этого на закладке «Главная» кликните по кнопке «Отображать все знаки».

Теперь, когда у вас отображены все знаки в документы, включая пробелы и пустые строки, кликните левой кнопкой мыши на последний символ на первой странице документа. Потом на закладе «Макет» щёлкните «Разрывы» — «Следующая страница».

Проделайте такие же действия со второй страницей документа. Если вы всё сделали правильно, то включенная функция отображения всех символов покажет вам в конце первой и второй страницы линии разрывов. На картинке ниже они показаны красными стрелочками.

Сейчас третья страница пронумерована цифрой 1. Если хотите, чтобы она была пронумерована цифрой 3, то в меню «Вставка» — «Номер страницы» — «Формат номера страницы» установите значение «Начинать с 3».
Осталось только одна проблема, на первых двух страницах у нас отображаются номера страниц. Чтобы их убрать, выберите первую страницу, перейдите в закладку «Макет» — «Параметры страницы». Далее в закладке «Источник бумаги» проставьте галки рядом с пунктом «Различать колонтитулы первой страницы».

Проделайте такие же действия и на следующей странице вашего документа.
Таким образом мы смогли сделать так, чтобы на первых двух страницах нумерация не отображалась и начиналась с третьей, при чём с той цифры, которую мы захотим.
Кстати, данный способ с разрывом, позволяет начать нумерацию не только с третьей страницы, а абсолютно с любой.
Для удаления нумерации, два раза кликните на какой-нибудь номер страницы и нажмите клавишу DEL. Все номера будут удалены из документа.
Вставка разрыва
Для большинства версий программы процесс полностью идентичный, так, например, алгоритм того, как сделать разрыв страницы в «Ворде» 2010 года, аналогичен со всеми последующими версиями. Выбрав место, обычно в конце абзаца, после которого должен идти разрыв страницы, необходимо в верхней панели быстрого доступа выбрать вкладку «Вставка», в которой в графе «Страницы» есть пункт «Разрыв страницы». После нажатия на эту кнопку курсор автоматически перейдёт на новую, пустую страницу, при этом, если ранее за текущим листом следовал ещё один, то он окажется на один номер дальше. Чтобы вернуть идущий ниже текст вверх, для сохранения разрыва страниц лишь между этими листами достаточно один раз нажать клавишу Delete на клавиатуре. А для удаления самого вставленного разрыва — воспользоваться кнопкой BackSpace.
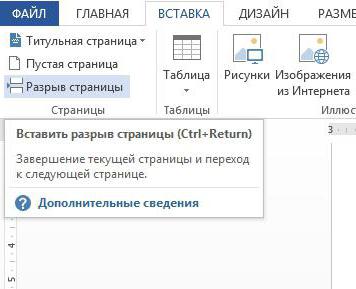
Аналогичного результата можно добиться и другим способом. Выделив абзац, который должен начинаться с новой страницы, необходимо щёлкнуть по нему правой кнопкой мыши. В открывшемся меню нужно найти строку «Абзац», и кликнуть по нему левой клавишей мышки. После этого появится окно, в котором будет две вкладки — «Отступы и интервалы» и «Положение на странице». Выбрав последнюю, необходимо отметить галочкой пункт «С новой страницы» и нажать кнопку «Ок». В результате весь текст с выбранного абзаца перейдёт на новый лист.
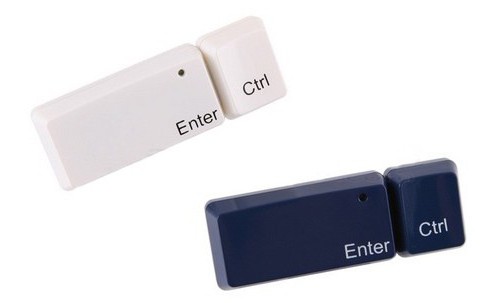
Как сделать нумерацию
- В верхней части программы откройте раздел «Вставка».
- Щелкните по пункту «Номер страницы» и выберите подходящий вариант расположения: вверху, внизу или на полях.

Сразу после этого откроется меню колонтитулов. Если всё устраивает, просто закрываем его, нажав на значок крестика в верхней правой части окна программы (во вкладке «Конструктор»).

Вот и всё! Теперь все страницы пронумерованы. И если в документе что-то изменится и это отразится на их количестве, то Ворд автоматически всё исправит.
На заметку. Все настройки доступны в специальной вкладке «Конструктор». Изначально ее в программе нет, но она появляется, если щелкнуть два раза левой кнопкой мыши по нужному колонтитулу (полю).
Control pagination — служба поддержки Office
Примечание: Эта статья выполнила свою работу и скоро будет удалена. Чтобы предотвратить неприятности, связанные с «Страница не найдена», мы удаляем известные нам ссылки. Если вы создали ссылки на эту страницу, удалите их, и вместе мы сохраним связь с Интернетом.
Когда вы устанавливаете параметры разбивки на страницы, вы можете указать, куда вставлять автоматический разрыв страницы, или переопределить автоматический разрыв страницы.
Важно: Следующие процедуры предполагают, что вы находитесь в режиме макета печати.Если вы не находитесь в режиме макета печати, в меню Просмотр щелкните Макет печати. Выполните одно из следующих действий:
Выполните одно из следующих действий:
Держите линии вместе
Вы можете хранить все строки абзаца вместе на странице или в столбце, чтобы абзац не разделялся между двумя страницами.
-
Выберите линии, которые вы хотите сохранить вместе.
-
В меню Формат щелкните Абзац , а затем щелкните вкладку Line and Page Breaks .
-
Установите флажок Держать линии вместе .
Держать абзацы вместе
Вы можете хранить абзацы вместе, например заголовок и следующий абзац, на странице или в столбце.
-
Выберите абзацы, которые вы хотите сохранить вместе на странице.
-
В меню Формат щелкните Абзац , а затем щелкните вкладку Line and Page Breaks .
-
Установите флажок Сохранить со следующим .
Всегда делайте разрыв страницы перед абзацем
Если вы хотите, чтобы определенный абзац в документе всегда отображался вверху страницы, установите разрыв страницы перед абзацем.
-
Выберите абзац, который следует за разрывом страницы.
-
В меню Формат щелкните Абзац , а затем щелкните вкладку Line and Page Breaks .
-
Установите флажок Разрыв страницы перед .
Контроль над вдовами и сиротами
По умолчанию Word предотвращает появление последней строки абзаца вверху или внизу страницы.
-
Выберите абзацы, в которых вы хотите указать вдову и сироту.
-
В меню Формат щелкните Абзац , а затем щелкните вкладку Line and Page Breaks .
-
Установите флажок Widow / Orphan control .
Предотвращение разрыва строки таблицы на странице
-
Щелкните по таблице.
-
В меню Таблица щелкните Свойства таблицы , а затем щелкните вкладку Строка .
-
Снимите флажок Разрешить разрыв строки между страницами .
Вставить перенос строки вручную
Разрыв строки вручную завершает текущую строку и продолжает текст на следующей строке.Некоторые стили абзаца включают дополнительный интервал перед каждым абзацем. Чтобы опустить этот лишний пробел между короткими строками текста, например, в адресном блоке или стихотворении, вставьте ручной разрыв строки после каждой строки вместо нажатия RETURN.
-
Щелкните в том месте, где хотите разорвать линию.
-
Нажмите SHIFT + RETURN.
Word вставляет перенос строки вручную ( ).
Совет: Для просмотра переносов строк вручную на панели инструментов Standard щелкните ,
Вставить ручной разрыв страницы
Word вставляет автоматические разрывы страниц в зависимости от того, как настроен ваш документ. Однако вы можете вручную вставить разрыв страницы в определенное место.
-
Щелкните в том месте, где вы хотите начать новую страницу.
-
В Word 2011 для Mac на вкладке Document Elements в разделе Insert Pages щелкните Break , а затем щелкните Page .
В Word 2016 для Mac в меню Insert перейдите к Break и щелкните Page Break .
Совет: В Word 2011 для Mac можно также вручную вставить разрыв страницы, нажав SHIFT + ВВОД. Если клавиши RETURN и ENTER на клавиатуре совпадают, нажмите SHIFT + FN + ENTER.
В Word 2016 для Mac нажмите COMMAND + RETURN.
Удалить разрыв страницы вручную
-
Выберите разрыв страницы, который нужно удалить.
Если вы не видите разрыв страницы, на панели инструментов Standard щелкните ,
-
Пресс ,
Если на вашей клавиатуре нет , удерживая нажатой клавишу SHIFT, нажмите клавишу со стрелкой вправо , а затем нажмите DELETE.
Как пронумеровать страницы
Чтобы получить на документе аккуратную автоматическую нумерацию страниц, выполняйте следующие шаги.
- Нажмите на кнопку «ВСТАВКА». Появится соответствующая вкладка, разделённая на несколько областей: «Таблица», «Иллюстрации», «Приложения» и прочие.
- Найдите область под названием «Колонтитулы» в правой части вкладки.
- Нажмите на строку «Номер страницы».
- Появится всплывающее меню, предлагающее выбрать расположение номера страницы. Если вас интересует нумерация страниц курсовой работы или диплома, обязательно проконсультируйтесь с преподавателем заранее: в какой части листа он хочет видеть номера. Выберите нужный вариант среди предложенных и нажмите на него. Нумерация появится мгновенно.
- При желании отрегулируйте внешний вид номера, нажав на «Формат номеров страниц». Вы увидите несколько вариантов, охватывающих латинские буквы и римские цифры.

Кроме опции «Номер страницы» вы можете использовать опции «Верхний колонтитул» или «Нижний колонтитул». Их легко настроить так, чтобы помимо номера страницы они показывали и прочие данные: имя автора, дату создания документа или его название. Колонтитулы существенно влияют на внешний вид документа, придают ему солидность, серьёзность.
Нумерация на отдельных страницах
Во многих случаях бывает такое, что нумерация на страницах не нужна. Главный и самый распространенный пример — титульная страница. Также иногда документы содержат страницы с иллюстрациями, где нумерация также не нужна. Иллюстрации могут быть в множестве различных документов — например, в курсовой работе, в дипломной работе, в кандидатской работе, в лабораторной работе, в практической работе и прочее. Причем, страниц с иллюстрациями может быть более одной. Это связано с тем, что вам в вашей работе понадобится использовать много визуальных представлений. В Word есть возможность задать нумерацию только на отдельных страницах. Это означает, что нумерация будет не на всех страницах. Ранее был рассмотрен вариант также, когда нумерация была не на всех страницах, но в том случае нумерация всего-лишь отключалась в первой странице. В данном случае речь идет о более глобальном и широком функционале, позволяющем убирать нумерацию на всех страницах, кроме тех, в которых вам необходимо, чтобы был проставлен номер страницы.
Рассмотрим случай с титульной страницей. По умолчанию, номер страницы добавляется на все страницы при включении нумерации. Если не был активирован режим «нумеровать с определенной страницы». Этот режим рассматривался в текущей статье ранее, он позволяет создавать нумерацию страниц только с определенной страницы. Это означает, что нумерация страниц будет начинаться с указанной страницы и длиться до последней страницы. Для того, чтобы убрать номер с первой, титульной, страницы, необходимо перейти в режим редактирования колонтитулов, двойным щелчком щелкнув на колонтитул, в котором уже проставлена была нумерация ранее, далее перейти в меню «Конструктор», появившееся в верхнем горизонтальном меню, после этого в область «Параметры» и поставить галочку на «Особый колонтитул для первой страницы». В таком случае первый номер на титульной странице отображаться не будет, а нумерация начнется со 2 страницы.
Теперь рассмотрим вариант с страницами с иллюстрациями, которые идут в документе не первые по счету. Здесь может быть несколько сценариев: когда в документе иллюстрации идут подряд, когда иллюстрации разбросаны по документу и когда иллюстрация имеет единичный характер. Для того, чтобы убрать нумерацию с страниц посредине документа необходимо разделить документ на разделы. Для этого необходимо поставить курсор в место разделения на разделы и перейти в меню «Макет» — «Разрывы» — «Следующая страница». Таким образом, добавляется разрыв раздела.
По умолчанию во втором из образовавшихся разделов остается нумерация. Причем, если до этого была поставлена галочка «Особый колонтитул для первой страницы», то первая страница нового раздела также не будет пронумерована. Если в этом разделе только одна страница с иллюстрацией, то проделанных манипуляций будет достаточно. Если же страниц с иллюстрациями несколько, то необходимо создать еще один раздел в конце сегмента с иллюстрациями, таким образом выделив новый раздел, в котором необходимо просто удалить нумерацию
Чтобы нумерация не исчезла из других разделов нужно разорвать связь между разделами. Чтобы добиться этого нужно выделить нижний колонтитул в нужном разделе и в меню «Конструктор» в рабочей области «Переходы» нажать кнопку «Как в предыдущем разделе».
Страницы, содержащие иллюстрации более не содержат нумерацию. Для того, чтобы вернуть нумерацию на первую страницу раздела, который идет после ненумерованного раздела с иллюстрациями, нужно убрать галочку в этом разделе с опции «Особый колонтитул для первой страницы».
Как добавить номера в строках таблицы
Проставить нумерацию в таблице можно и вручную, но это в том, случае, если вы не планируете больше вносить в нее изменения.
Ручная нумерация строк
Чтобы проставить номера в таблице вручную нужно:
- выделить первый столбец и нажать на нем правым кликом мышки; Выделяем первый столбец и нажимаем на нем правым кликом мышки
- навести курсор мыши на опцию «Вставить», щелкнуть по опции «Вставить столбцы слева»; Наводим курсор мыши на опцию «Вставить», щелкаем по опции «Вставить столбцы слева»
- кликнуть в строчке, с которой начнется нумерация и ввести цифру 1; Кликаем в строчке, с которой начнется нумерация и вводим цифру 1
- с помощью стрелки вниз на клавиатуре переходить на следующие строки и вводить цифры. C помощью стрелки вниз на клавиатуре перемещаемся на нижние строки и вводим цифры
На заметку! Чтобы выровнять цифры, выделите их с помощью левой кнопки мыши и щелкните в панели инструментов вкладки «Главная» по значку «По центру». Чтобы изменить размер цифр, шрифт или стиль воспользуйтесь инструментами в главной панели Ворд, как и для редактирования обычного текста, предварительно выделив данные в таблице.
Выделяем цифры с помощью левой кнопки мыши и щелкаем в панели инструментов вкладки «Главная» по значку «По центру»
Ручной ввод простой метод, но в процессе удаления или добавления строк нумерацию необходимо корректировать вручную. Для этого лучше использовать автоматическую нумерацию.
Автоматическая нумерация строк таблицы
Для автоматической нумерации строк нужно:
Выделить столбец, где будет находиться нумерация
Выделяем столбец, где будет находиться нумерация
Важно! Строка, которая выполняет функцию «шапки» в таблице, не выделяется.
Активировать левым щелчком мышки вкладку «Главная». Активируем левым щелчком мышки вкладку «Главная»
В группе «Абзац» найти кнопку с изображением цифр, которая при наведении курсора обозначается «Нумерация» и кликнуть по ней
В группе «Абзац» кликаем по кнопке с изображением цифр, которая обозначена при наведении мышки «Нумерация»
В выделенных ячейках в результате появятся номера.
Как настроить автоматический список в таблице
Вы также можете поменять стиль нумерации и использовать настройки для отступов в ячейках. Чтобы сделать это:
- нажмите по значку с изображением стрелки на кнопке «Нумерация», чтобы раскрыть ее меню; Нажимаем по значку с изображением стрелки на кнопке «Нумерация», чтобы раскрыть ее меню
- выберите подходящий стиль, при наведении на иконку вы сможете увидеть изменения в столбце с нумерацией. Щелкните по значку с нужным форматом; Выбираем подходящий стиль, щелкнув по значку с нужным форматом
- для изменения отступов, щелкните правым кликом мышки в строке с первым номером; Щелкаем правым кликом мышки в строке с первым номером
- щелкните по опции «Изменить отступы в списке»; Щелкаем по опции «Изменить отступы в списке»
- выставьте подходящее значение, нажмите «ОК». Выставляем подходящее значение, нажимаем «ОК»
Если варианты нумерации вам не подходят, откройте опцию «Определить новый формат номера». Для этого:
- Кликните по значку с изображением стрелки на кнопке «Нумерация». Нажимаем по значку с изображением стрелки на кнопке «Нумерация», чтобы раскрыть ее меню
- Далее нажмите по опции «Определить новый формат номера». Нажимаем по опции «Определить новый формат номера»
- Раскройте в блоке «нумерация» список, щелкнув по стрелочке. Раскрываем в блоке «нумерация» список, щелкнув по стрелочке
- Выберите подходящий вариант, нажмите «ОК». Выбираем подходящий вариант, нажимаем «ОК»
На заметку! В таблице также возможно начать новую нумерацию.
Чтобы сделать это:
- щелкните в ячейке, с которой нужно начать новую нумерацию; Щелкаем в ячейке, с которой нужно начать новую нумерацию
- нажмите по стрелке на кнопке «Нумерация»; Нажимаем по значку с изображением стрелки на кнопке «Нумерация», чтобы раскрыть ее меню
- кликните по опции «Задать начальное значение»; Кликаем по опции «Задать начальное значение»
- введите цифру 1 в поле «Начальное значение», кликните по «ОК». Вводим цифру 1 в поле «Начальное значение», кликаем по «ОК»


