Как распечатать текст с компьютера на принтере
Содержание:
- Выбор программы для печати
- Распечатка изображения
- Совет 4. Онлайн-игры — клавиатурные тренажеры
- Как печатать другие фотографии?
- Инструкции по подключению принтера к ноутбуку через Wi-Fi
- Как настроить принтер на печать с компьютера
- Использование приемов печати
- Решение проблем с отказом техники печатать
- Печатаем документы формата A3 на принтере A4
- Распечатка в виде книги
- Собственная книга
- Программы для распечатки документов
- Как печатать с двух сторон листа
- Разметка страницы
- Как осуществить двустороннюю печать
Выбор программы для печати
Владельцам компьютеров или ноутбуков с ОС Windows лучше всего использовать либо Microsoft Word, либо WordPad. Программы позволяют печать текст и редактировать его произвольным образом.
Пользователь может запустить приложения разными способами. Если ярлыки программ вынесены на рабочий стол, то по ним нужно только дважды щелкнуть левой кнопкой мыши. Если какой-либо процессор прикреплен к панели задач, то для его запуска необходимо нажать на значок левой кнопкой мыши лишь единожды.
В некоторых случаях ярлыков Word или WordPad на рабочем столе и на панели задач не будет. Как тогда открыть программы и напечатать нужный текст?
Для работы с Ворд необходимо щелкнуть правой кнопкой мыши по любому свободному полю рабочего стола, выбрать в контекстном меню раздел «Создать» и во всплывшем окне указать «Документ Microsoft Word».
Быстро открыть WordPad на компьютере или ноутбуке можно с помощью следующего алгоритма:
Нажимаем на значок поиска на панели задач.
В строку вводим WordPad и выбираем нужное действие (открыть, закрепить в панели задач и т.д.).
Таким же образом можно запустить и Ворд.
На самом деле вариантов открытия программ довольно много. Если печатать текст придется довольно часто и в процессе работы потребуется использовать сразу несколько редакторов, лучше сразу вынести их на панель задач или создать ярлык на рабочем столе. Создание ярлыка разберем на примере WordPad:
Заходим в меню поиска на панели задач.
В строку вводим WordPad и отмечаем «Перейти к расположению файла».
В новом окне щелкаем на ярлык WordPad правой кнопкой мыши и в контекстном меню выбираем раздел «Копировать».
Правой кнопкой мыши щелкаем на любое свободное поле рабочего стола и в контекстном меню ищем опцию «Вставить».
Ярлык Ворда на рабочем столе можно создать таким же образом. Никаких принципиальных отличий не существует.
Распечатка изображения
В любом графическом редакторе существует возможность печати фотографий или картинок. Действовать нужно по тому же принципу, что и при распечатке текста. Настройка предполагает редактирование размера, возможность размножить изображение до нужного количества или печать нескольких разных картинок на одном листе.
Таким же образом можно распечатывать таблицы Microsoft Excel, текст веб-сайта. Меню Файл браузера также предполагает наличие услуги печати.
Как видите, ничего сложного в работе с принтером нет
Самое важное, всё правильно настроить для корректной работы и вовремя производить обслуживание устройства
Совет 4. Онлайн-игры — клавиатурные тренажеры
Обучение быстрой печати может быть довольно жестким процессом, поэтому, чтобы сохранить удовольствие и пыл, можно сделать этот процесс более интересным.
На сегодняшний день интернет заполонили клавиатурные тренажеры онлайн. Все что нужно, так это выбрать самую интересную и подходящую онлайн-игру.
Keybr — отличный веб-сайт, который поможет попрактиковаться в печати.

Сайт Keybr для тренировки скорости печати
Также стоит обратить внимание на Typeracer (play.typeracer.com), который предоставляет возможность участвовать в гонках других онлайн-машинисток с клавиатуры в режиме реального времени. Сайт Typeracer

Сайт Typeracer
Как печатать другие фотографии?
Процесс распечатки фотографий других размеров в большинстве случае тоже не вызывает сложностей.
3х4
Прежде чем напечатать изображение такого размера, подготовьте его. Как правило, такими бывают фото для документов. Поэтому можно воспользоваться соответствующим графическим редактором. Процесс печати практически не отличается от описанного выше. Разница лишь в том, как будет располагаться изображение на бумаге. Обычно на одном большом листе размещают сразу несколько маленьких фотографий.
На нескольких листах А4
Иногда изображение имеет такой большой размер, что одного листа А4 не хватает (например, плакат). При желании можно распечатать таким образом и фотообои, хотя обычно для подобных целей используется профессиональное крупногабаритное оборудование.
В таком случае следует кликнуть на изображение, открыв окно печати. Затем нужно выбрать оборудование, размер и тип бумаги. Во вкладке «Макет» следует поставить галочку напротив слова «Многостраничность». После этого нужно выбрать «Печать плаката», установить нужные параметры и запустить процесс.
Также можно предварительно воспользоваться сервисом, осуществляющим не только редактирование фото, но и его разделение на равные части (ProPoster).
Инструкции по подключению принтера к ноутбуку через Wi-Fi
ПО от производителя
Как сказано выше, Windows не сможет корректно определить большинство подключенных периферических устройств, если не установить специальные драйвера. Это не зависит от версии операционной системы — даже в удобной и продвинутой «Десятке» драйвера на МФУ, тем более беспроводный. В комплект базового ПО не включены.
 Несмотря на то, что наступил 2020 год и оптические накопители почти не используются, производители МФУ продолжают комплектовать их диском с драйверами и сопутствующим ПО, облегчающим использование девайса. Кроме драйверов, которые нужны в любом случае, многие бренды разрабатывают собственные утилиты для первоначальной обработки изображений, быстрого сканирования и печати, а также для настройки подключения.
Несмотря на то, что наступил 2020 год и оптические накопители почти не используются, производители МФУ продолжают комплектовать их диском с драйверами и сопутствующим ПО, облегчающим использование девайса. Кроме драйверов, которые нужны в любом случае, многие бренды разрабатывают собственные утилиты для первоначальной обработки изображений, быстрого сканирования и печати, а также для настройки подключения.
Обычно после установки драйверов требуется перезагрузка операционной системы. Только после этого Виндовс сможет обнаружить МФУ. Следующее, что нужно запустить — мастер подключения, который идет в комплекте с принтером. Интерфейс этой программы юзер-френдли и адаптирован под «очень начинающего» пользователя, так что с настройкой сетевого подключения справится даже десятилетний ребенок.
Проблема в том, что такой софт создают не все производители МФУ. У таких «китов», как Canon, Epson или Brother, необходимые программы однозначно есть. У брендов «попроще» такого ПО может и не быть. В этом случае нужно будет настроить все вручную.
WPS-соединение
Так называется специальный протокол связи, созданный для быстрого подключения оборудования. Для корректной настройки технологию должны поддерживать и принтер, и беспроводный маршрутизатор, обслуживающий локальную домашнюю сеть. Принцип прост: два устройства обмениваются сигналами и устанавливают связь, используя встроенные ключи шифрования. Никаких паролей вводить не нужно. Все очень просто и понятно, а выполняется за несколько секунд.
Предварительно изучите инструкцию, чтобы узнать, как именно активируется WPS на МФУ. Это может быть как отдельная кнопка, так и комбинация кнопок для управления печатью или пункт меню. После того, как вы активируете на принтере готовность соединиться с роутером, должен замигать индикатор Wi-Fi, или же изменить цвет на другой. После этого нажмите на пару секунд кнопку WPS на роутере.

SSID-соединение
Такой способ предполагает ввод пароля для подключения к локальной сети. Исключение — если ваша домашняя локальная сеть не запаролена. Не рекомендуем оставлять ее в таком состоянии, если вы живете в многоквартирном доме — в этом случае любой может подключиться к вашему роутеру и качать что ему вздумается, создавая дополнительную нагрузку на сеть.
Кроме того, продвинутый пользователь таким образом сможет подключиться к принтеру и ради шутки отправить на печать ненужные вам файлы. Согласитесь, немного пугает, когда поздним вечером МФУ печатает лист бумаги с текстом «Восстание машин началось! Смерть человекам!».
Ввод пароля возможен только на устройстве, оборудованном жидкокристаллическим экраном. В большинстве случаев алгоритм подключения примерно следующий:
- Зайти в настройки принтера и найти раздел с настройками вайфай.
- Выбрать опцию «Установка беспроводного соединения».
- Найти в списке найденных вашу локальную сеть.
- При получении запроса ввести пароль, учитывая строчные и заглавные буквы.
Если все сделать правильно, индикатор беспроводного соединения должен гореть зеленым. В противном случае цвет будет другой или светодиод будет мигать, что свидетельствует об ошибке соединения.
Как настроить принтер на печать с компьютера

Перед тем как распечатать текст с компьютера на принтере, его необходимо настроить. Просто купить и подсоединить его будет недостаточно. Качество документа на выходе может получится неудовлетворительным. Все необходимые программы поставляются вместе с устройством. Производители стараются максимально упростить процесс настройки оборудования, поэтому справиться с ней сможет любой пользователь. Распечатка получится нужного качества при правильном присоединении устройства к компьютеру, корректной установке драйверов и настройке вывода документа.
Подключение принтера к компьютеру
На данный момент можно использовать несколько вариантов подключения к печатающему оборудованию. К примеру, можно отправлять на печать с телефона через Bluetooth, подключаться к устройству удаленно через интернет. Самый простой способ – непосредственно к ПК через USB кабель. Подключение проводится следующим образом:
- Включите ПК и дождитесь полной загрузки.
- Вставьте сетевой шнур в розетку, а USB кабель в компьютер.
- Операционная система обнаружит новое устройство и начнет подготовку к использованию оборудования.
- Должно появиться оповещение, что устройство установлено, готово к работе.
- Как правило, ОС автоматически устанавливает драйвера, но лучше все же провести установку с диска. ПО и носитель входят в комплект поставки.
Установка драйвера
Это самый главный программный компонент, который отвечает за корректность работы оборудования на компьютере. Как правило, диск должен находиться в коробке вместе с устройством. На некоторых последних моделях ПК отсутствует привод для CD. В таких случаях скачать драйвера следует с официального сайта, выбрав необходимую модель оборудования. Если же привод присутствует, то в него нужно вставить диск, и установка программного обеспечения начнется автоматически. Если этого не произошло, то нужно:
- открыть «Мой компьютер»;
- кликнуть мышкой на CD-rom;
- найти приложение с расширением exe;
- запустить его, следовать инструкциям.

Настройка принтера
Распечатка текста будет качественной только при правильной настройке устройства. Производители сделали процесс калибровки максимально простым, чтобы с ним мог справиться любой пользователь. Мастер установки предложит вам несколько шагов, в которых вам нужно будет указать параметры. После этого будет предложено распечатать пробную страницу, чтобы вы могли убедиться, что чернила не мажут по бумаге, проверить, ровно ли подается она на барабан, и др.
Основные параметры принтера
Все основные настройки проводятся уже непосредственно вовремя отправки документа на печать, но у устройства есть два главных пункта, которые влияют на конечный результат:
- Качество. По умолчанию будет стоять параметр «стандартно», но в случаях, когда оборудование старое или заканчивается краска, можно выставить «высокое». Это повысит четкость текста.
- Оттенки серого. Это еще один способ, который повышает четкость. Это особенно актуально, если нужно распечатать отсканированный документ.
Оба эти параметра задаются в панели меню во вкладке «Главная». Полезным может оказаться и пункт «Обслуживание». Из него можно провести проверку печатающих сопел, при необходимости очистить ролики, поддон, выбрать режим работы «бесшумный». Эти свойства могут оказаться очень полезными на этапе подготовки к печати. После всех настроек можно приступить к выводу текста.
Использование приемов печати
После открытия любой из указанных программ пользователь может написать нужный текст, сохранить созданный файл или отправить его на печать. Вариантов много. Однако, перед тем как набрать первый документ в Ворде или WordPad, нужно научиться азам работы с этими процессорами. В этом случае разберем:
- набор слов, их редактирование, создание абзаца;
- постановку знаков препинания;
- работу со шрифтом.
Конечно, на этом функциональность представленных приложений не заканчивается, но новичкам сначала следует освоить именно первый этап работы с указанными программами.
Слова, начинающие предложения или относящиеся к категории собственных имен, принято печатать с заглавной буквы. Для создания верхнего регистра необходимо одновременно нажать кнопку Shift и саму букву. После этого можно вводить текст произвольным образом.
Удалить букву или любой другой символ в тексте можно с помощью двух клавиш. Называются они Delete и Backspace:
Нажатие на кнопку Delete удаляет символ, расположенный после курсора.
Нажатие на кнопку Backspace удаляет символ, расположенный до курсора.
С помощью этих клавиш можно удалять слова и целые абзацы. Причем сделать это не сложнее, чем научиться копировать и вставлять при помощи клавиатуры. Необходимо выделить какой-либо элемент текста и просто нажать на соответствующую кнопку.
Чем открыть DOC файл на Windows 10.
Печатать текст на компьютере или ноутбуке сплошным не следует. Предложения необходимо объединять в смысловые абзацы и отделять их друг от друга. Для создания нового абзаца нужно нажать на кнопку Enter.
Научиться ставить знаки препинания на клавиатуре тоже довольно легко. Сложностей не возникнет даже у новичков:
Написать в тексте восклицательный знак удастся после одновременного нажатия на кнопку Shift и 1.
Чтобы напечатать в документе вопросительный знак, нужно нажать на Shift и кнопку 7 одновременно.
Если необходимо набрать двоеточие, следует одновременно нажать на Shift и кнопку 6.
Поставить точку с запятой удастся, если одновременно нажать на Shift и кнопку 4.
Чтобы поставить простую точку, нужно нажать на соответствующую ей клавишу (расположена рядом с буквой «Ю»).
Если возникла необходимость напечатать запятую, следует нажать на Shift и кнопку точки.
Для открытия скобок необходимо нажать на Shift и кнопку 9, а для закрытия — на Shift и клавишу 0.
Кавычки ставятся одновременным нажатием на Shift и кнопку 2.
Если в тексте следует поставить тире, то необходимо нажать на соответствующую кнопку.
Как видно, научиться печатать на компьютере знаки препинания не составит никакого труда. В большинстве случаев для постановки нужного символа необходимо нажать Shift (эта клавиша еще называется модификатором) и другую кнопку, на которую нанесен соответствующий знак.
При необходимости можно отредактировать и стиль. Причем вариантов изменения шрифта в Ворде столько же, сколько и в WordPad. В этом случае программы друг от друга не отличаются. Все изменения можно провести на вкладке «Шрифт», расположенной в разделе «Главная».
Для редактирования необходимо сначала выделить фрагмент в тексте и нажать на соответствующую кнопку. По своему усмотрению пользователь может изменить цвет букв.
Или сделать шрифт полужирным, курсивом, подчеркнутым или зачеркнутым.
Если необходимо сделать более явное выделение, можно изменить заливку текста.
После этого варианта редакции выделенные слова или предложения будут выглядеть так, как будто их подчеркнули фломастером. При необходимости можно изменить и размеры букв. Для этого необходимо нажать на соответствующую кнопку и выбрать подходящий параметр.
Решение проблем с отказом техники печатать
Рассмотрим основные возможные проблемы и ошибки, которые могут возникать при печати с компьютера на принтер у пользователей.
- Внимательно посмотрите на индикаторы, расположенные на корпусе аппарата. Они должны гореть, когда тот исправен, то 99% случаев светятся зеленым цветом. Иногда желтый или оранжевый могут быть предупреждением о возможных неполадках, но принтер все равно должен продолжать исправно печатать. Убедитесь, что техника точно включена в сеть и соединена с компьютером или ноутбуком. Проверьте это еще раз.
- В своей работе лазерный принтер использует специальный порошок — тонер, а струйный — жидкие чернила. Они называются расходными материалами и логично, что со временем могут закончиться. Устройство в таком случае уведомляет пользователя специальным сообщением на мониторе. Возможно такая функция отключена или Вы попросту проигнорировали окно уведомления. Потому проверьте наличие чернил.
- Нельзя исключать неправильной работы программного обеспечения (драйверов) печатающей техники. Они могли быть повреждены вирусами, вредоносными программами или действиями пользователя.
- Для струйной техники актуальны проблемы с загрязнением печатающей головки. В таком случае ее стоит прочистить программным способом или вручную. Перед выполнением этих действий стоит удостовериться в отсутствии проблем, описанных выше.
Как прочистить печатающую головку?Все способы почистить и промыть своими силами в домашних условиях. - Если устройство работает уже не первый год и срок гарантии на него давно закончился, то возможны аппаратные поломки. В таком случае самому разбирать и ремонтировать технику не стоит, если подобного опыта нет. Лучше это доверить специалистам.
Все причины, почему может не печатать принтер с компьютераСпособы самостоятельно устранить проблемы с офисной техникой, когда та не отвечает или не работает
Печатаем документы формата A3 на принтере A4
Практически все пользователи для работы с документами задействуют специальное программное обеспечение, например, текстовые редакторы или средства по просмотру PDF. В функциональность такого софта всегда входит специальный инструмент, позволяющий разбить большое изображение на несколько маленьких, равномерно разделив их по листам требуемого формата. В зависимости от формата файла и предпочтений пользователя решение может быть разным, давайте детально рассмотрим их.
Способ 1: Программы для работы с файлами
Как известно, большинство документов хранится в текстовом формате или в PDF, и у каждого на компьютере есть соответствующий редактор Microsoft Word или тот же OpenOffice, а также средство для взаимодействия с PDF типа Foxit Reader. Рассмотрим процедуру настройки печати A3 на A4 с помощью известного многим Adobe Acrobat Reader:
- Откройте требуемый файл и переходите к печати, щелкнув на соответствующую кнопку в виде принтера.
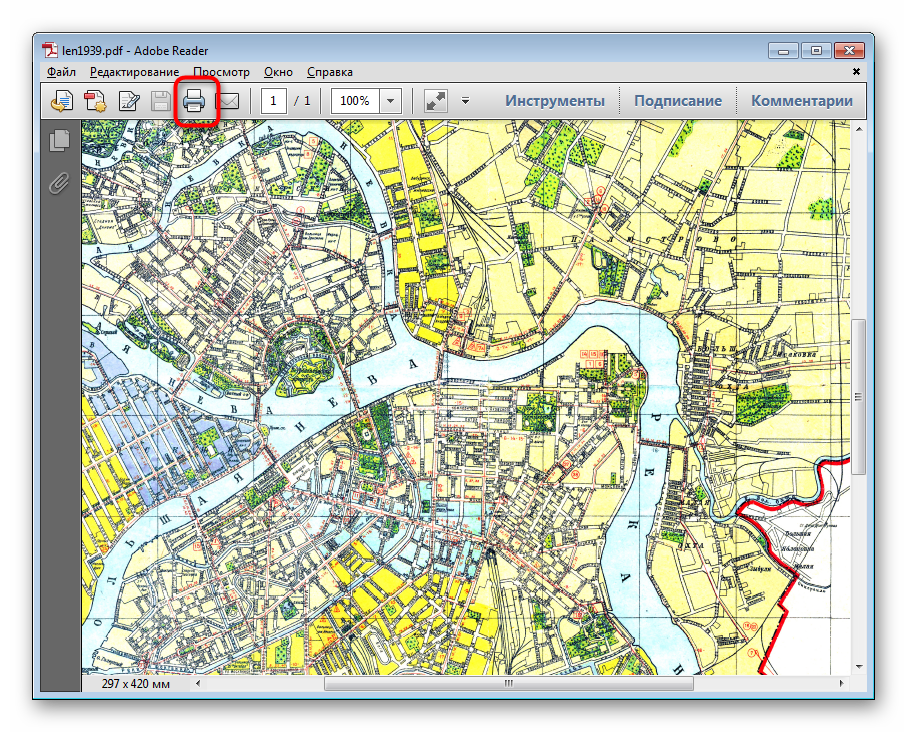
Для начала обязательно укажите активное устройство, поскольку при повторном выборе все текущие настройки сбрасываются.
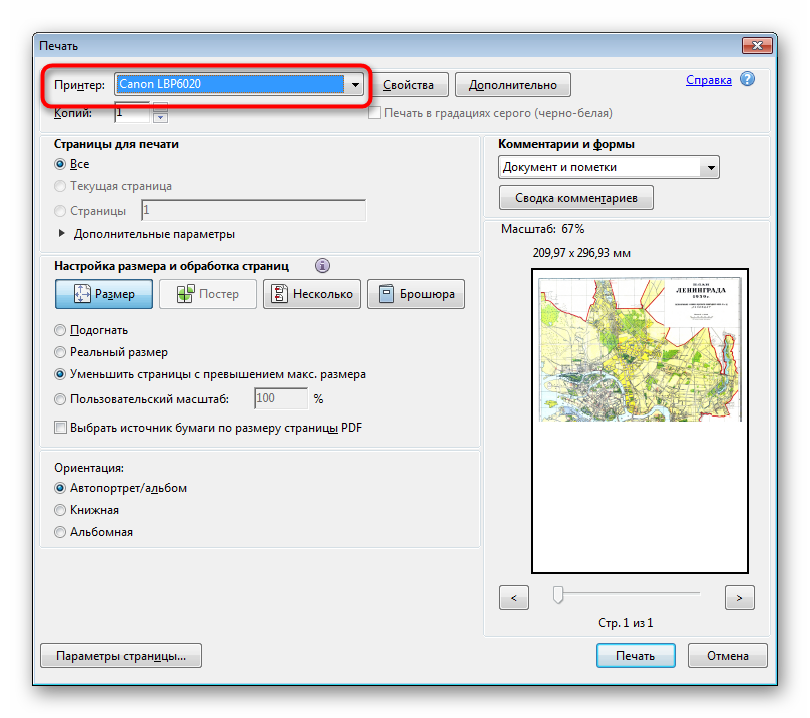
Переместитесь к разделу «Постер», чтобы приступить к установке параметров распечатки.
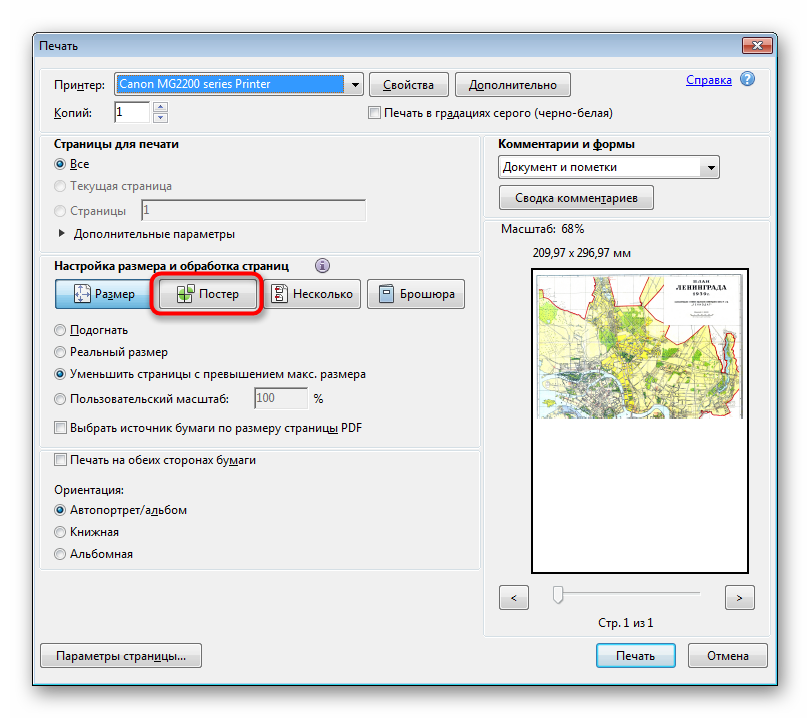
Здесь задайте масштаб и проверьте расположение частей картинки на листах, воспользовавшись средством предпросмотра.
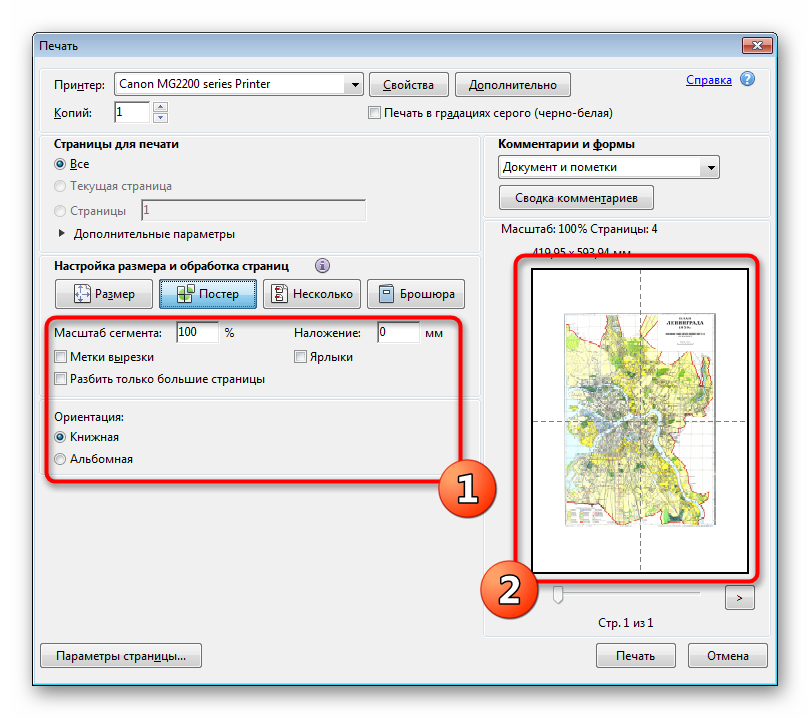
Отправьте документ в печать, кликнув на соответствующую кнопку.
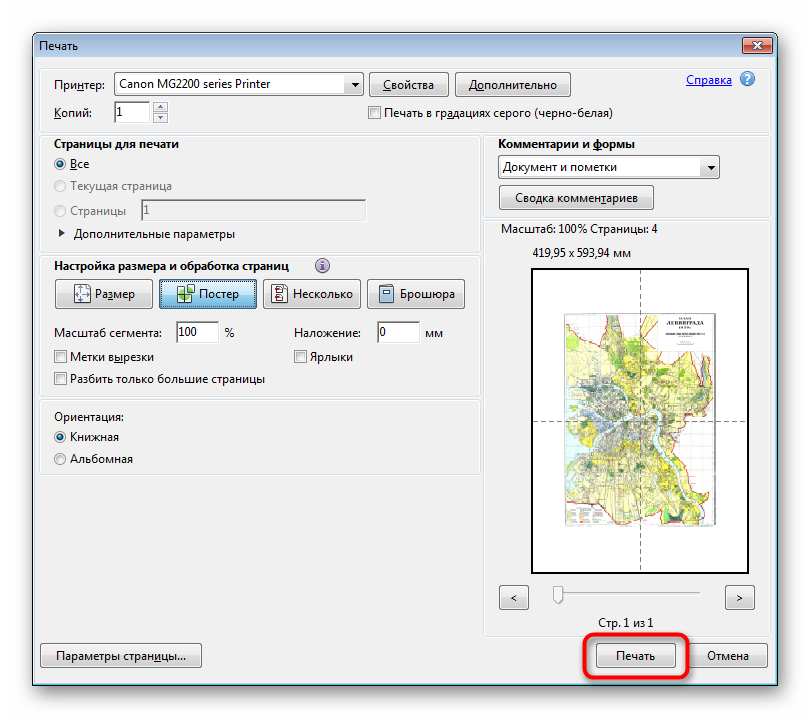
Обработка изображения может занять достаточно большое количество времени, что в первую очередь зависит от мощностей компьютера. По окончании печати заберите готовые листы и сложите их в правильном порядке, после закрепив подручными средствами.
Выше мы также упомянули текстовый редактор Word. Там тоже имеется подобная функция, но настраивается она немного по-другому. Всю необходимую информацию по этой теме вы найдете в отдельном нашем материале, перейдя по указанной ниже ссылке.
Подробнее: Печать документов в Microsoft Word
Способ 2: Программы для создания плакатов
Существуют специальные приложения от сторонних разработчиков, которые ориентированы на создание постеров, плакатов и дальнейшей их обработки. Во многих такие программах имеется инструмент по подготовке к печати, где пользователь вручную задает размеры, количество листов и формат бумаги. Давайте рассмотрим принцип работы на примере Posteriza:
- Запустите приложение и переходите к созданию или открытию плаката.
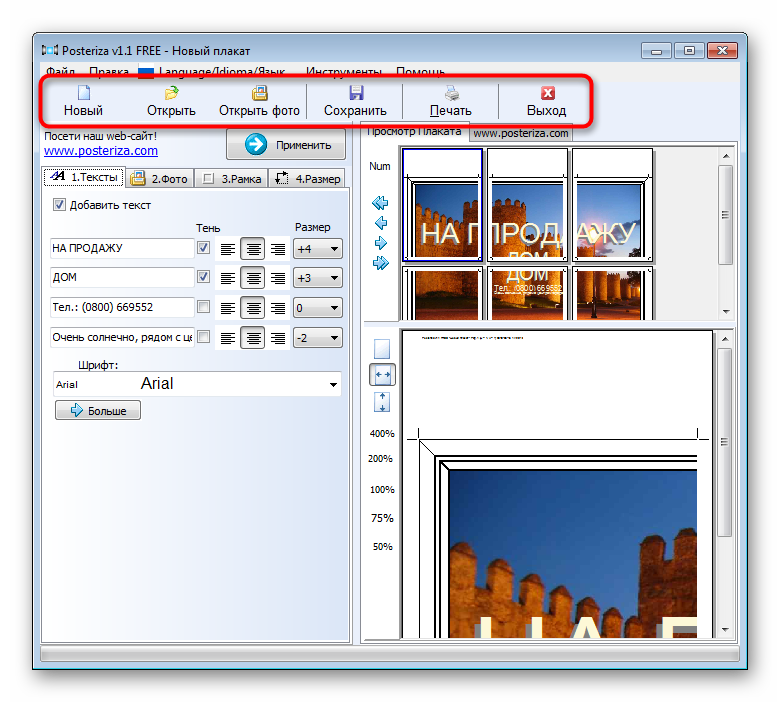
Убедитесь в том, что все работы над проектом закончены, а если нет — доработайте его с помощью встроенного функционала.
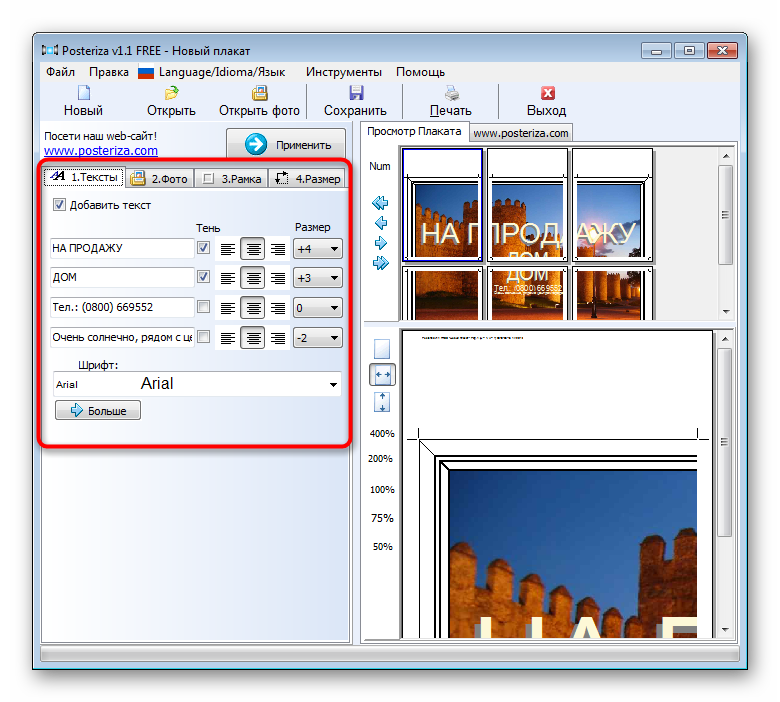
Переместитесь во вкладку «Размер».
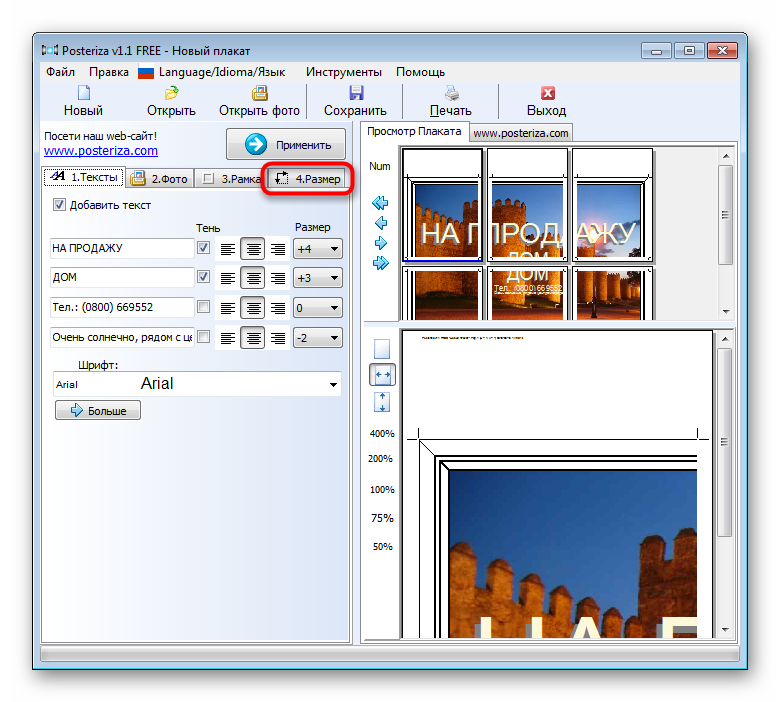
Здесь задайте масштаб и параметры бумаги в соответствии со своими требованиями.
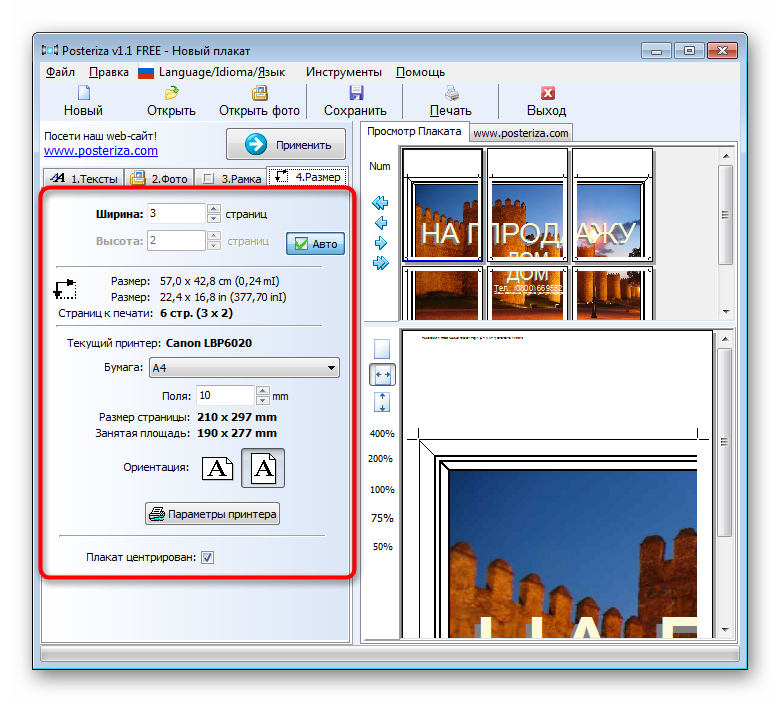
Если выбранный принтер вас не устраивает, измените его через пункт «Параметры принтера».
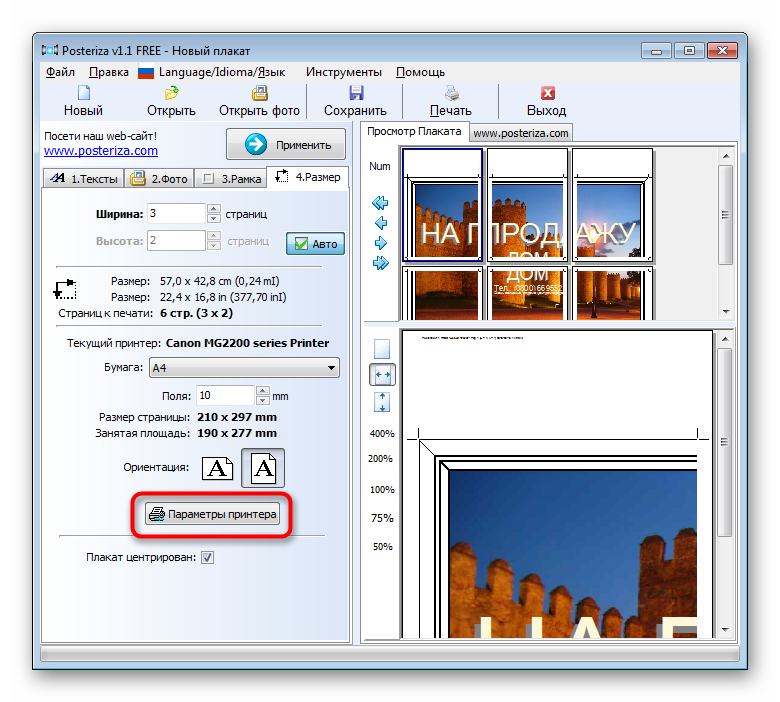
По завершении настроек переходите к печати.
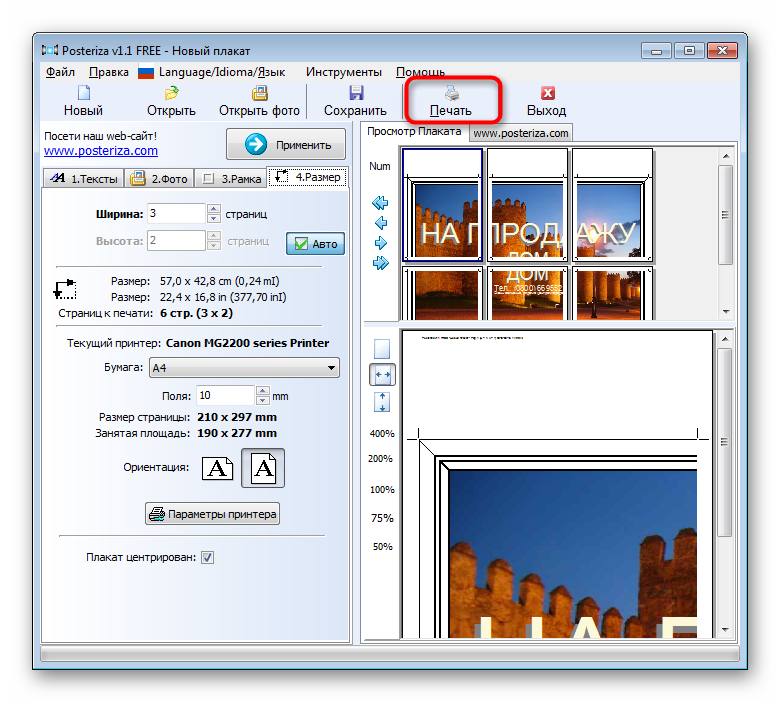
Убедитесь в правильности конфигурации и запустите операцию.
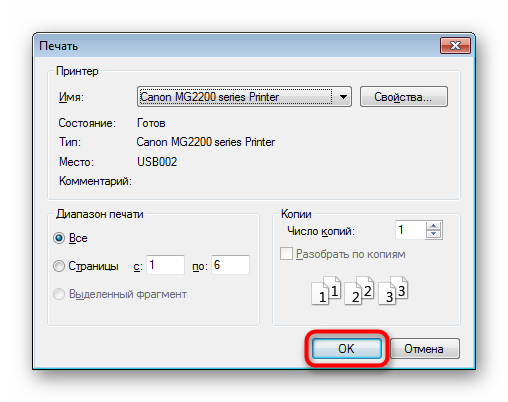
Помимо этого, мы можем предложить ознакомиться с другим подобным софтом, если Posteriza вас по каким-либо причинам не устраивает. В указанном ниже материале вы найдете обзоры на все популярные решения для создания и печати постеров.
Вы были ознакомлены с методами печати документов формата A3 на принтере A4, осталось только выбрать оптимальный метод, а по завершении распечатки соединить все листы и подготовить их для дальнейшей работы.
Опишите, что у вас не получилось.
Наши специалисты постараются ответить максимально быстро.
Распечатка в виде книги
Если документ по стандартам всегда помещается на 1 странице или разделен на страницы, то в простом текстовом файле таких разделений нет. Если он имеет большой объем, распечатка оказывается не совсем таким простым делом, как казалось. Дело в том, что если заранее не сделать разбивку по страницам, текст будет переноситься со страницы на страницу как попало, теряя слова и знаки препинания.
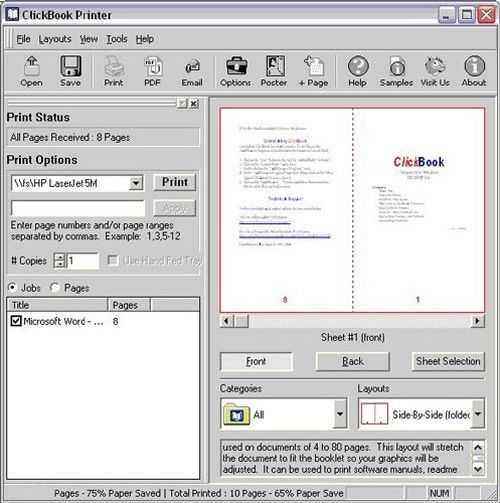
Распечатка в виде книги
Чтобы распечатать книгу на принтере с двух сторон, требуется следующие:
- струйный аппарат с верхней подачей листа – в такой модели печатать всегда проще и быстрее, чем в любом другом варианте, что связано с конструкцией аппарата;
- бумагу нужно выбирать хорошей плотности – 60. 80 нежелательно, так как она довольно толстая и книга, соответственно, тоже будет слишком толстой. Однако не всякий принтер может работать с такими листами, так что необходимо убедиться в способности аппарата выполнять эту задачу.
В детской книге, или просто в интересной взрослой довольно часто встречаются и картинки. Распечатать их не сложнее чем текст, поскольку печатающее устройство разницу между набором букв и деталей рисунка не видит.

Детская книжка распечатанная на принтере
Готовую распечатку в таком виде можно переплести и получить полноценную детскую книжку. Кроме того, при определенных возможностях аппарата. Можно сделать и не совсем привычные варианты – например, как брошюру, или как мини, что прекрасно заменяет обычные в путешествиях пакет-бук.
Собственная книга
Говоря про двустороннюю печать, выясняется, что вполне реально распечатать собственную книгу, не прибегая к услугам типографских мастерских. Причем, сделать это можно как через настройки принтера, так и в самом вордовском документе.
Распечатка в виде книги через настройки на принтере лазерного типа происходит следующим образом.
После выбора команд «Файл» — «Печать» следует перейти в настройки принтера. Во всех современных устройствах есть функция, помогающая печатать несколько страниц на листе. Здесь необходимо будет выбрать последовательно «Режим» -«Слева-направо»
Так устройство последовательно напечатает страницы 1 и 2 на одном листе.
Чтобы правильно задать печать всей книги, важно, чтобы общее количество страниц воспроизводимого документа было кратно четырем. Иначе надо будет определить, какие развороты можно оставить пустыми или сделать там разрывы.
Определяем и вписываем последовательность страниц для обеих страниц листа – делаем это через запятую
После этого можно отправлять в печать.
Вышедшие из устройства страницы поднимаем и, не меняя их положение, заправляем вновь в лоток на принтере. Листы переворачивать нельзя! После этого остаётся допечатать второй диапазон страниц, то есть повторить все те же описанные раннее действия.
Относительно выставляемого диапазона страниц следует сделать так: на одной стороне будут цифры: 1,4, а на второй – 2,3. Так повторяется со всеми страницами документа.
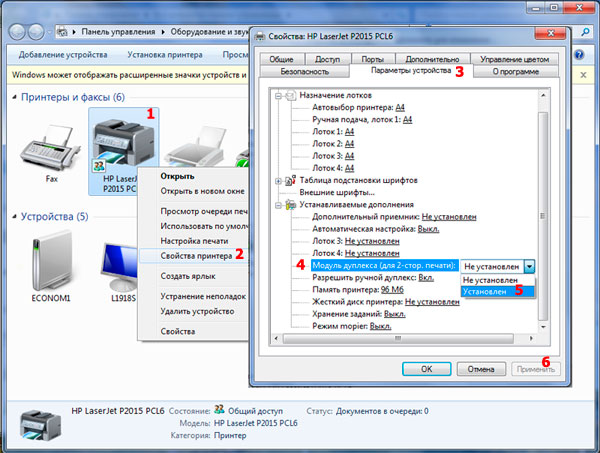
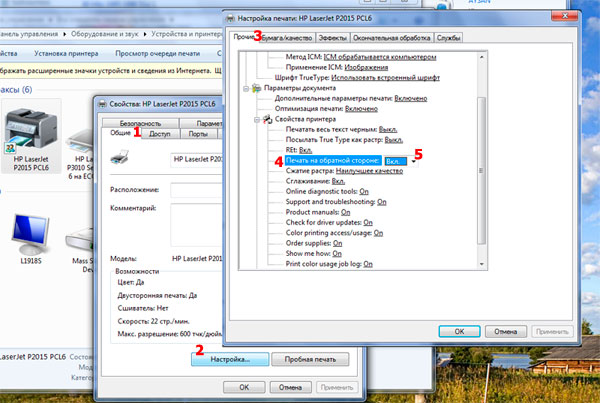
Можно настроить печать файла в виде книги непосредственно в настройках печати с компьютера. Однако в этом случае есть опасность перекоса шрифтов и других настроек. Для тех, кто полон решимости попробовать, предлагается такой алгоритм.
- Через «Файл» — «Печать» выбрать 2 в параметре «Количество страниц на листе».
- Выставить номера 1 и 4.
- Распечатать на принтере страницу, перевернуть её и вновь повторить всю эту процедуру для номеров 2,3.
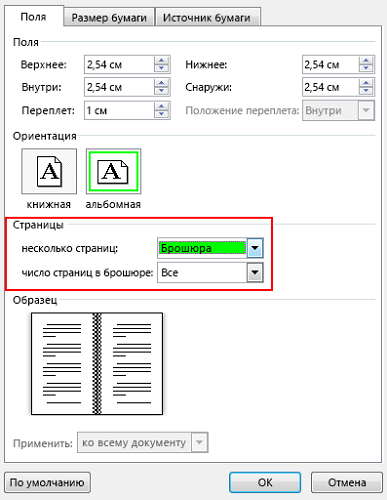
Собрать текст «книжкой» можно и в самом Word. Для оформления понадобятся такое количество инструментов редактора.
- Первым делом следует определить правильную ориентацию страницы. Сделать это можно во вкладке «Разметка страницы». Теперь в «Параметрах страницы» в ориентации выбираем «Книжная» (с высотой листа больше его ширины).
- Далее идет «Настройка полей». Не выходя из «Параметров страницы», необходимо нажать кнопку «Поля», затем «Зеркальные поля». Это поможет сделать так, чтобы в нечетных документах более широким было левое поле, а в четных всё шло наоборот.
- Через «Поля» — «Настриваемые поля» можно оставить место для переплета. В открывшемся диалоговом окне выбрать «Поля» — «Переплет» и внести необходимое значение. Не забудьте при этом сохраниться.
- Для выбора собственного формата книг надо пройти через «Параметры страницы» — «Размер». В выпадающем списке выбрать необходимое значение.
- Для собственного стиля выбираем «Главная» — «Стиль». В соответствующих вкладках можно поэкспериментировать со шрифтом и абзацем.
- Перед отправкой текста на печать следует ознакомиться с параметрами распечатывания текста в диалоговом окне самого принтера. Страницы могут выводиться как автоматически, так и после ручной настройки пользователя.
Программы для распечатки документов
Во всех современных текстовых редакторах имеется возможность распечатать созданный в них документ и большинству пользователей этого достаточно. Однако существует множество программ, которые позволят значительно расширить работу с принтером и последующей печатью текста на нём.
Способ 1: Microsoft Office
Благодаря тому факту, что корпорация Microsoft сама разрабатывает и обновляет свои приложения Office, у неё есть возможность унифицировать их интерфейс и некоторые базовые возможности — печать документов стала одной из них. Почти во всех офисных программах от Майкрософт вам необходимо будет произвести одни и те же действия, чтобы принтер выдал лист бумаги с необходимым содержимым. Настройки печати в программах из пакета Office также абсолютно идентичны, так что вам не придётся каждый раз сталкиваться с новыми и неизвестными параметрами.
На нашем сайте имеются статьи, которые описывают данный процесс в самых популярных офисных приложениях от Microsoft: Word, Powerpoint, Excel. Ссылки на них находятся ниже.

Подробнее:Печать документов в Microsoft WordРаспечатка презентации PowerPointРаспечатка таблиц в Microsoft Excel
Способ 2: Adobe Acrobat Pro DC
Adobe Acrobat Pro DC — продукт от компании Adobe, который содержит в себе всевозможные инструменты для работы с файлами формата PDF. Рассмотрим возможность печати таких документов.
Откройте необходимый для печати PDF-файл. Чтобы открыть меню печати, нажмите сочетание клавиш «Ctrl+P» или в левом верхнем углу, на панели инструментов, наведите курсор на вкладку «Файл» и в выпадающем списке выберите опцию «Печать».

В открывшемся меню вам предстоит определить принтер, который напечатает указанный файл, а затем кликнуть по кнопке «Печать». Готово, если неполадки с устройством отсутствуют, оно начнёт распечатывать документ.


Подробнее: Как распечатать чертеж в AutoCAD
Способ 4: pdfFactory Pro
pdfFactory Pro конвертирует текстовые документы в формат PDF, поэтому поддерживает большинство современных типов электронных документов (DOC, DOCX, TXT и т.д). Доступна установка пароля на файл, защита от редактирования и/или копирования. Ниже будет приведена инструкция по распечатыванию документов с её помощью.
Как печатать с двух сторон листа
Не каждый принтер поддерживает функцию автоматической печати с двух сторон, но в некоторых моделях эта услуга доступна. Если ваше устройство обладает такой возможностью, то просто устанавливаете перед печатью галочку напротив опции Двусторонняя печать.
Двусторонняя печать в MS Word 2010
В случае когда принтер не предполагает печать с двух сторон, приходится переворачивать листы руками
Здесь важно не ошибиться и правильно расположить бумагу, чтобы не нанести текст поверх той из сторон, где он уже имеется
Если вам потребуется распечатать большое количество страниц с двух сторон, переворачивать каждый листок будет проблематично. Тогда воспользуйтесь настройками печати, где укажите сначала печать нечётных страниц, затем переверните стопку листов и распечатайте чётные. Лучше сначала проверить, напечатав пару страниц, правильно ли вы вставляете бумагу, потому как будет печально увидеть, как принтер начал не печатать с двух сторон, а накладывать текст поверх предыдущего. На экране монитора вы увидите инструкцию, какое положение бумаги будет правильным.
Разметка страницы
В качестве образца для создания маленькой книги взяты в файле Word. В программе есть очень удобная функция вставки. Если вы скопировали из интернета какой-то текст, скорее всего там будет специальное форматирование, которое для печати совсем не нужно.
- Создайте файл Word щелкнув по рабочему столу и откройте его.
- На вкладке Главная нажмите на (кликайте не по значку, а именно по слову). В открывшемся меню программа предлагает три варианта (выбор появляется только когда вы уже скопировали текст с картинками и хотите его вставить):
- предлагает сохранить форматирование как есть. Но в этом случае все содержимое будет на желтом фоне. Его можно было бы потом убрать, но есть вариант проще.
- используется в случае сохранения только текста, без картинок и без исходного форматирования.
- предлагает как раз то, что нужно: и текст без фона, и картинки сохраняются.
- На вкладке Разметка страницы нажмите в строке Параметров и в открывшемся окне выберите . Программа ориентацию документа на альбомную, страниц в разделе образец станет две, а поля вместо правого и левого станут внутренними и наружными.
- Внутреннее поле — это как раз место для сшивания брошюры, его можно сделать побольше, в зависимости от того каким способом вы будете скреплять книгу.
- для собственного удобства, чтобы не перепутать листочки во время сшивания, если вы их вдруг уронили. А для печати это не обязательно, Word и так знает где какая страница.
- Если вы нумерацию сделали, (в данном случае в нижнем). Чтобы вернуться к тексту, кликните по нему двойным щелчком мыши.
Как осуществить двустороннюю печать
Некоторые современные устройства снабжены функцией печати с двух сторон листа. Чтобы её запустить, необходимо сделать следующее.
- В правой верхней части документа кликнуть по значку Office, и мы попадем в необходимый раздел. Выбрать «Печать», что раскроет уже знакомое окно (также можно запуском комбинации ctrl + p).
- Выбрать «Свойства», открывающее различающее у разных моделей окно. Если есть двусторонняя печать (или называемая «Печать на обеих сторонах листа», «Печать с оборотом»), то достаточно будет её активировать.
- При отсутствии такой отметки, в диалоговом окне галочкой отмечается функция «Двусторонняя печать». После отпечатки страниц, располагаемых на одной из сторон листа, в вордовском документе появится упоминание о необходимости перевернуть полученный результат и вернуть его в лоток подачи.
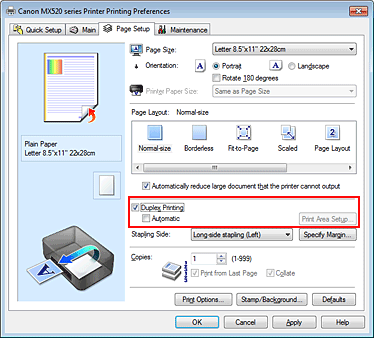
Есть еще один ручной способ печати с двух сторон, который заключается в поочередной отправке сначала всех нечетных, а потом нечетных страниц документа. Но в этом случае не исключен большой процент ошибок (особенно при большом количестве листов). Конечно же, можно выбрать только четные или нечетные страницы – такой параметр присутствует во вкладке «Включить», которая выпадает в левом нижнем углу всё того же диалогового окна отправки на печать.
Посмотреть, есть ли в устройстве возможность осуществить двустороннюю печать, можно в командах «Файл» — «Печать» — «Параметры». В МФУ техника будет автоматом поддерживать такую возможность. Среди таких моделей можно отметить, например, Сanon Pixma mg3140 — простой в использовании и предоставляющий возможности печати, сканирования и ксерокопирования в одном устройстве.


